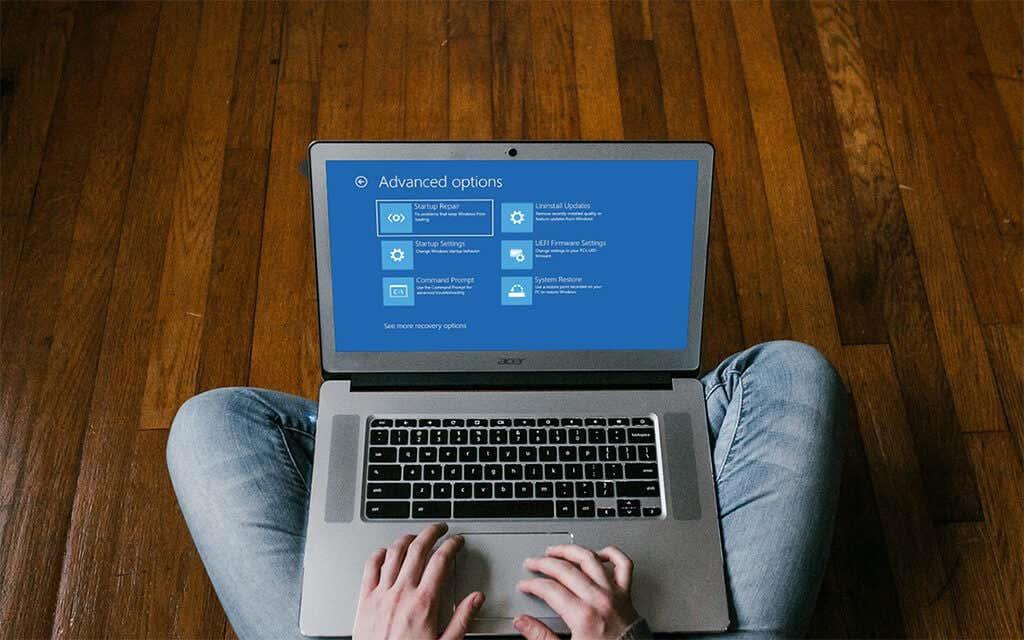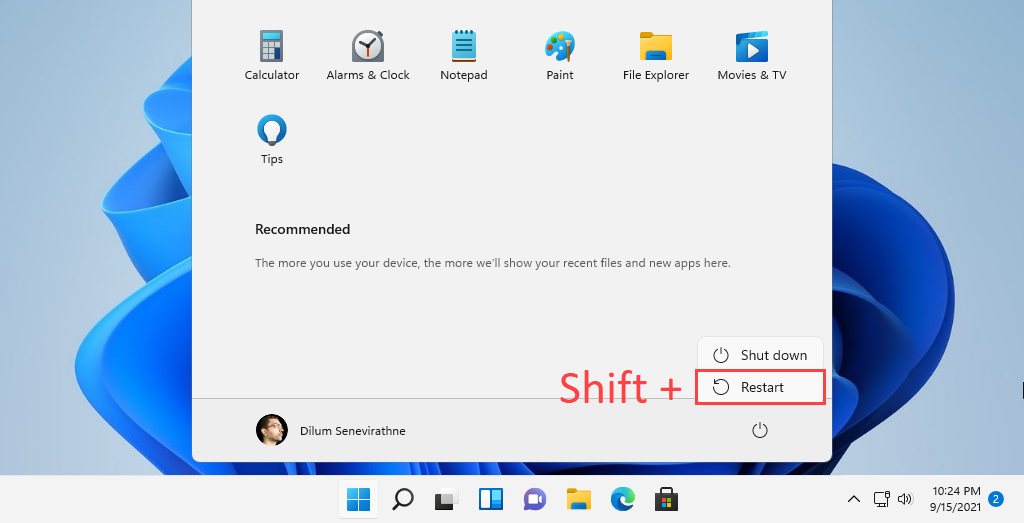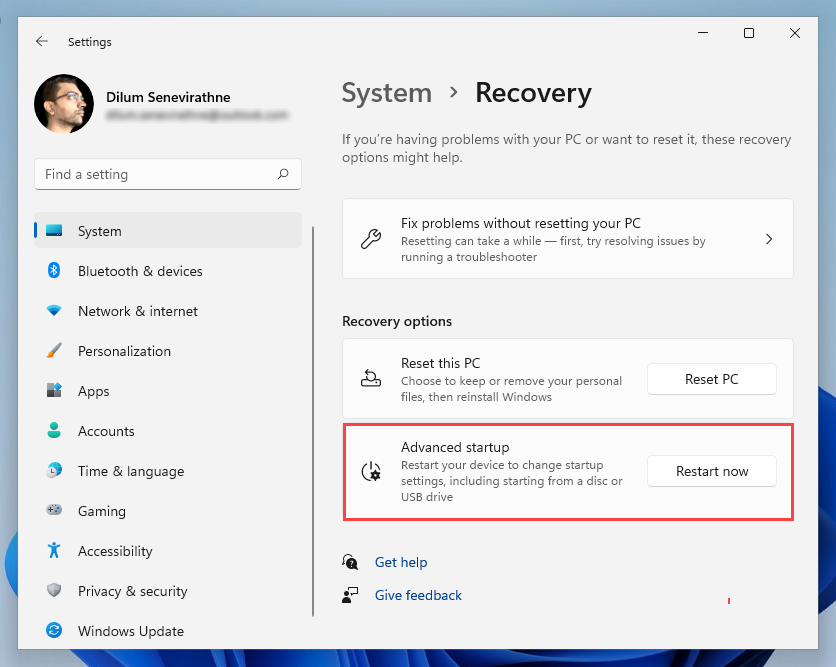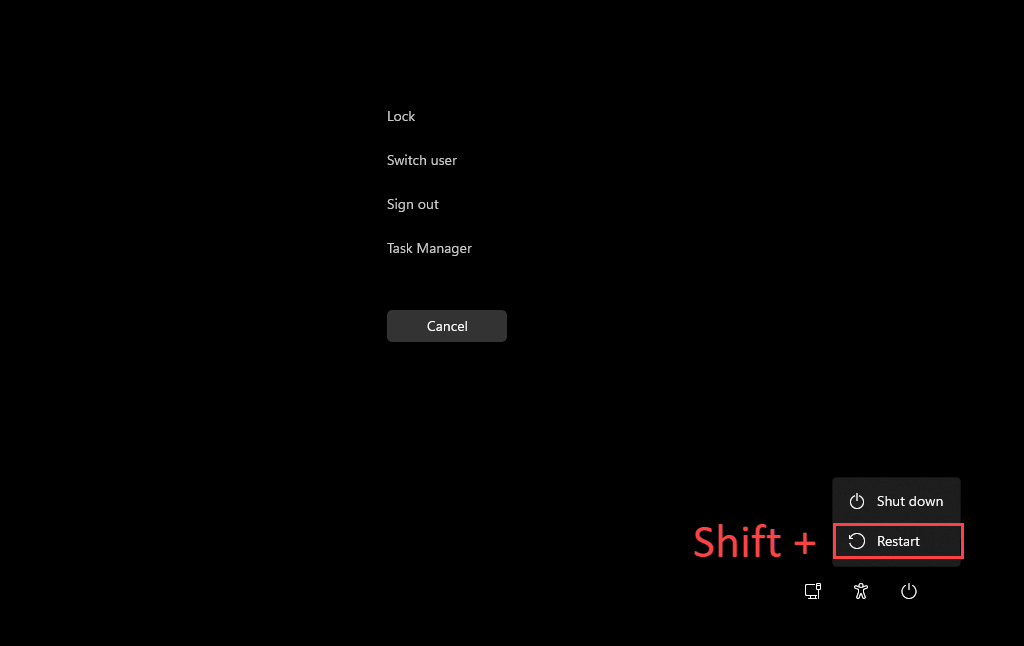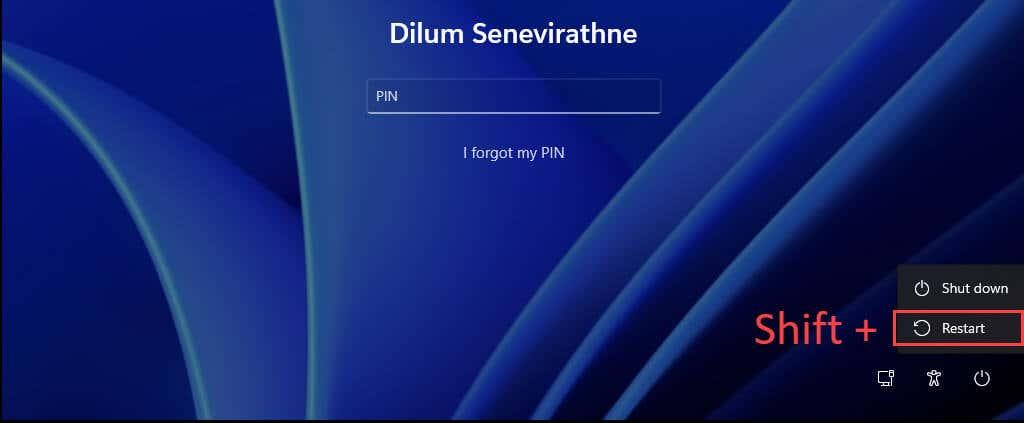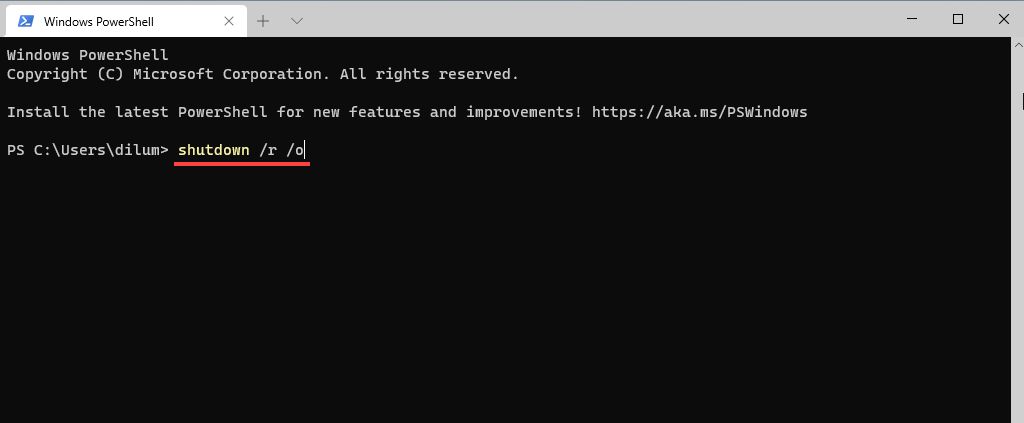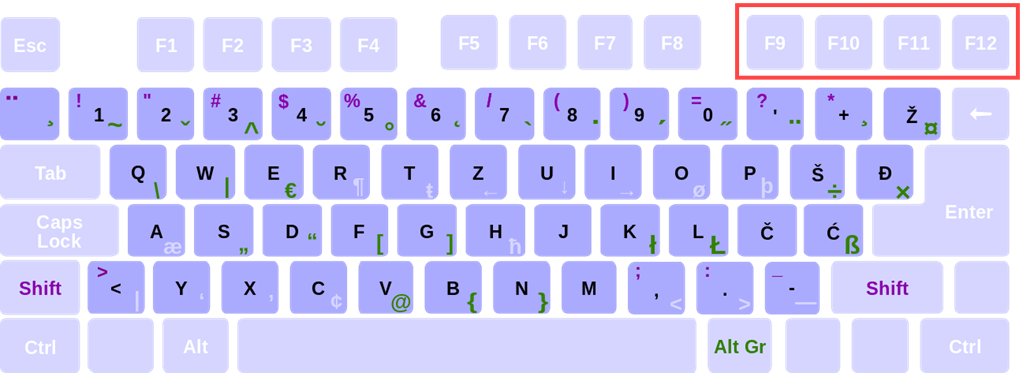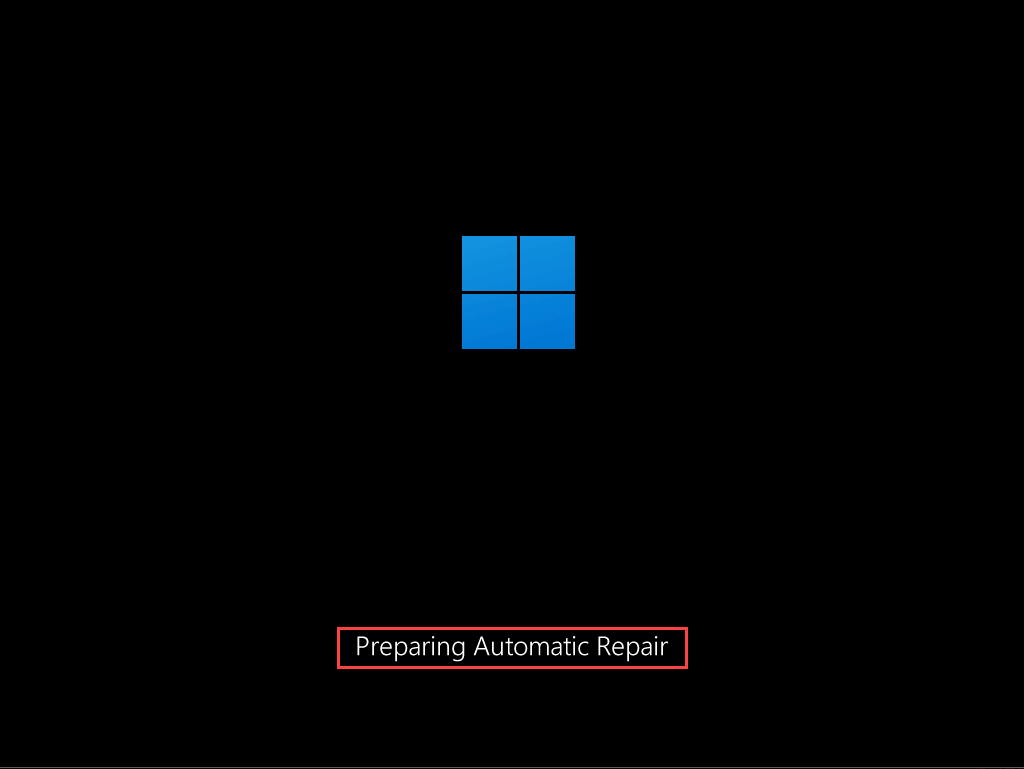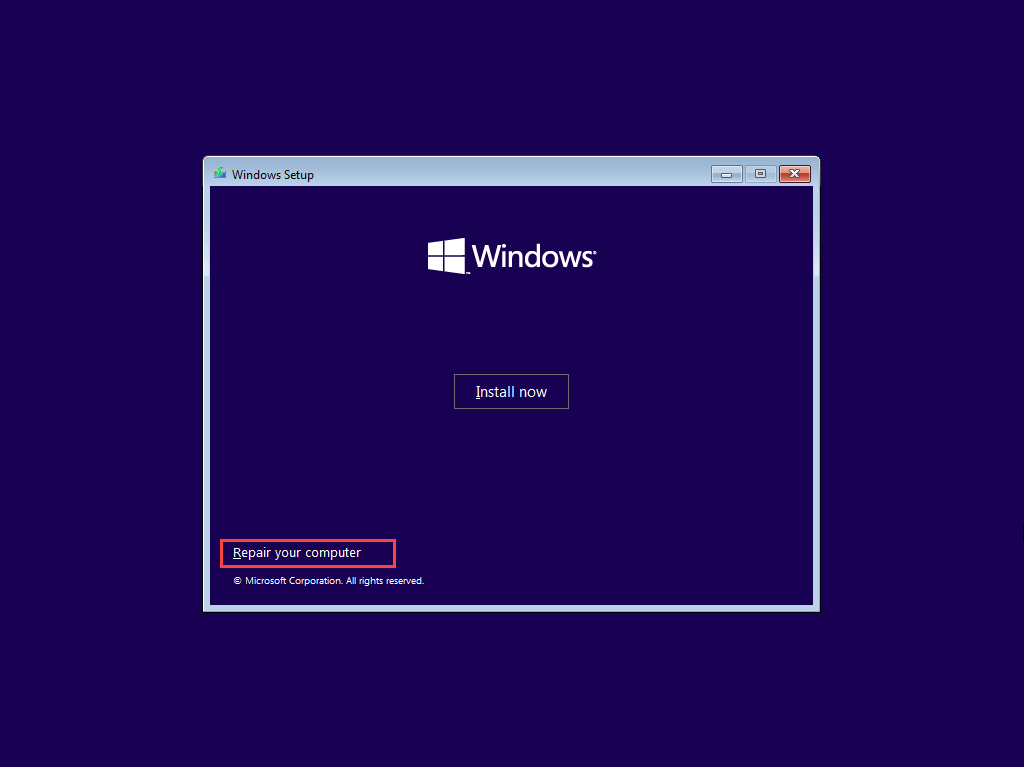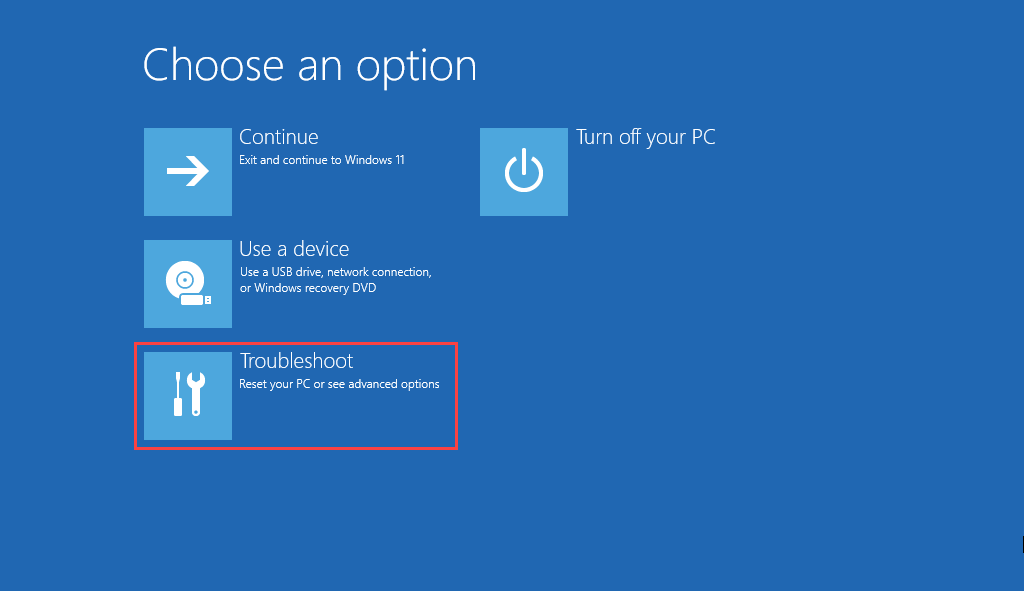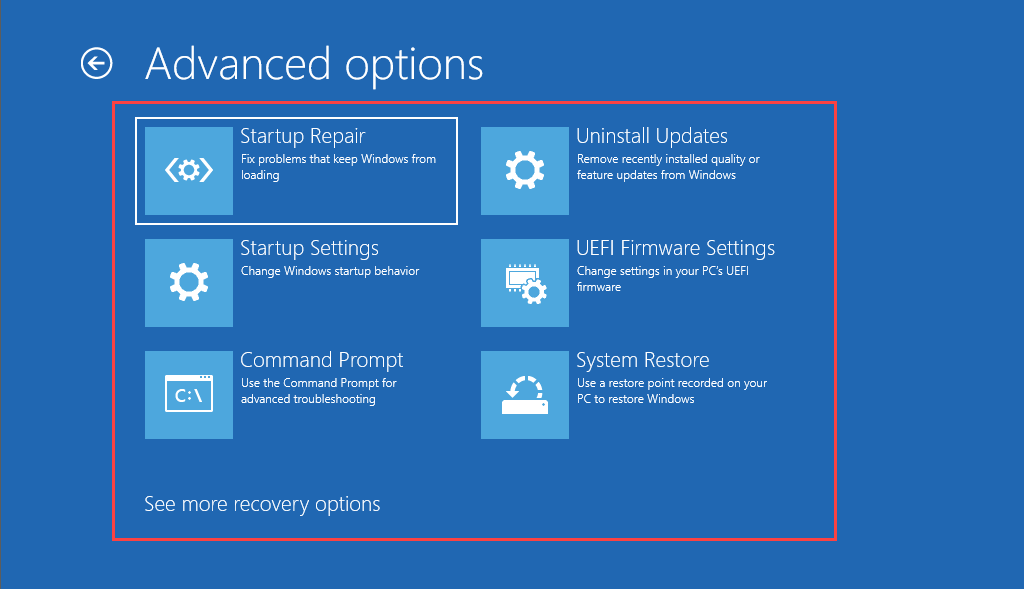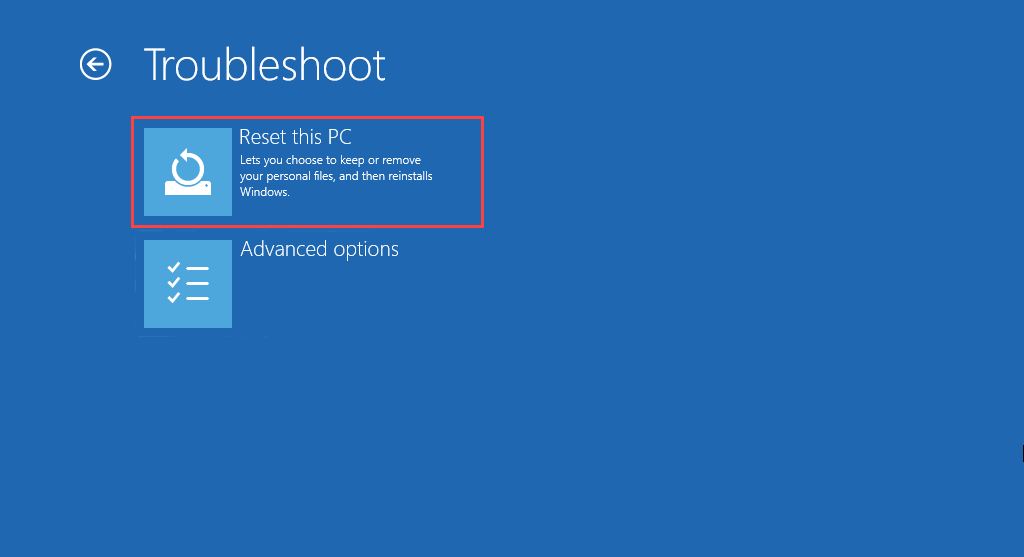Sempre que experimente problemas de moderados a graves en Windows 11 ou Windows 10, pode confiar no entorno de recuperación de Windows (WinRE) para solucionalos. Ofrece varias opcións de recuperación que che permiten realizar unha solución avanzada de problemas, desde executar reparacións de inicio, desinstalar actualizacións de Windows e restablecer o sistema operativo.
Tes varias formas de iniciar Windows 11/10 no entorno de recuperación de Windows. Pero iso depende do estado do sistema operativo. Por exemplo, é Windows funcional? Ou tes problemas para acceder á área do escritorio? Independentemente, os métodos que se indican a continuación están cubertos.
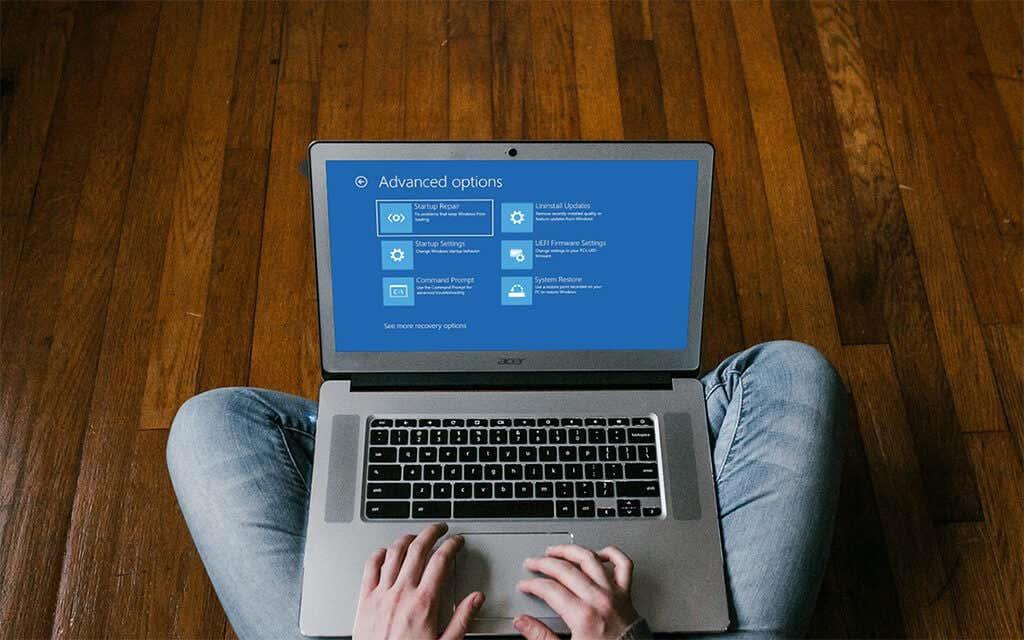
Unha vez que inicie o ambiente de recuperación de Windows, siga lendo para obter máis información sobre as opcións de recuperación do sistema que pode usar para arranxar Windows 11/10.
Arranque a través do menú Inicio
Asumindo que pode iniciar Windows 11 ou Windows 10, o xeito máis cómodo de acceder ao entorno de recuperación de Windows é reiniciar o ordenador como de costume a través do menú Inicio.
O único que debes facer é manter premida a tecla Maiúsculas mentres seleccionas a opción Reiniciar .
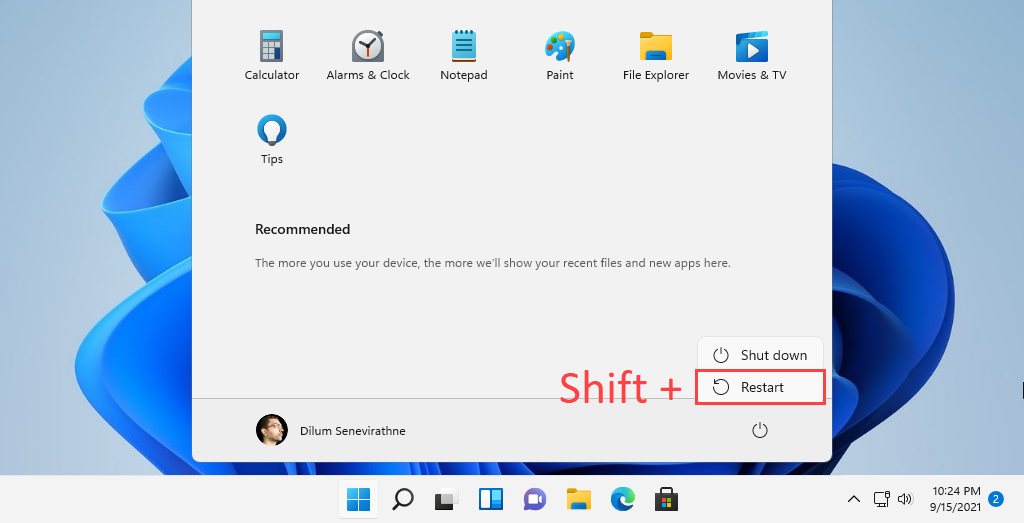
Arranque a través da aplicación Configuración
A aplicación Configuración en Windows 11 e Windows 10 presenta unha opción dedicada para reiniciar o PC no entorno de recuperación de Windows. Usar o método anterior é máis rápido, pero debería ser útil se tes problemas co menú Inicio .
Comeza premendo Windows + I para abrir a aplicación Configuración . A continuación, vai a Sistema (ou Actualización e seguridade en Windows 10) > Recuperación e selecciona a opción Reiniciar agora dentro da sección Inicio avanzado .
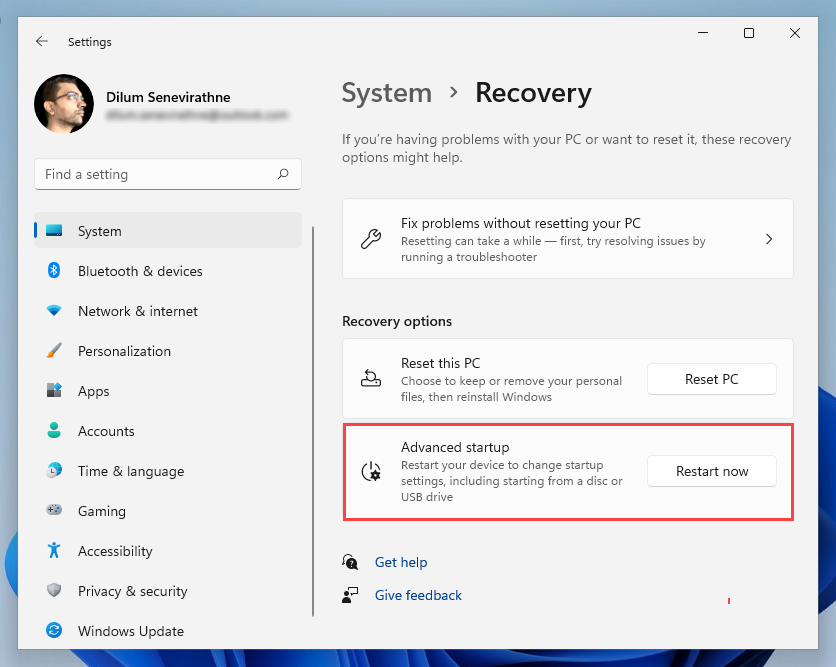
Arranque a través da pantalla de seguranza
Tamén podes facer que Windows 11/10 arrinque nas opcións de recuperación do teu sistema a través da pantalla de seguranza . É o mellor método para usar ao tratar cun sistema operativo que segue conxelado.
Preme Ctrl + Alt + Supr para abrir a pantalla de seguranza. A continuación, seleccione a icona de acendido na parte inferior dereita da pantalla, manteña premida a tecla Maiúsculas e escolla Reiniciar .
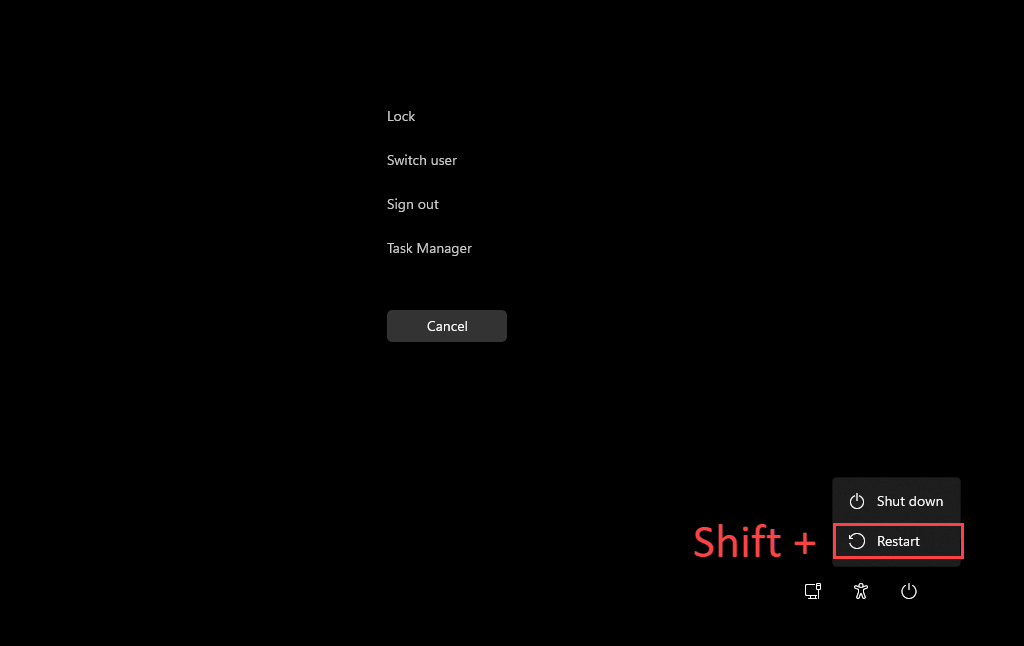
Arranque mediante pantalla de bloqueo
Se tes problemas para iniciar sesión en Windows 11 ou Windows 10, podes tentar iniciar o ambiente de recuperación de Windows mediante a pantalla de bloqueo. De novo, selecciona a icona de Encendido e selecciona Reiniciar mentres mantés premida a tecla Maiús .
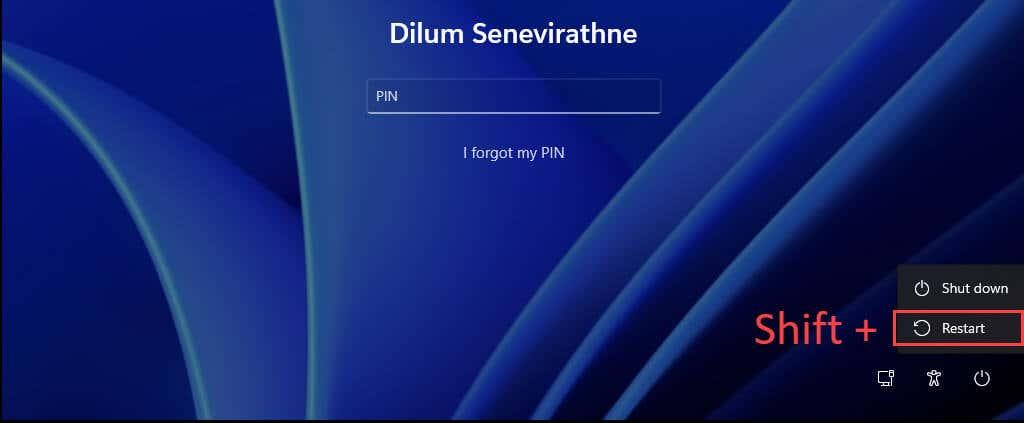
Arranque mediante Windows PowerShell
A consola de Windows PowerShell (á que podes acceder a través da lista de programas do menú Inicio) ofrece outra forma de cargar o ambiente de recuperación de Windows. Só tes que escribir o seguinte comando e premer Intro :
apagar /r /o
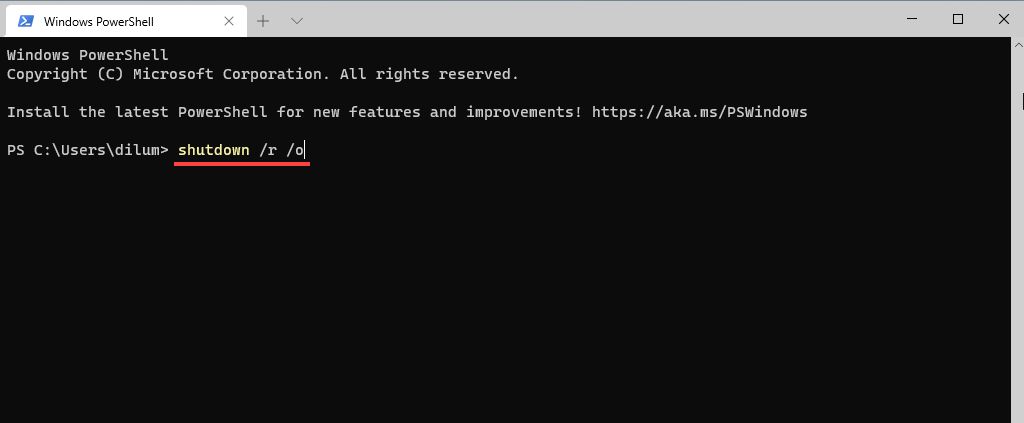
Por defecto, Windows debería iniciarse en WinRE en 30 segundos. Se tes algún problema, tenta volver executar o comando con parámetros adicionais. Iso forza pecha todos os programas e reinicia o sistema operativo ao instante:
apagar /r/o/f/t 0
Outro comando que pode axudarche a acceder ás opcións de recuperación do sistema é o comando reagentc /boottore . Non obstante, debe executalo nunha consola Windows PowerShell elevada e, a continuación, reiniciar o ordenador manualmente.
Arranque mediante o botón de recuperación de hardware
Tamén é posible acceder a WinRE premendo unha tecla de función específica (por exemplo, F11 , F10 ou F9 ) no teu PC inmediatamente ao iniciar. Non esperes que funcione en todos os dispositivos de escritorio ou portátiles.
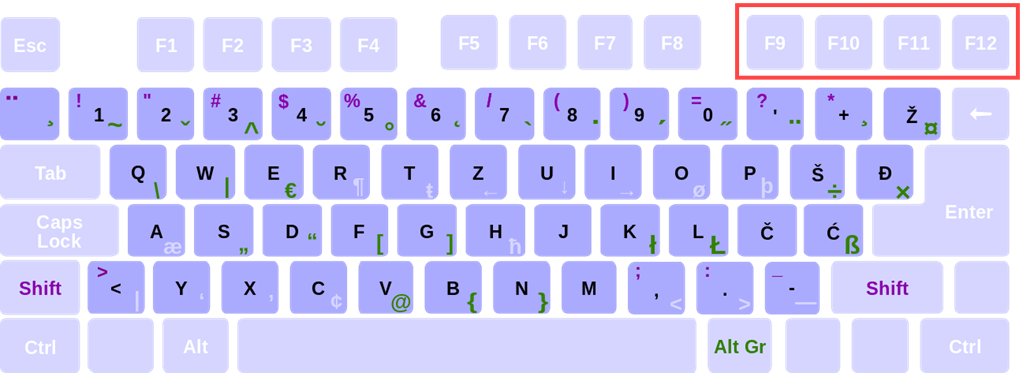
Arranque mediante reparación automática
Se Windows 11 ou Windows 10 non se cargan ou se conxela ao iniciarse, podes forzar o teu ordenador a entrar no entorno de recuperación de Windows apagándoo por forza tres veces. Para facelo, manteña premido o botón de acendido ata que se apague a pantalla.
Despois do terceiro intento , deberías ver as palabras Preparando a reparación automática debaixo do logotipo de Windows 11/10 na pantalla. Seleccione Opcións avanzadas cando se lle solicite que introduza WinRE.
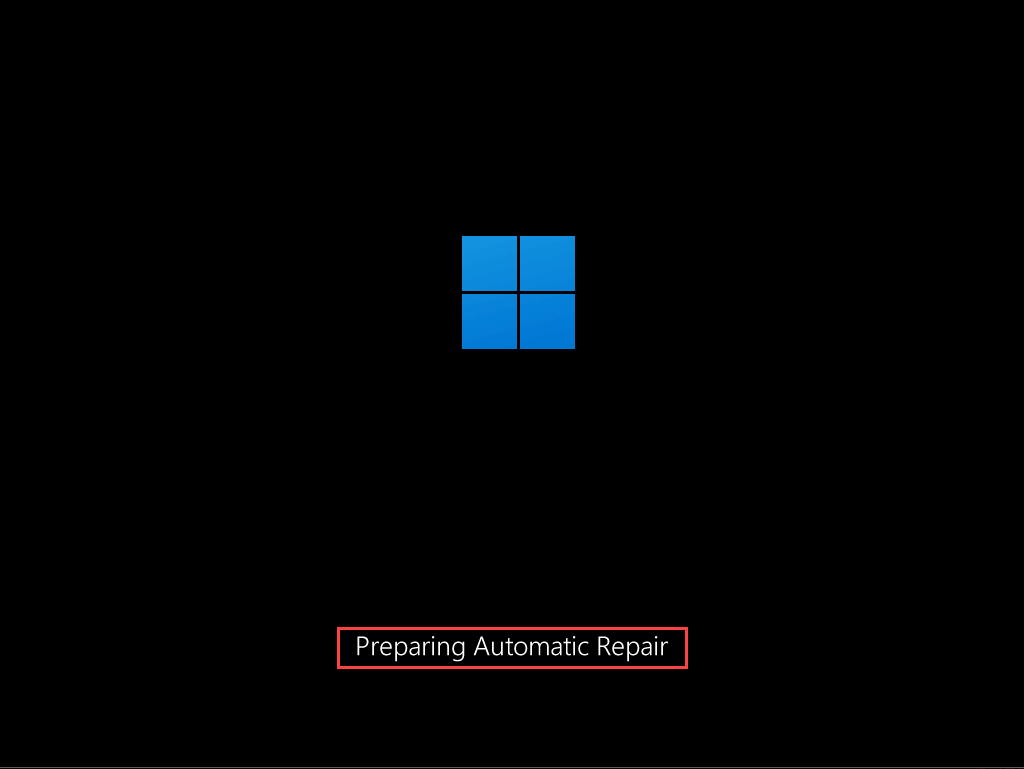
Arranque mediante o uso de medios de instalación
Se tes un USB ou un disco de instalación de Windows 11/10 , podes usalo para entrar no entorno de recuperación de Windows. Sempre que configurases o teu ordenador para iniciarse desde un USB ou un DVD , preme calquera tecla cando o teu ordenador o solicite ao iniciar.
Na configuración de Windows que aparece posteriormente, seleccione Seguinte > Reparar o seu ordenador .
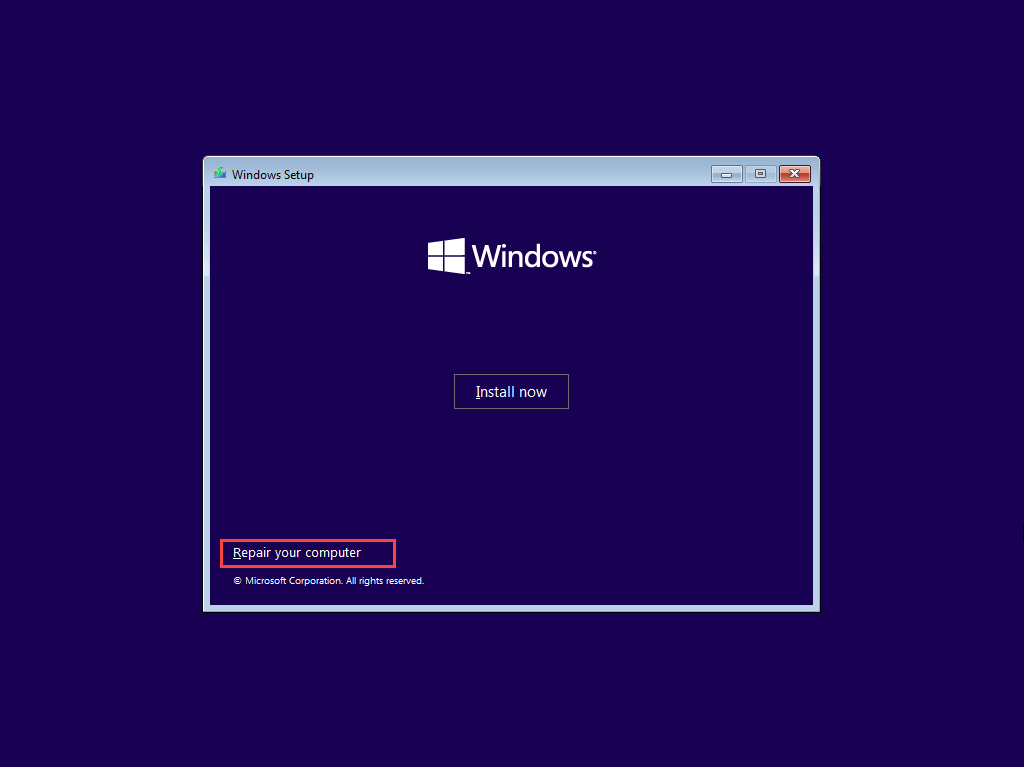
Usando as opcións de recuperación do sistema de Windows
Unha vez que entre no entorno de recuperación de Windows, debe seleccionar Solución de problemas > Opcións avanzadas para acceder ás opcións de recuperación do sistema. Ou pode escoller Continuar iniciando Windows 11/10 ou Apagar o PC para saír e apagar o ordenador.
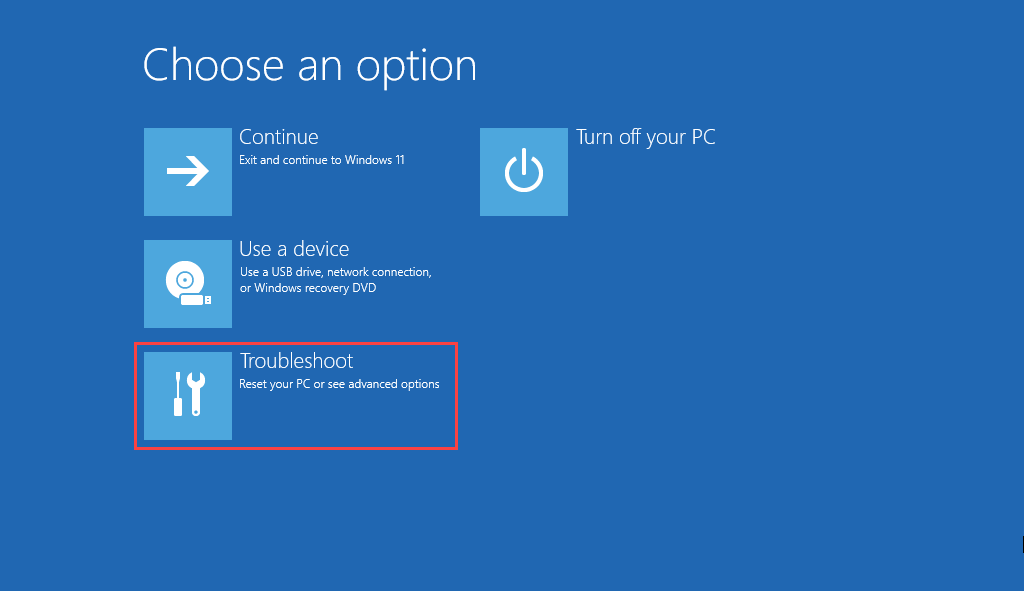
Aquí tes un breve resumo das opcións de recuperación do sistema ás que tes acceso en WinRE:
Reparación de inicio: solicita ao teu ordenador que execute unha serie de reparacións automáticas e axuda a solucionar os problemas que impiden a carga de Windows 11 ou Windows 10. É mellor executalo mentres se solucionan os erros da pantalla azul da morte (BSOD) .
Configuración de inicio: permítelle cambiar o comportamento de inicio predeterminado do sistema operativo. Por exemplo, pode usalo para iniciar Windows 11/10 en modo seguro .
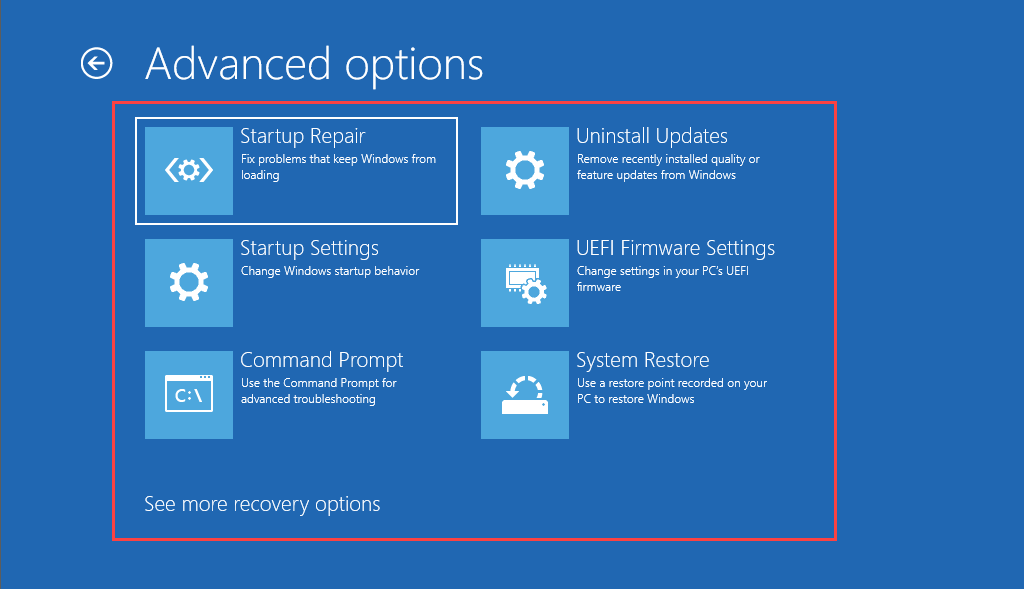
Símbolo do símbolo: carga a consola do símbolo do sistema . Podes usalo para realizar varias ferramentas de liña de comandos, como o Comprobador de ficheiros do sistema e a utilidade Verificar disco .
Desinstalar actualizacións: se se produciu un problema despois de aplicar unha función ou unha actualización de calidade para Windows 11/10, esta opción permíteche revertilo.
Configuración do firmware UEFI: axúdache a acceder rapidamente á configuración do firmware UEFI .
Restauración do sistema: se configuraches a Restauración do sistema en Windows 11/10 , esta opción permíteche desfacer cambios prexudiciais revertindo o teu ordenador a un estado anterior.
Imaxe de recuperación do sistema: permítelle utilizar unha imaxe de recuperación do sistema para restaurar os datos do seu ordenador.
Restablecer este PC: esta opción está dispoñible despois de seleccionar Solucionar problemas en WinRE. Podes usalo para restablecer a configuración de fábrica de Windows 10 ou Windows 11 . Tamén tes a oportunidade de manter os datos persoais intactos.
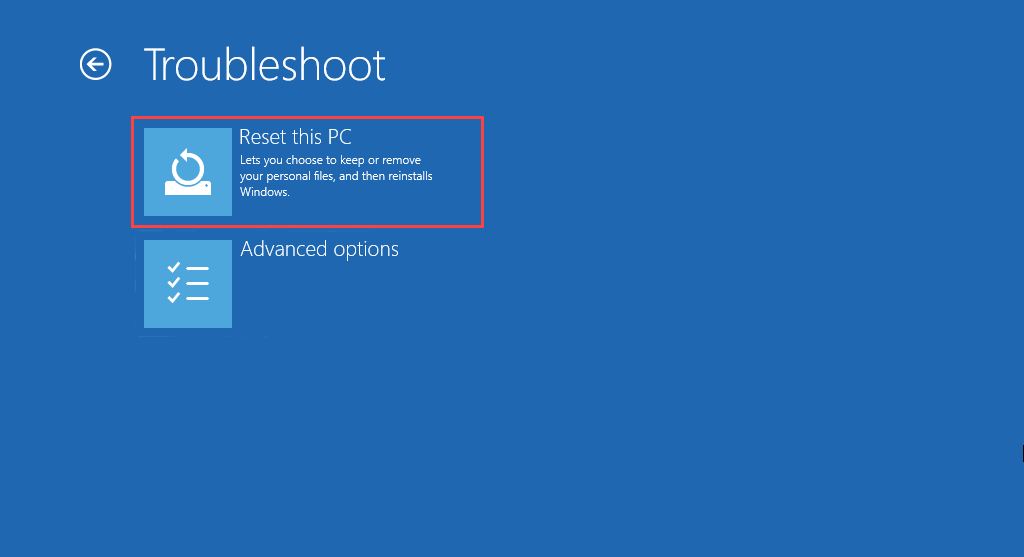
Comezar a arranxar Windows 11/10
Usar as opcións de recuperación do sistema no Contorno de recuperación de Windows non é a solución a todos os problemas que aparecen en Windows 11 e Windows 10. Se continúas experimentando problemas, quizais queiras dar ese paso adicional e reinstalar Windows desde cero .