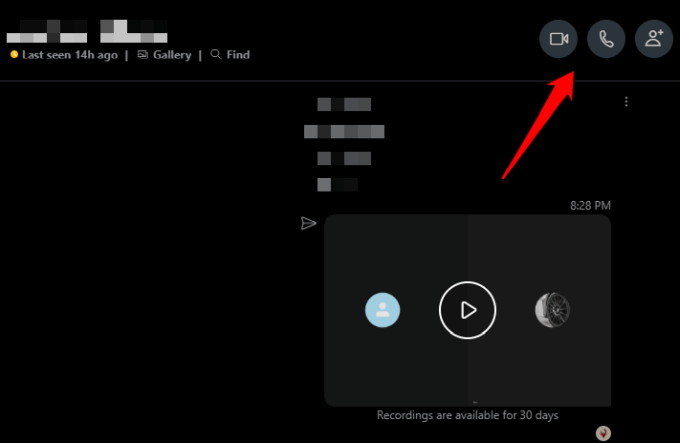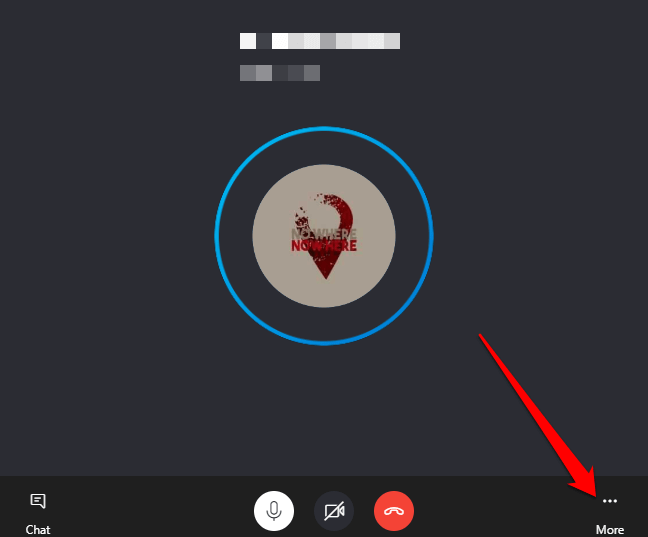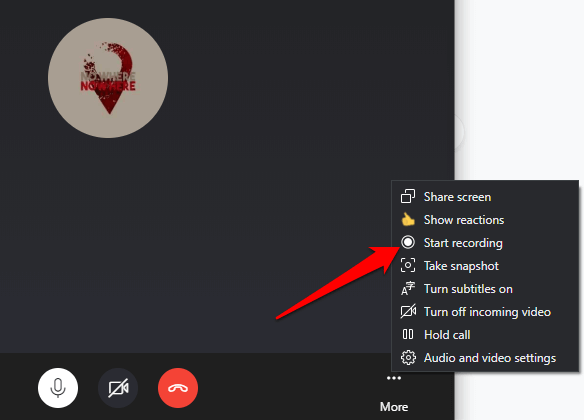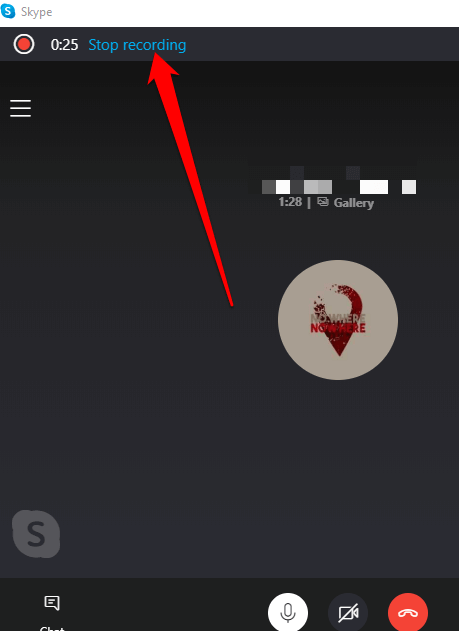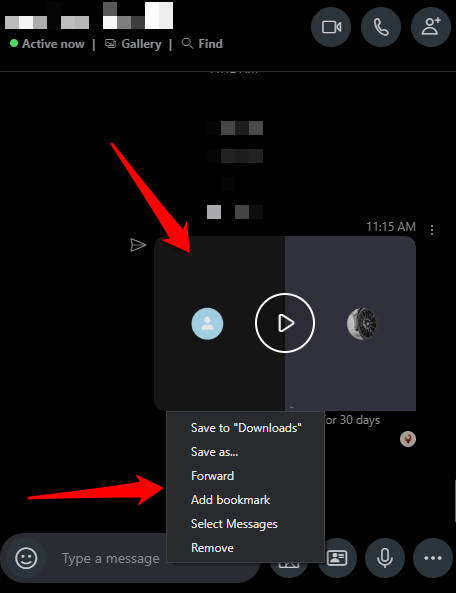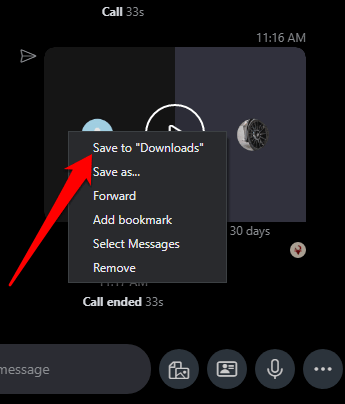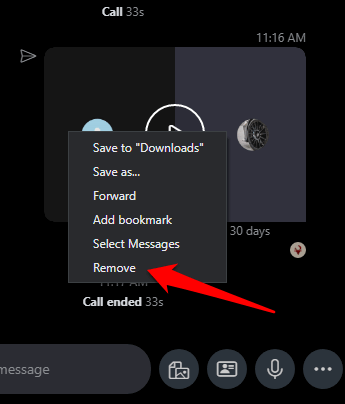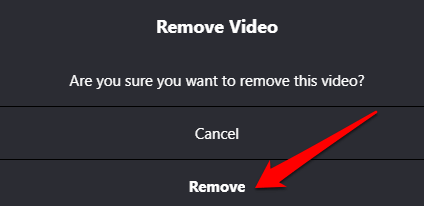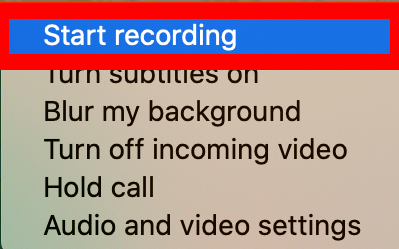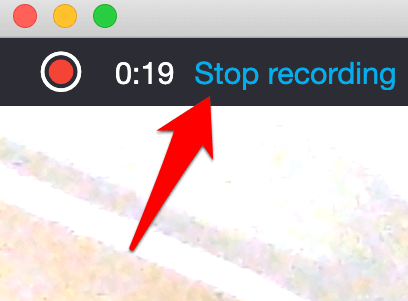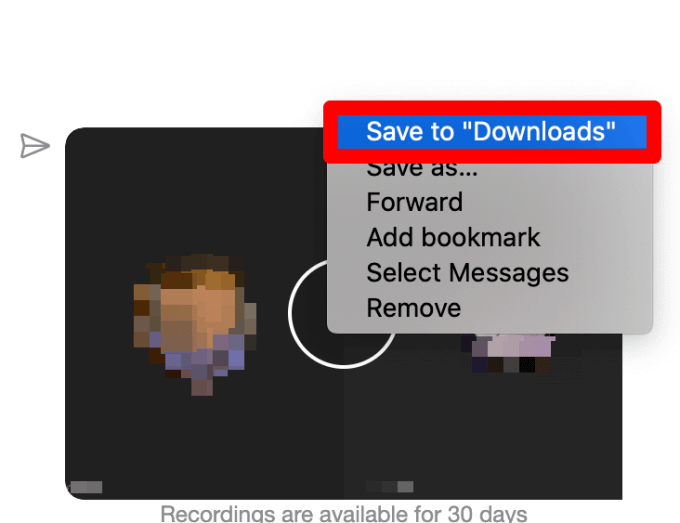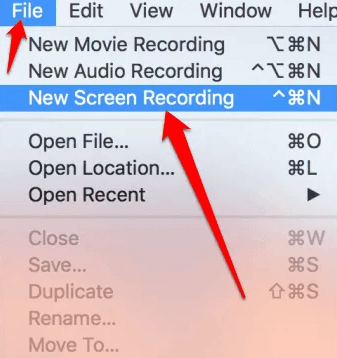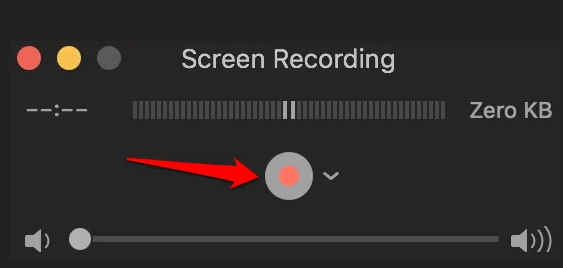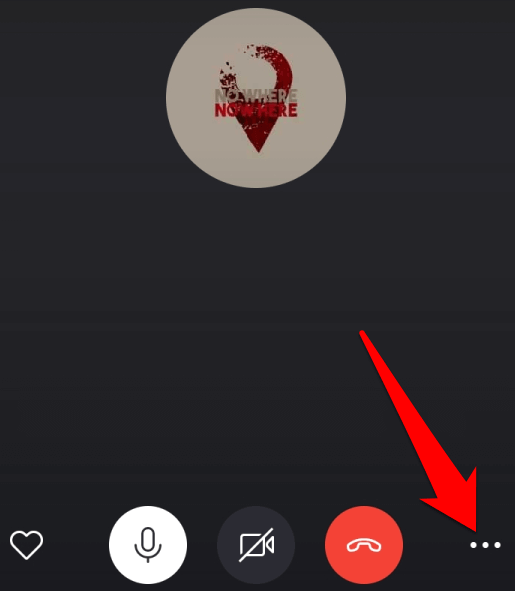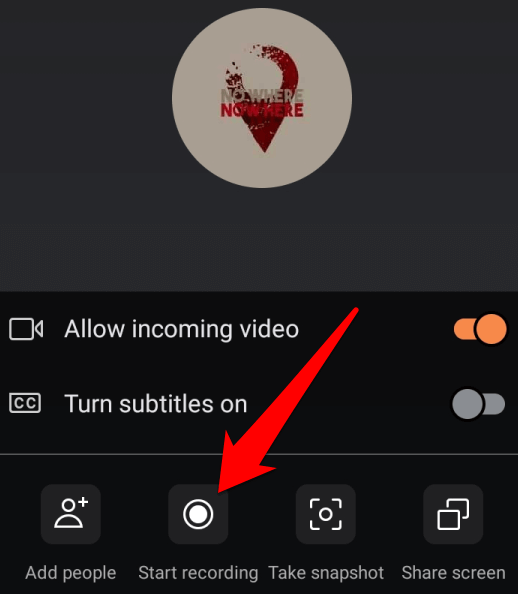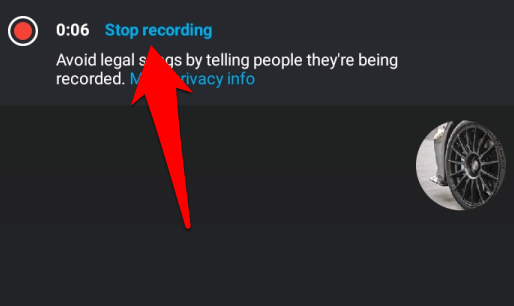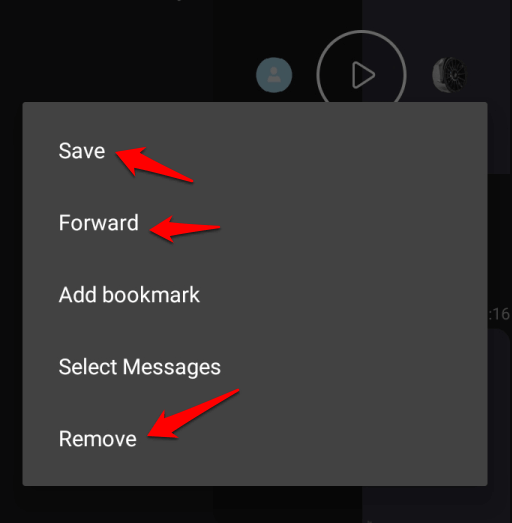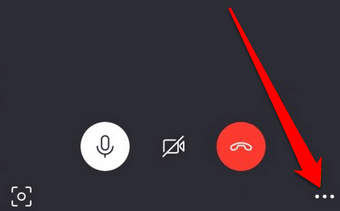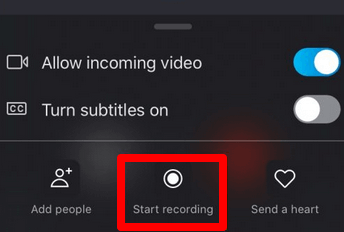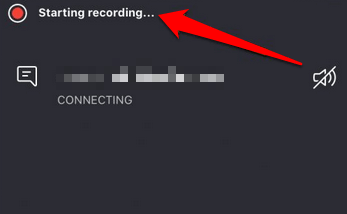Se queres compartir unha reunión cos teus clientes ou reproducir un video chat memorable coa familia ou amigos, as gravacións de chamadas de Skype faino posible cun clic do rato.
Skype engadiu a función de gravación de chamadas de audio e vídeo en 2018 para que poidas gardar as túas chamadas para referencia futura.

A gravación de chamadas de Skype é fácil de facer sempre que todos os que están na reunión coñezan e acepten ser gravados. Deste xeito, pode respectar a privacidade de todos e evitar posibles problemas legais.
Indicarémosche como gravar chamadas de Skype en Windows, Mac, iPhone e Android.
Como gravar chamadas de Skype en diferentes dispositivos
A función de gravacións de chamadas de Skype está dispoñible nas versións de escritorio, móbil e web, polo que podes usala nun PC, Mac, Android, iPhone ou iPad. Aquí tes algunhas cousas que debes ter en conta antes de comezar a gravar as túas chamadas:
- Skype notificará a todos os participantes que se está gravando a chamada.
- Só podes gravar chamadas de Skype a Skype.
- Para as videochamadas, Skype combina todos os fluxos da gravación, incluído o teu.
- Se compartes a túa pantalla durante a reunión, a gravación incluirá a pantalla compartida.
- A duración máxima dunha gravación dunha chamada é de 24 horas. Se é máis longo que iso, a gravación pode dividirse en varios ficheiros.
- Unha vez que deixes unha chamada , a gravación detense automaticamente. Estará dispoñible durante 30 días durante os cales poderás gardar, escoitar ou compartir con outras persoas.
Como gravar chamadas de Skype en Windows 10
Se estás usando un PC con Windows 10, a gravación ocorre na nube (servidores de Microsoft) onde permanece durante 30 días, polo que non necesitas almacenamento local para gardalo.
- Para comezar, abre Skype e selecciona o botón de chamada de audio ou vídeo para iniciar a sesión.
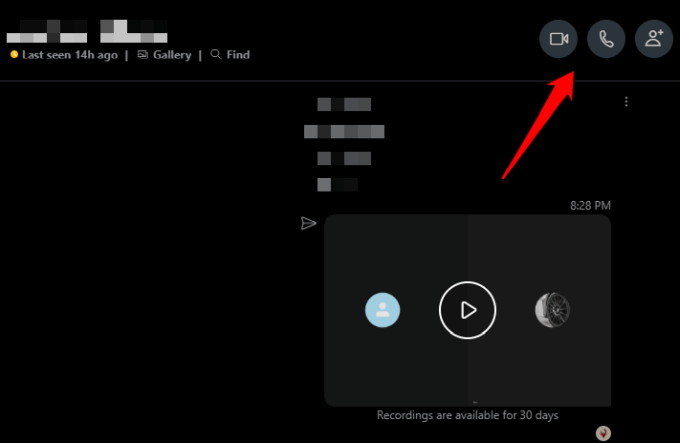
- Seleccione o botón de tres puntos na parte inferior dereita para abrir o menú .
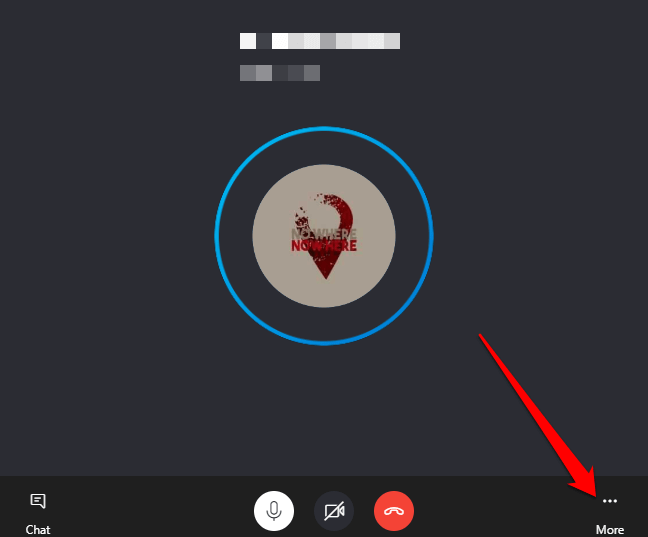
- A continuación, selecciona Iniciar a gravación e Skype comezará a gravar a túa chamada de audio ou vídeo.
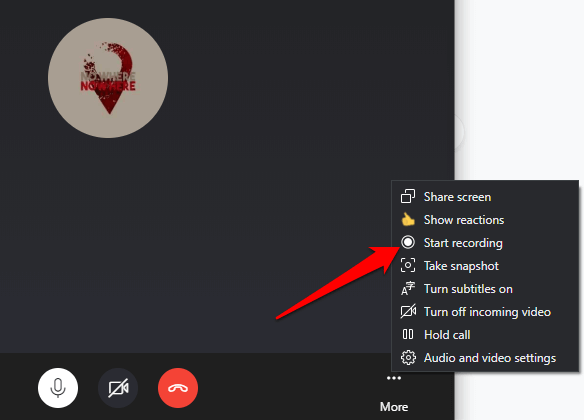
- Seleccione o menú na parte inferior dereita e seleccione Deter a gravación . Alternativamente, selecciona Deter a gravación na parte superior esquerda da pantalla.
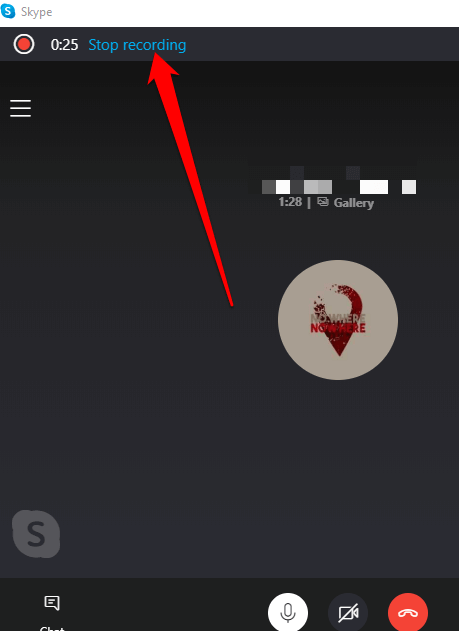
- Unha vez que pares a gravación, verás a conversa de audio ou vídeo na caixa de chat de Skype. Desde aquí, podes gardalo, reproducilo, compartilo ou descargalo manualmente para almacenalo no teu ordenador .
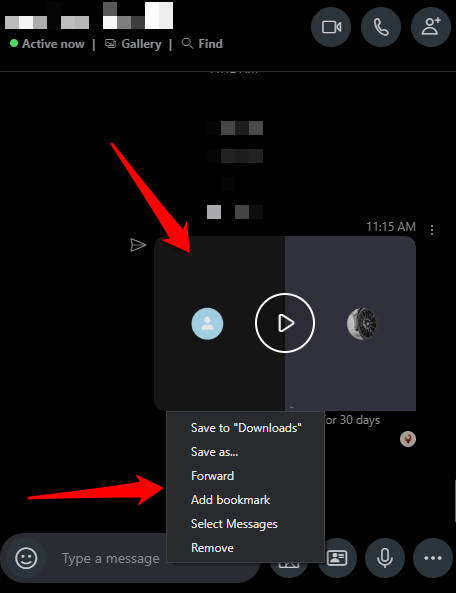
Podes descargar ou eliminar a gravación da chamada de Skype.
- Para descargar a gravación, vai a Chats recentes , selecciona a conversa e fai clic co botón dereito na gravación para mostrar o menú. Seleccione o menú > Gardar en descargas .
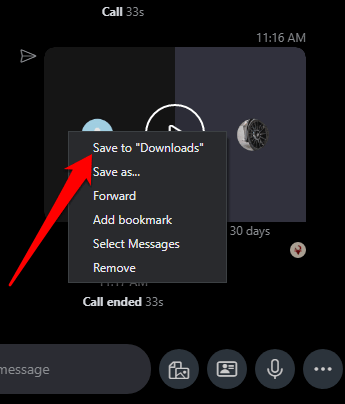
Escolla o cartafol de destino no que desexa gardar a gravación, dálle un nome de ficheiro descritivo e, a continuación, seleccione Gardar . O ficheiro gardarase como ficheiro MP4.
- Para eliminar a gravación da chamada de Skype, vai a Chats recentes , fai clic co botón dereito na gravación que queres eliminar e selecciona Eliminar no menú.
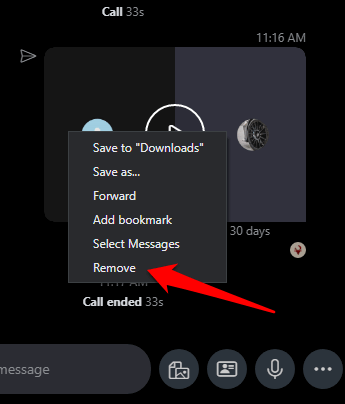
- Seleccione Eliminar para eliminar completamente a gravación do historial da liña de tempo do chat de Skype.
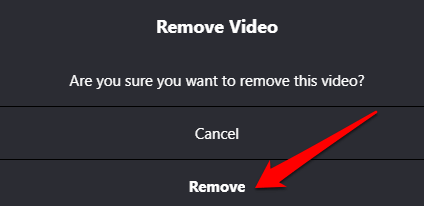
Como gravar chamadas de Skype en Mac
Gravar unha chamada de Skype en Mac é tan sinxelo coma nun PC con Windows 10. Aquí tes como.
- Inicia a chamada de audio ou vídeo de Skype no teu Mac. Seleccione o botón + na parte inferior dereita da pantalla e, a continuación, seleccione Iniciar gravación para gravar a sesión. Todos os participantes recibirán unha notificación a través dun banner na parte superior das súas pantallas de que estás gravando a sesión actual.
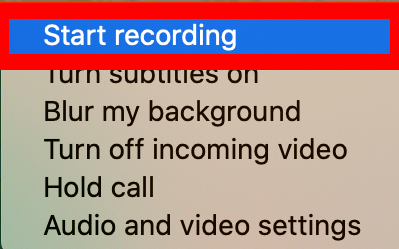
- Xusto antes de que remate a sesión, selecciona Deter a gravación na parte superior da pantalla ou simplemente finaliza a chamada.
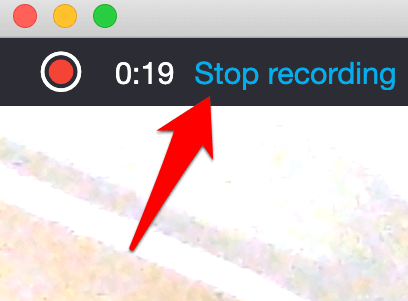
- Vaia ao chat e seleccione o menú > Máis opcións > Gardar en Descargas para gardar a gravación.
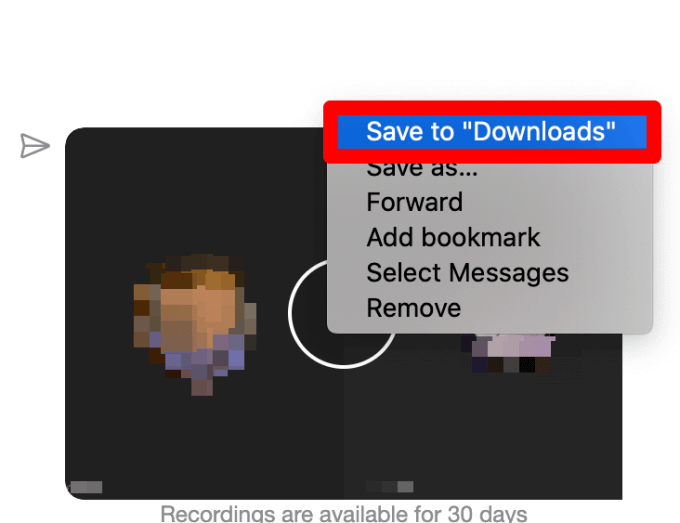
Nota : Tamén podes gravar as túas chamadas de audio ou vídeo de balde usando o reprodutor QuickTime no teu Mac. Abre QuickTime no teu Mac, selecciona Ficheiro > Nova gravación de pantalla.
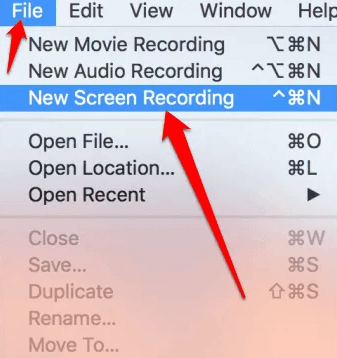
Seleccione o botón Gravación para comezar a gravar a súa chamada de Skype e, a continuación, seleccione o botón Deter para deter a gravación ou prema Comando + Ctrl + Escape no teclado.
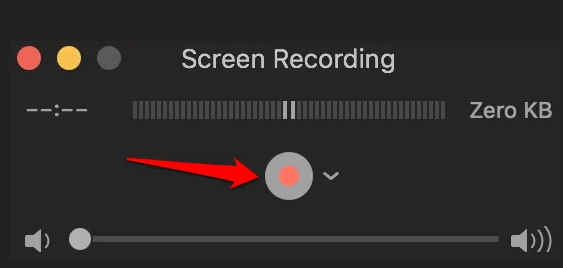
Como gravar chamadas de Skype en Android
- Para comezar a gravar chamadas de Skype nun dispositivo Android, abra Skype, toque a axenda de enderezos e seleccione o contacto ao que quere chamar.
- A continuación, toca o botón de chamada de vídeo ou audio para iniciar a chamada e, a continuación, toca os tres puntos na parte inferior dereita da pantalla para abrir o menú .
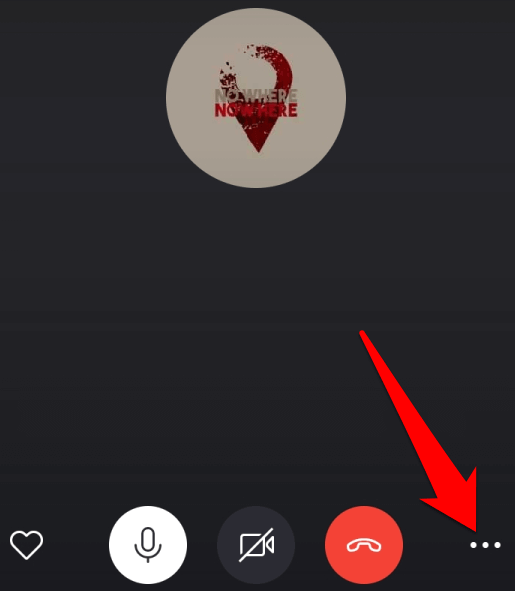
- Toca o botón Iniciar gravación e gravarase a chamada. O teu contacto recibirá unha notificación de que estás gravando a chamada.
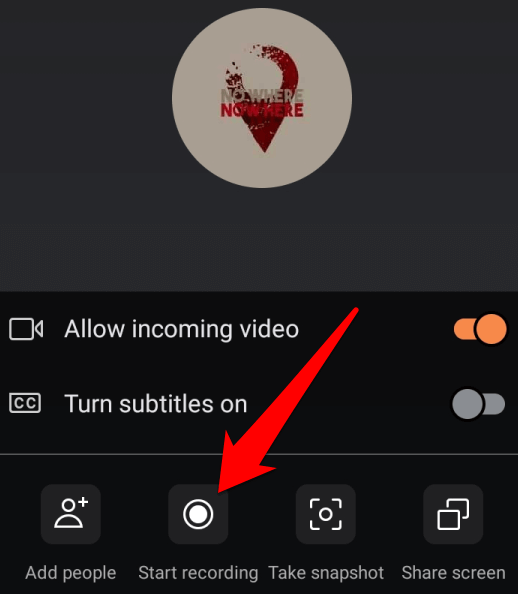
- Cando remates a sesión, toca Deixar de gravar na parte superior esquerda. Tamén pode tocar o menú da parte inferior e despois tocar Deter a gravación .
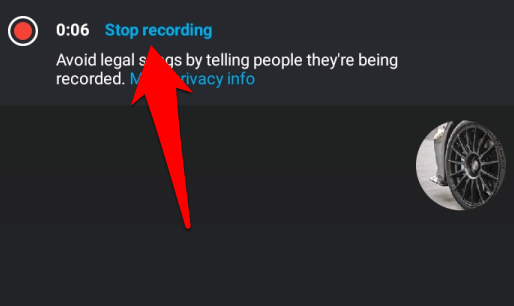
A gravación estará dispoñible para gardar ou compartir na liña de tempo do chat de Skype. Para gardar, compartir ou eliminar a gravación, manteña premida a gravación na caixa de chat para mostrar as opcións Gardar, Reenviar ou Eliminar .
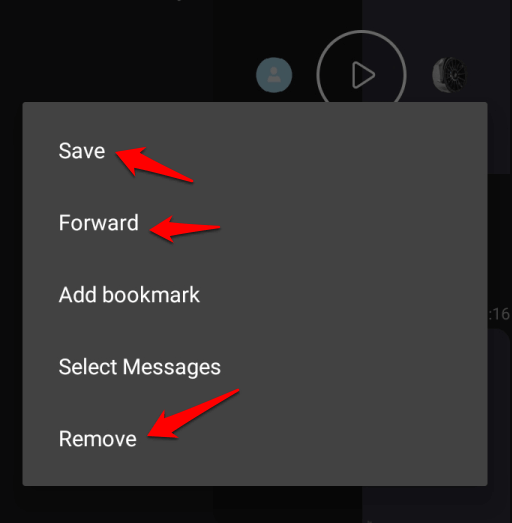
Como gravar chamadas de Skype no iPhone
Cun simple toque, pode gravar as chamadas de Skype no iPhone en lugar de tentar tomar notas para capturar todo.
- Para comezar, abre Skype e inicia unha chamada de audio ou vídeo cos teus contactos. Toca os tres puntos na parte inferior dereita da pantalla para abrir o menú .
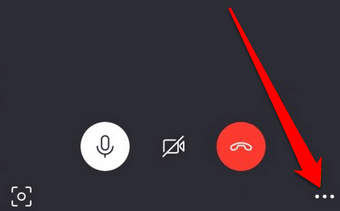
- Toca Iniciar a gravación unha vez que se une a túa persoa que chama. Cando remate a sesión, a túa gravación estará dispoñible na área de chat de Skype.
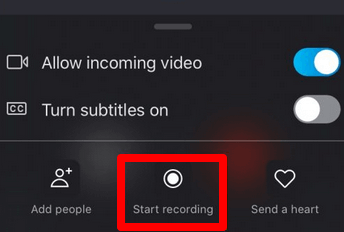
- Recibirás unha notificación na parte superior esquerda da pantalla que confirma que a gravación comezou. Toca e manteña premida a gravación para gardala no teu dispositivo ou compartila con outras persoas.
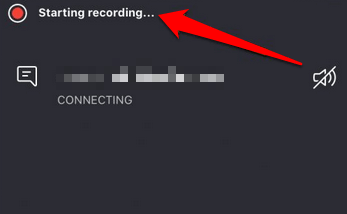
Nota : Se non estás a usar a versión 8.0 de Skype, é posible que non poidas gravar ningunha chamada de audio ou vídeo. Neste caso, podes usar unha aplicación de terceiros como a gravadora de MP3 Skype gratuíta , que funciona coa versión 7 de Skype e é gratuíta para uso non comercial. Outras aplicacións deste tipo inclúen Pamela para Skype e o gravador Evaer Skype .
Gravar chamadas de Skype para referencia futura
Se normalmente usas Skype para gravar reunións, videoconferencias ou entrevistas, ter unha gravadora nativa fai que Skype se sinta como un paquete todo en un.
A versión antiga necesitaba gravadores de terceiros, pero algúns deles podían ser complicados, especialmente coas videochamadas. Consulta as nosas outras guías sobre como gravar unha chamada FaceTime e outras chamadas VOIP , como gravar a pantalla nunha Mac , como gravar unha reunión de Zoom e os mellores gravadores de pantalla para Windows 10 .