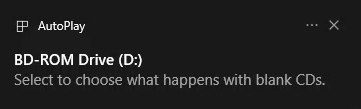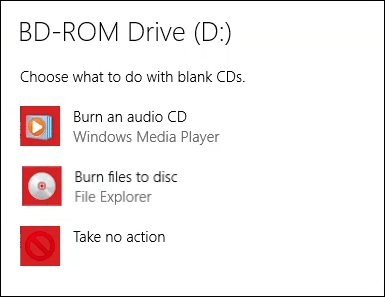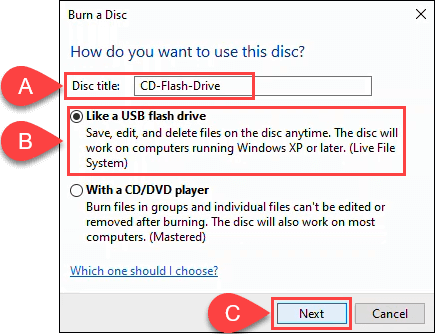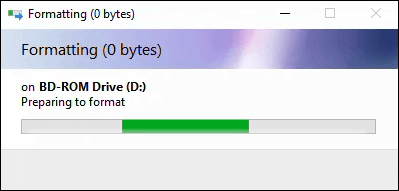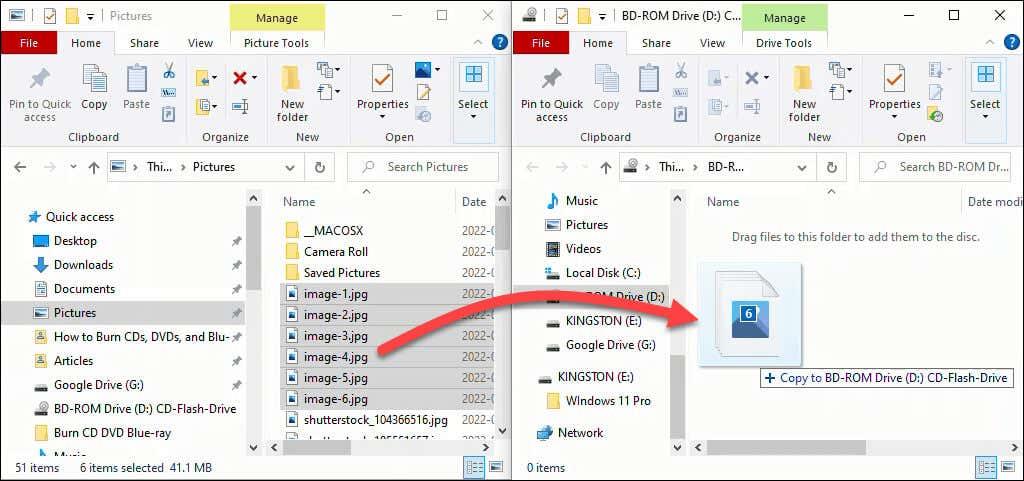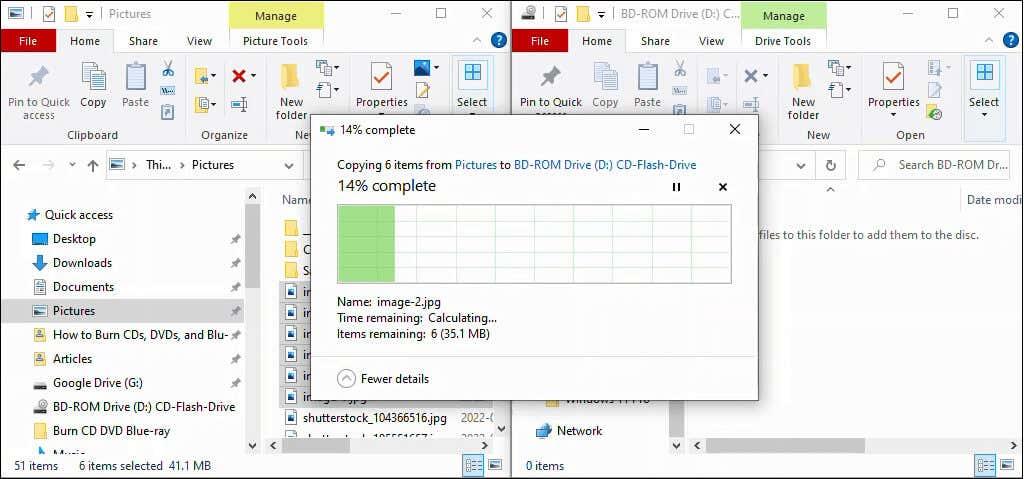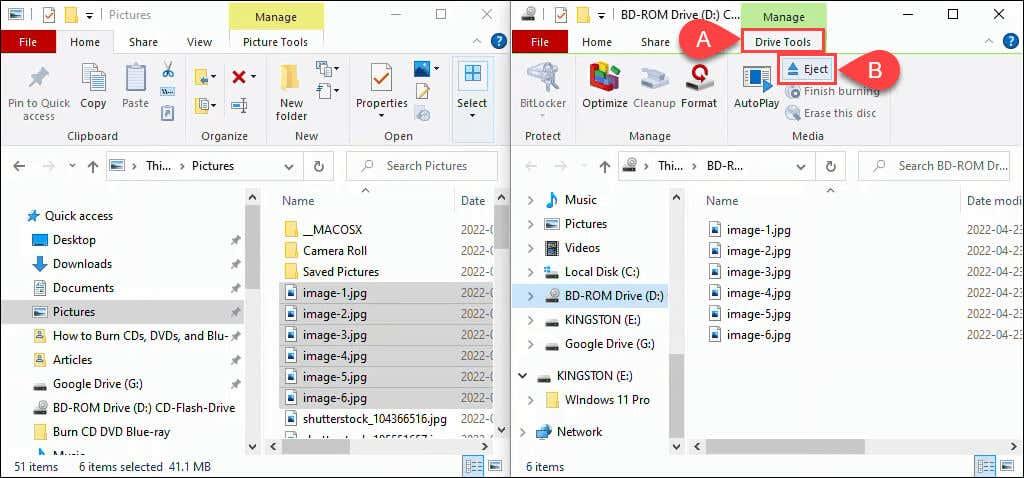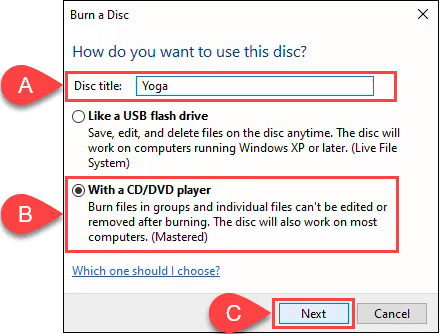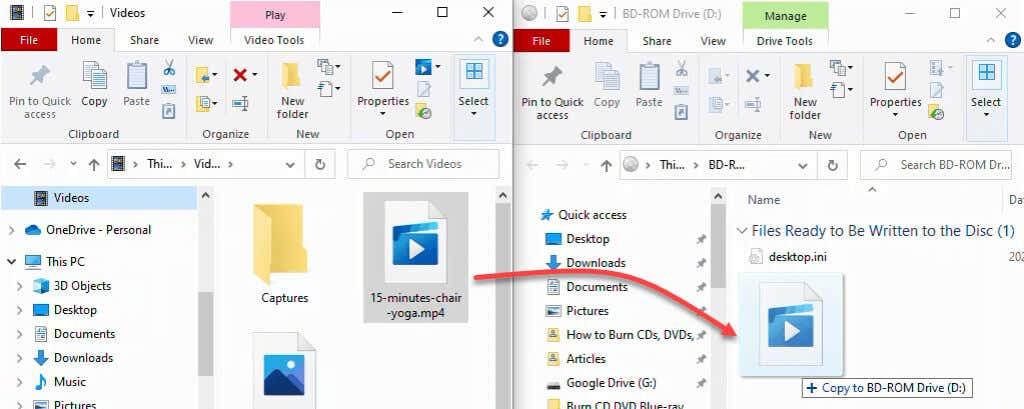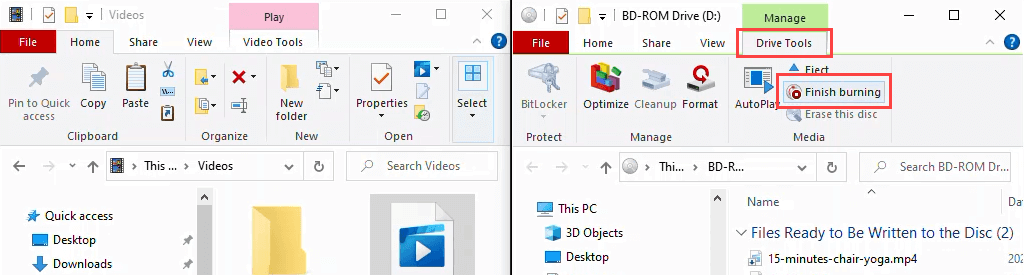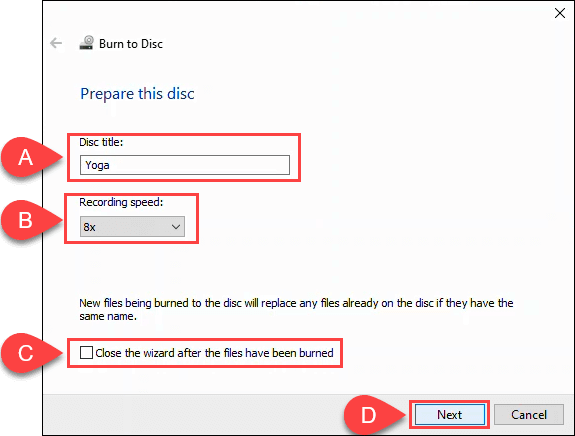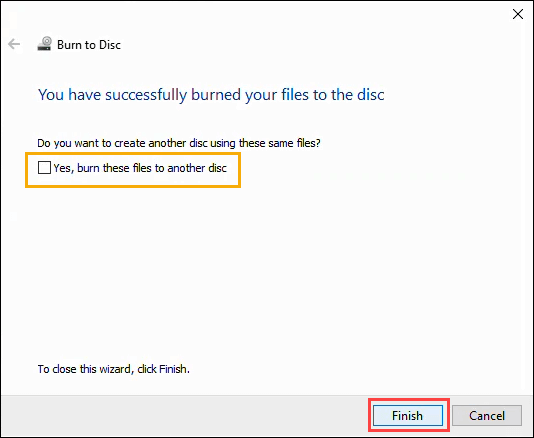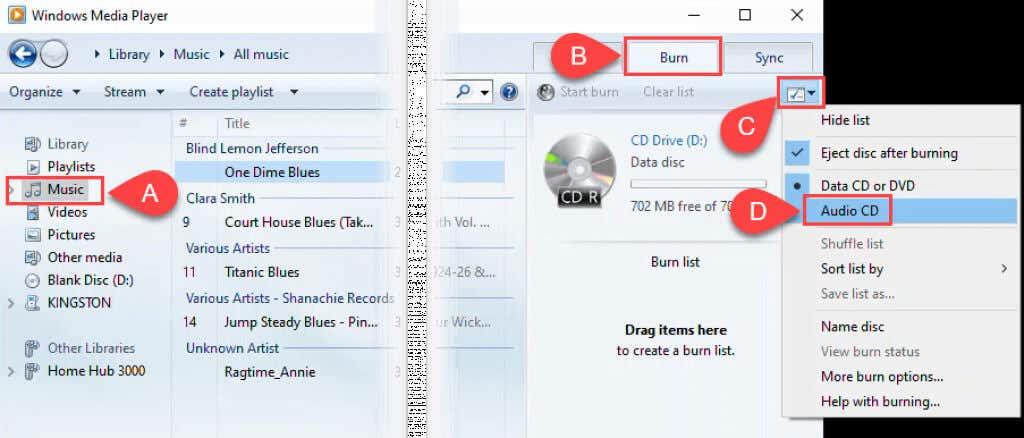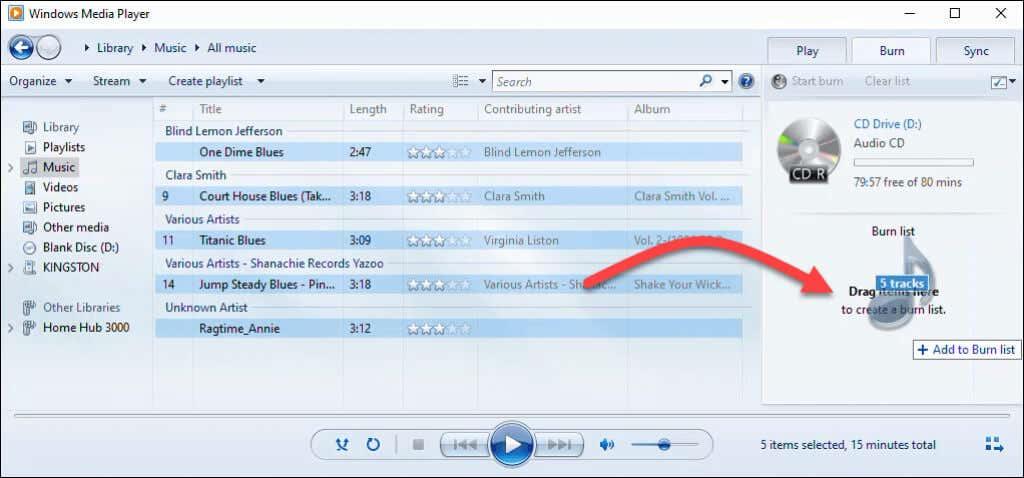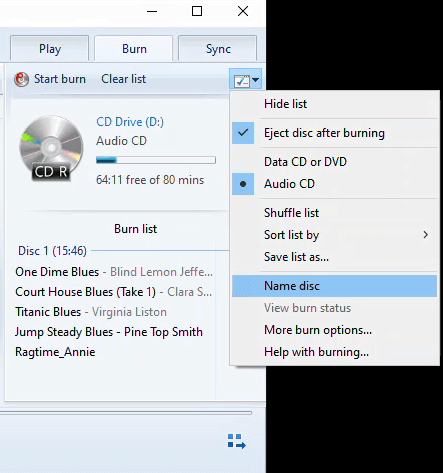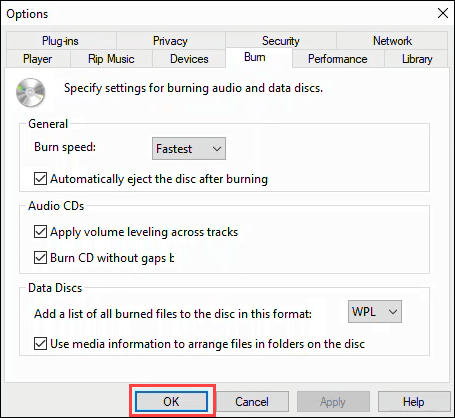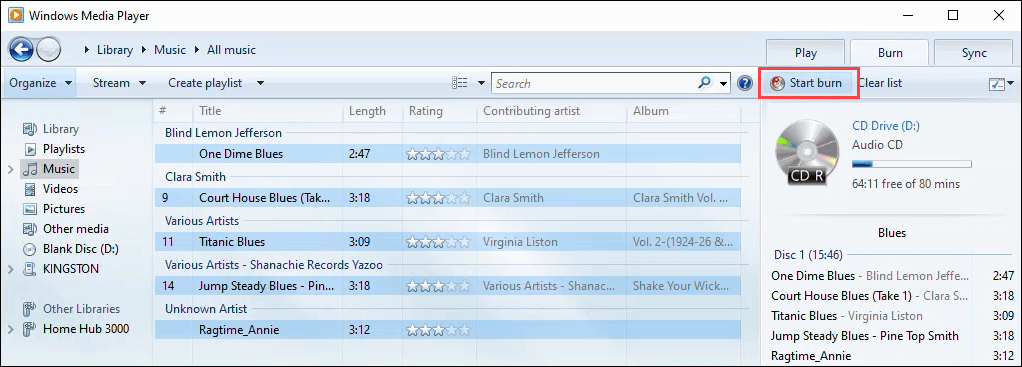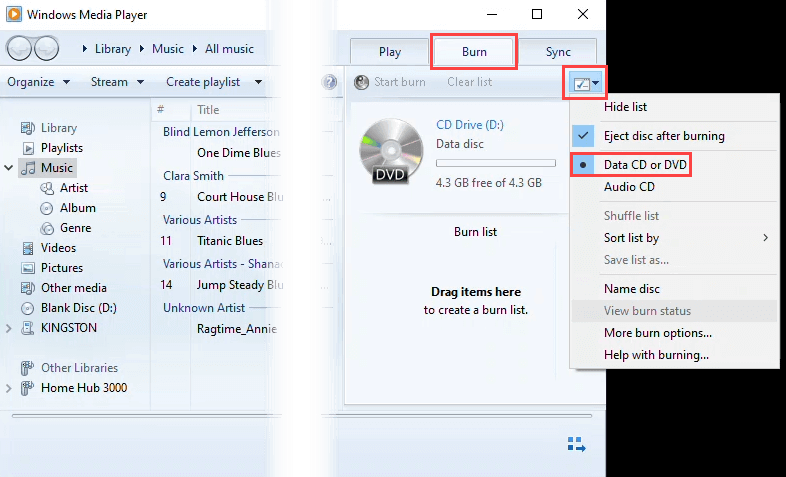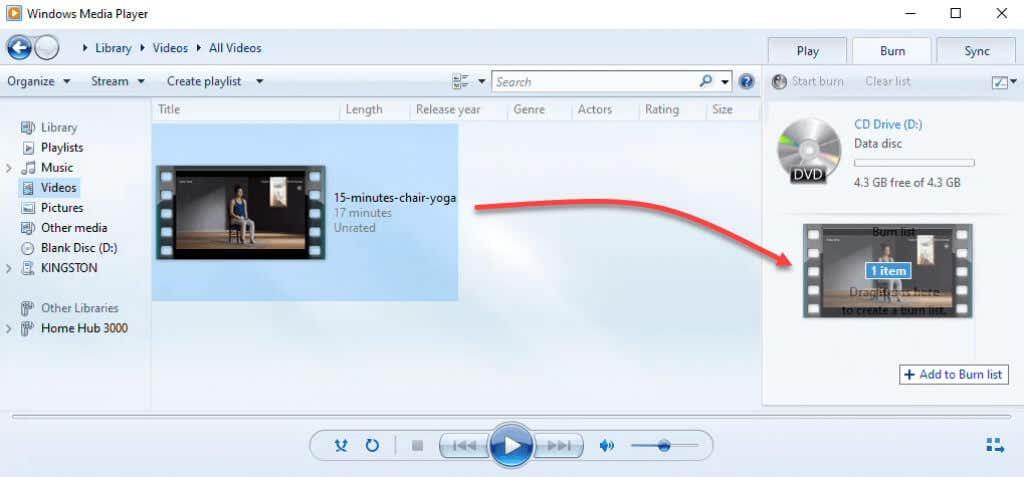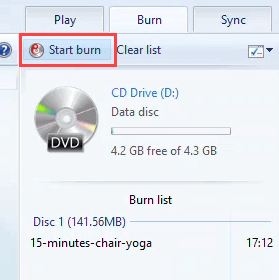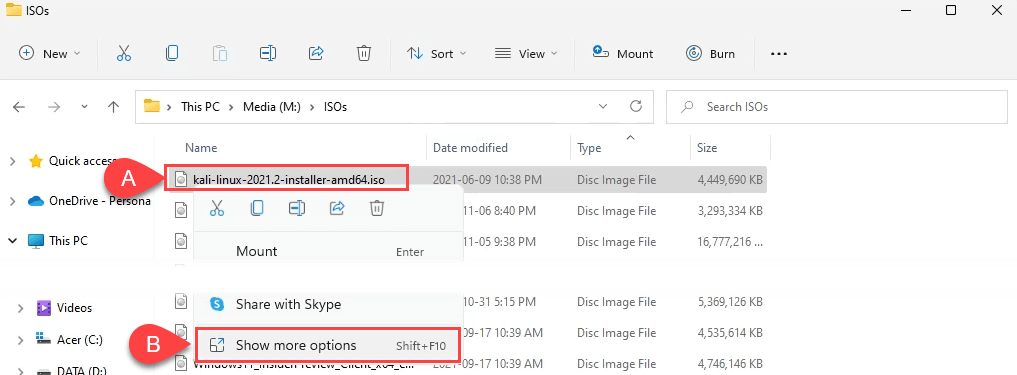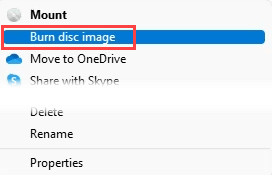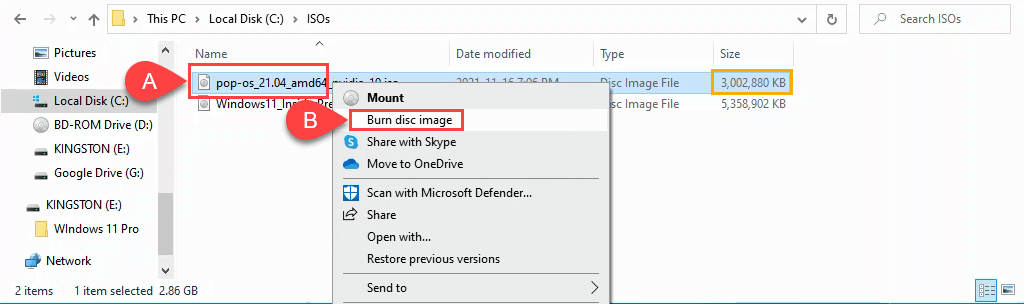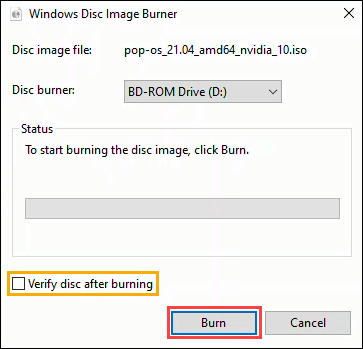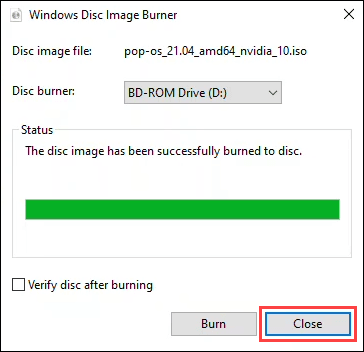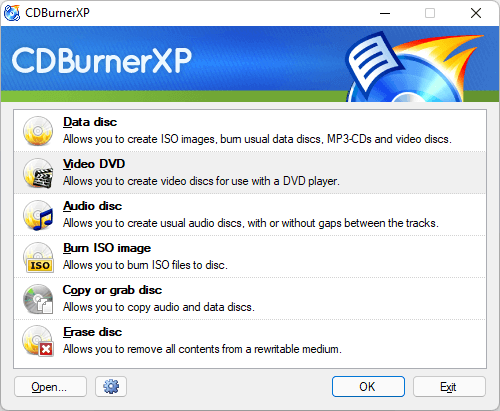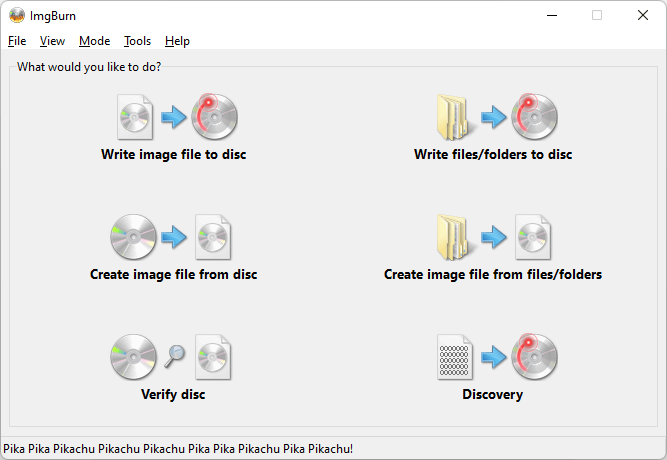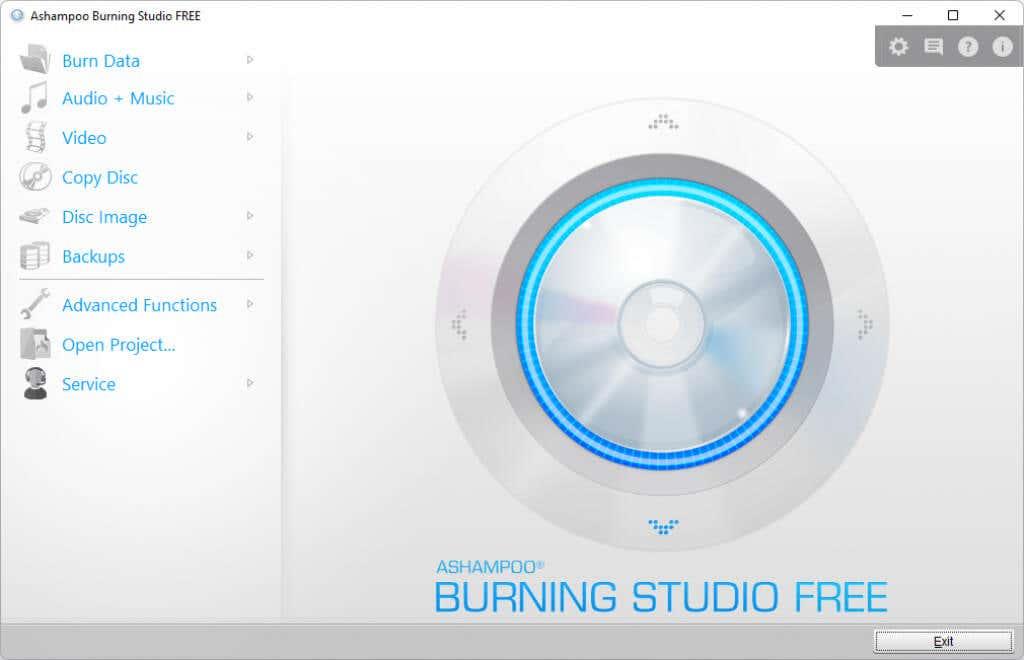Aínda hai necesidade de CD, DVD e discos Blu-ray. Xa sexa para música e películas cando está fóra da rede ou para arquivar documentos importantes, o almacenamento baseado en disco aínda está aquí. A maioría dos dispositivos non teñen unha unidade de CD, DVD ou Blu-Ray incorporada. Afortunadamente, podes obter unha unidade de DVD externa e Windows 10 e 11 aínda son capaces de gravar datos en discos.

Software de gravación de discos integrado de Windows
Microsoft ten dúas ferramentas para gravar discos integradas no sistema operativo Windows. O Explorador de ficheiros de Windows pode formatear discos para ser usados como unidade flash ou gravar discos para usar con reprodutor de CD ou DVD. Tamén pode gravar un ficheiro de imaxe ISO nun disco. Windows Media Player pode gravar discos para usar con reprodutores de CD ou DVD. Mira os dous e mira cal é o axeitado para ti.
Para configurar unha gravadora predeterminada, pode escoller a primeira vez que insira un disco en branco.
- Insira un CD ou DVD en branco no seu PC. Se é a primeira vez que inseris un disco en branco, unha notificación preguntará que queres que pase cos CDs en branco. Fai clic na notificación.
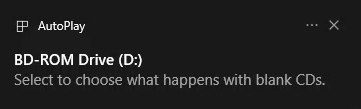
- Escolla Gravar un CD de audio para usar o Reproductor de Windows Media ou Gravar ficheiros nun disco para usar o Explorador de ficheiros automaticamente a próxima vez que insira un disco en branco.
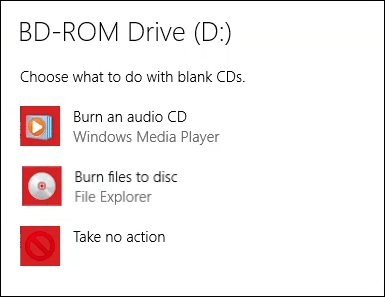
Grava CD ou DVD para usar como unha unidade flash USB co Explorador de Windows
Este método asume que ten Windows configurado para usar automaticamente o Explorador de ficheiros para gravar discos. Se non, abra o Explorador de ficheiros despois de inserir o disco en branco e a utilidade estará dispoñible. Debe utilizar un disco en formato CD-RW ou DVD-RW para iso.
- Cando se abra a xanela Grabar un disco do Explorador de ficheiros, introduza un título de disco: e seleccione Como unha unidade flash USB e Seguinte .
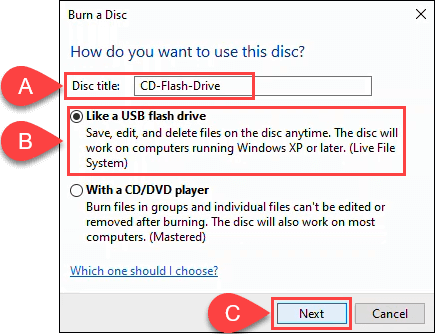
File Explorer formateará o disco, polo que funciona como unha unidade flash USB. Este proceso leva aproximadamente un minuto.
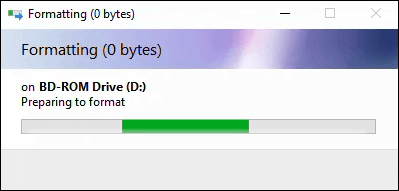
- Abrirase o Explorador de ficheiros. O máis sinxelo é abrir outra xanela do Explorador de ficheiros, desprácese ata os ficheiros que quere engadir, selecciónaos e, a continuación, arrástreos e solteos no Explorador de ficheiros centrado no disco.
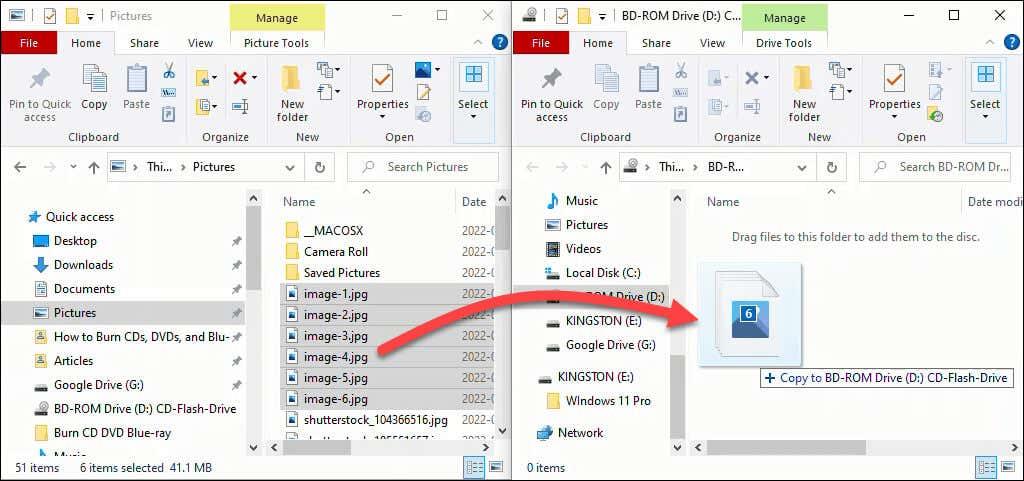
Os ficheiros engádense ao disco. Dependendo da cantidade e tamaño, isto pode levar uns segundos ou minutos. Non obstante, non é tan rápido como unha unidade flash USB.
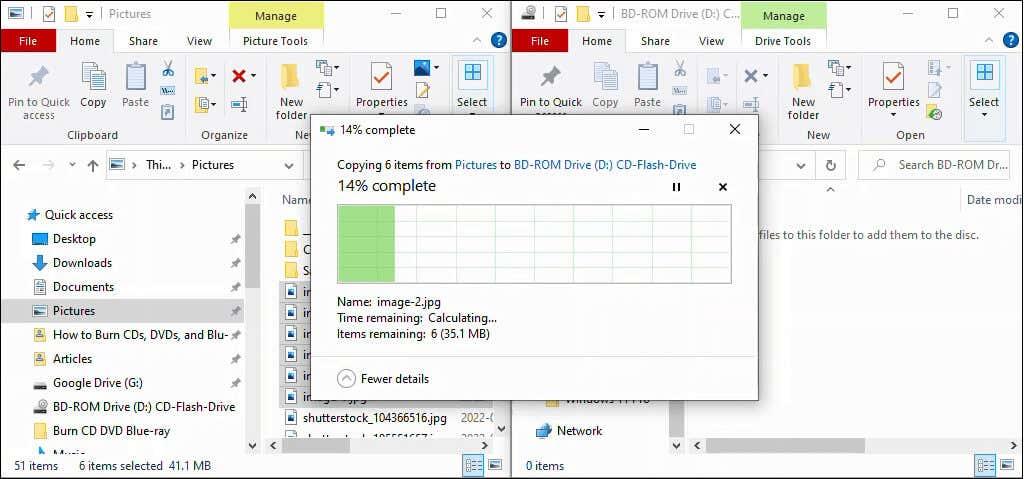
- Podes eliminar, engadir ou incluso editar os nomes dos ficheiros. Despois de realizar os cambios, selecciona Drive Tools e , a continuación, Expulsar para eliminar o disco. Para recuperar ou engadir ficheiros máis tarde, introduza o disco e Windows recoñecerao como un disco regrabábel.
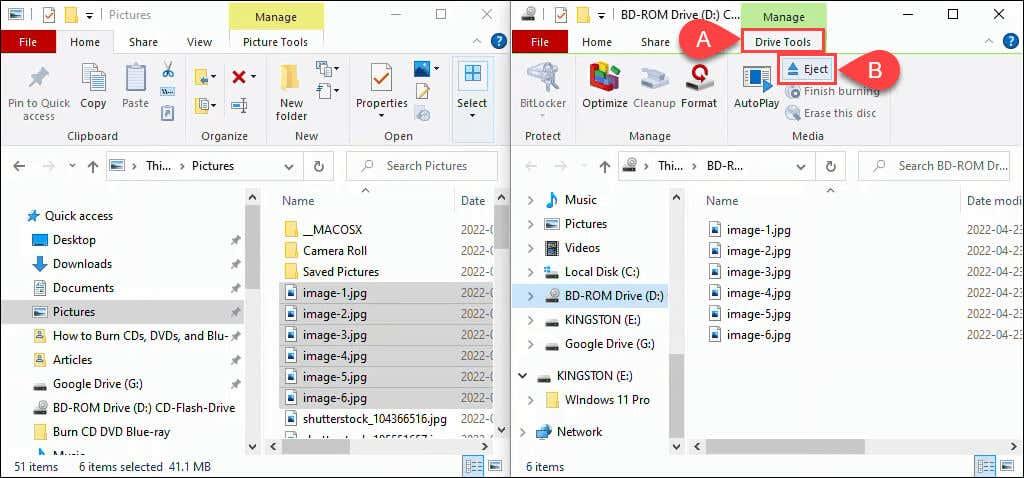
Grava CD ou DVD para usar cun reprodutor de CD ou DVD co Explorador de Windows
Este método asume que ten Windows configurado para usar o Explorador de ficheiros para gravar discos automaticamente. Se non, abra o Explorador de ficheiros despois de inserir o disco en branco e a utilidade estará dispoñible.
Podes usar calquera disco en formato CD ou DVD en branco para iso. Se usa un disco CD-RW ou DVD-RW, xa non se poderá regrabar. Estes discos funcionarán en ordenadores, pero non necesariamente en todos os demais reprodutores de CD ou DVD. Os discos CD-R e DVD-R son os mellores para iso e tamén son máis baratos.
- Cando se abra a xanela Grabar un disco do Explorador de ficheiros , introduza un título de disco: e seleccione Cun reprodutor de CD/DVD e Seguinte .
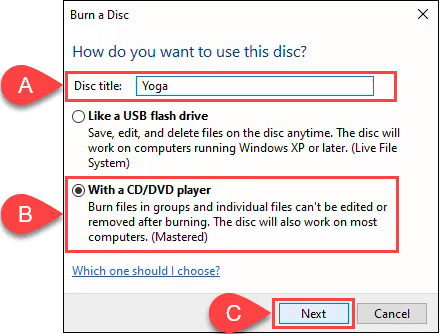
- O Explorador de ficheiros abrirase coas súas ferramentas de Drive e o disco seleccionado. O máis sinxelo é abrir outro Explorador de ficheiros para seleccionar ficheiros do disco duro ou SSD
arrastrar e soltar no disco.
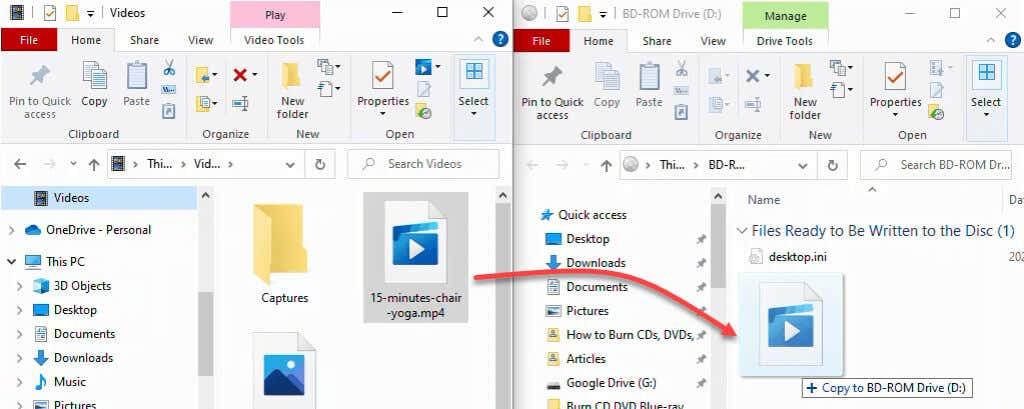
- Despois de engadir todos os ficheiros que desexa ao disco, seleccione Ferramentas de unidade e , a continuación, Rematar a gravación .
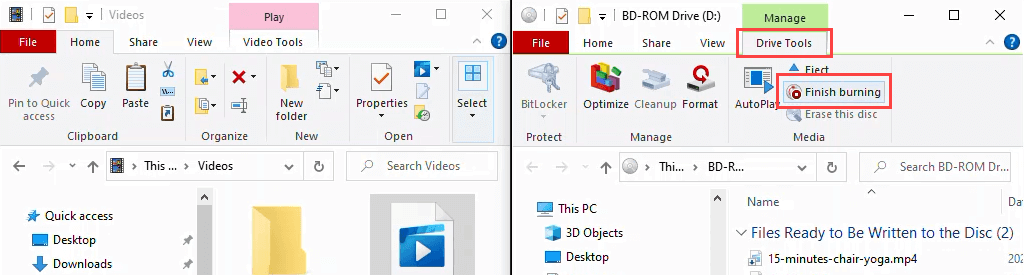
Asegúrate de que o título do disco sexa correcto e escolle unha velocidade de gravación. Dependendo do tipo de gravadora de CD/DVD que teñas, esta pode ser de 4x a 48x. Isto significa que escribirá entre 4 e 48 veces máis rápido que a velocidade de lectura do disco. Canto maior sexa a velocidade, maior será a posibilidade de que falle ou de que se cree un produto de mala calidade, así que escolla con prudencia. Se estás seguro de que non vai gravar outra copia, escolla Pechar o asistente despois de que se gravaran os ficheiros . A continuación, seleccione Seguinte .
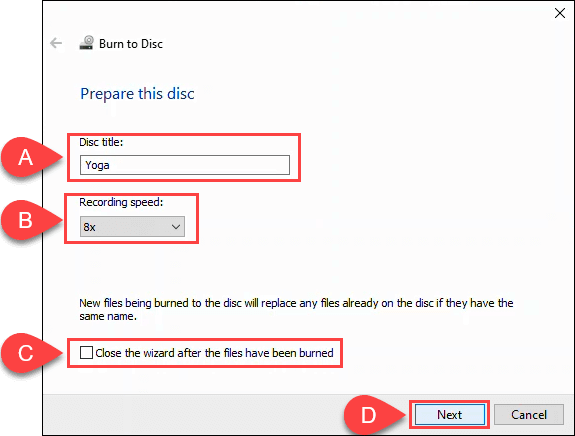
Cando remate a gravación do disco, opta por Si, grava estes ficheiros noutro disco se queres facer outra copia. En caso contrario, seleccione Finalizar para pechar o asistente.
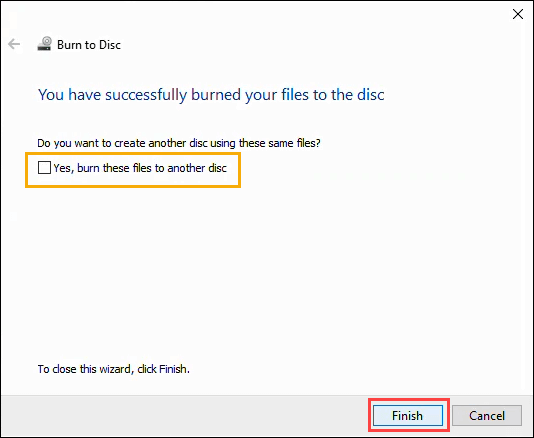
Grava CDs e DVDs con Windows Media Player
Podes usar a aplicación Windows Media Player integrada de Microsoft para gravar CDs de audio e CD e DVD de datos. Os CD de audio funcionarán en ordenadores e na maioría dos reprodutores de CD. Os CD e DVD de datos pódense usar para ficheiros de datos ou música e vídeos. Os discos de datos con música e vídeos reproduciranse nos ordenadores e poden reproducirse nalgúns reprodutores de CD e DVD. Consulte co fabricante do seu reprodutor de CD ou DVD para estar seguro.
Gravar CDs de audio con Windows Media Player
- Cun CD en branco no teu PC, abre o Windows Media Player e desprázate ata a parte Música da túa biblioteca. A continuación, seleccione a pestana Queimar . Preto da esquina superior dereita, selecciona o pequeno botón de opcións. No menú que se abre, selecciona CD de audio .
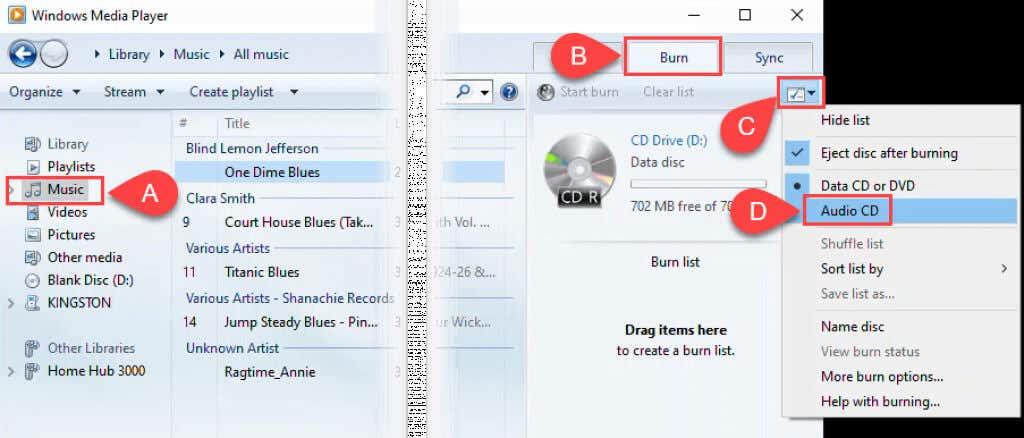
- Arrastre e solte as cancións desde a xanela principal de Windows Media Player á área da lista de gravación.
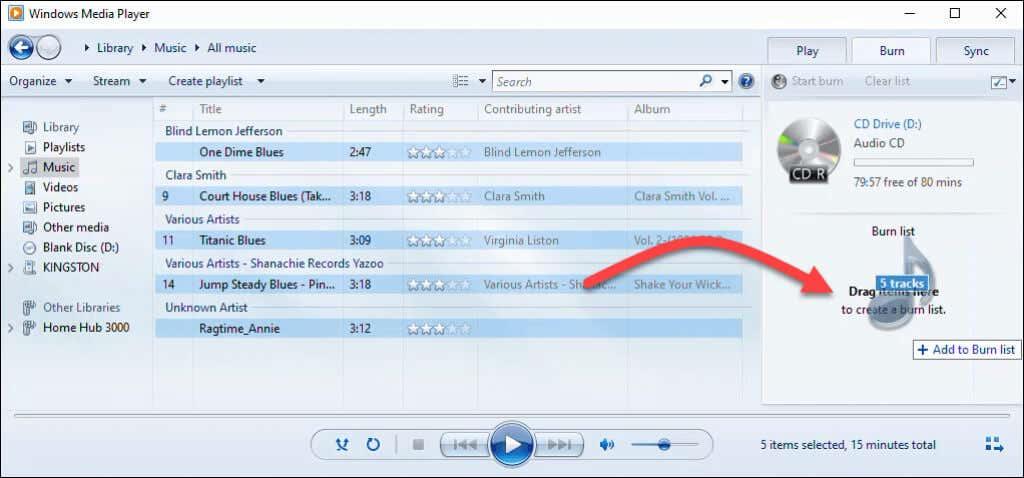
- Podes volver á lista de opcións e facer outras opcións sobre como se ordena a música, nomear o disco e outras opcións. Seleccione Máis opcións de gravación para afinar o disco.
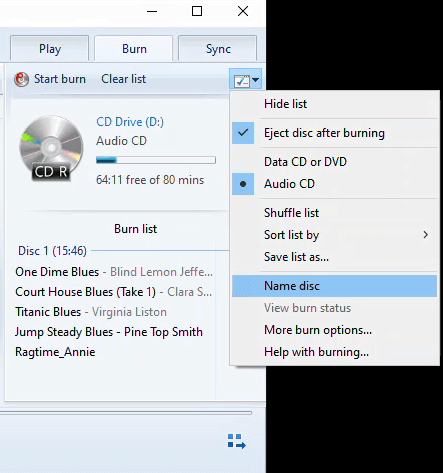
Por exemplo, na xanela Opcións da pestana Gravar , podes axustar a velocidade de gravación, aplicar a nivelación de volume entre as pistas, eliminar os espazos entre as cancións e engadir unha lista de ficheiros gravados ao CD. Os valores predeterminados están ben para a maioría da xente. Seleccione Aceptar para volver ao Windows Media Player.
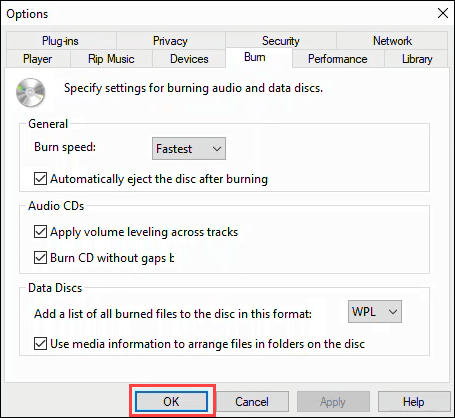
- Cando estea listo, seleccione Iniciar gravación . O disco sairá cando remate a gravación.
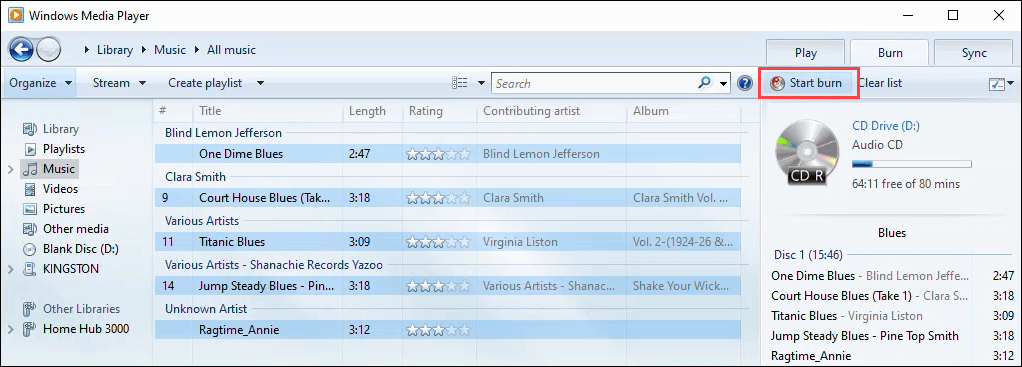
Grava CDs e DVDs de datos con Windows Media Player
Este método é para gravar datos sinxelos, música ou vídeo en CD e DVD. É posible que os CD e DVD de música e vídeo feitos deste xeito non se reproduzan en todos os reprodutores de CD e DVD, pero funcionarán en calquera PC. Non é a mellor forma de facer DVD, pero funciona. Desafortunadamente, Microsoft deixou de incluír Windows DVD Maker despois de Windows 7. Para a creación de DVD adecuada con menús de DVD clásicos, subtítulos e moito máis, consulta as aplicacións de software de gravación de DVD suxeridas na sección Gravar discos Blu-ray a continuación.
- Cun CD ou DVD en branco na unidade óptica, abra o Windows Media Player e seleccione a pestana Gravar . A continuación, seleccione o botón Opcións e asegúrese de seleccionar CD ou DVD de datos. Normalmente, é por defecto, pero é bo estar seguro.
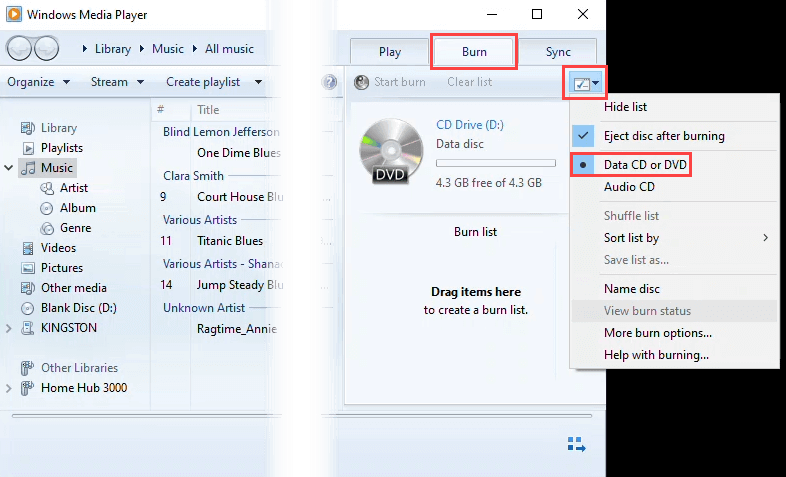
- Vai á parte da biblioteca que ten os datos, a música ou o vídeo que queres gravar. A continuación, arrastre e solte os medios na área da lista de gravación .
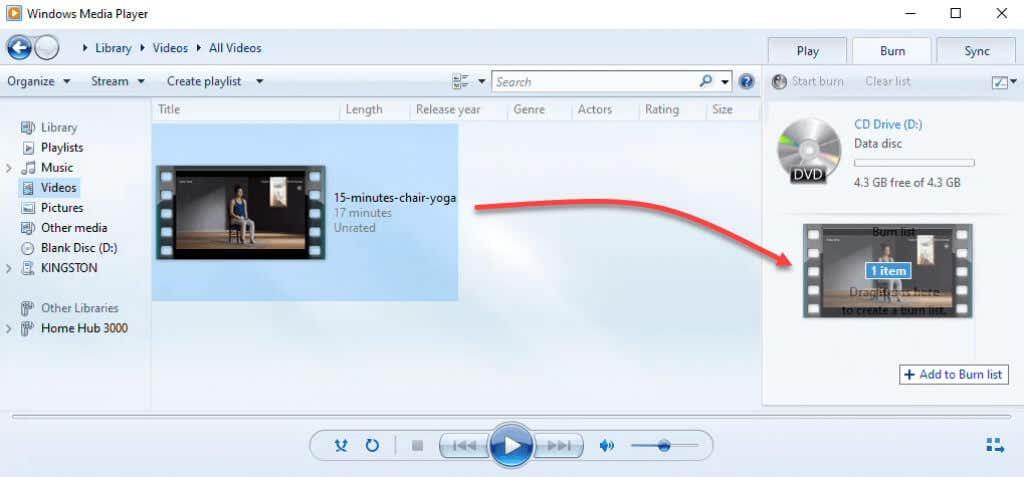
- Seleccione Iniciar gravación para gravar o disco. Cando remate a gravación, a gravadora de disco sairá o disco.
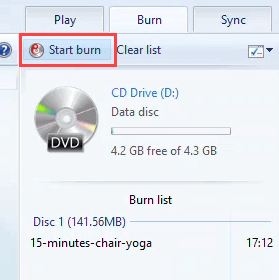
Gravar imaxe de disco ISO en CD ou DVD
As imaxes de disco ISO adoitan ser para sistemas operativos ou aplicacións máis grandes e mesmo para xogos. Os ficheiros ISO permiten almacenar un gran número de ficheiros nun só mantendo a estrutura do directorio. Entón, cando monte o ISO, o que estea nel funcionará segundo o previsto. Tamén é o formato preferido para os discos de arranque. Isto funciona en DVD e CD, pero asegúrate de que o disco ten capacidade suficiente para o ficheiro ISO.
- Insira un disco en branco na gravadora de discos. A continuación, abra o Explorador de Windows e navegue ata a ISO que quere gravar. En Windows 11, fai clic co botón dereito no ficheiro ISO e selecciona Mostrar máis opcións, ou selecciona o ficheiro e preme Maiús + F10 .
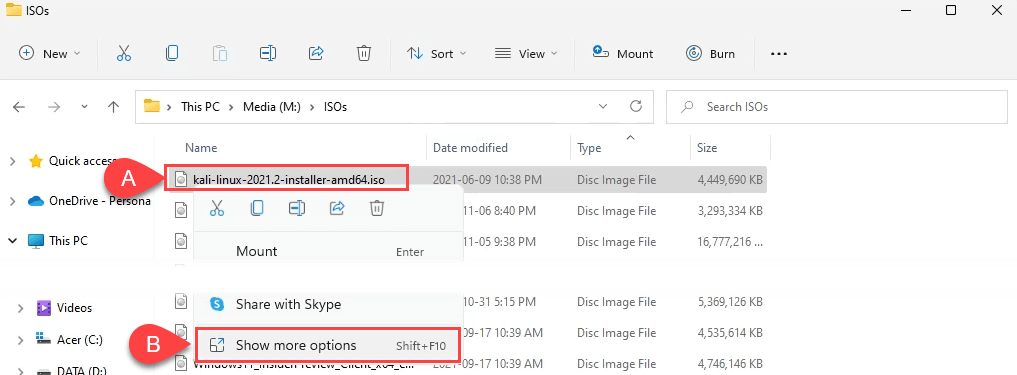
A continuación, seleccione Gravar imaxe de disco .
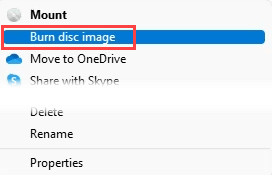
En Windows 10, só tes que facer clic co botón dereito e seleccionar Gravar imaxe de disco .
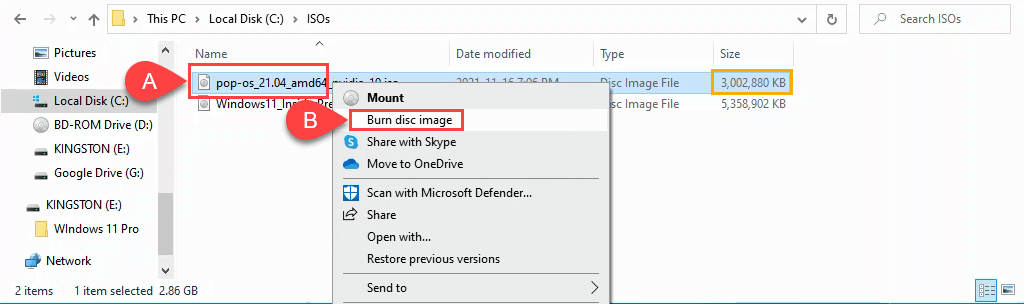
- Na xanela Gravadora de imaxes de disco de Windows, pode seleccionar que gravadora de discos quere usar ou Verificar o disco despois de gravar . Por defecto será a súa gravadora principal e, na maioría das veces, os discos non precisan ser verificados. Seleccione Gravar para continuar.
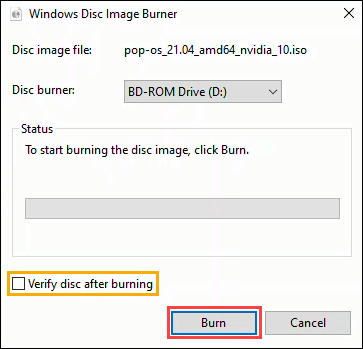
Unha vez rematada a gravación, o disco sairá. Seleccione Pechar para finalizar a sesión.
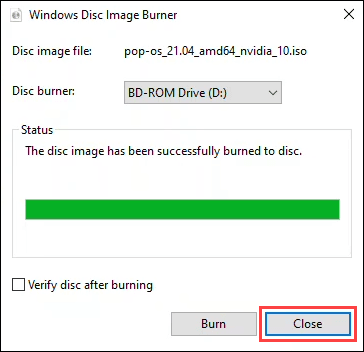
Gravar discos Blu-ray en Windows 11/10
Resulta que non hai nada no sistema operativo Windows para gravar discos Blu-ray. Ademais, a maioría dos PCs e portátiles con Windows non veñen con lector de discos ópticos ou gravadores de ningún tipo. Polo tanto, necesitas unha gravadora de Blu-ray e un software de gravación de Blu-ray. Asegúrate de ter o tipo de disco Blu-ray correcto tamén.
Estas tres aplicacións gratuítas teñen unha boa e longa historia e seguen funcionando ben. Podes recoñecer a CDBurnerXP, ImgBurn e Ashampoo Burning Studio Free desde o auxe das descargas de torrent a finais dos 90 e principios dos 2000.
CDBurnerXP parece antigo, como suxire a parte XP do nome. Aínda así, é un sólido software de gravación de Blu-ray e DVD. É o único dos tres que ten unha opción de aplicación portátil para que se poida executar desde unha unidade flash USB.
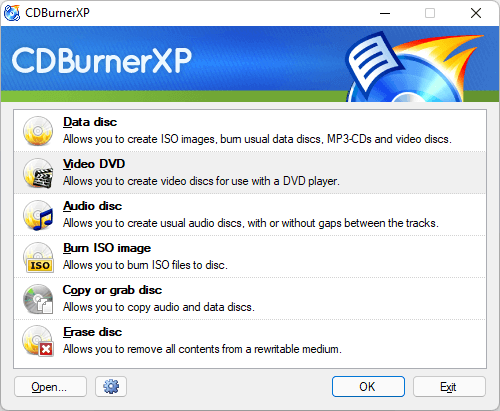
ImgBurn pode parecer unha aplicación de Windows 7, pero funciona ben para gravar calquera tipo de disco, incluído o Blu-ray. Tamén hai un forte foro da comunidade ImgBurn con moitas guías para axudarche a facer case calquera cousa.
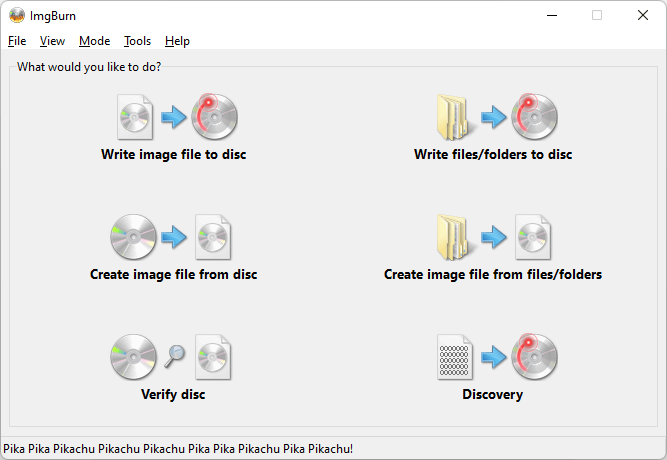
Ashampoo Burning Studio Free é outra aplicación gratuíta que existe desde hai moito tempo. Non obstante, actualízase, como se reflicte no deseño da aplicación a continuación. Ashampoo Burning Studio Free require que te rexistres cun correo electrónico para usar o software, mentres que ImgBurn non o fai.
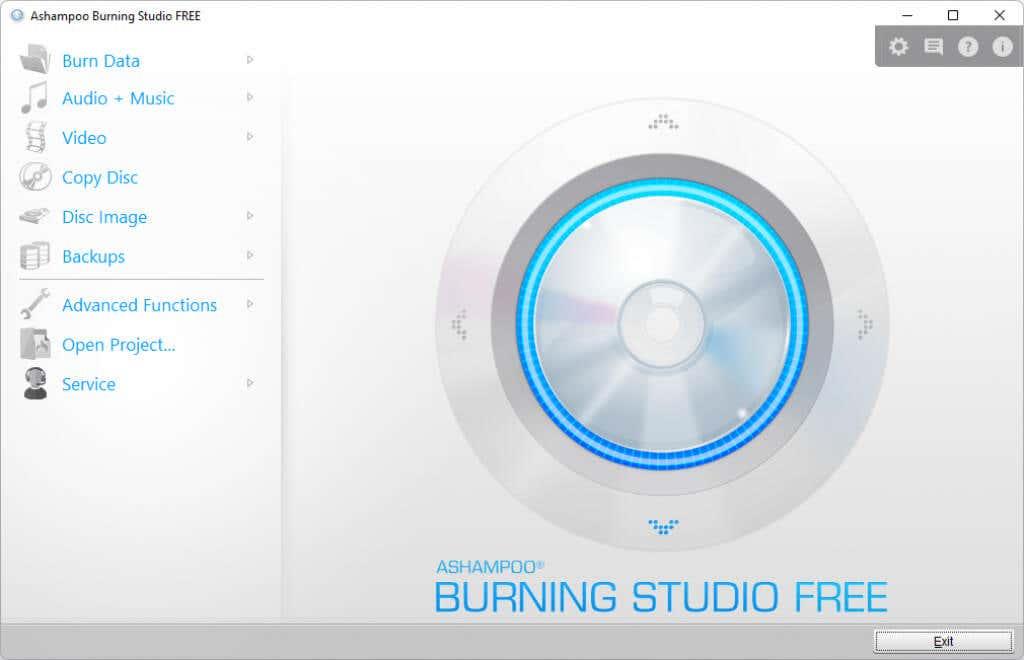
Queima, bebé, queima
Se aínda estás usando un reprodutor de CD ou prefires ver un DVD ou un Blu-ray o venres pola noite en lugar de Netflix e relaxarte, tes todas as ferramentas e información ao teu alcance para facelo. Ou xa tes un software de gravación favorito? Por favor, avísanos nos comentarios.