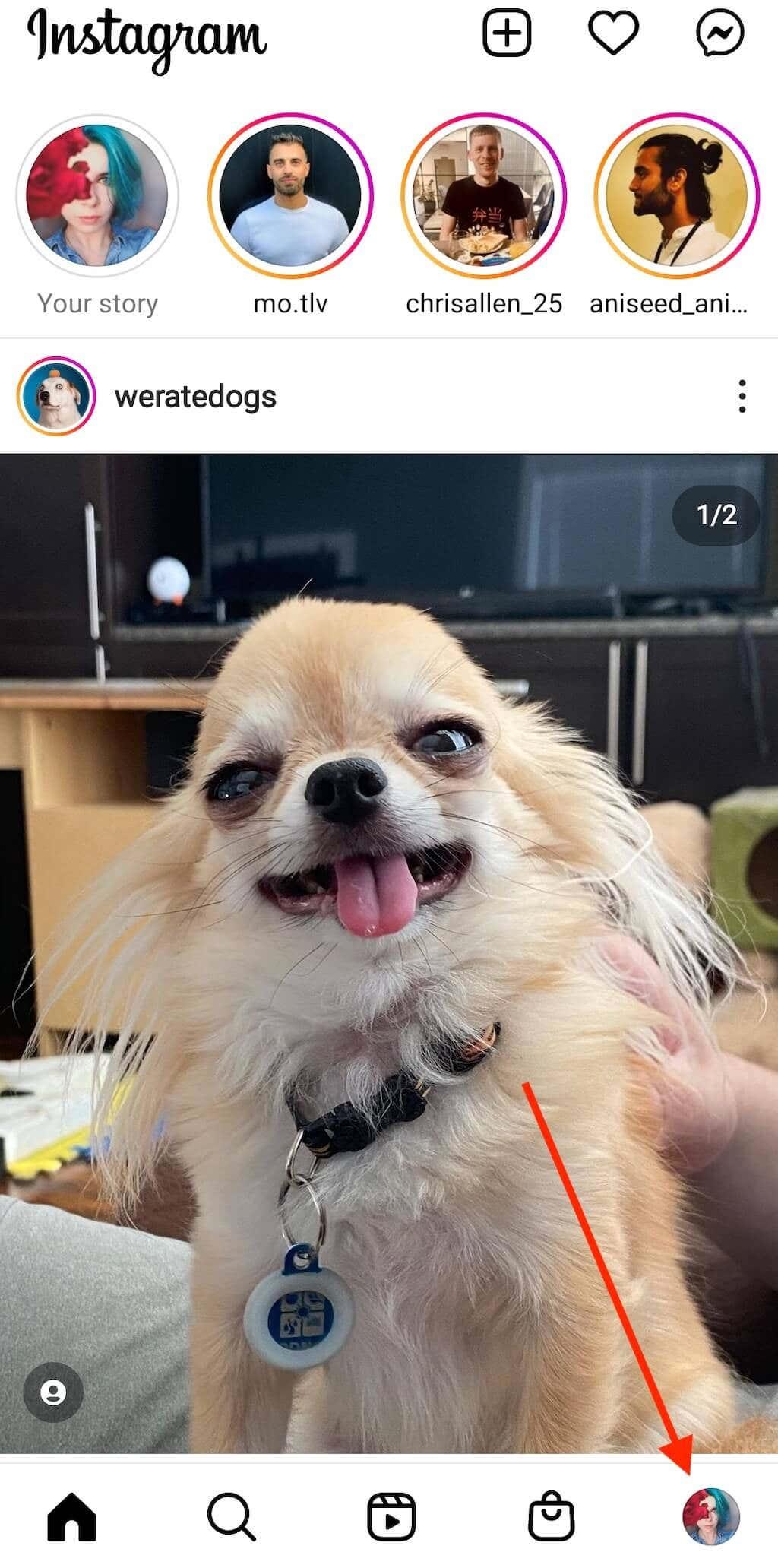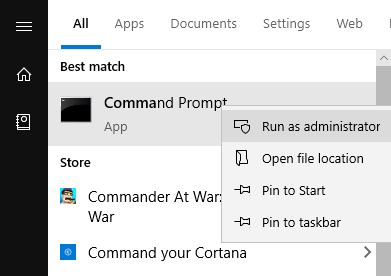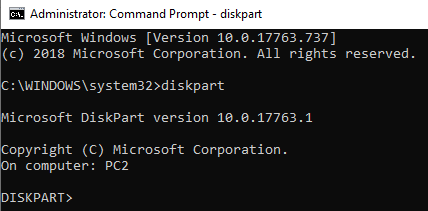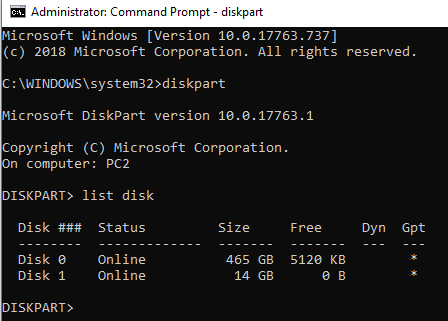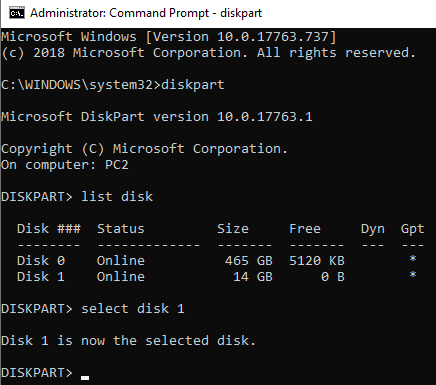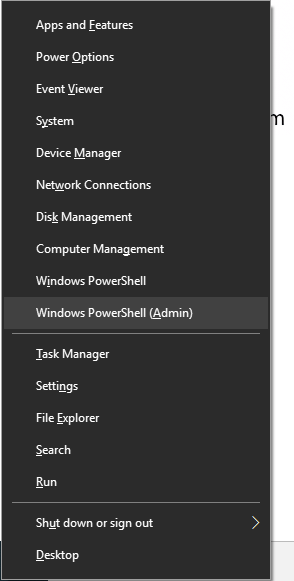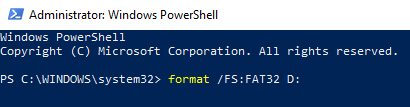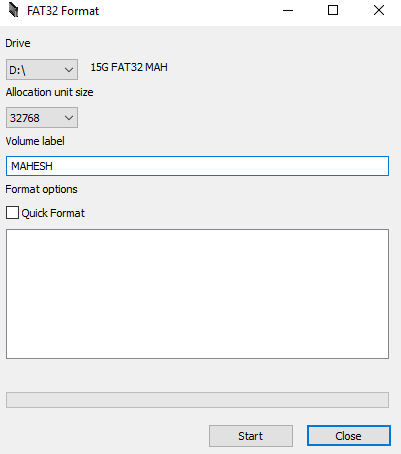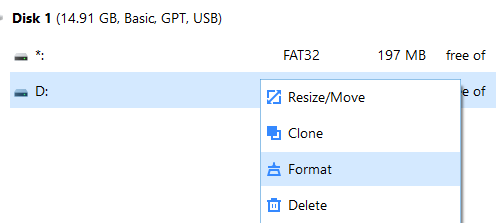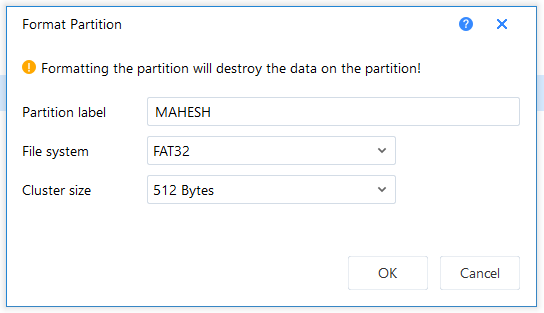Se algunha vez tentaches formatear un disco duro externo de máis de 32 GB en FAT32 en Windows, verás que o teu sistema operativo non che permite facelo. Hai varias razóns polas que o fai, pero se a túa situación particular require que uses FAT32, debes atopar un xeito.
FAT32 é en realidade un gran sistema de ficheiros e foi moi utilizado ata que a xente comezou a alcanzar os seus límites. Un dos límites deste sistema de ficheiros é que non che permite almacenar un só ficheiro de máis de 4 GB. As persoas que querían almacenar ficheiros máis grandes que este tamaño pasaron a outros formatos, como NTFS, que permite almacenar ficheiros moi grandes no seu disco duro.
Táboa de contidos
- Formatear un disco duro externo a FAT32 usando o símbolo do sistema
- Como usalo
- Usando PowerShell en Windows 10 para formatear un disco duro externo a FAT32
- Como usalo
- Use o formato FAT32 para formatear os seus discos duros externos
- Como usalo
- Formatear un disco duro externo exFAT a FAT32 con EaseUS
- Como usalo
- Conclusión
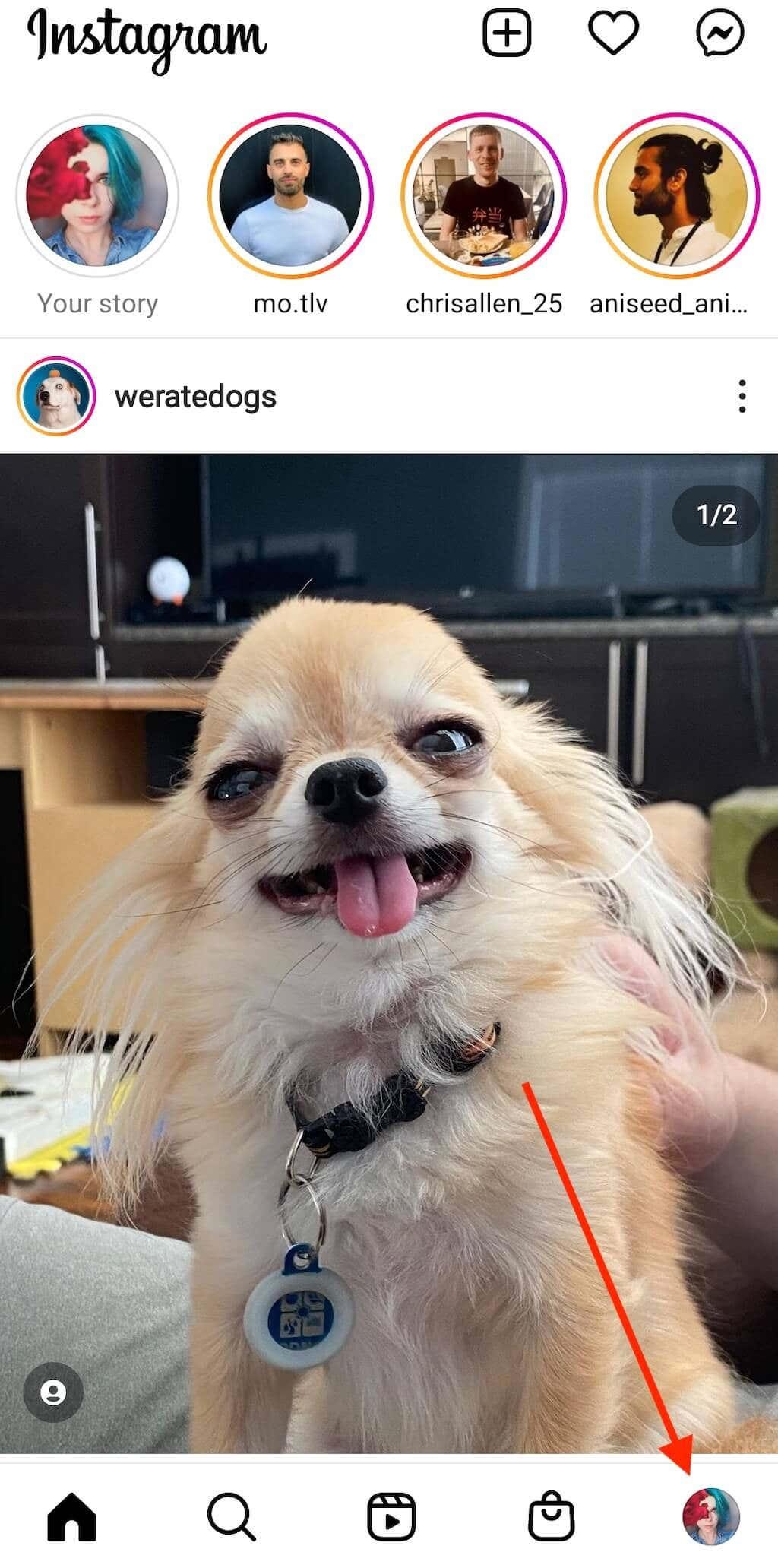
O formato aínda está en uso e ata hai situacións nas que este é o único formato que funciona. Por exemplo, algúns dos timbres de vídeo modernos que compras requiren que os teus dispositivos de almacenamento estean no formato FAT32.
Formatear un disco duro externo a FAT32 usando o símbolo do sistema
Só porque non vexa a opción de formatar o disco duro en FAT32 na interface de usuario de Windows non significa que a capacidade desapareza por completo. A función aínda existe nos teus sistemas e a utilidade do símbolo do sistema debería axudarche a atopala e usala para realizar a tarefa.
Como usalo
Todo o que este método require que fagas é executar algúns comandos e o teu disco duro formatarase no sistema de ficheiros escollido.
Conecta o teu disco duro externo ao teu ordenador. Busca o símbolo do sistema na Busca de Windows, fai clic co botón dereito nel e selecciona Executar como administrador .
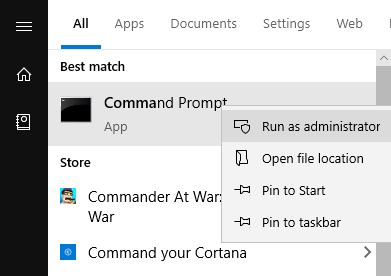
Escriba o seguinte comando na xanela do símbolo do sistema e prema Intro . Lanzará a utilidade que che permite formatar as túas unidades.
diskpart
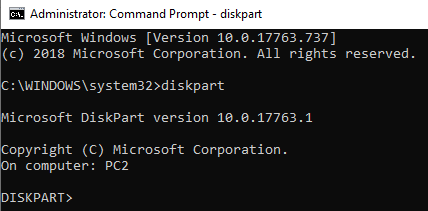
Introduza o seguinte comando e prema Intro . Listará todos os discos duros dispoñibles na súa máquina.
disco de lista
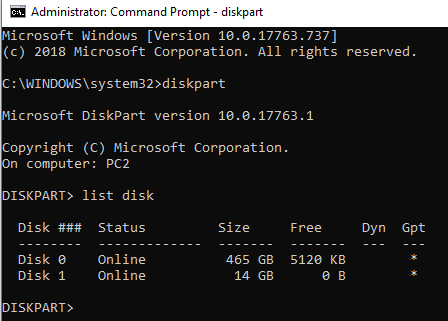
Anota o número do teu disco duro externo. Executa o seguinte comando substituíndo N polo teu número de unidade.
seleccione disco N
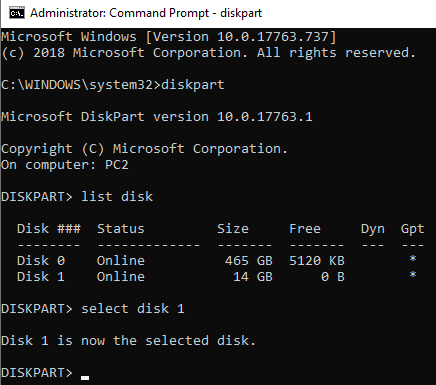
A continuación, escriba cada un dos seguintes comandos premendo Intro despois de cada liña:
crear partición primaria
seleccionar partición 1 formato
activo
fs=fat32
asignar
saída
O teu disco duro agora debería formatearse en FAT32.
Usando PowerShell en Windows 10 para formatear un disco duro externo a FAT32
Os usuarios de Windows 10 poden usar PowerShell en lugar do símbolo do sistema para formatear o disco duro externo ao formato FAT32. Probablemente estea familiarizado con esta utilidade se estivo usando un PC con Windows 10 durante bastante tempo.
Como usalo
Preme as teclas Windows + X á vez e aparecerá un menú emerxente. Fai clic en Windows PowerShell (Administrador) no menú recén aberto.
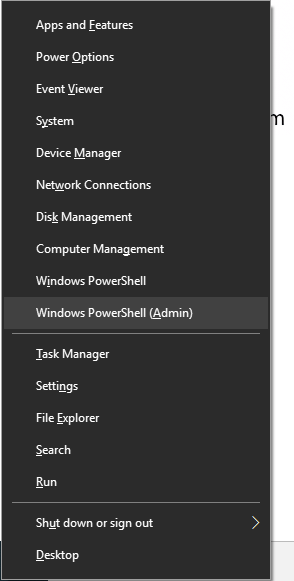
Na seguinte pantalla, escriba o seguinte comando na utilidade e prema Intro . Asegúrate de substituír D pola letra real do teu disco duro.
formato /FS:FAT32 D:
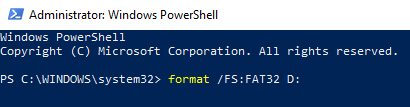
Formateará a unidade en FAT32 e avisará cando estea feito. Na maioría dos casos, só debería levar uns minutos, pero tamén depende do tamaño do disco duro externo.
Use o formato FAT32 para formatear os seus discos duros externos
A utilidade FAT32Format existe desde hai moito tempo e permíteche formatear rapidamente calquera dos teus discos duros externos a FAT32.
Este método é ideal para aqueles de vostedes que non lles gusta executar comandos e prefiren ferramentas cunha interface de usuario sinxela. Unha gran cousa sobre esta ferramenta é que nin sequera precisa instalala no seu ordenador, só funciona directamente desde a caixa.
Como usalo
- Diríxete ao sitio web de FAT32Format e descarga a ferramenta no teu ordenador.
- Conecte o disco duro externo ao seu ordenador se aínda non o está.
- Fai dobre clic no ficheiro descargado e iniciarase a ferramenta. Aquí tes as opcións que debes especificar antes de formatar a unidade:
Unidade : escolle o teu disco duro externo neste menú despregable.
Tamaño da unidade de asignación : déixao nos valores predeterminados.
Etiqueta de volume : introduza un nome para o disco duro.
Formato rápido : recoméndase deixar isto desmarcado se non está seguro.
A continuación, prema o botón Inicio para comezar a formatar o disco duro.
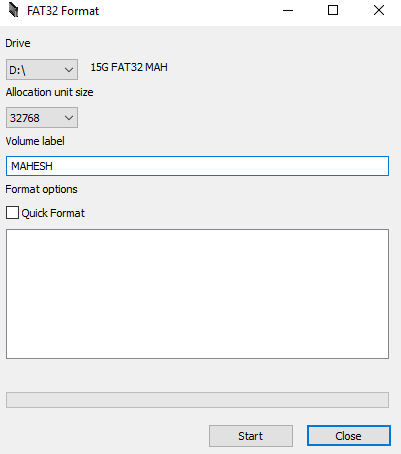
Poderás ver o progreso no cadro branco.
Formatear un disco duro externo exFAT a FAT32 con EaseUS
EaseUS Partition Master Free é máis que unha ferramenta de formato de disco. Permítelle crear, eliminar e clonar particións ademais de formatar os discos duros nos formatos escollidos.
Como usalo
Descarga, instala e inicia a ferramenta. Seleccione o seu disco duro na lista de unidades, faga clic co botón dereito sobre el e seleccione Formatar .
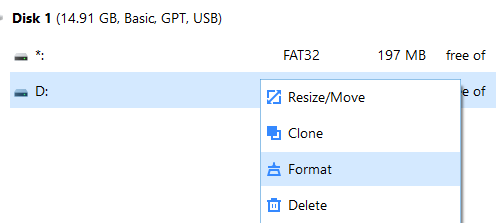
Establece as opcións como segue e prema Aceptar .
Etiqueta de partición : introduza un nome para a súa unidade.
Sistema de ficheiros : seleccione FAT32 .
Tamaño do clúster : déixao como está.
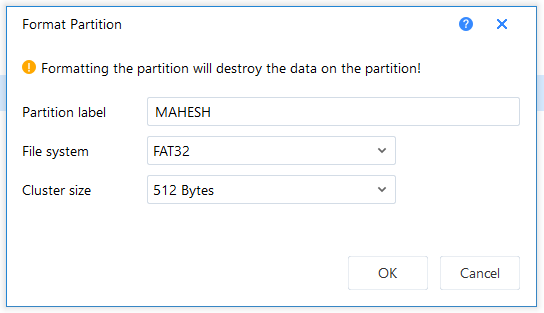
Unha vez formateada a unidade, a ferramenta enviarache unha notificación.
Conclusión
A popularidade e o uso de FAT32 está a desaparecer pouco a pouco, pero aínda hai algunhas ocasións nas que este formato é imprescindible. Para esas situacións raras, tes varias formas como se mostra arriba para converter os teus discos duros existentes ao formato FAT32.