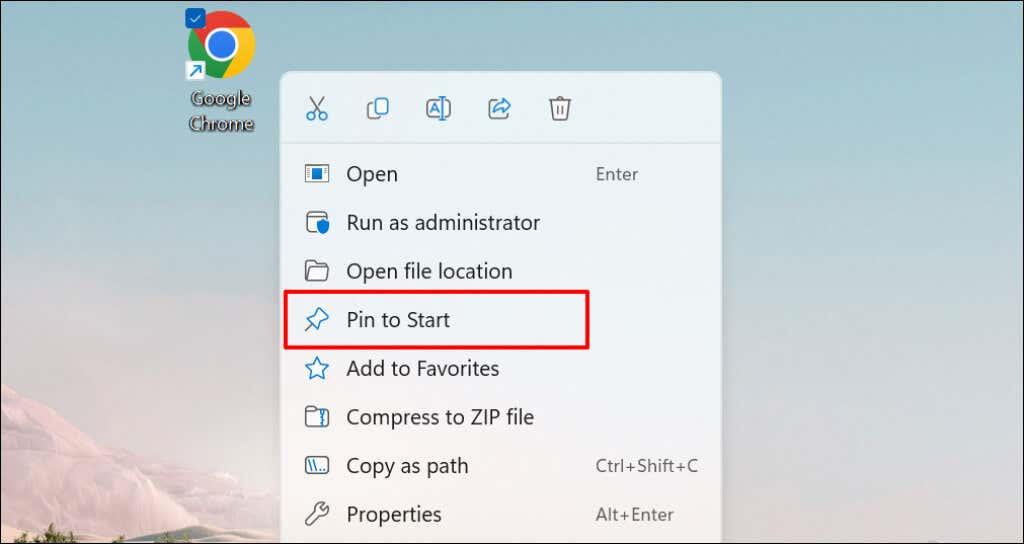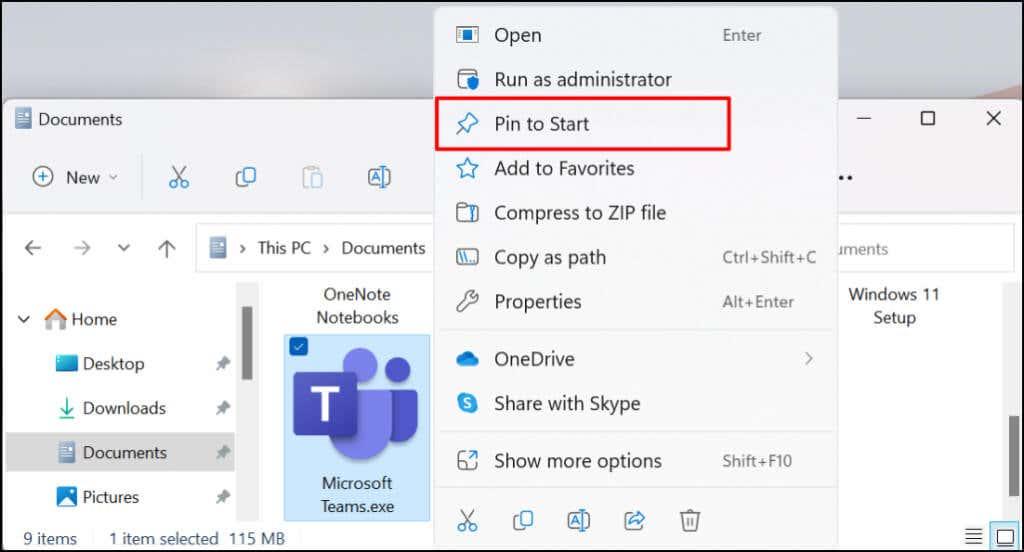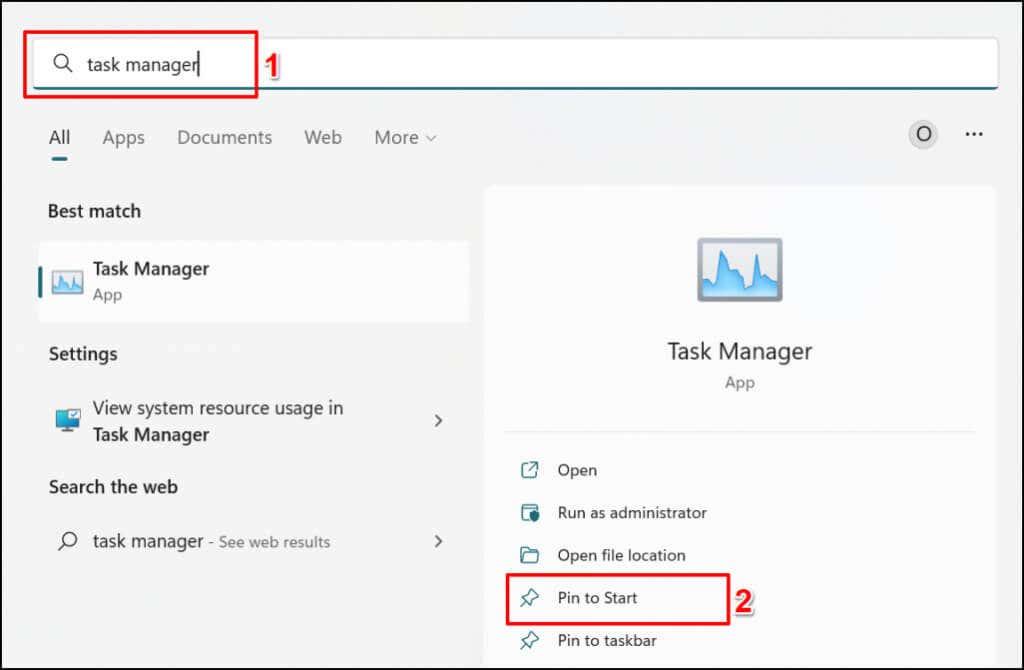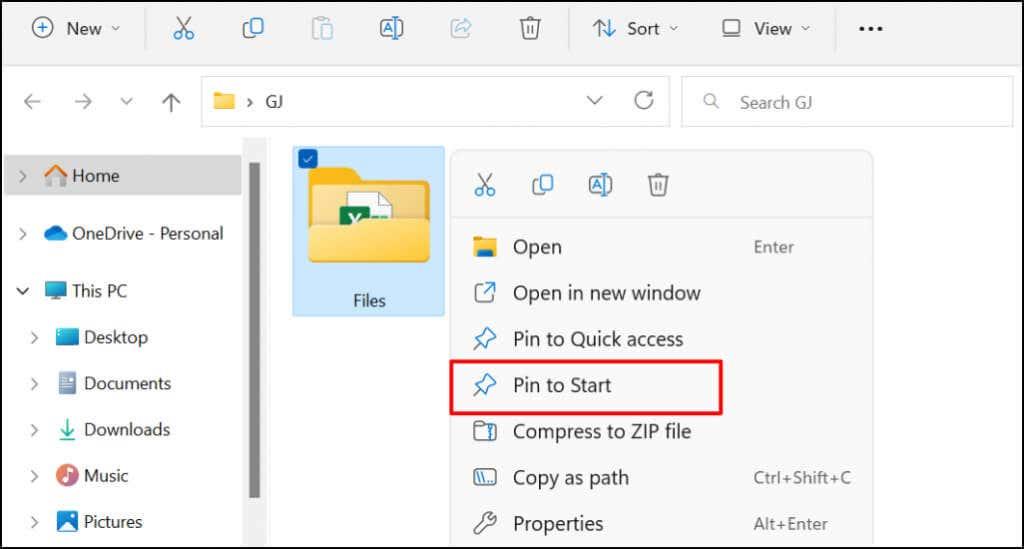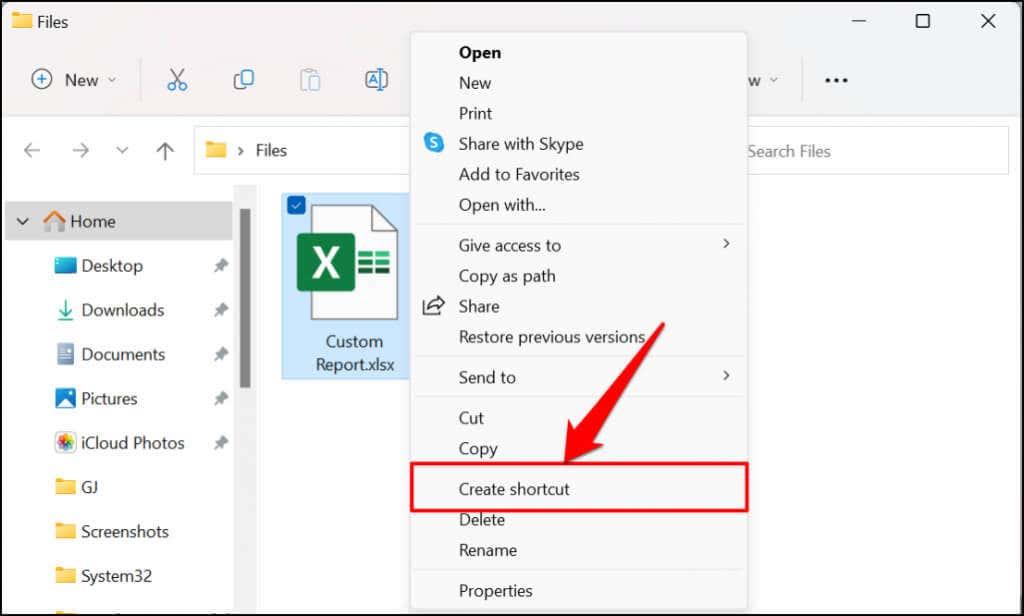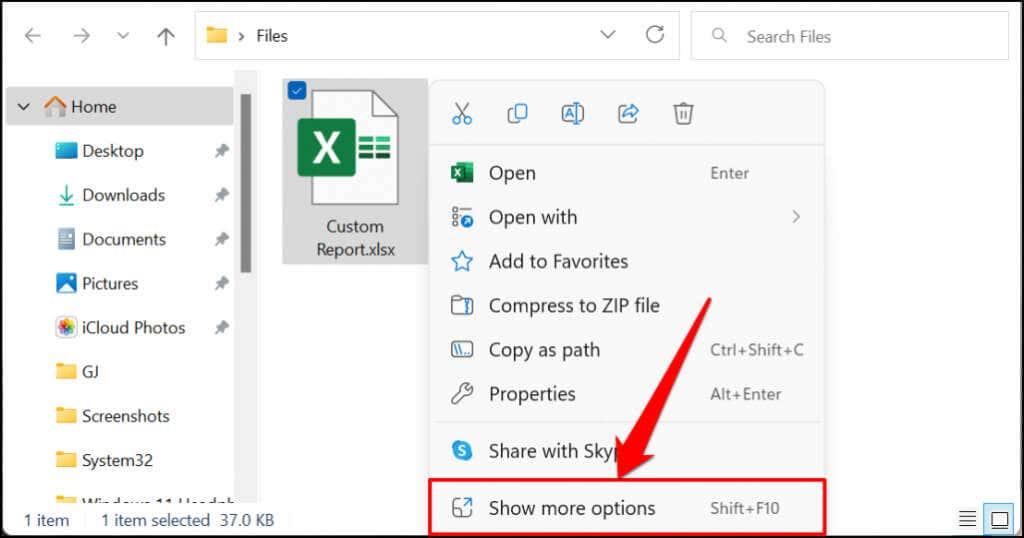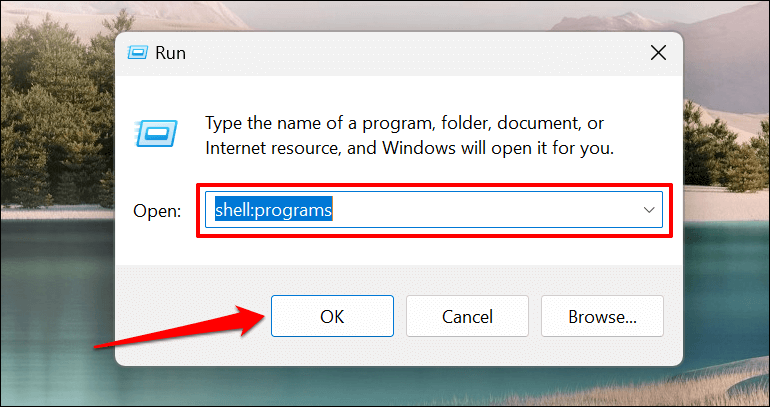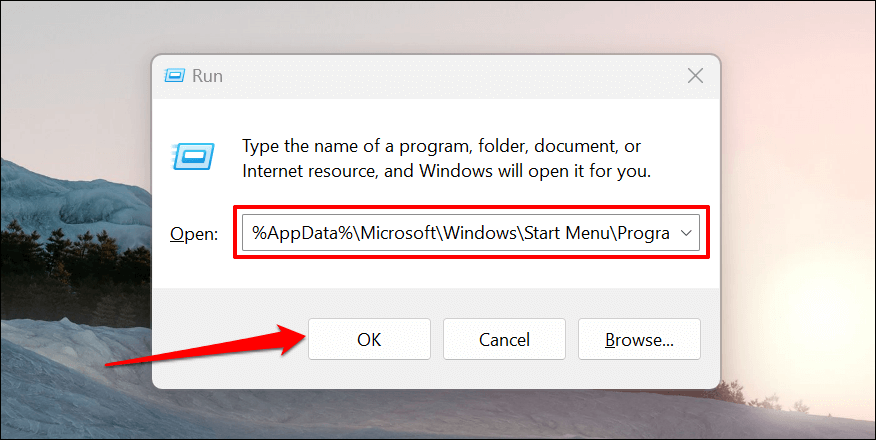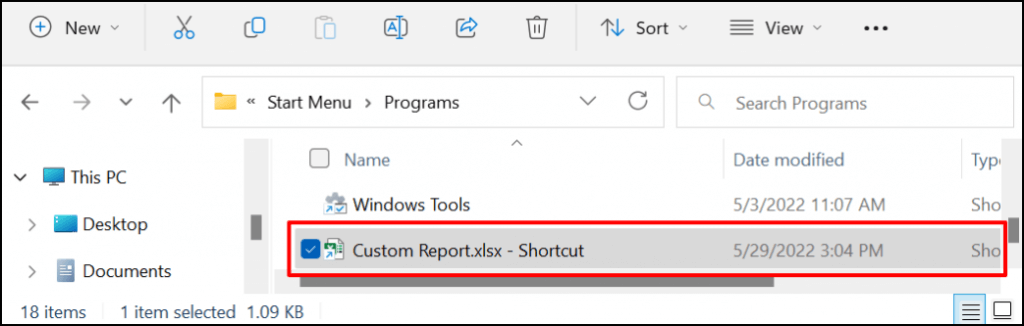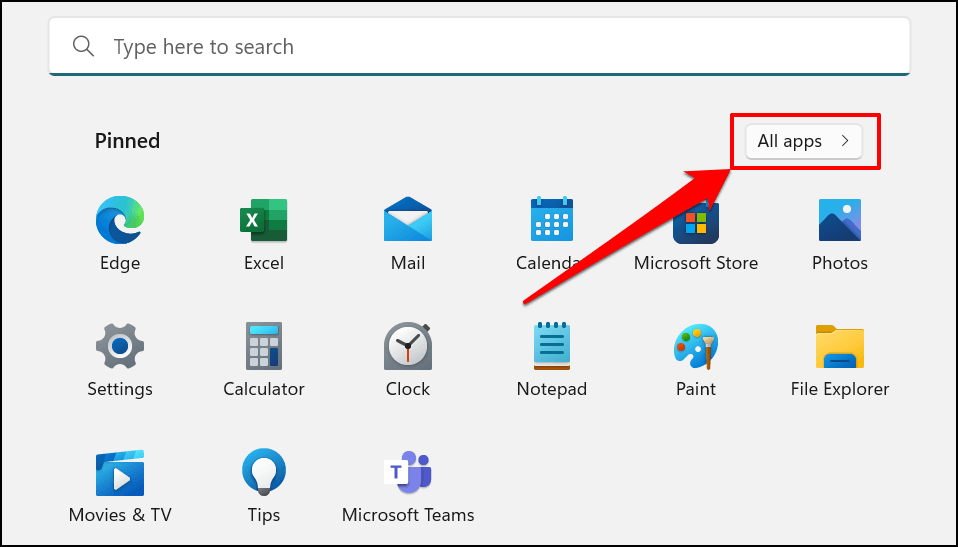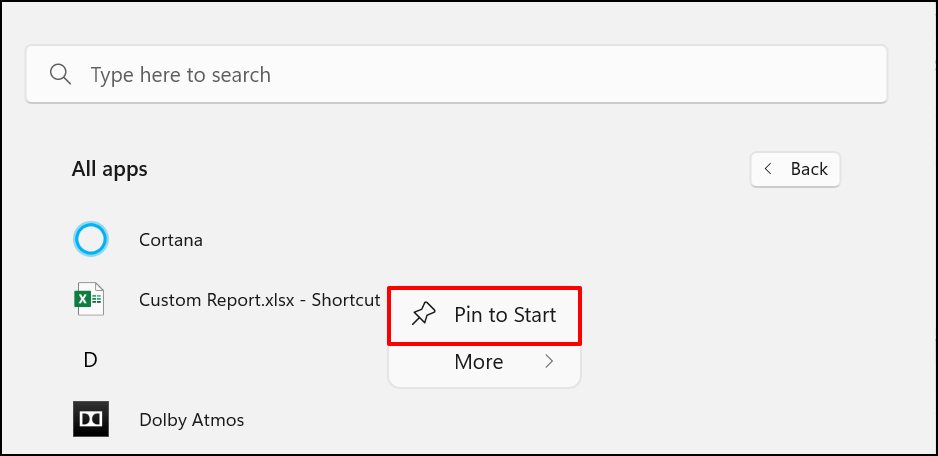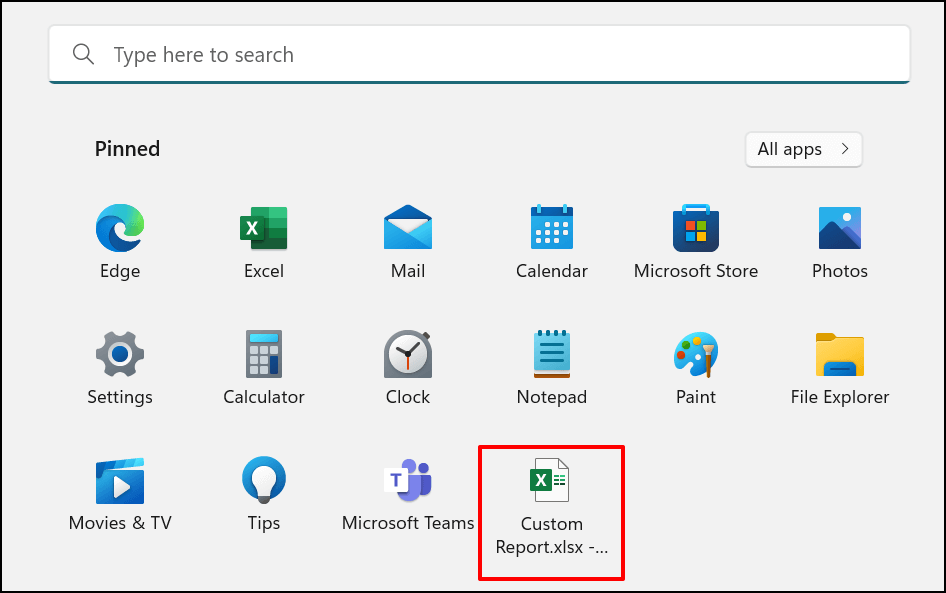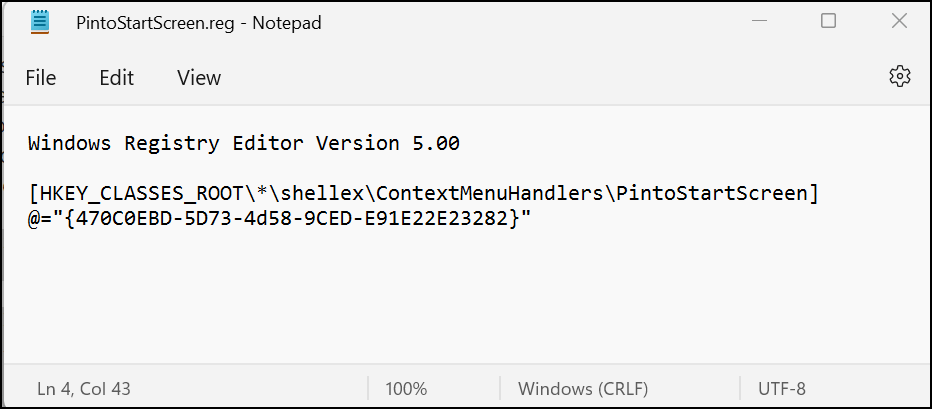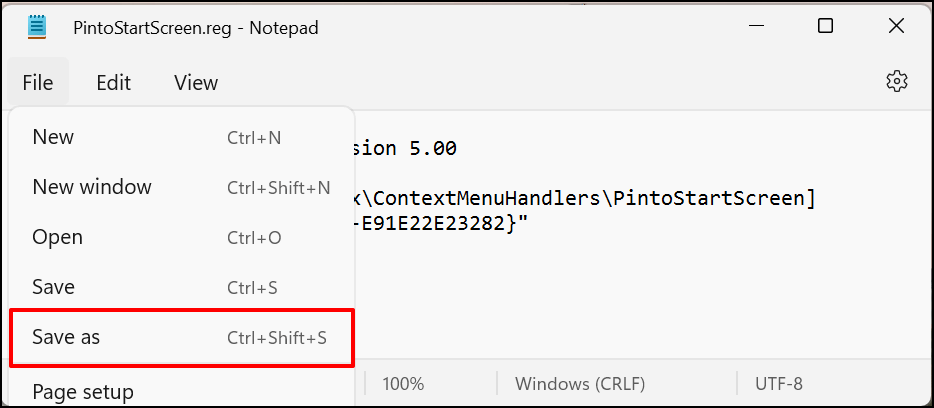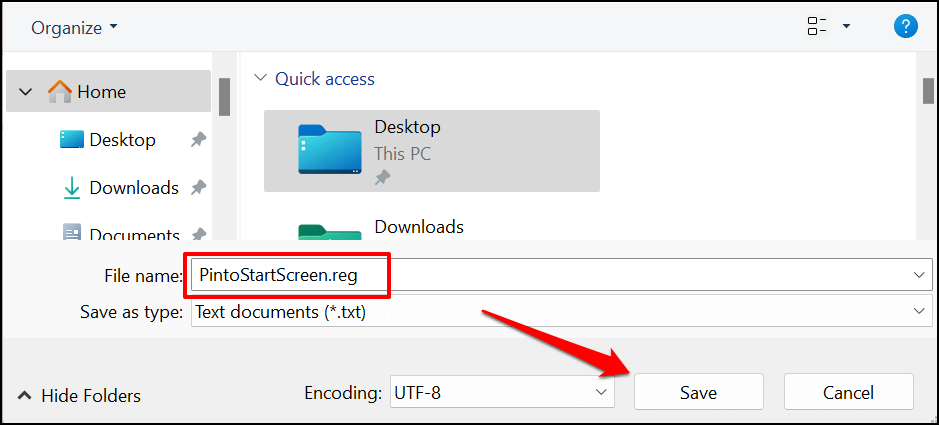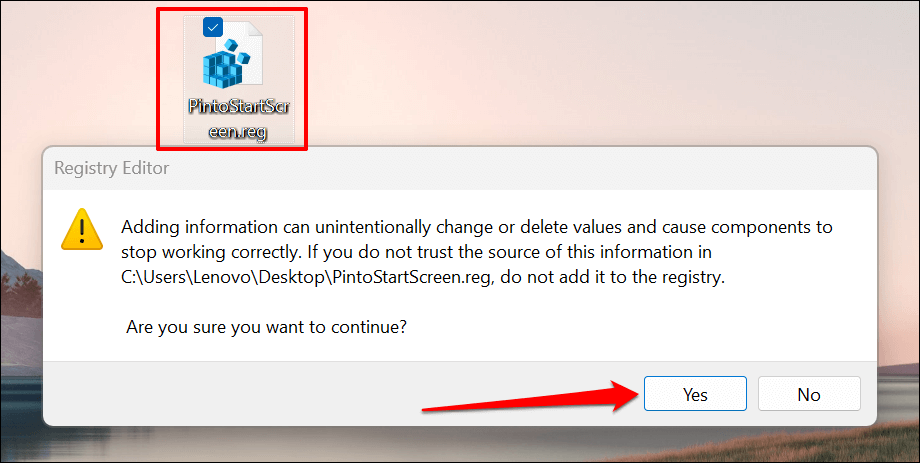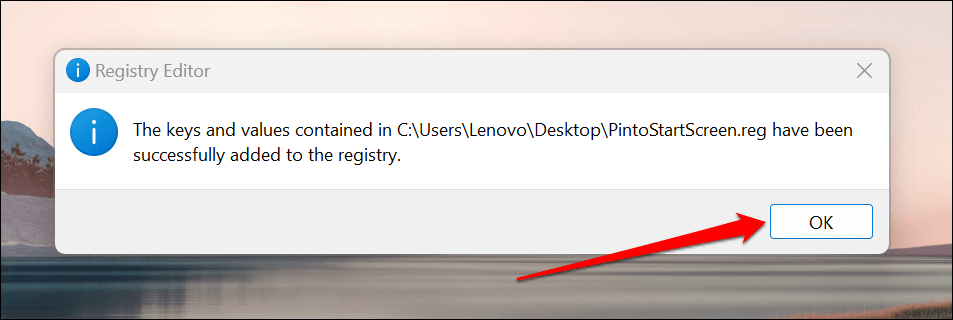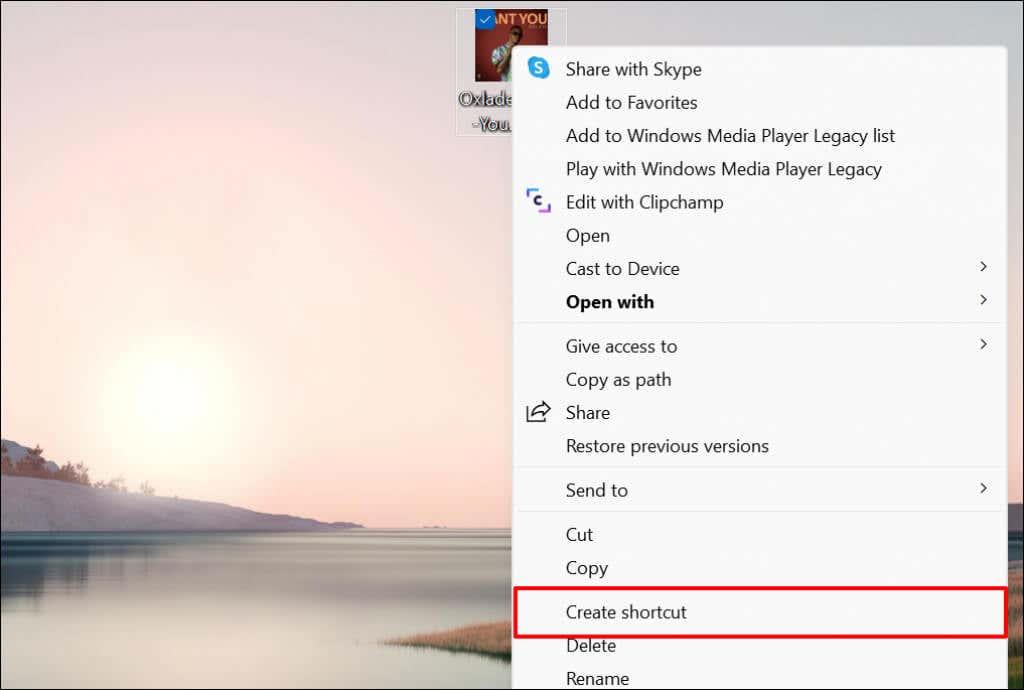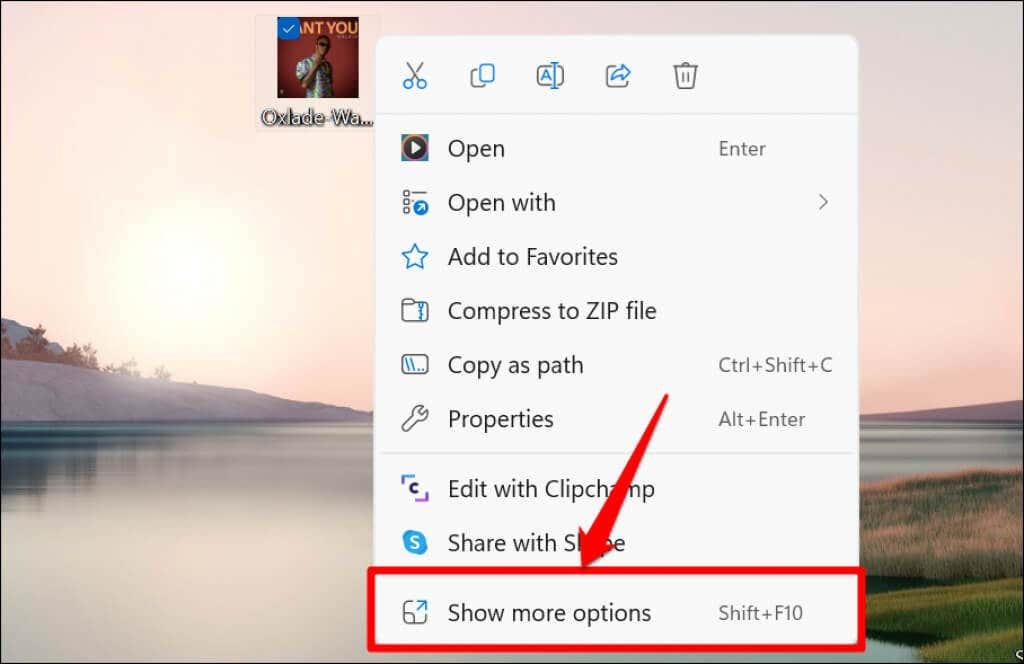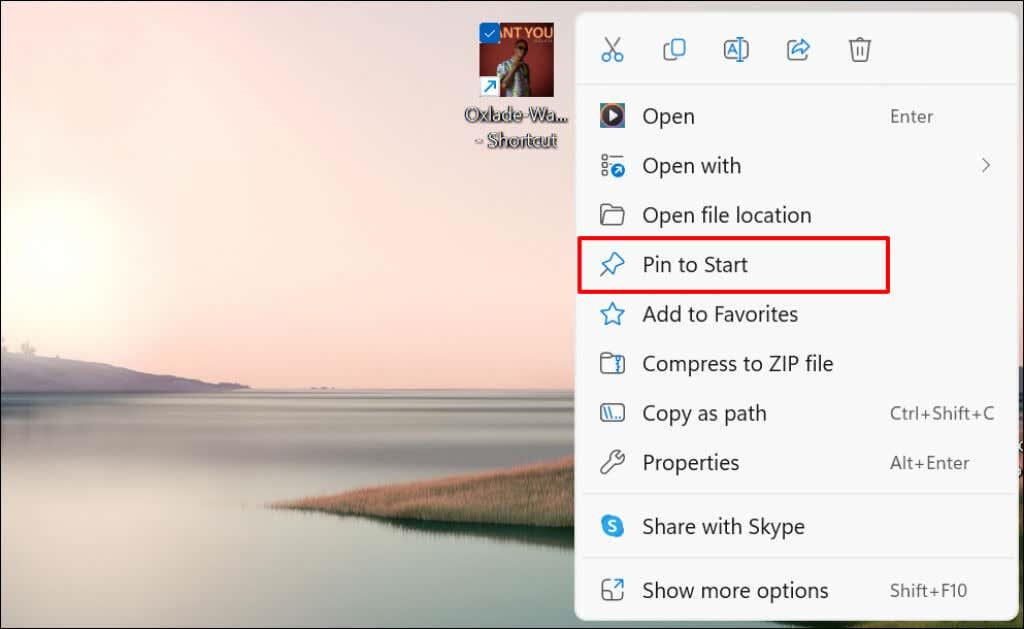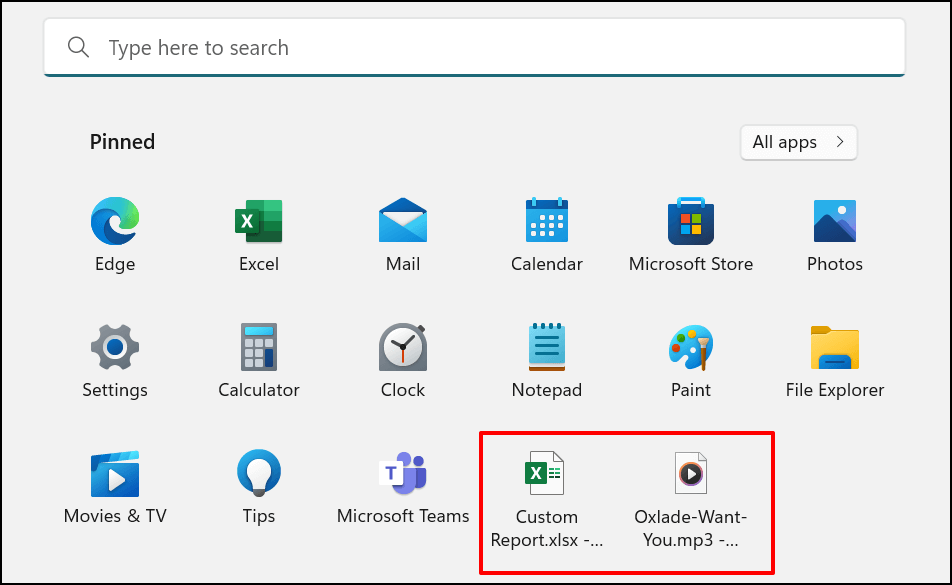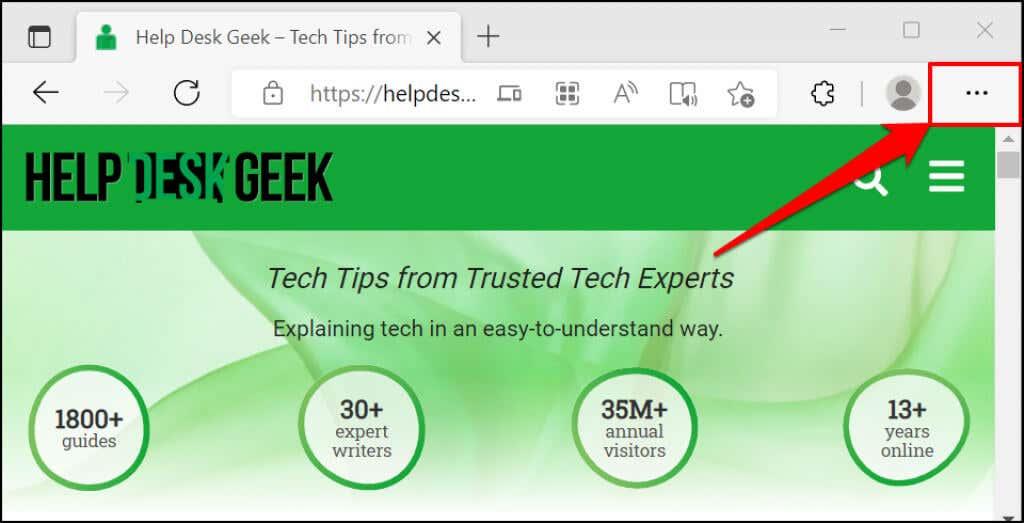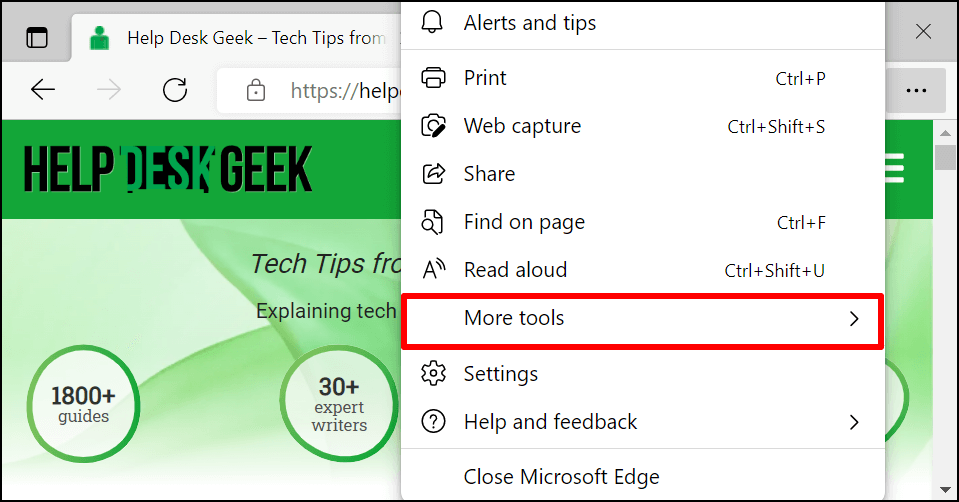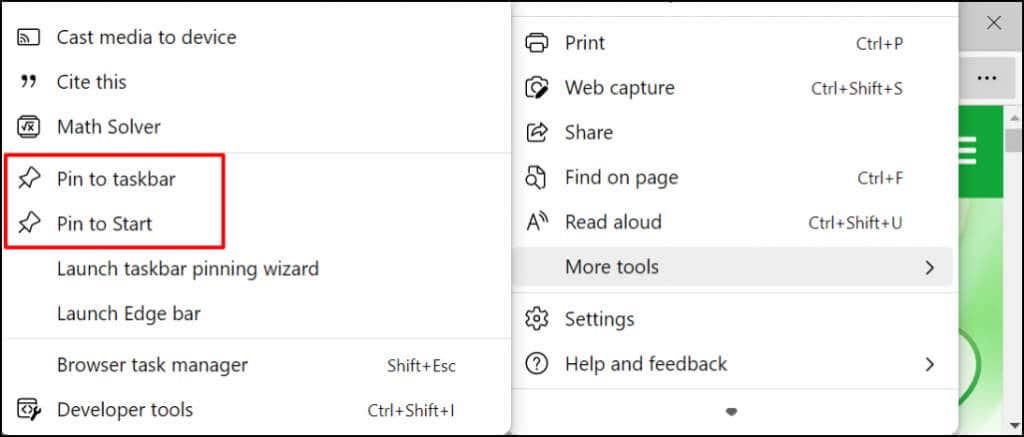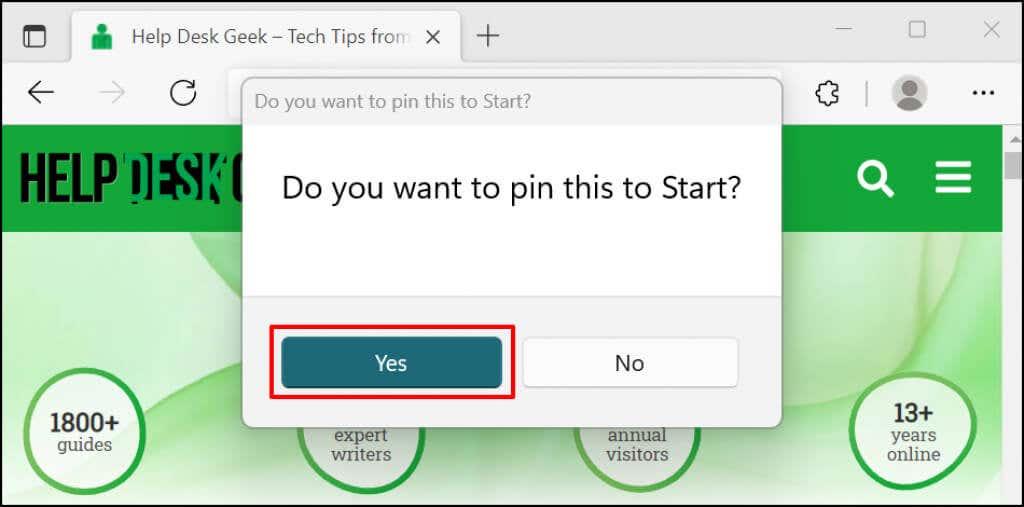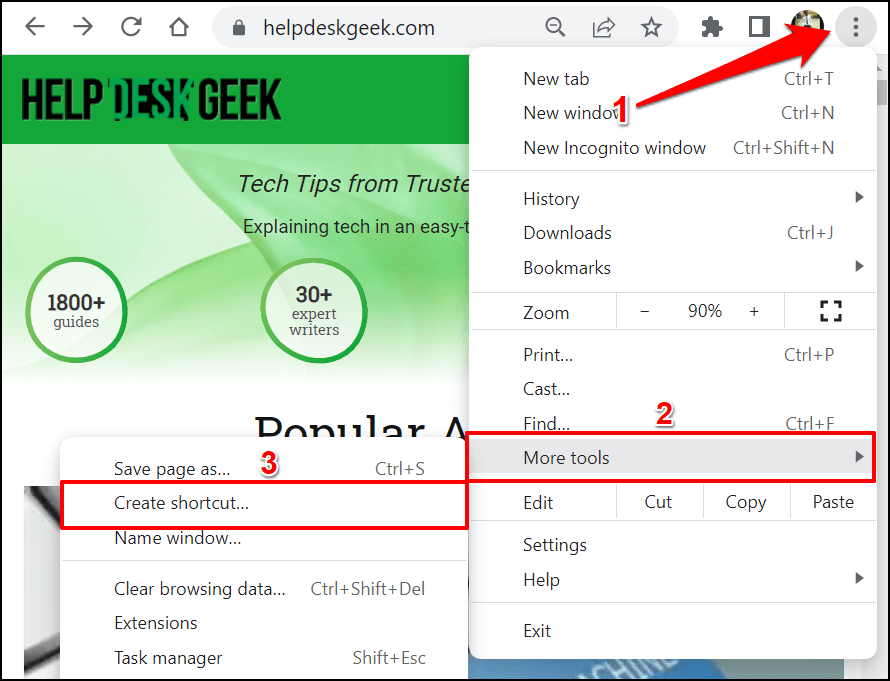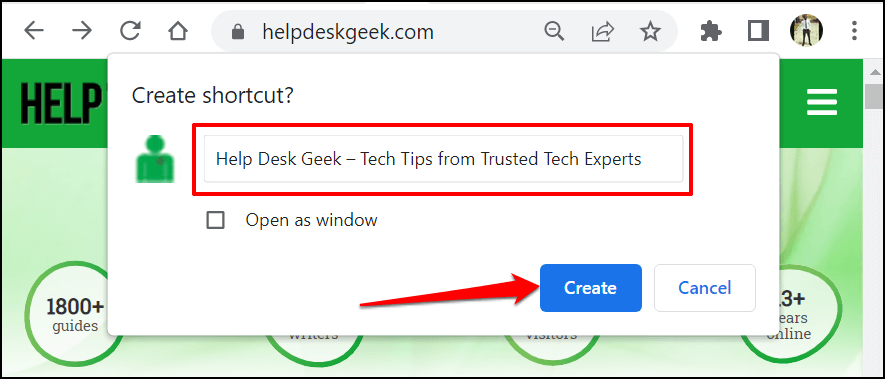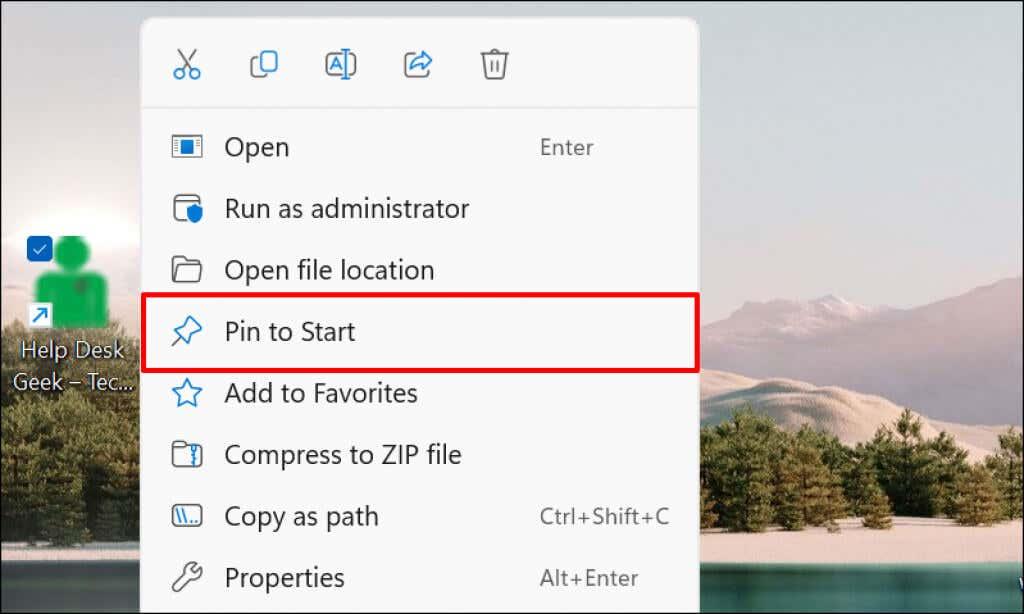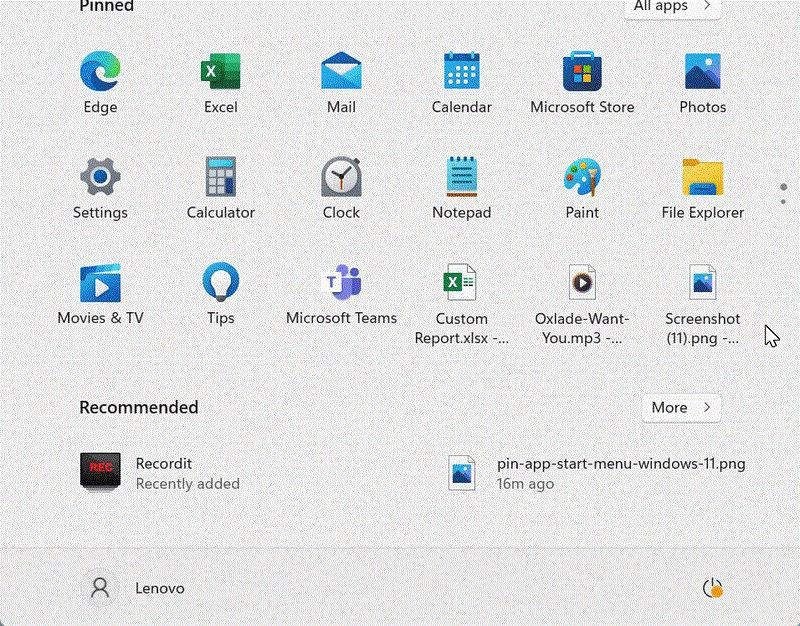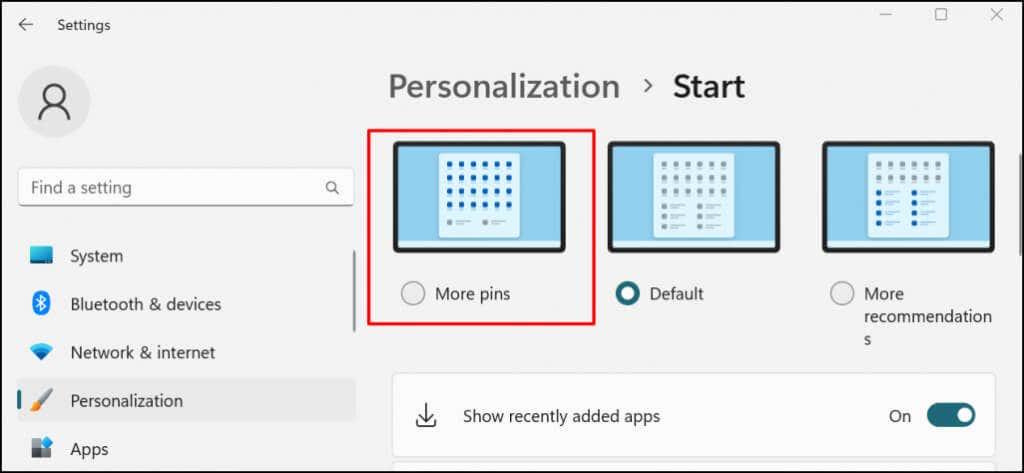O menú Inicio de Windows é a área central para iniciar aplicacións, buscar contido e realizar outras actividades do sistema. Ten un espazo para "fixar" os elementos que se usan con frecuencia para acceder rapidamente, incluíndo atallos a aplicacións, ficheiros, cartafoles e sitios web.
Este tutorial mostrarache como engadir atallos ao menú Inicio de Windows 11 e 10. Usamos un PC con Windows 11 para este tutorial, pero os pasos aplícanse a dispositivos que executan Windows 10.

Fixar aplicacións ou atallos de aplicacións ao menú Inicio
Se hai un atallo de aplicación ou un ficheiro executable (.exe) no escritorio, fai clic co botón dereito nel e selecciona Pintar para iniciar .
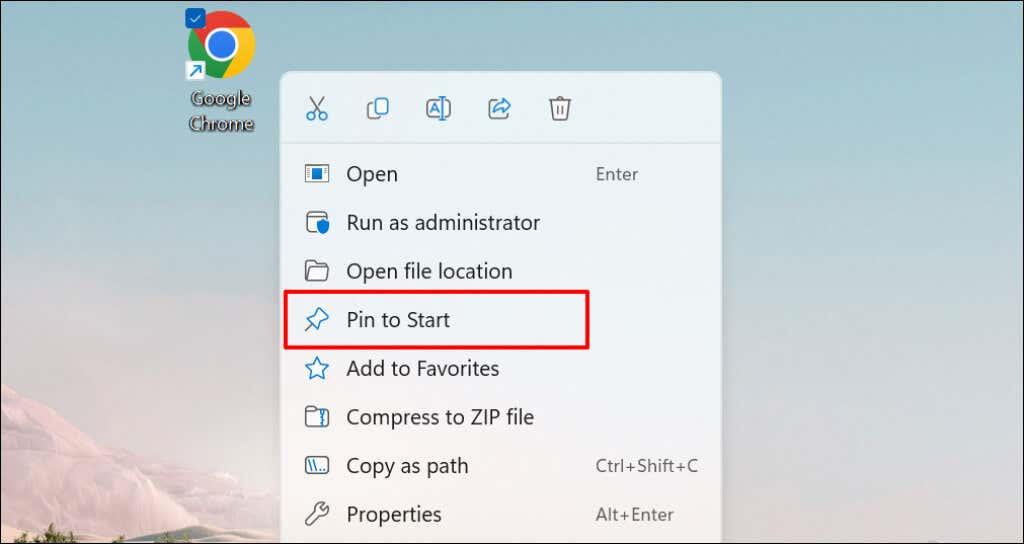
Tamén pode engadir un elemento ao menú Inicio desde o Explorador de ficheiros. Abre o cartafol que contén a aplicación, fai clic co botón dereito do rato no ficheiro EXE e selecciona Fixar para iniciar .
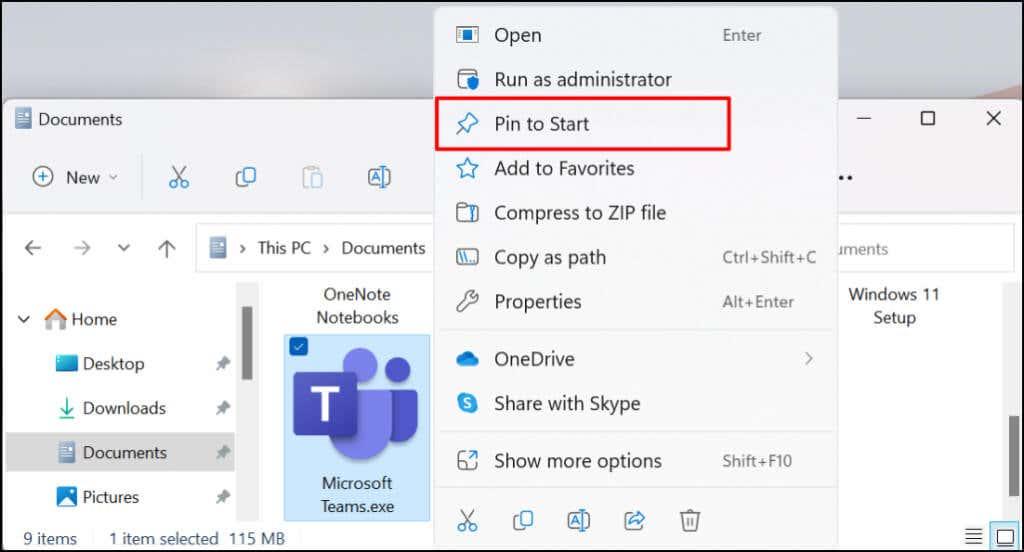
É posible engadir atallos de aplicacións ao menú Inicio de Windows desde o propio menú Inicio. Este método é útil se non podes atopar unha aplicación no escritorio ou no Explorador de ficheiros. Un bo uso para isto sería engadir atallos para as utilidades do sistema de uso frecuente (por exemplo, Xestor de tarefas ou Panel de control ).
Preme o botón Inicio ou a tecla de Windows e escribe o nome da aplicación na barra de busca. Seleccione Pin to Start debaixo do menú da aplicación nos resultados da busca.
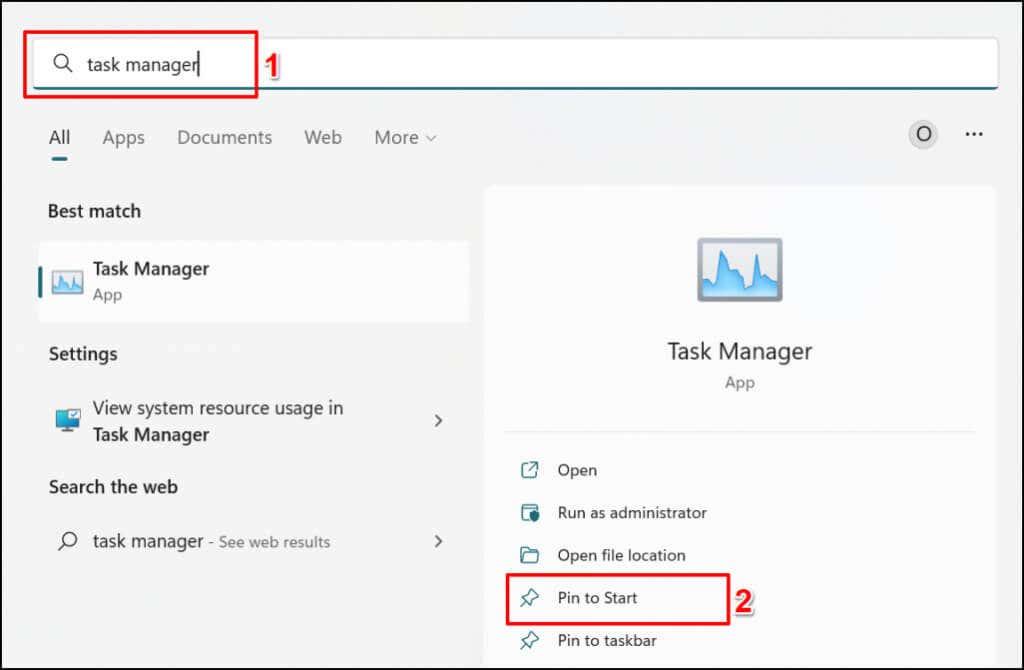
Engade atallos de cartafol ao menú Inicio
Fixar cartafoles ao menú Inicio tamén é sinxelo. Fai clic co botón dereito no cartafol e selecciona Fixar para iniciar .
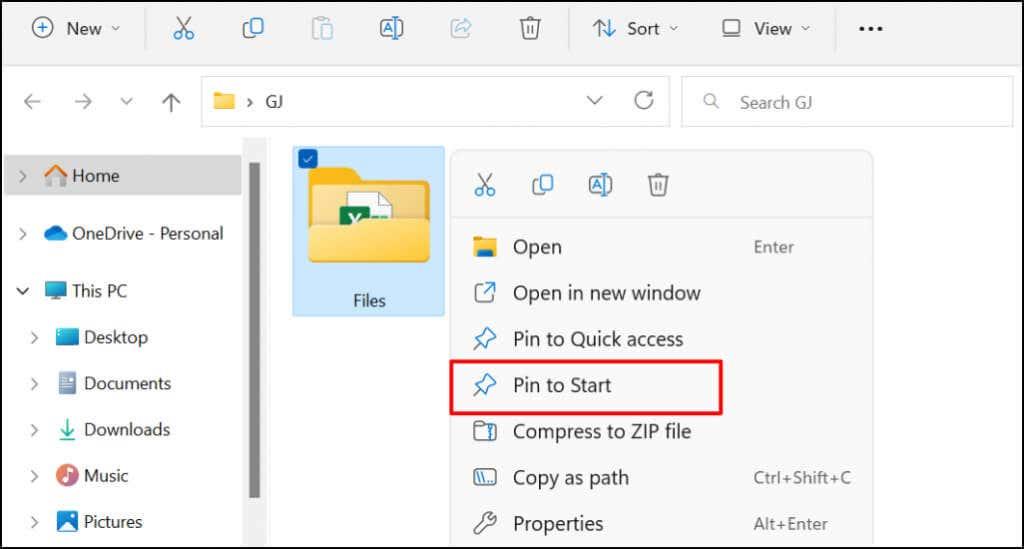
Engade un ficheiro ao menú Inicio de Windows
Cando fas clic co botón dereito nun ficheiro, non atoparás unha opción para engadilo ao menú Inicio. Isto débese a que Microsoft deseñou o menú Inicio para albergar aplicacións e cartafoles. Actualmente non é posible fixar un ficheiro ao menú Inicio. Non obstante, pode fixar un atallo a un ficheiro.
Podes facelo movendo o atallo do ficheiro a un cartafol específico do teu PC. Hai outra opción: modificar o rexistro do teu PC. Amosarémosche como engadir ficheiros ao menú Inicio usando ambas técnicas.
Método 1: o Explorador de ficheiros Hack
- En primeiro lugar, crea un atallo para o ficheiro. Abre o Explorador de ficheiros, fai clic co botón dereito no elemento e selecciona Crear atallo .
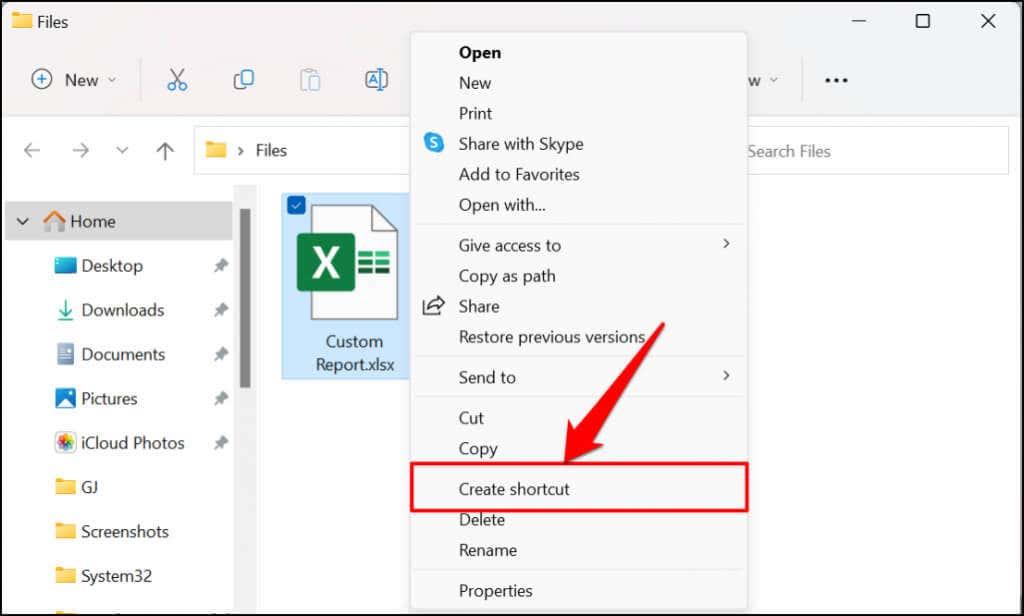
Se o teu PC está executando Windows 11, fai clic co botón dereito no ficheiro, selecciona Mostrar máis opcións e selecciona Crear atallo .
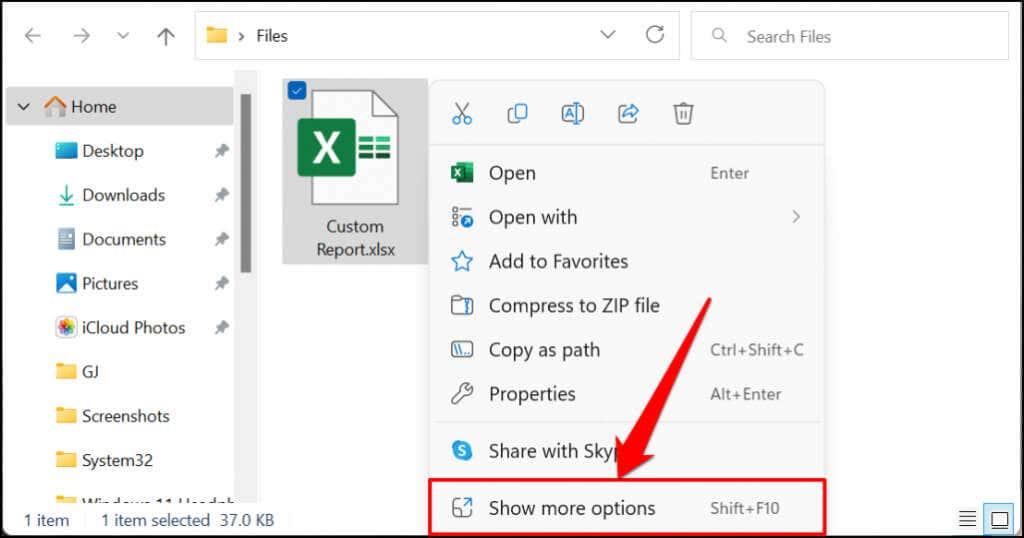
Consello rápido: hai un xeito máis rápido de crear atallos para un ficheiro. Manteña premida a tecla Alt e, a continuación, arrastre e solte o ficheiro no mesmo cartafol ou noutro lugar. Isto fará un atallo para o ficheiro no cartafol de destino.
- Seleccione o novo atallo e prema Ctrl + C para copialo no portapapeis do seu PC.
- Abra o cadro Executar de Windows, escriba shell:programs no cadro de diálogo e seleccione Aceptar .
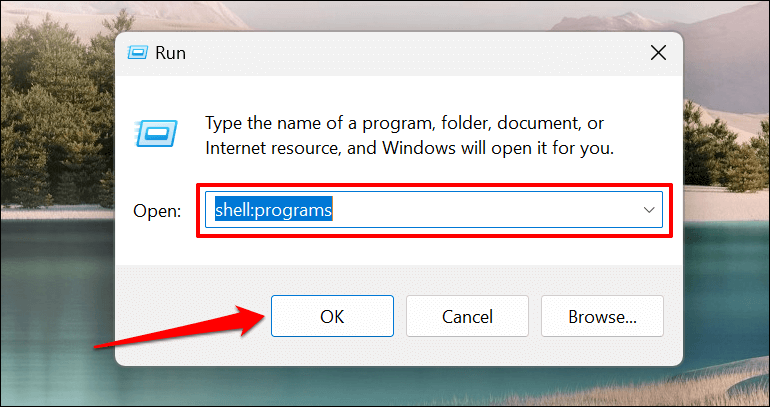
Alternativamente, pegue %AppData%\Microsoft\Windows\Menú Inicio\Programas na caixa Executar e seleccione Aceptar .
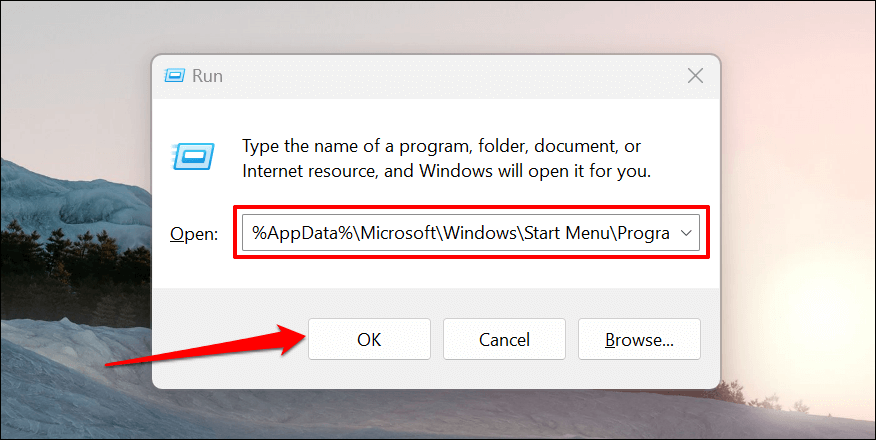
- O comando abrirá o cartafol que alberga os atallos do menú Inicio en Windows. Pega o atallo do ficheiro que copiches (no paso 2) no cartafol Programas (ou no cartafol do menú Inicio).
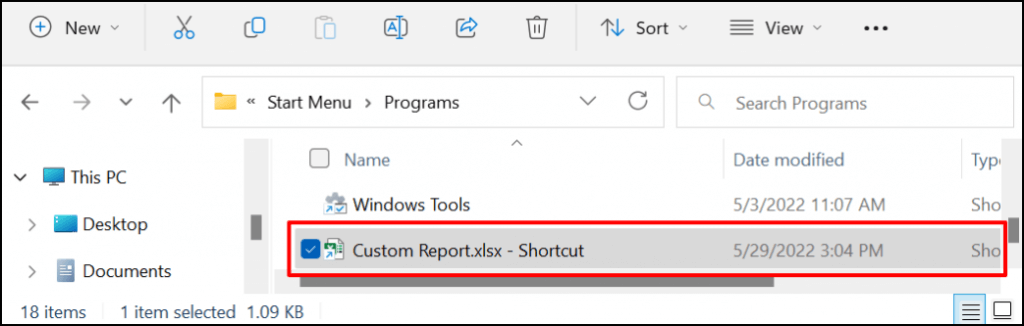
Calquera atallo de ficheiro no cartafol Programas aparecerá automaticamente no menú Inicio. O paso final é fixar o atallo do ficheiro ao menú Inicio.
- Abra o menú Inicio e seleccione Todas as aplicacións para abrir a lista de todas as aplicacións.
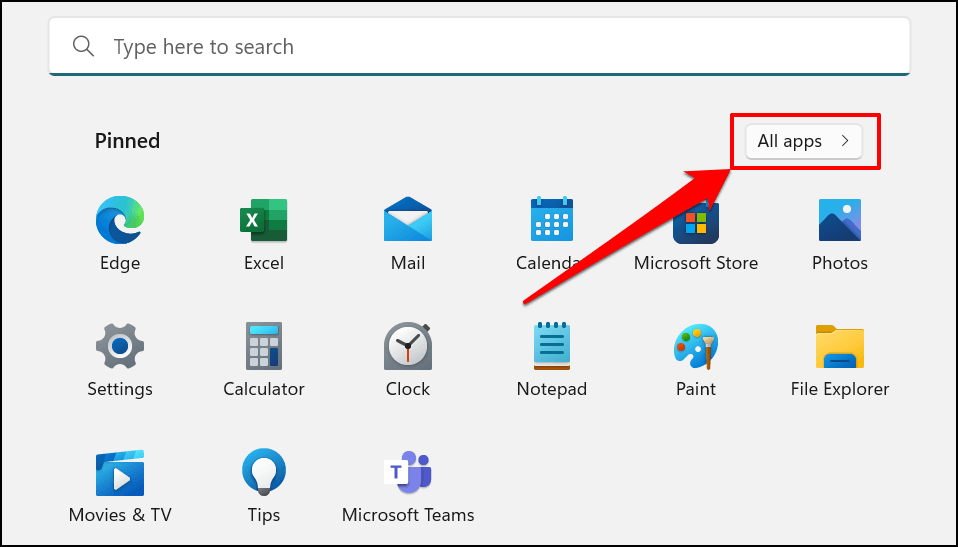
- Localiza e fai clic co botón dereito no atallo do ficheiro na lista. Seleccione Pin to Start para engadir o atallo ao ficheiro ao menú Inicio.
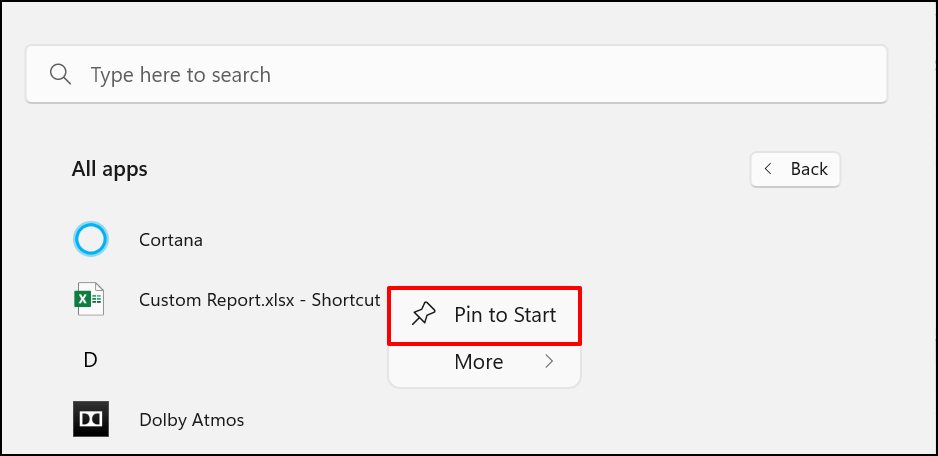
Agora deberías ver o(s) atallo(s) do ficheiro na sección "Fixado" do menú Inicio do teu ordenador.
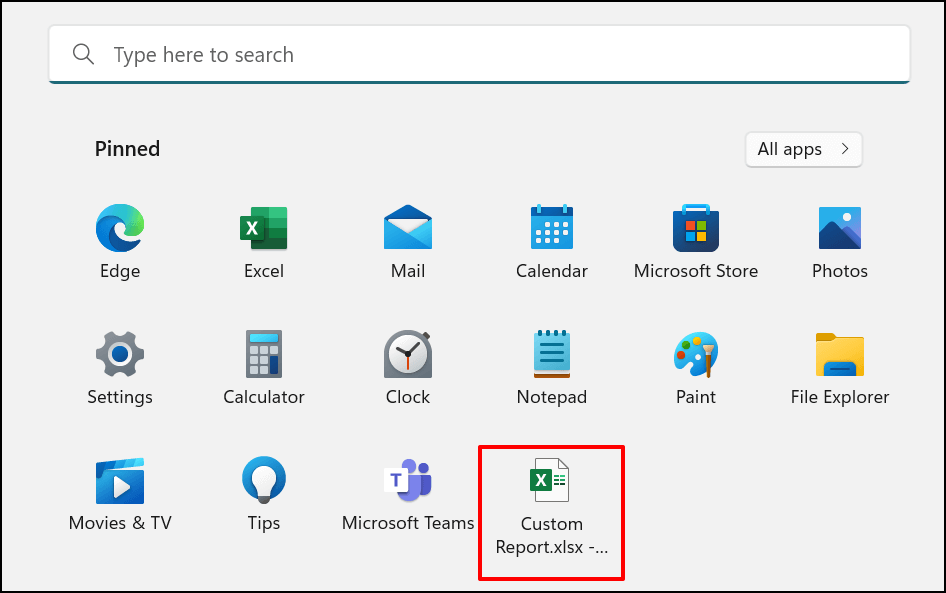
Método 2: o Hack do Rexistro de Windows
Neste método, primeiro desbloquearás a opción do menú contextual "Pin to Start" para os ficheiros mediante un hack de rexistro. Despois diso, poderás facer clic co botón dereito en calquera atallo e fixalo no menú Inicio.
Aviso: antes de continuar, asegúrate de crear unha copia de seguridade do teu Rexistro de Windows . O Rexistro de Windows alberga unha colección de ficheiros delicados que axudan ao teu ordenador a funcionar sen problemas. A eliminación de ficheiros esenciais (mesmo por accidente) pode romper o teu PC ou algunhas funcionalidades do sistema.
En lugar de editar o Rexistro directamente, guiarémosche a través da creación dun ficheiro de texto especial que rexistrará os cambios necesarios no Rexistro.
- Abre o Bloc de notas no teu ordenador e pega o seguinte código nun novo documento.
Editor de rexistro de Windows versión 5.00
[HKEY_CLASSES_ROOT\*\shellex\ContextMenuHandlers\PintoStartScreen]
@="{470C0EBD-5D73-4d58-9CED-E91E22E23282}"
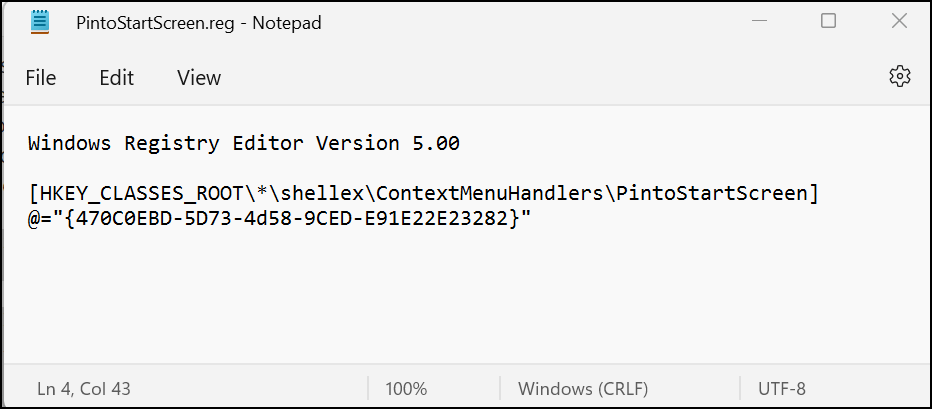
- Seleccione Ficheiro na barra de menú e seleccione Gardar como (ou prema Ctrl + Maiús + S ).
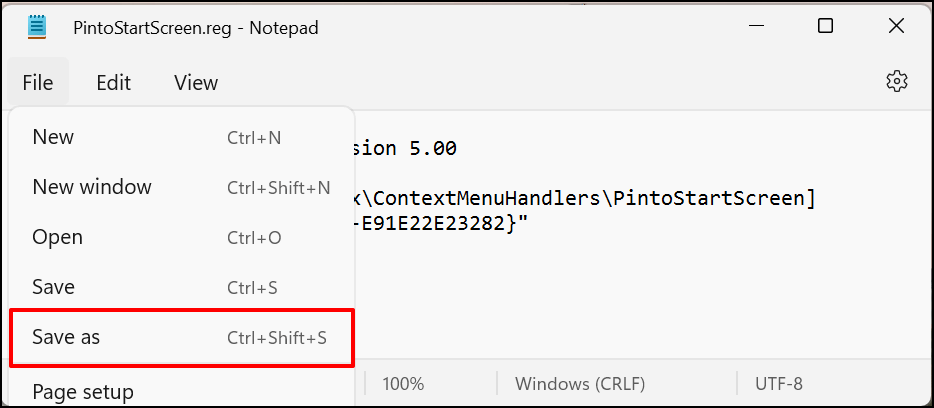
- Garda o documento como ficheiro de rexistro en calquera lugar do teu ordenador. Dálle un nome como PintoStartScreen.reg , cambia o campo "Gardar como tipo" a Todos os ficheiros e selecciona Gardar .
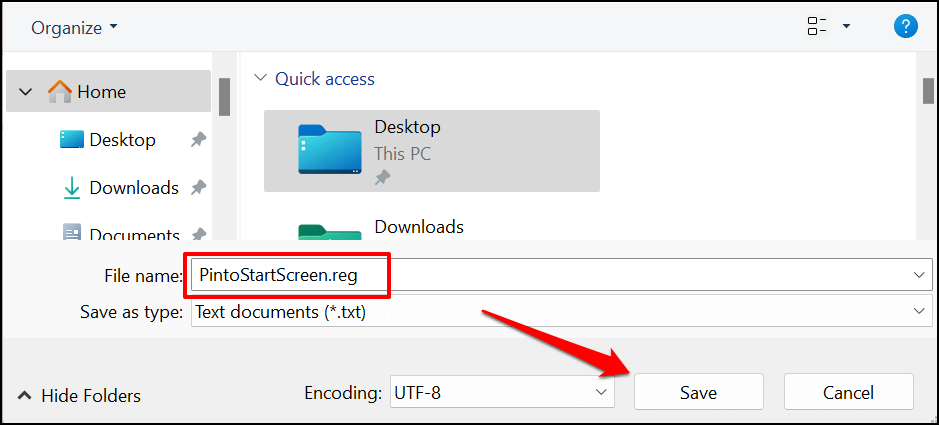
- Abra o ficheiro e seleccione Aceptar na ventá emerxente do Editor do Rexistro.
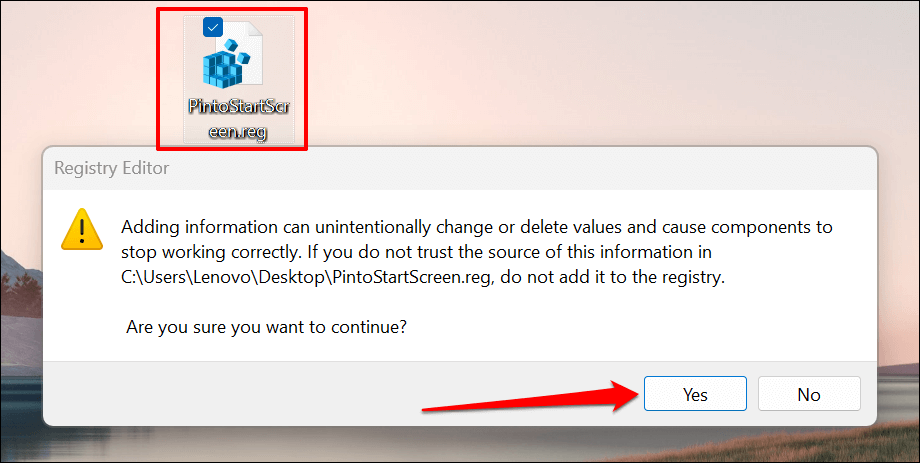
- Seleccione Aceptar .
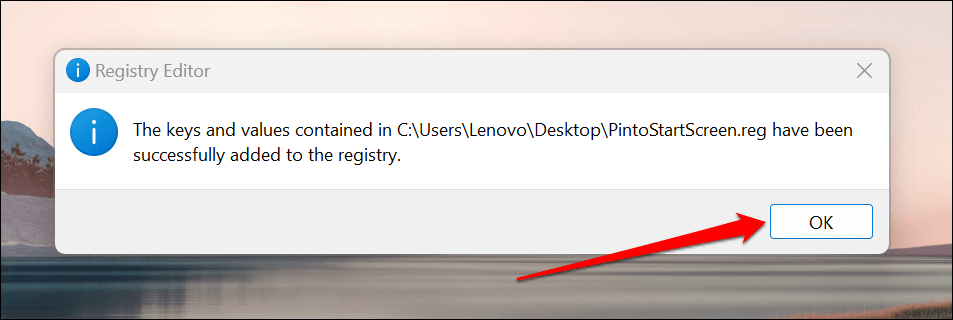
- Despois, crea un atallo para o ficheiro que queres fixar no menú Inicio. Fai clic co botón dereito no ficheiro e selecciona Crear atallo .
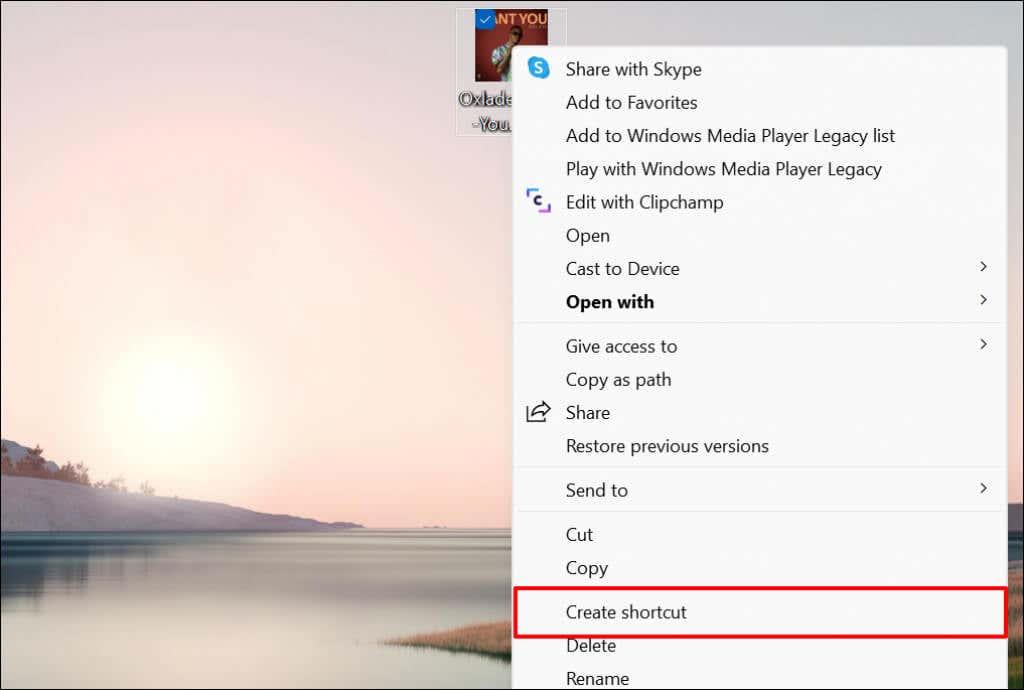
En Windows 11, fai clic co botón dereito no ficheiro, selecciona Mostrar máis opcións e selecciona Crear atallo .
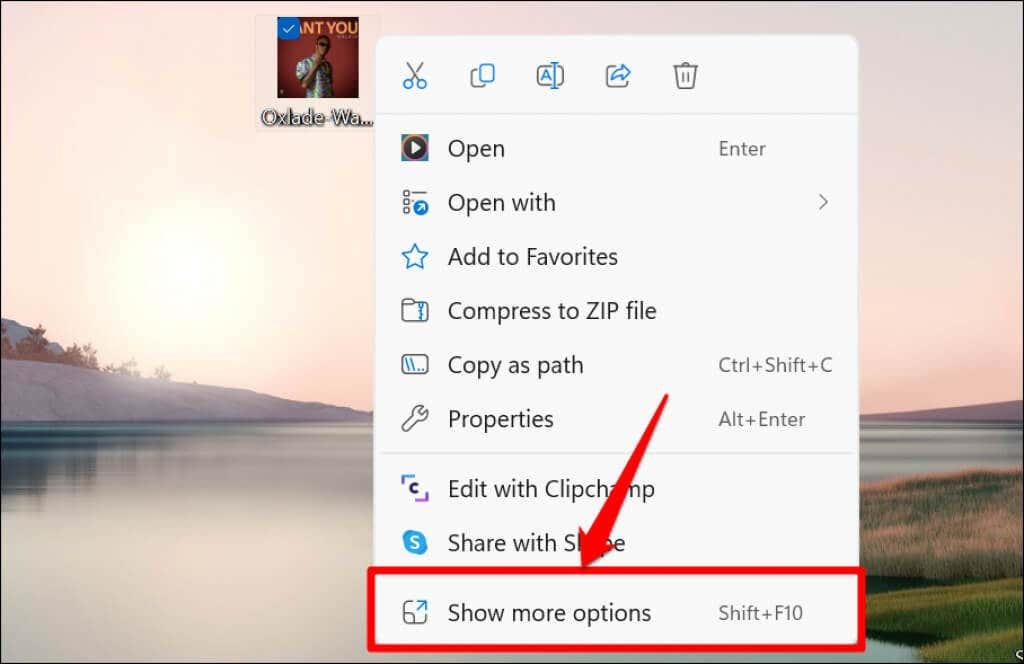
- Fai clic co botón dereito no atallo do ficheiro e selecciona Fixar para iniciar .
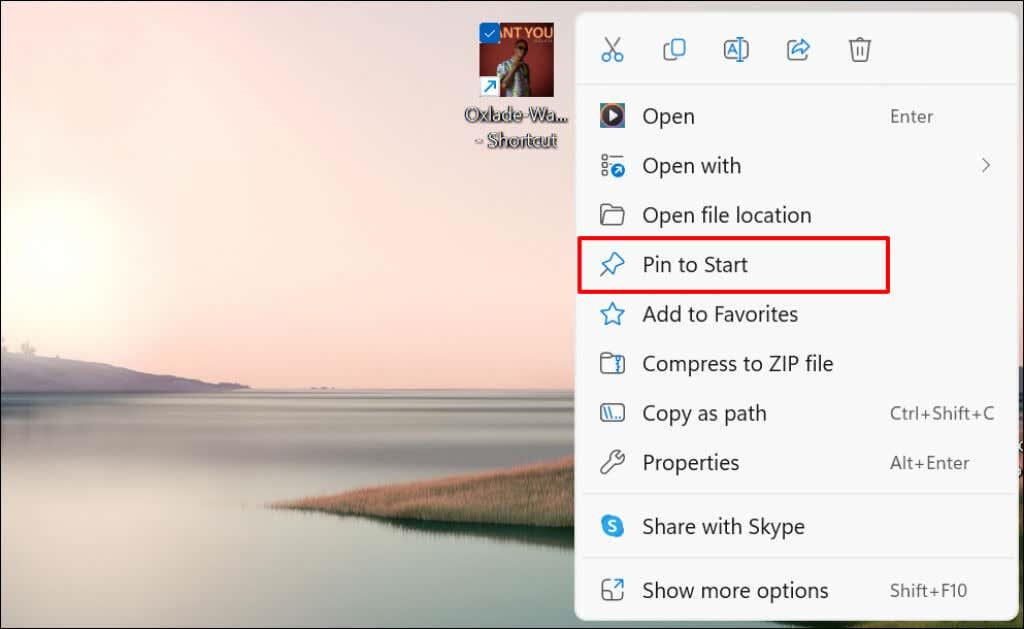
Consulte o menú Inicio para ver os atallos de ficheiro fixados.
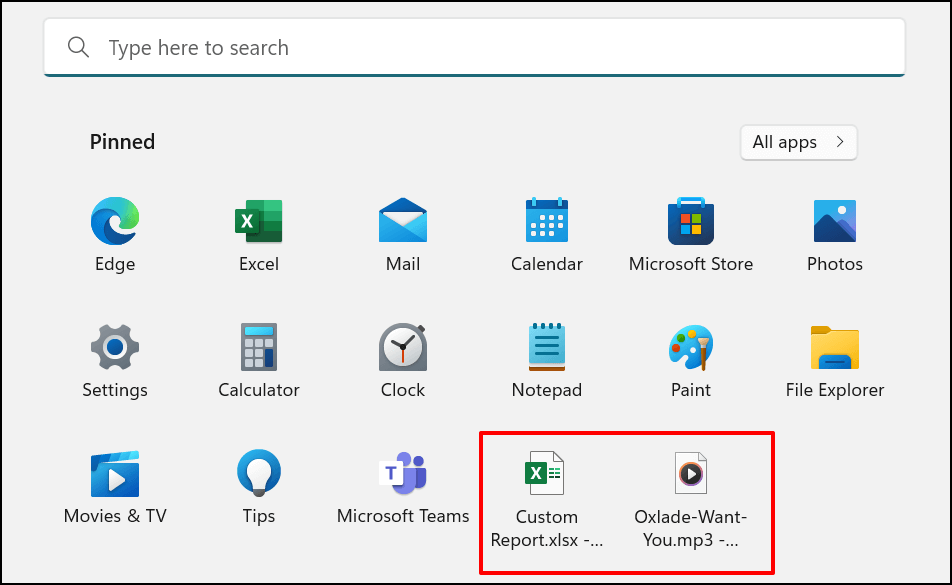
Engadir atallo do sitio web ao menú Inicio de Windows
Crear atallos do menú Inicio para sitios web visitados con frecuencia é sinxelo. Imos amosarche como facelo en Microsoft Edge e Google Chrome, pero os métodos para outros navegadores serán similares. Asegúrate de executar as últimas versións destes navegadores no teu ordenador.
Engade atallos de sitios web desde Microsoft Edge
Abre o sitio web ou páxina web que queres fixar no menú Inicio e siga os pasos seguintes.
- Toca a icona do menú de tres puntos na esquina superior dereita da barra de ferramentas.
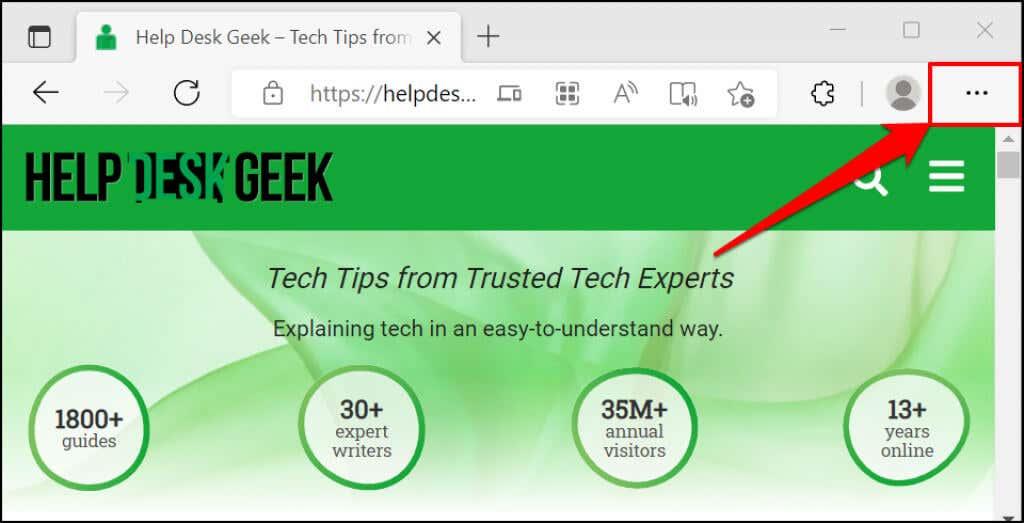
- Seleccione Máis ferramentas .
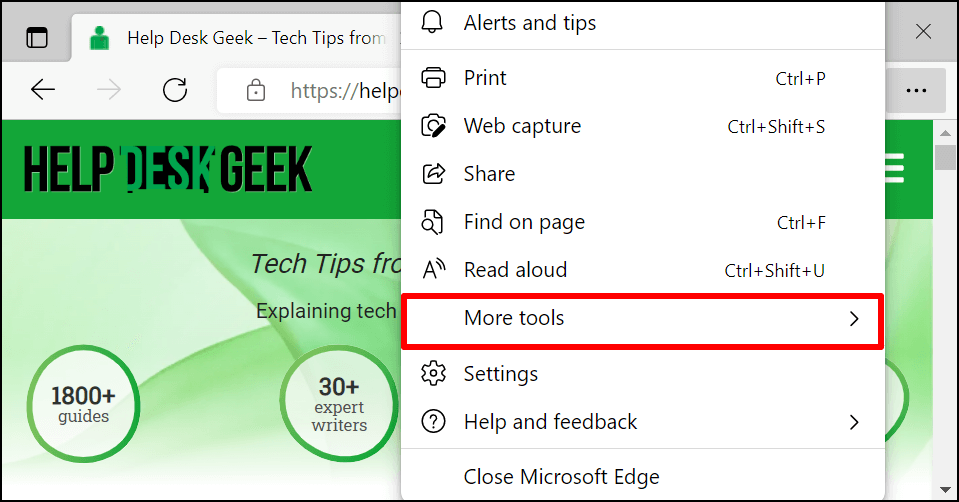
- Seleccione Fixar para iniciar ou Fixar esta páxina para comezar , dependendo da versión de Microsoft Edge que teña. A opción "Pin to taskbar" tamén engade o atallo do sitio web na barra de tarefas.
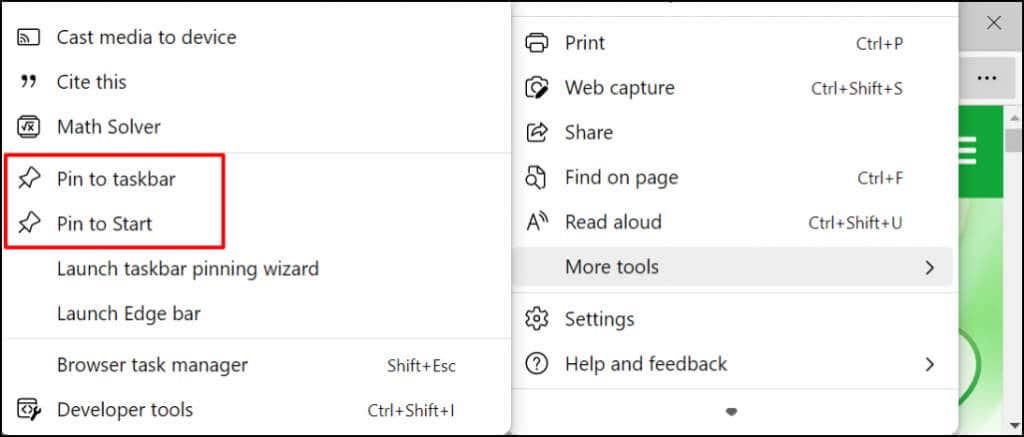
- Seleccione Si na solicitude de confirmación.
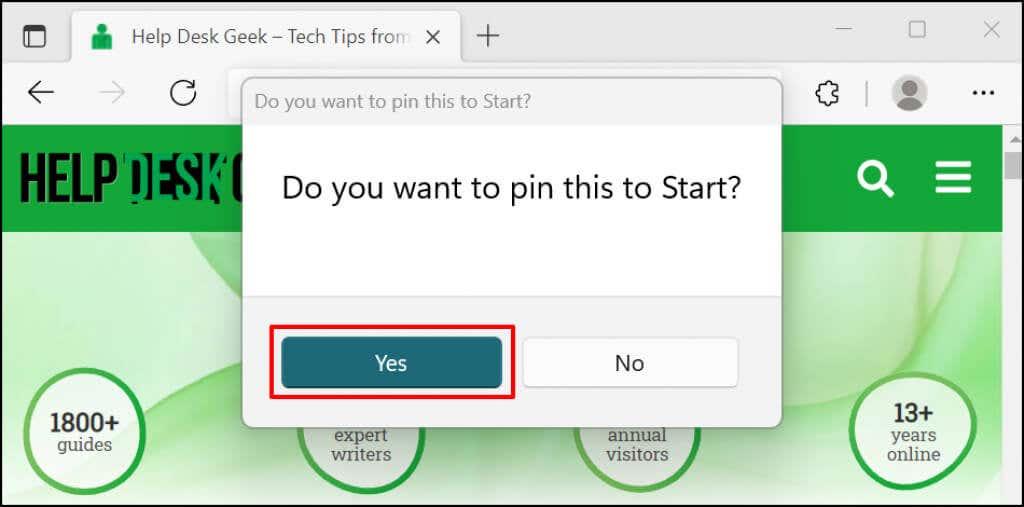
Consulte o menú Inicio ou a barra de tarefas do seu PC para ver o atallo do sitio web.
Engade atallos do sitio web desde Google Chrome
- Abre a pestana do sitio web en Chrome. Seleccione a icona do menú na esquina superior dereita, seleccione Máis ferramentas e seleccione Crear atallo .
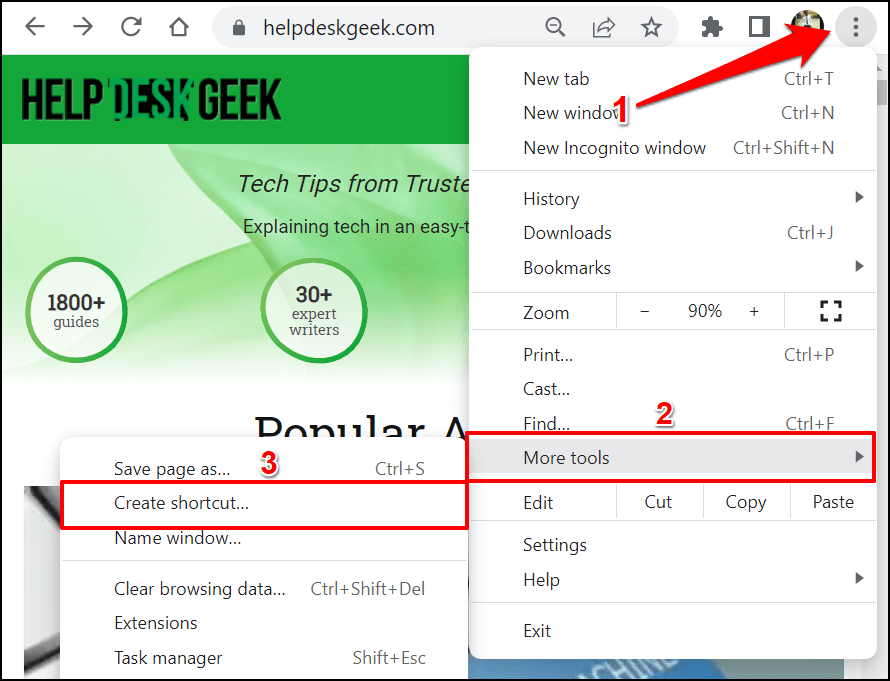
- Cambia o nome do atallo (se o desexa) e selecciona Crear.
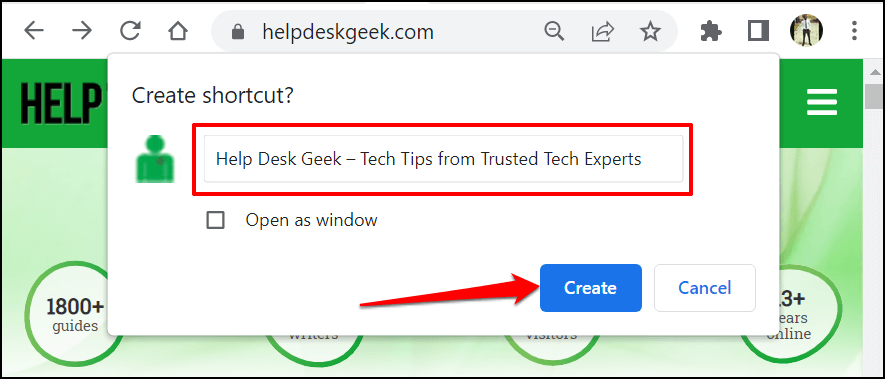
- Chrome creará un atallo para o sitio web no cartafol Escritorio. Fai clic co botón dereito no atallo do escritorio e selecciona Fixar para iniciar .
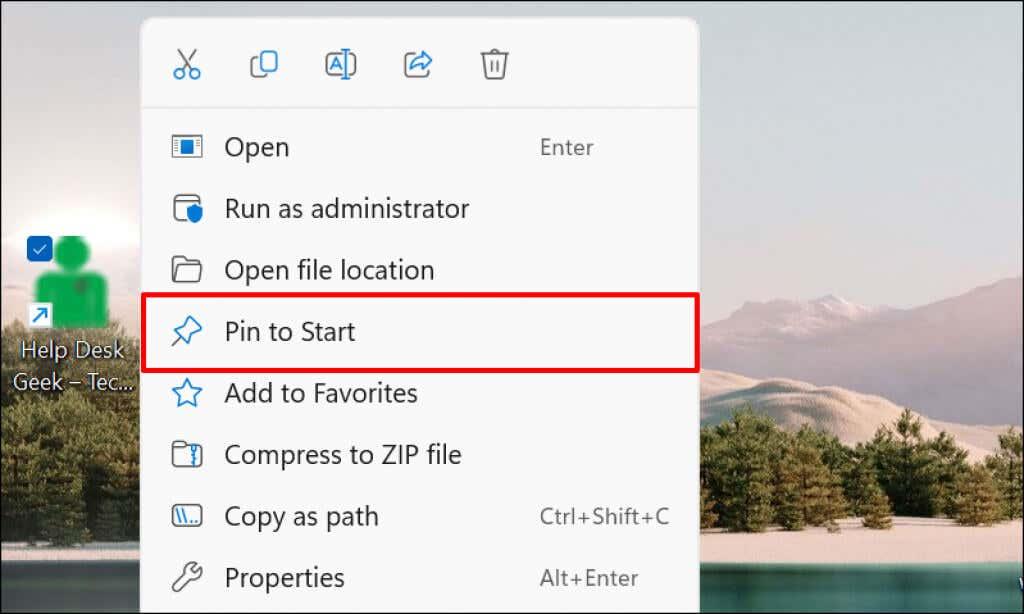
Personaliza o menú Inicio de Windows 11
Hai dúas seccións no menú Inicio de Windows: Contido fixado e Contido recomendado . Windows mostra un número equilibrado de elementos fixados e recomendados. Non obstante, cando tes demasiados atallos no menú Inicio, pasan a unha segunda páxina na sección fixada.
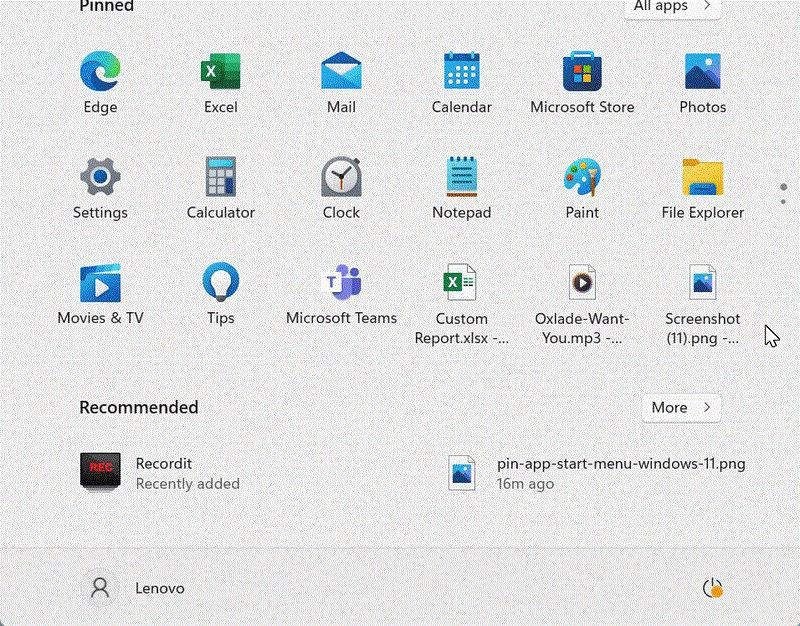
Desprazarse por varias páxinas pode ser unha perda de tempo. Por iso, recomendamos personalizar cantos atallos fixados e canto contido recomendado mostra Windows no menú Inicio.
Vai a Configuración > Personalización > Inicio e selecciona Máis alfinetes para ter máis atallos no menú Inicio do teu PC.
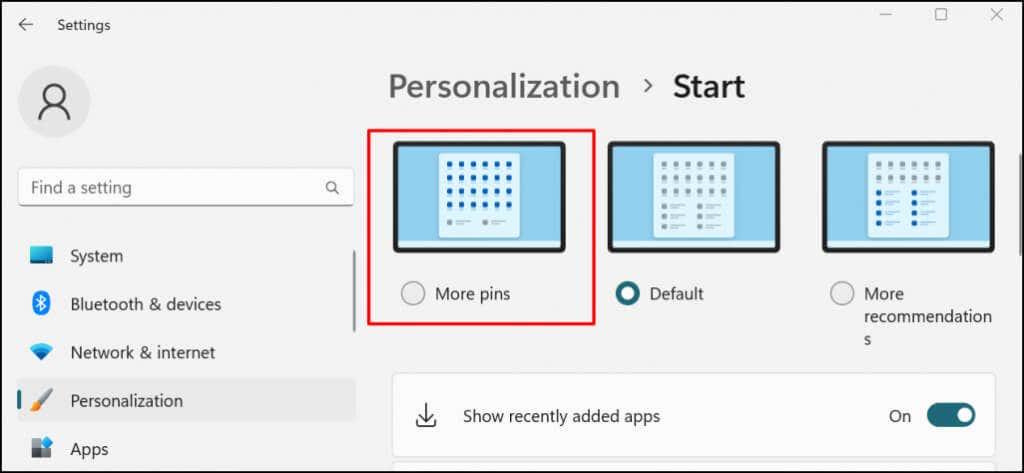
Consulte este tutorial sobre a personalización do menú Inicio de Windows para aprender a personalizar a interface do menú Inicio.
Fixar atallos para acceso rápido
Os atallos que engades ao menú Inicio só están dispoñibles para a túa (ou a túa conta de usuario). Para que unha aplicación ou un atallo de ficheiros estean a disposición de todos os usuarios, péguea no cartafol Public Desktop ( C:\Users\Public\Desktop ). Despois, inicia sesión na conta de usuario e engade manualmente o atallo do menú Inicio.