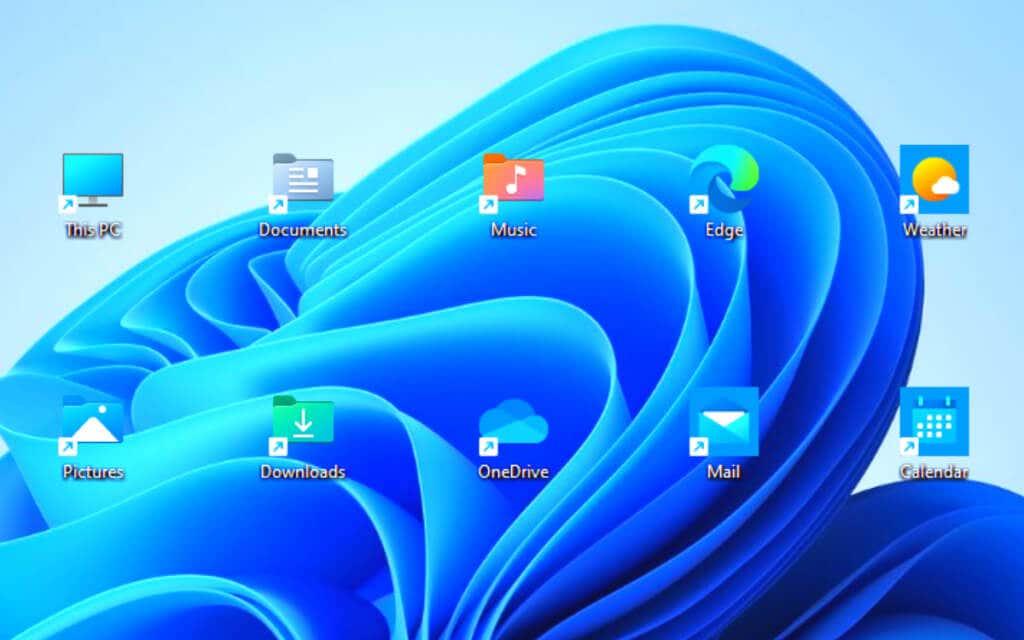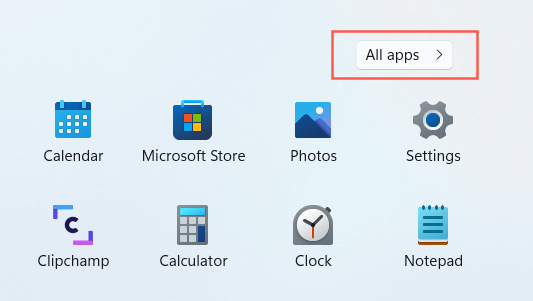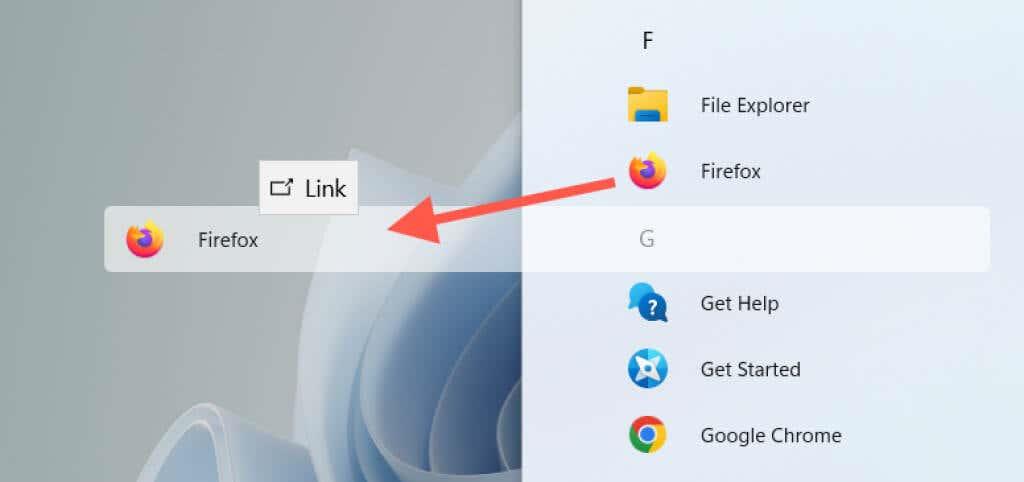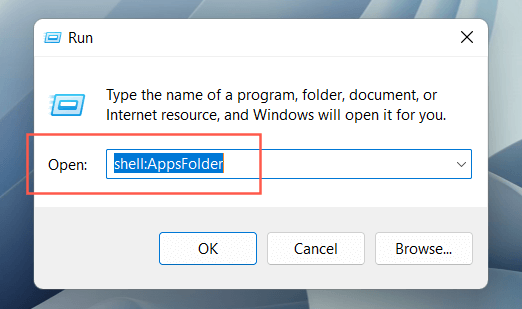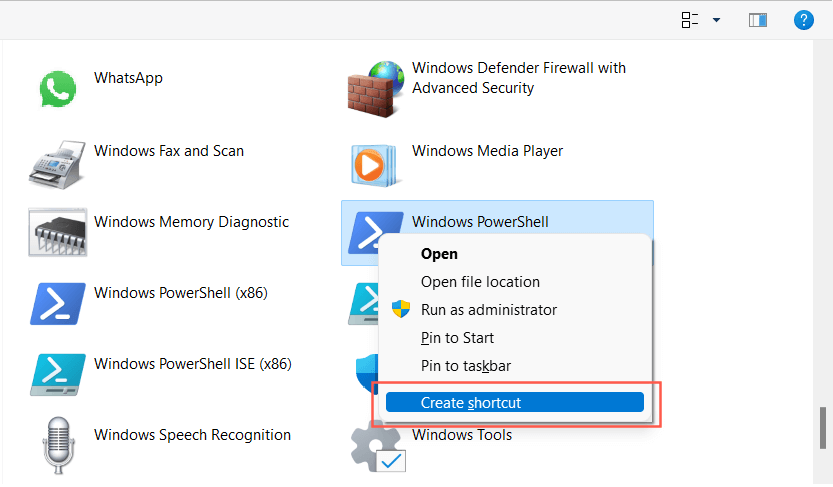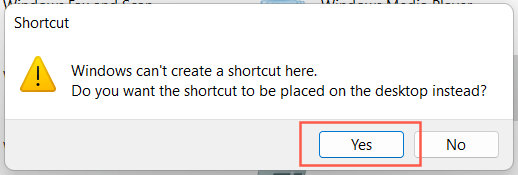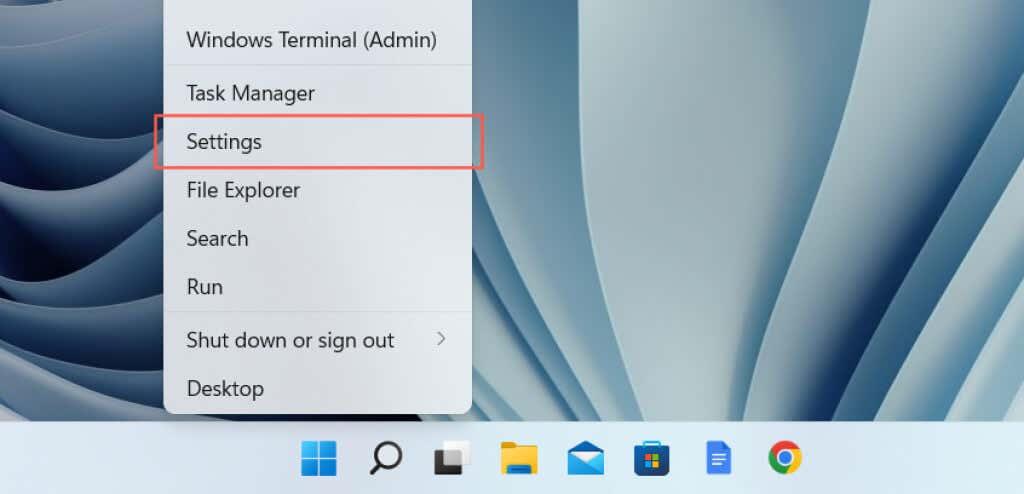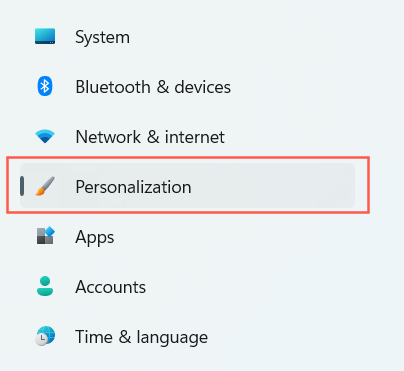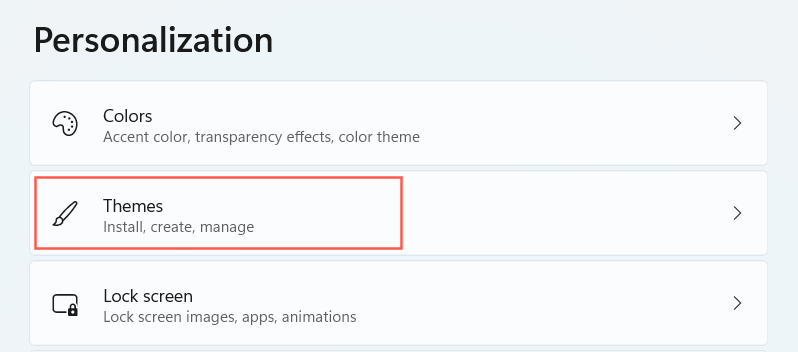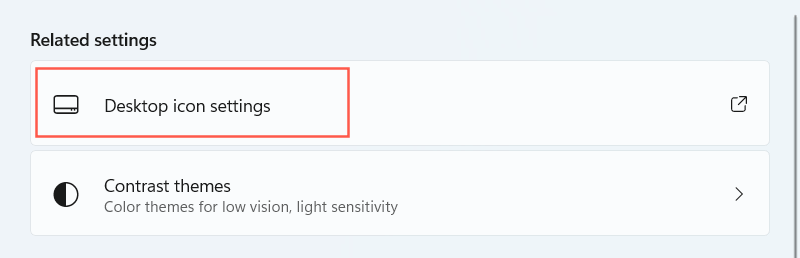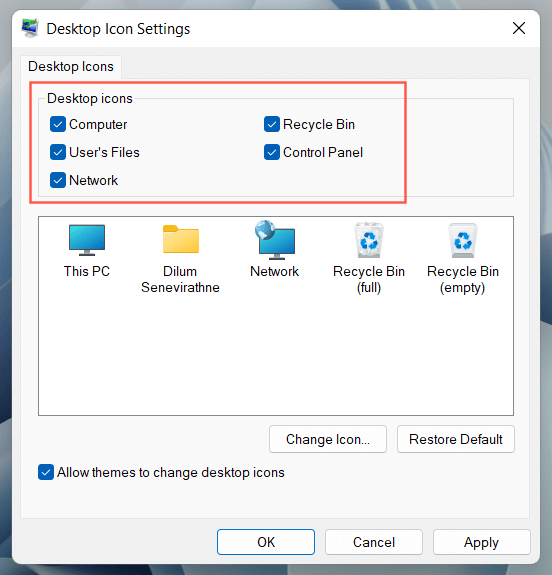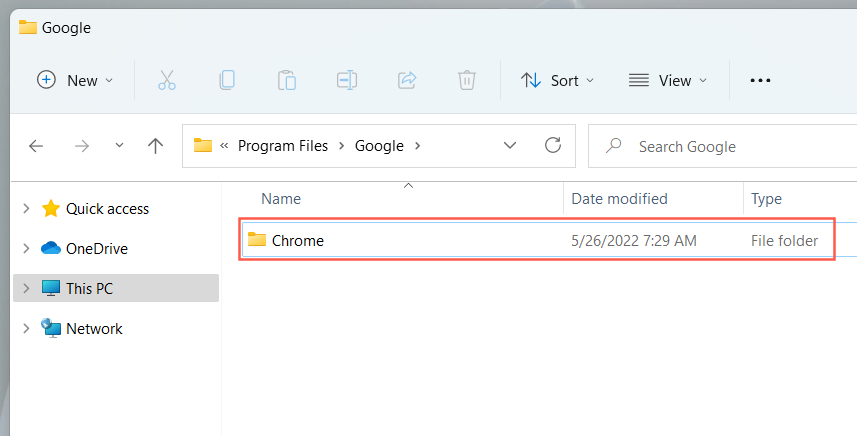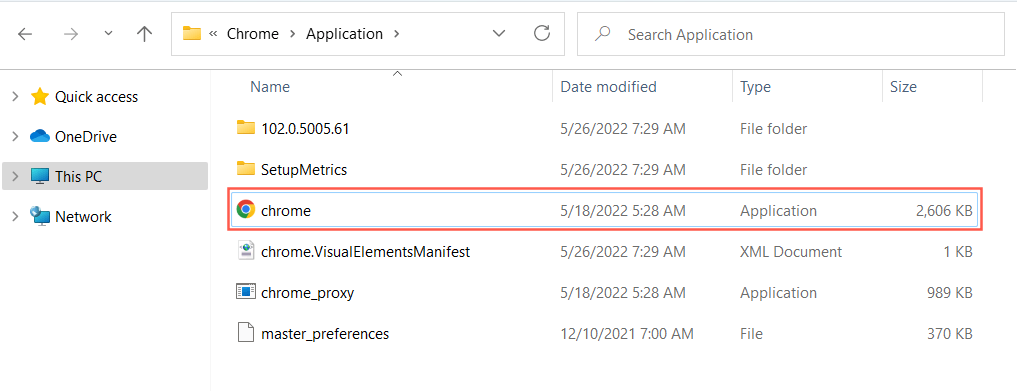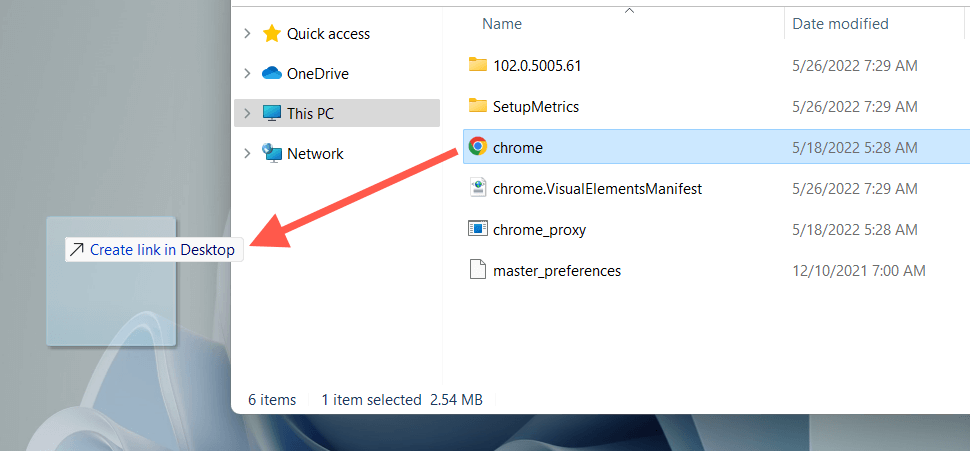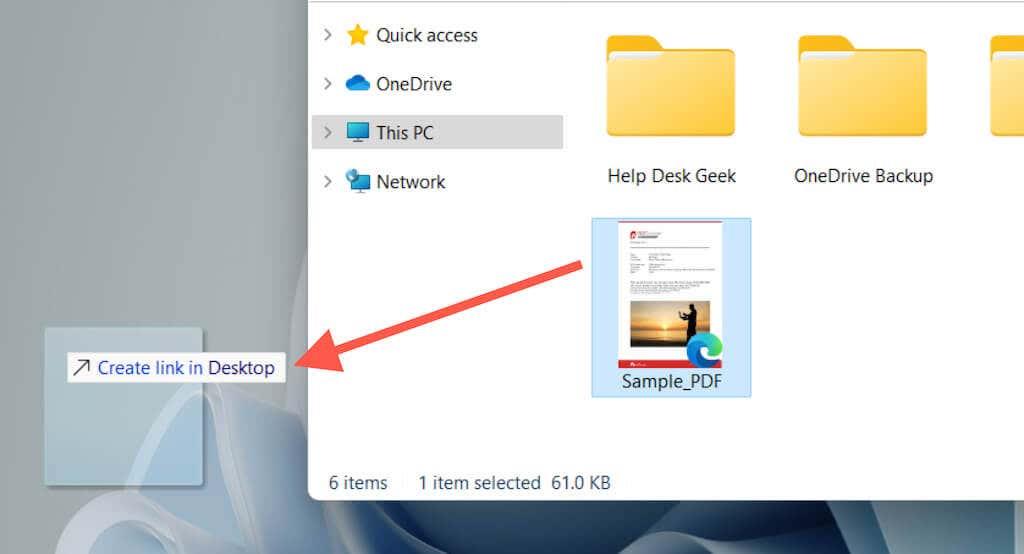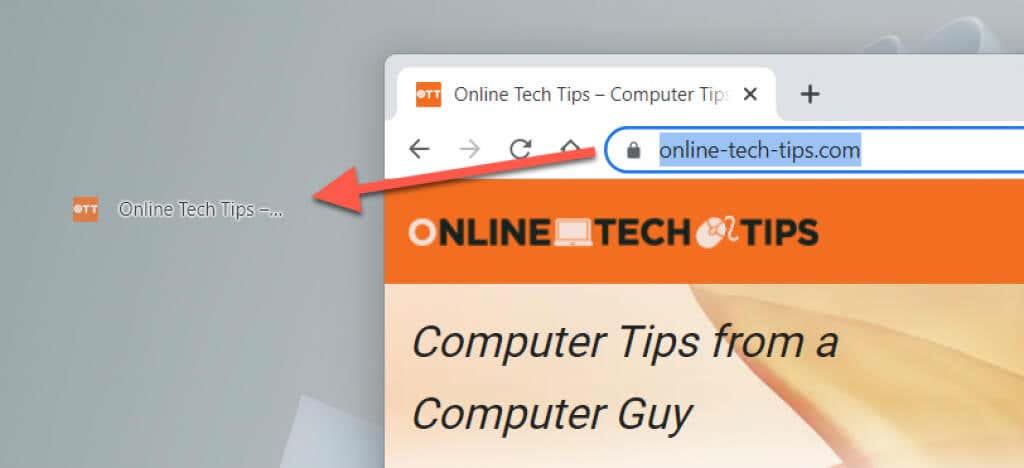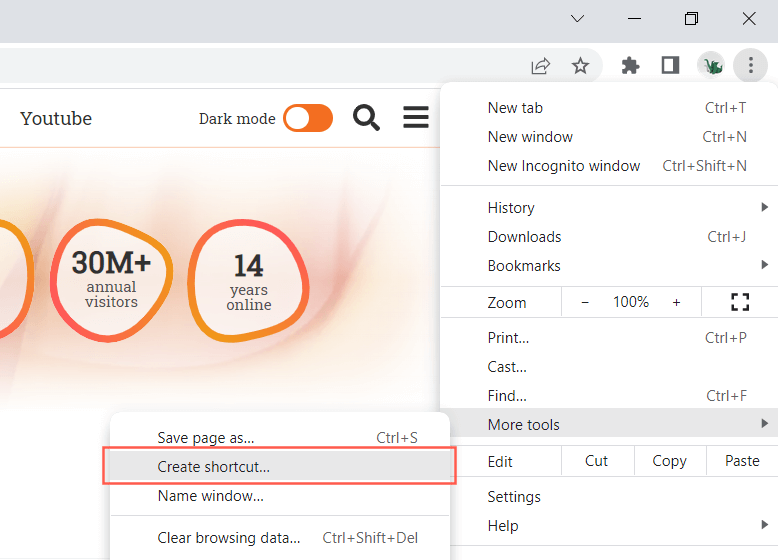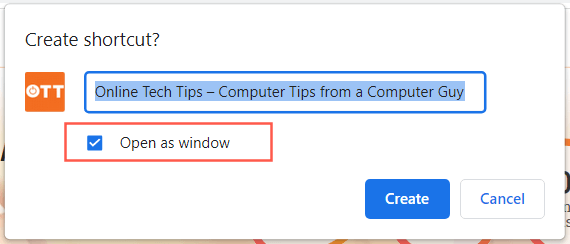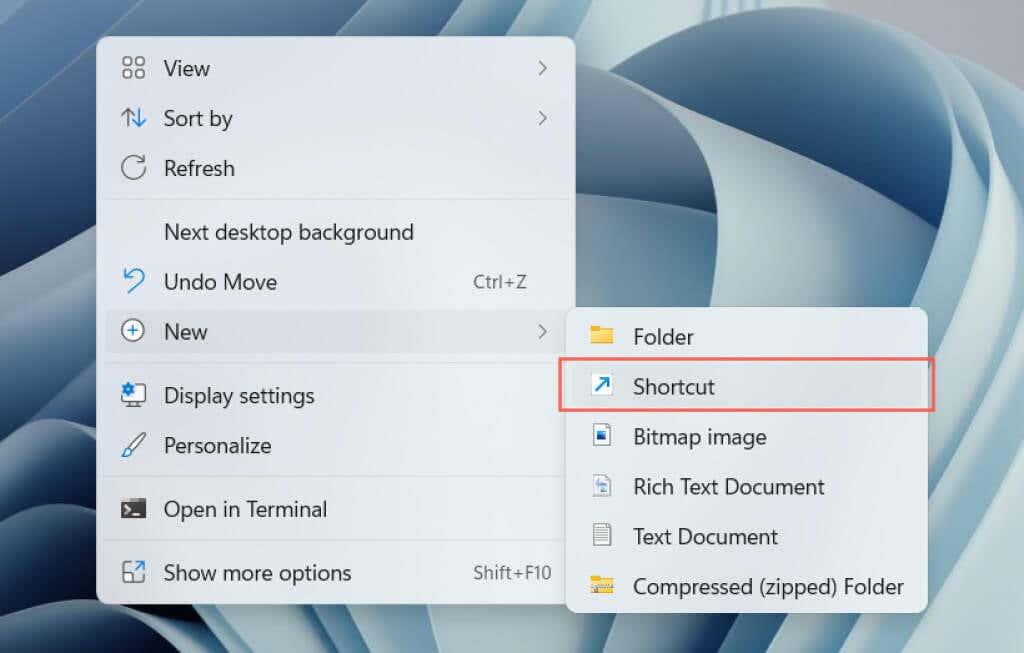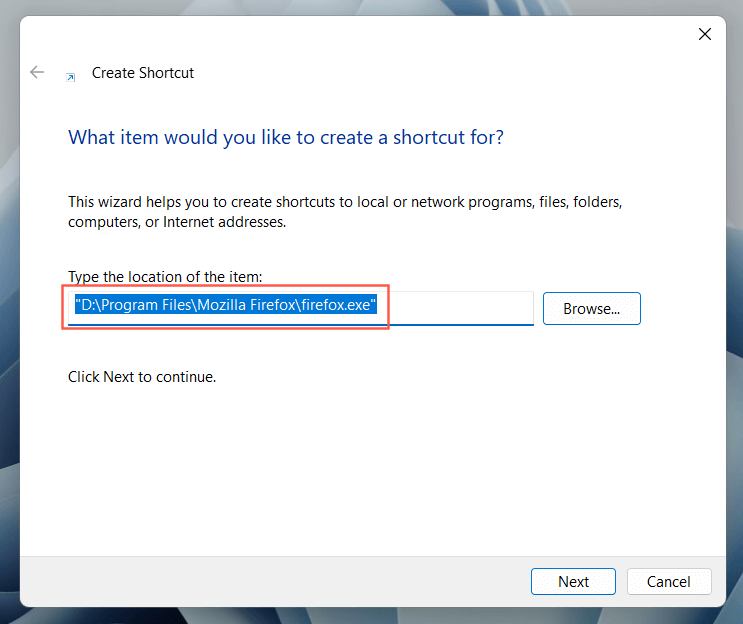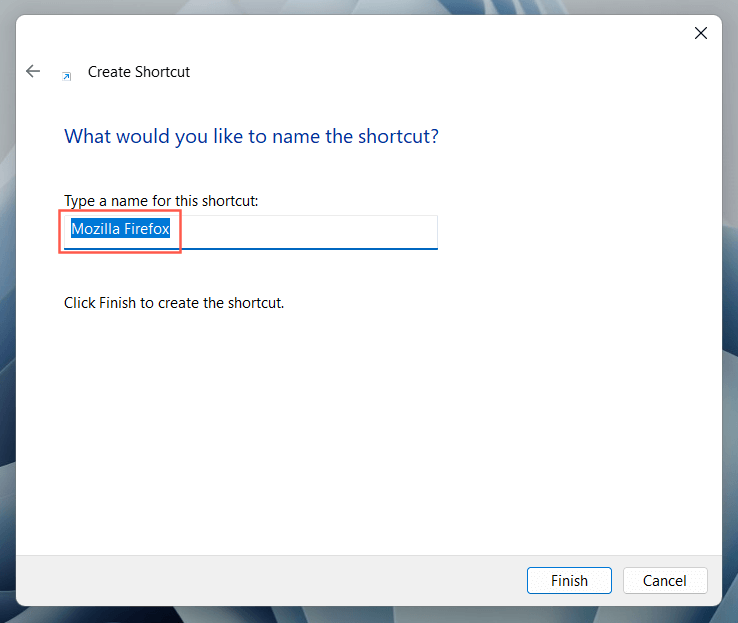Queres abrir aplicacións, ficheiros, cartafoles e sitios web máis rápido? Proba a crear atallos de escritorio. Este tutorial mostra como facelo no teu PC con Windows 10 ou 11.
Aínda que Microsoft fai menos énfase nos atallos de escritorio en Windows 10 e 11, aínda podes usalos para acceder ás túas aplicacións, ficheiros e sitios web favoritos máis rápido. Hai varios métodos para engadir atallos ao escritorio de Windows, e veremos todos eles.
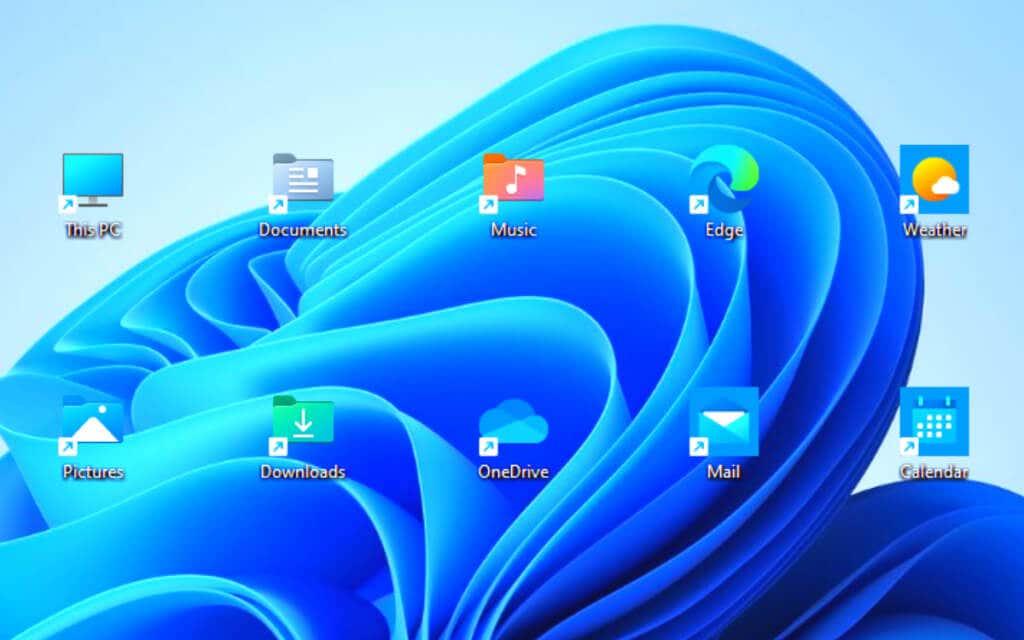
Engade atallos de aplicacións a través do menú Inicio
Se queres crear un atallo no escritorio a unha aplicación de Microsoft Store (Fotos, Calendario, etc.) ou a un programa tradicional do teu PC, o xeito máis rápido é arrastralo dende a lista de aplicacións do menú Inicio ata o escritorio.
- Abre o menú Inicio e selecciona Todas as aplicacións para mostrar a túa lista de aplicacións.
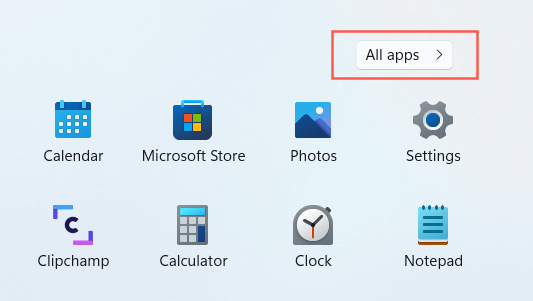
- Localiza o programa que queres engadir.
- Arrastra o programa ao escritorio e soltao cando o cursor cambie a Ligazón .
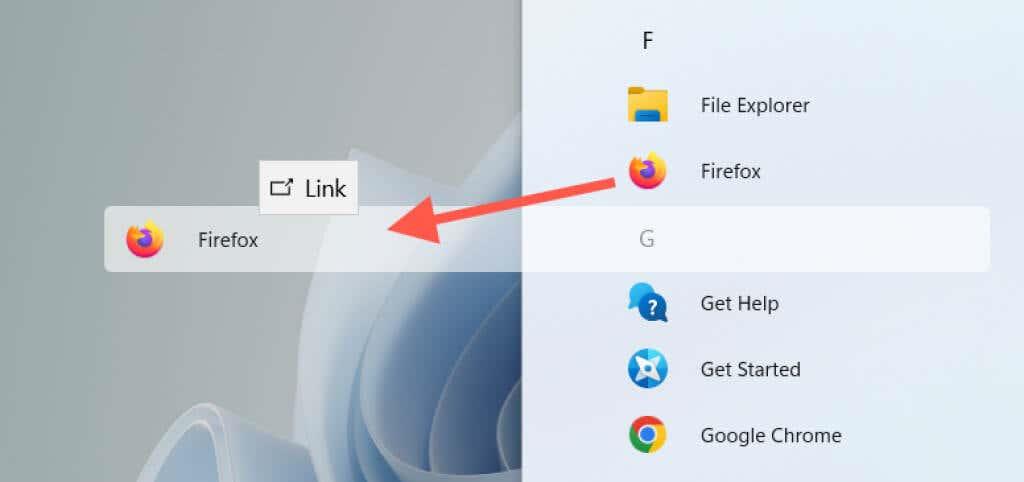
En Windows 10, tamén podes arrastrar as aplicacións do menú Inicio fixadas ao escritorio como atallos.
Engade atallos de aplicacións a través do cartafol Aplicacións
O cartafol Aplicacións en Windows 10 e 11 é un directorio especial que inclúe unha lista completa de todas as aplicacións de Microsoft Store e non pertencentes á tenda no teu ordenador. Ofrece unha forma alternativa de crear atallos de escritorio para os programas do teu ordenador e enumera os elementos que normalmente non atoparás no menú Inicio, como o Panel de control .
- Preme a tecla Windows + R para abrir a caixa Executar . A continuación, escriba shell:AppsFolder e prema Intro . O cartafol Aplicacións aparecerá nunha xanela do Explorador de ficheiros.
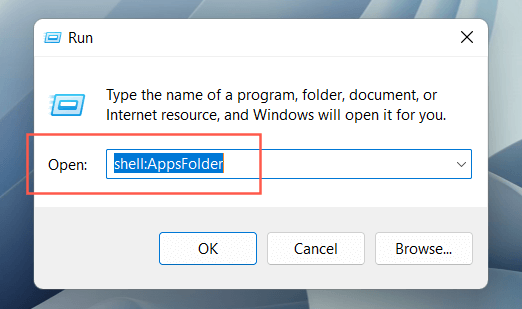
- Localiza o programa que queres engadir ao escritorio. A continuación, fai clic co botón dereito e selecciona Crear atallo .
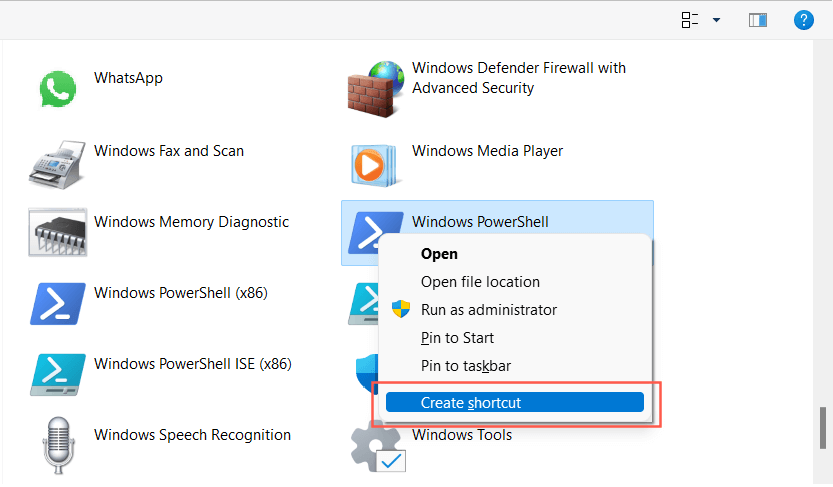
- Seleccione Si na ventá emerxente "Windows non pode crear un atallo aquí". O atallo debería aparecer inmediatamente no teu escritorio.
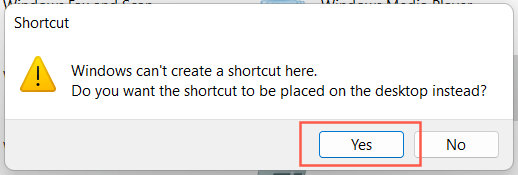
Alternativamente, pode acceder ao cartafol Aplicacións en Windows a través da consola do símbolo do sistema. Escriba cmd no menú Inicio, seleccione Abrir e execute o comando Explorer:AppsFolder .
Engade atallos tradicionais do sistema
Windows 10 e 11 mostran só a papeleira de reciclaxe no escritorio de forma predeterminada. Pero podes poñer alí o que queiras, incluídos atallos tradicionais do sistema como Este PC, o cartafol da túa conta de usuario, o cartafol de dispositivos de rede e o Panel de control a través do diálogo Configuración da icona do escritorio.
- Fai clic co botón dereito no botón Inicio e selecciona Configuración .
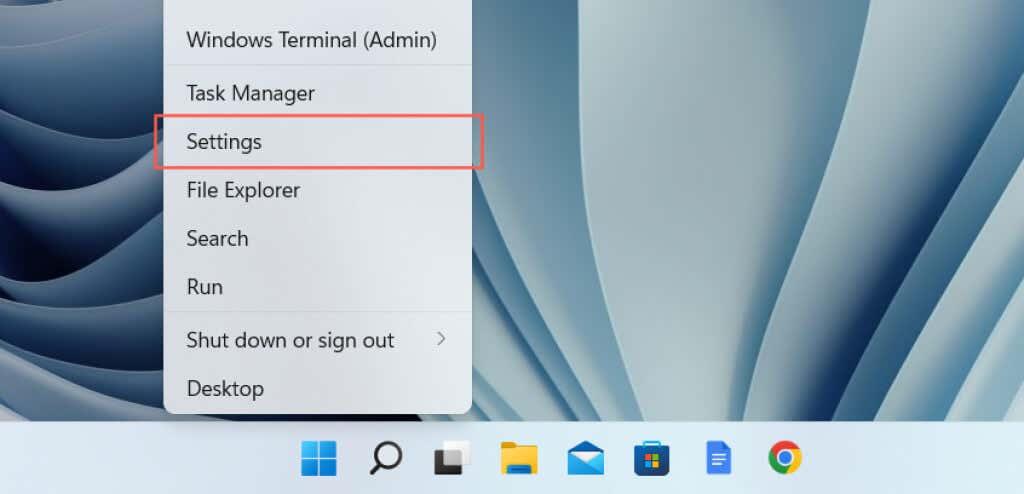
- Seleccione a categoría Personalización .
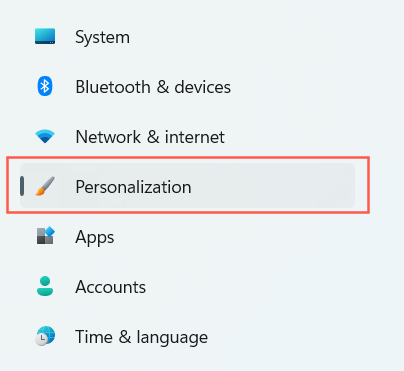
- Seleccione Temas .
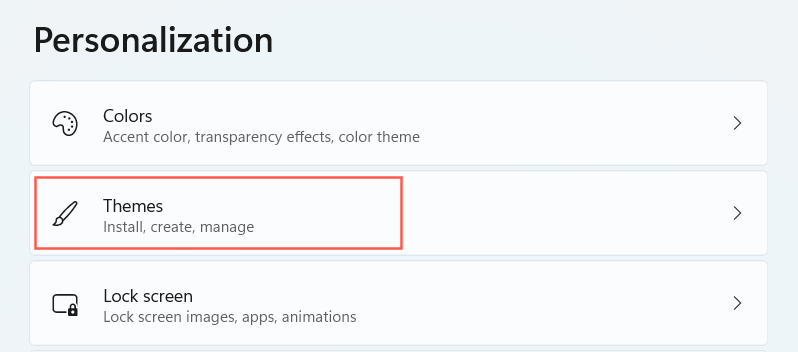
- Desprácese cara abaixo e seleccione Configuración da icona do escritorio .
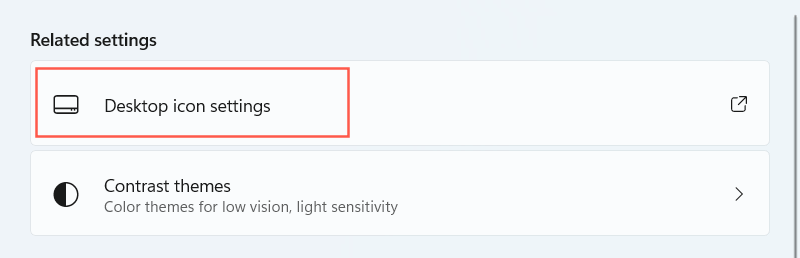
- Marque as caixas xunto aos atallos que desexe : Ordenador , Ficheiros de usuario , Rede , Papelera de reciclaxe e Panel de control .
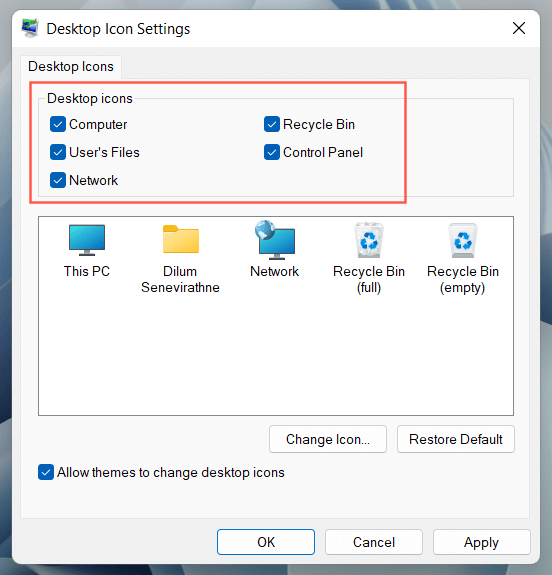
- Seleccione Aplicar > Aceptar .
Crea atallos de programas, ficheiros e cartafoles mediante o Explorador de ficheiros
Outra forma de crear atallos de aplicacións é o Explorador de ficheiros. Tamén podes usalo para crear atallos a ficheiros e cartafoles.
Crea atallos de programas
- Abra o Explorador de ficheiros e visite o directorio de instalación do programa. As localizacións de instalación predeterminadas para as aplicacións de escritorio tradicionais (por exemplo, Microsoft Office) son ficheiros de programas e ficheiros de programas (x86) dentro da partición do sistema. Para localizar unha aplicación de Microsoft Store, debes visitar o cartafol WindowsApps oculto .
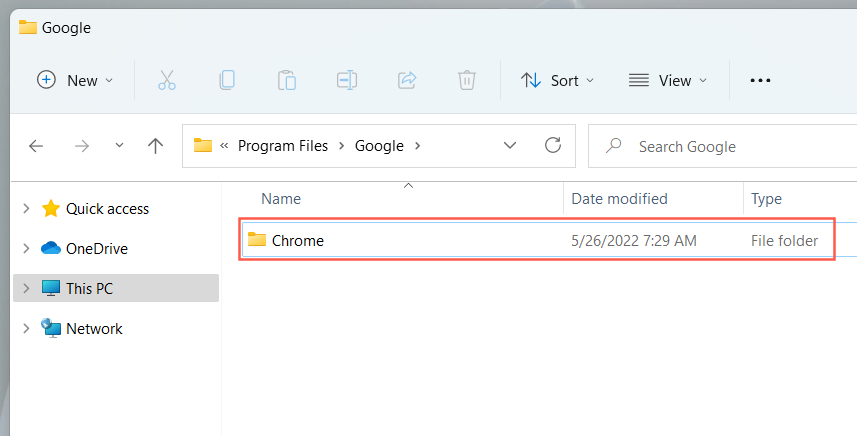
- Localice o executable principal (EXE). É un ficheiro de tipo aplicación (podes identificalo configurando Ver en Detalles ), que normalmente inclúe o nome e a icona do programa. Se queres estar seguro, fai dobre clic no ficheiro. Se se inicia o programa, identificaches o ficheiro correcto.
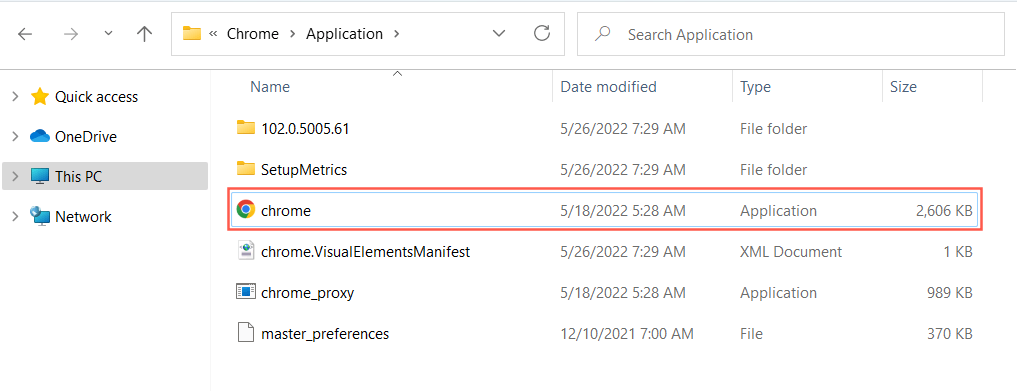
Consello: se tes problemas para localizar o executable dunha aplicación que non pertence á tenda, fai clic co botón dereito no programa no menú Inicio e selecciona Máis > Abrir localización do ficheiro . Isto debería levarte ao cartafol de atallos do menú Inicio. De novo, fai clic co botón dereito do rato no programa e selecciona Abrir localización do ficheiro para mostrar o directorio da aplicación co ficheiro EXE principal resaltado.
- Arrastre o ficheiro executable ao escritorio e solteo cando o cursor cambie a Crear ligazón no escritorio .
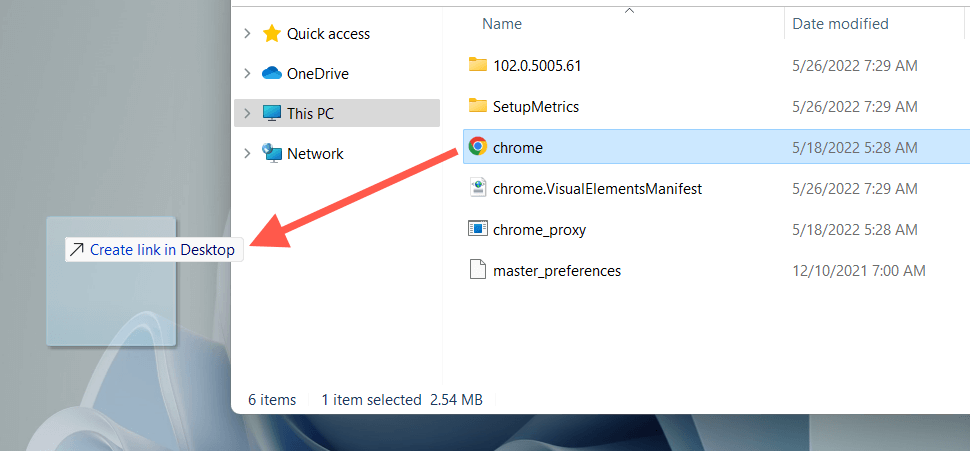
Ou, fai clic co botón dereito no ficheiro da aplicación e selecciona Enviar a > Escritorio (atallo) no menú contextual. Tamén pode facer clic e manter premido o botón dereito do rato (non co botón esquerdo), arrastrar o elemento ao escritorio e seleccionar Crear atallos aquí .
Crea atallos de ficheiros e cartafoles
- Abra o Explorador de ficheiros e localice o ficheiro (por exemplo, Excel ou Word) ou cartafol.
- Manteña premida a tecla Alt e arrastre o elemento ata o escritorio.
- Solte cando o cursor cambie a Crear ligazón no escritorio .
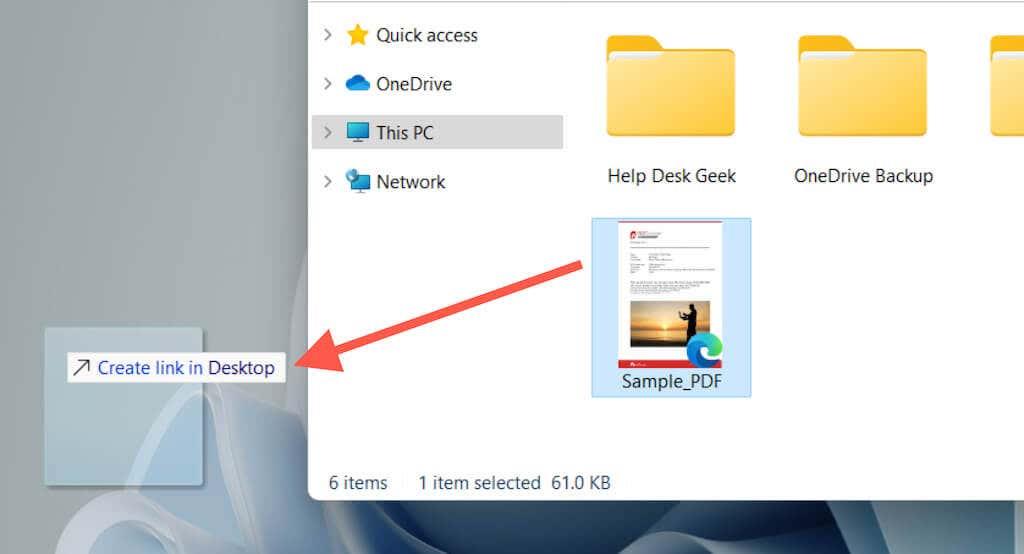
Do mesmo xeito que cos atallos de aplicacións, tamén pode facer clic co botón dereito no ficheiro ou cartafol e seleccionar Enviar a > Escritorio (atallo) ou simplemente arrastralo ao escritorio facendo clic co botón dereito do rato e escoller a opción Crear atallos aquí .
Arrastra e solta URL para crear atallos de sitios web
Se queres crear un atallo a un sitio web ou páxina web, podes facelo rapidamente arrastrando e soltando o URL no escritorio.
- Carga o sitio web ou a páxina web nunha pestana do navegador.
- Fai clic en calquera lugar da barra de enderezos para resaltar o URL.
- Arrastra e solta o URL no escritorio.
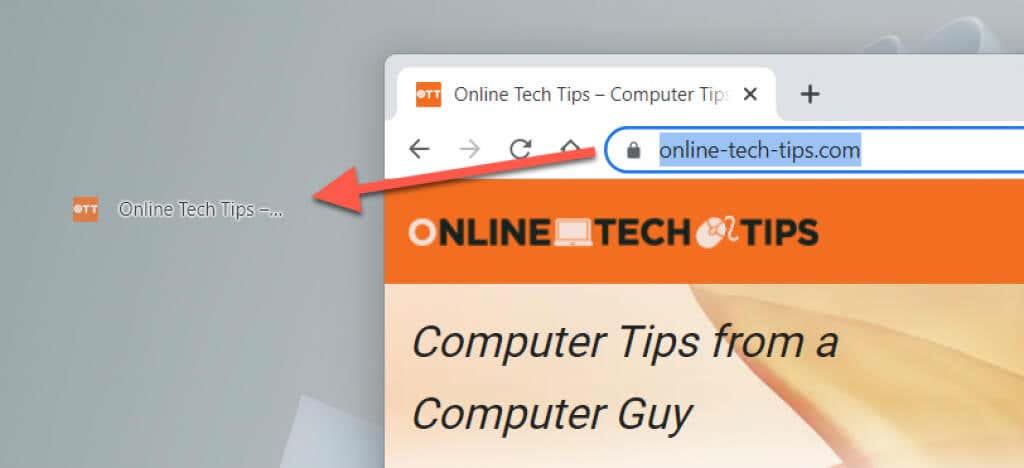
Os pasos anteriores funcionan en Google Chrome, Microsoft Edge, Mozilla Firefox e calquera outro navegador web que utilices en Windows 10 e 11.
Crea atallos de aplicacións web progresivas
Se usas un navegador baseado en Chromium, como Chrome ou Edge, podes crear aplicacións web progresivas (PWA) para sitios web que aparecen no escritorio. As PWA inclúen favicons do sitio web, o que fai que sexan máis fáciles de distinguir dos atallos típicos do sitio web.
Para instalar un sitio como aplicación en Chrome:
- Visita a páxina de inicio dun sitio web.
- Abre o menú de Chrome e selecciona Máis ferramentas > Crear atallo .
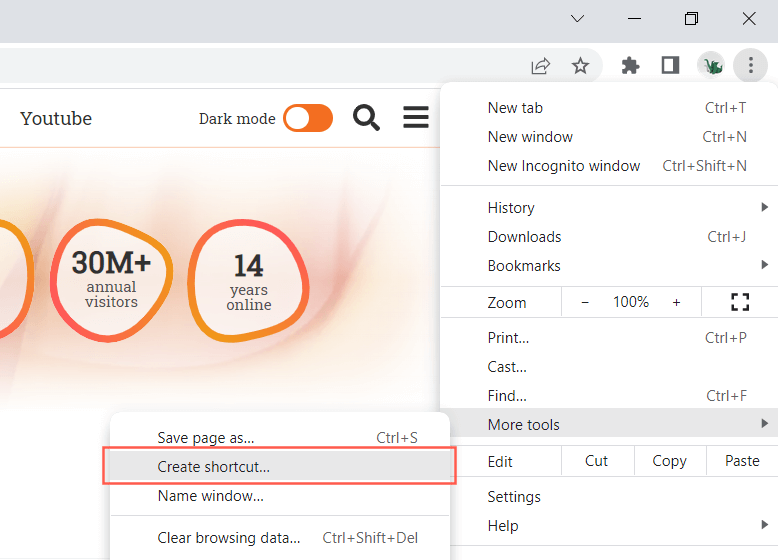
- Marque a caixa xunto a Abrir como xanela e seleccione Crear .
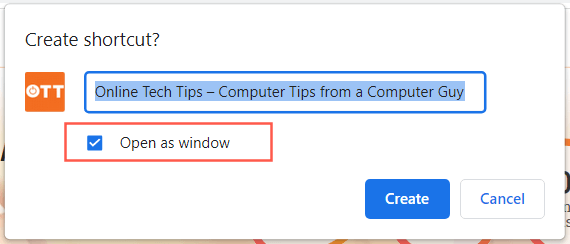
Se usas Edge, só tes que abrir o menú Edge e seleccionar Aplicacións > Instalar este sitio como unha aplicación .
Use o Asistente para novos atallos
O asistente para crear atallos é unha ferramenta lenta pero fiable para crear atallos de escritorio para aplicacións. Tamén pode engadir atallos a programas, ficheiros, cartafoles e sitios web.
- Fai clic co botón dereito nunha área libre do escritorio e selecciona Novo > Atallo .
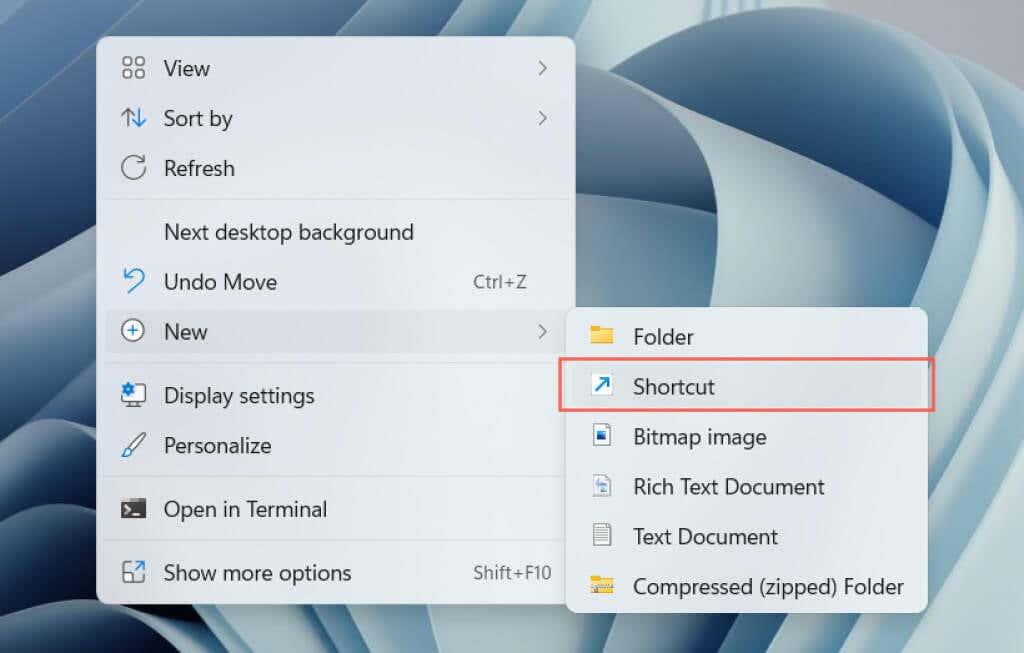
- Introduza a ruta dun programa executable, ficheiro ou cartafol, ou engádeo mediante o botón Examinar . Se queres crear un atallo a un sitio web, pega o URL no seu lugar.
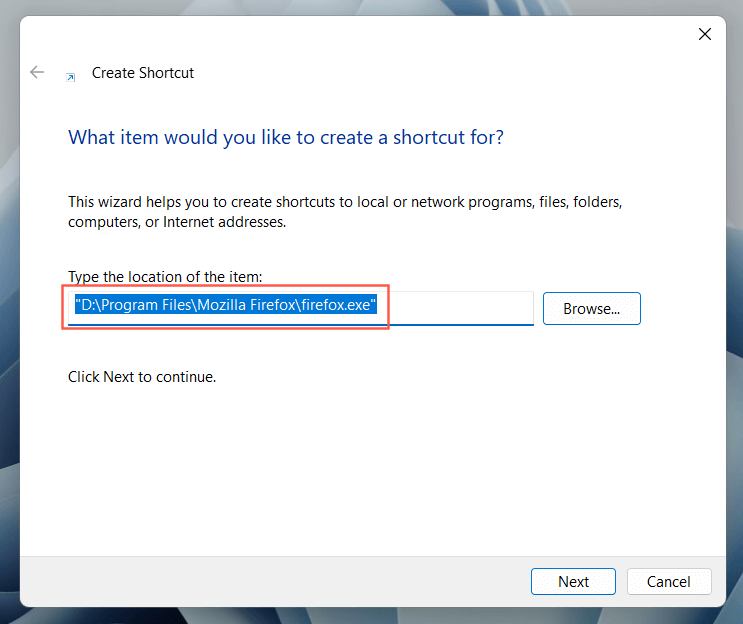
- Seleccione Seguinte .
- Cambia o nome ou asigna un novo nome ao atallo.
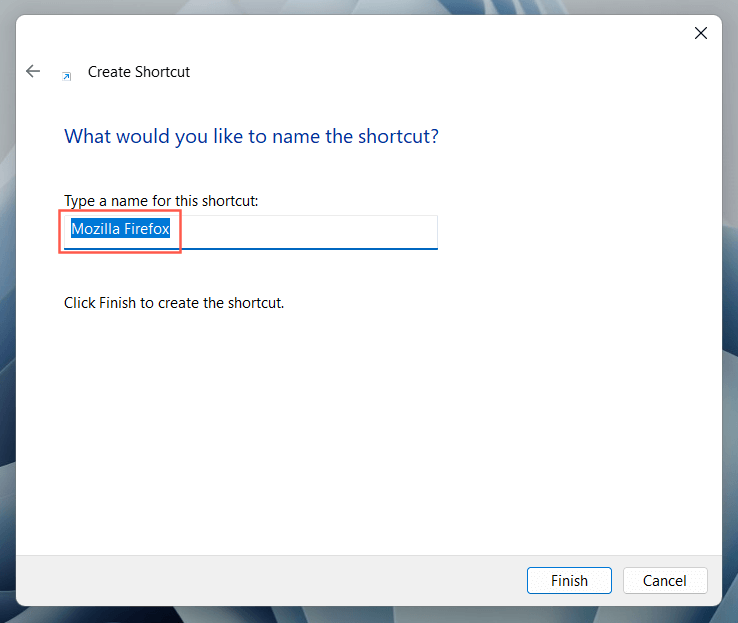
- Seleccione Finalizar .
Que segue?
Agora que sabes como crear atallos de escritorio no teu PC con Windows 10 ou 11, que segue?