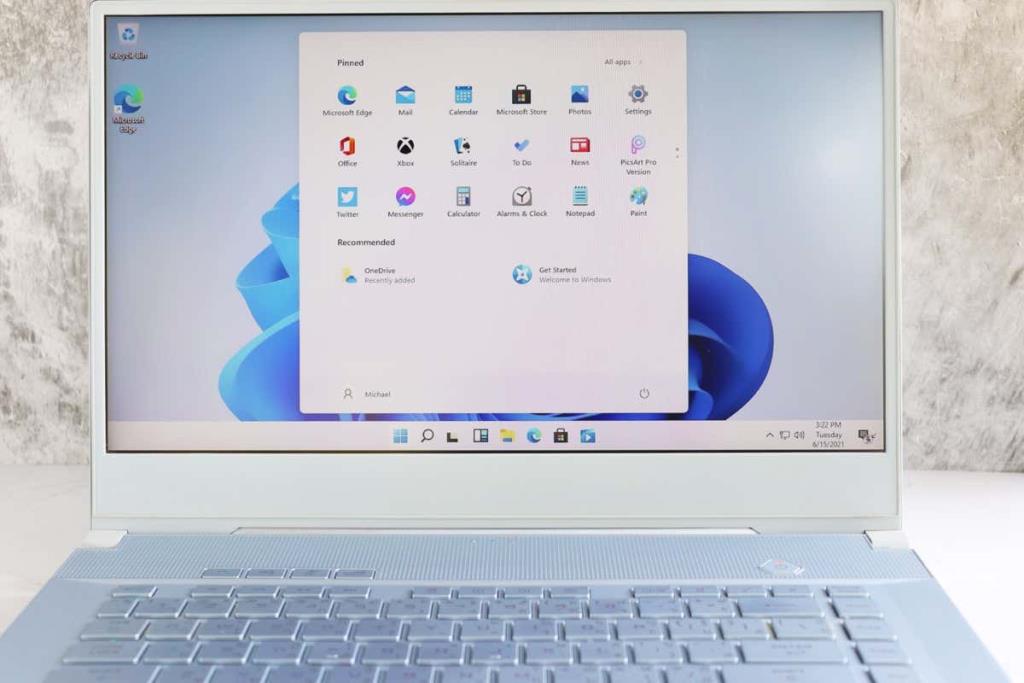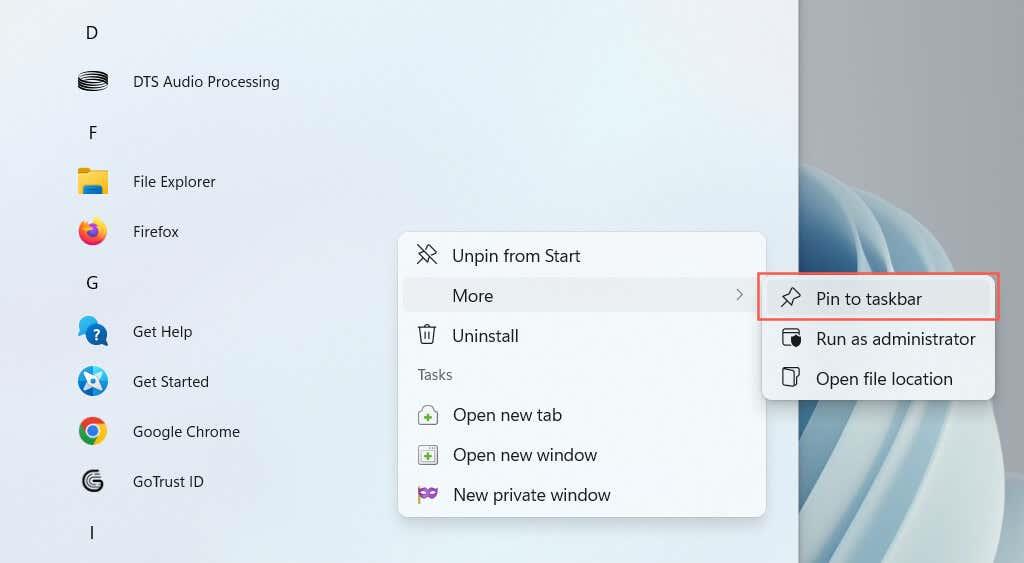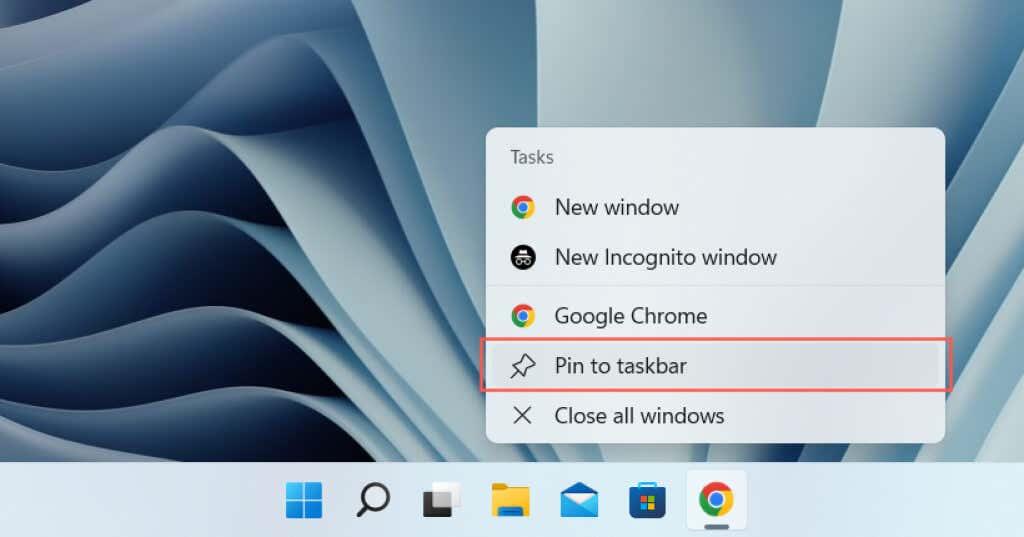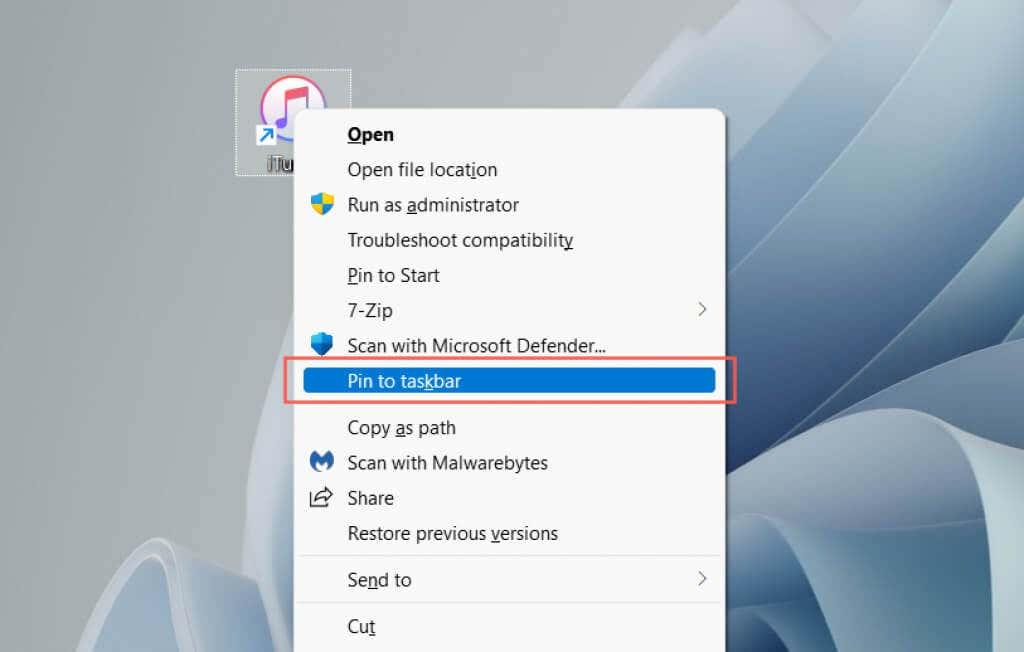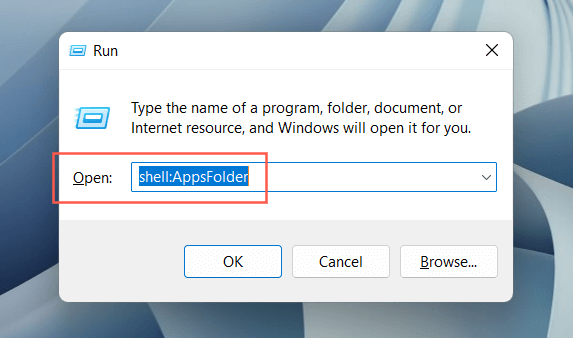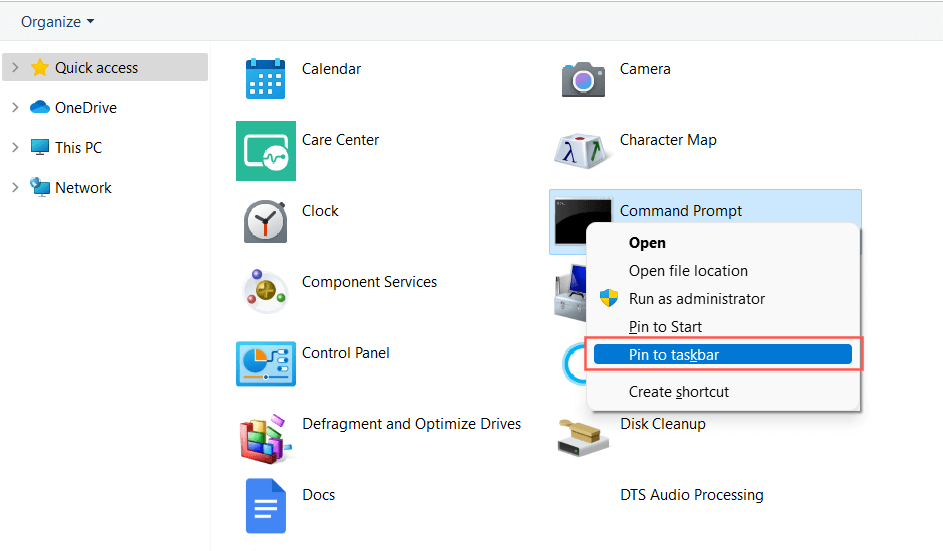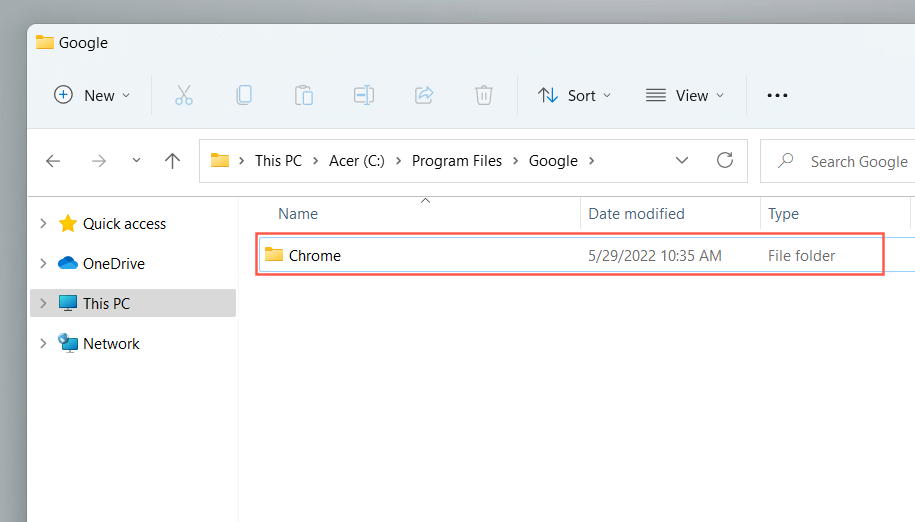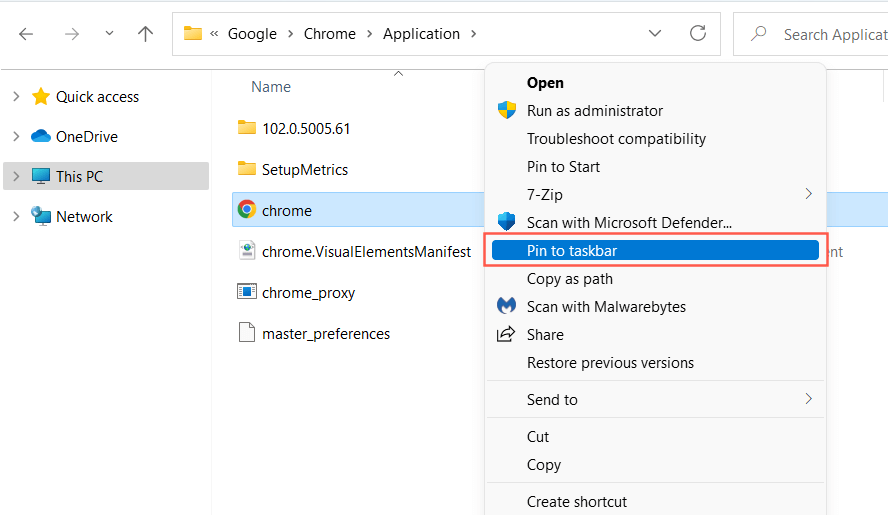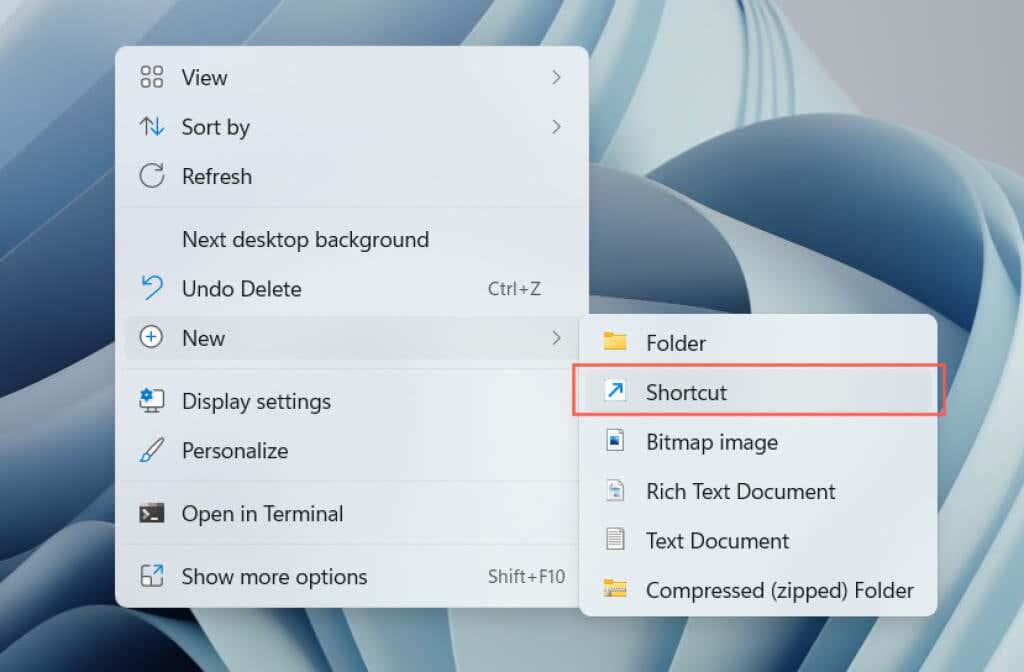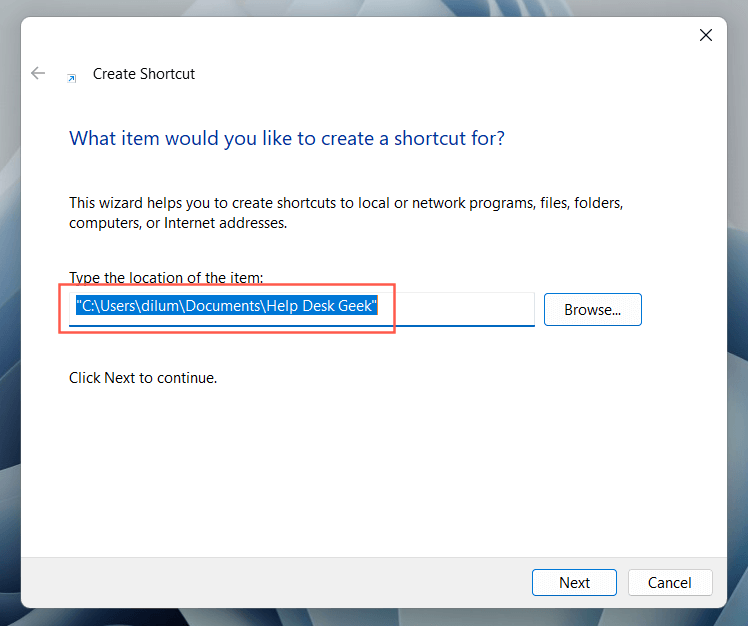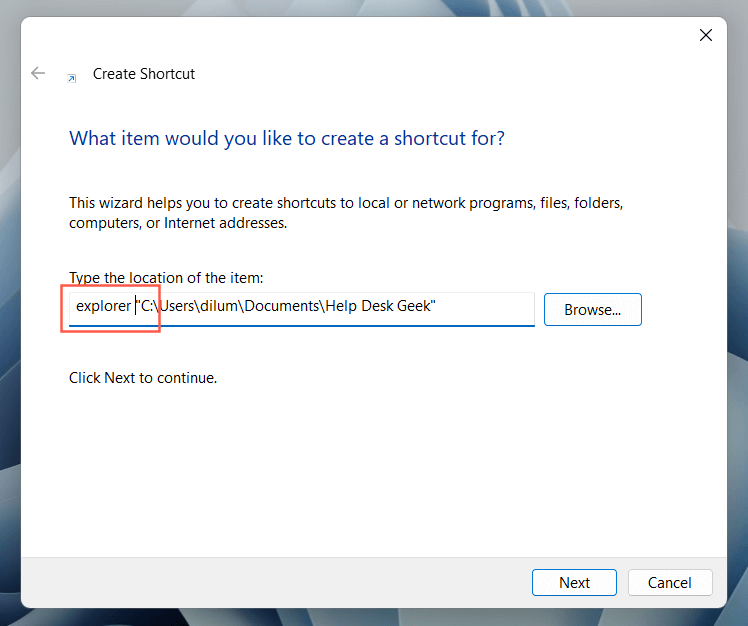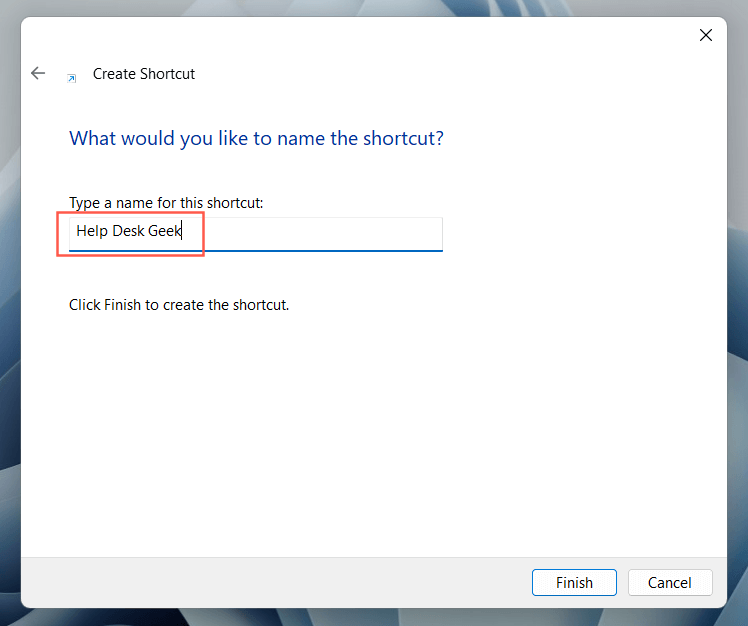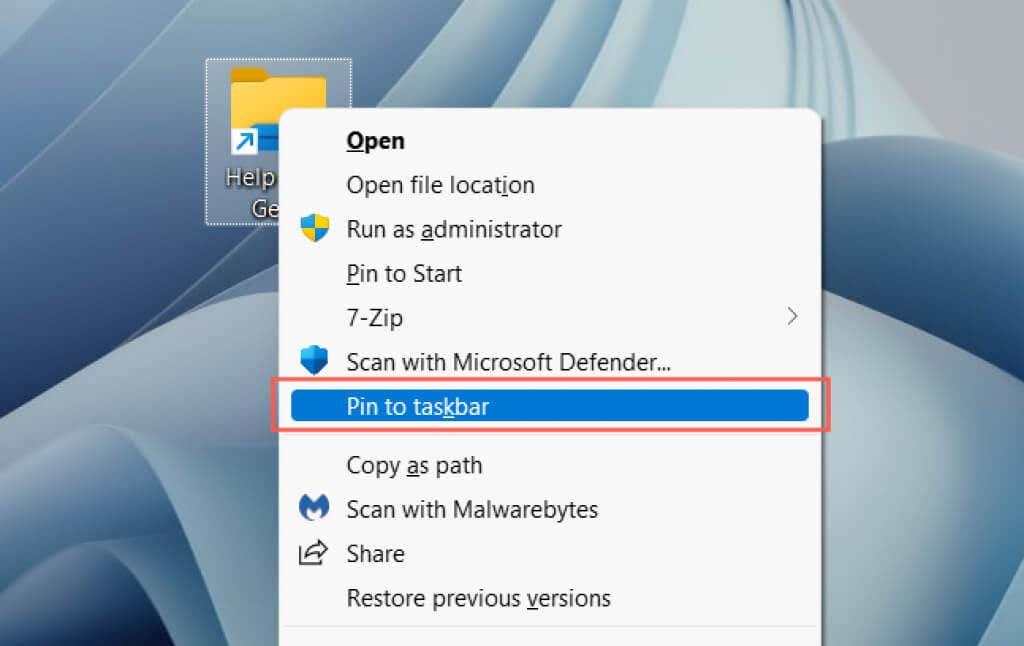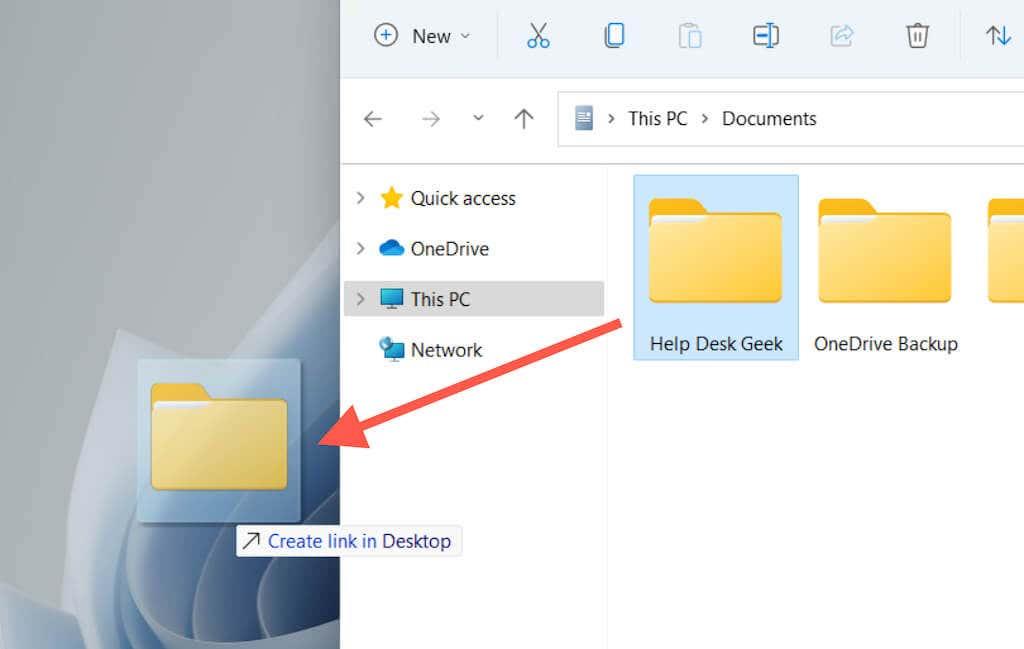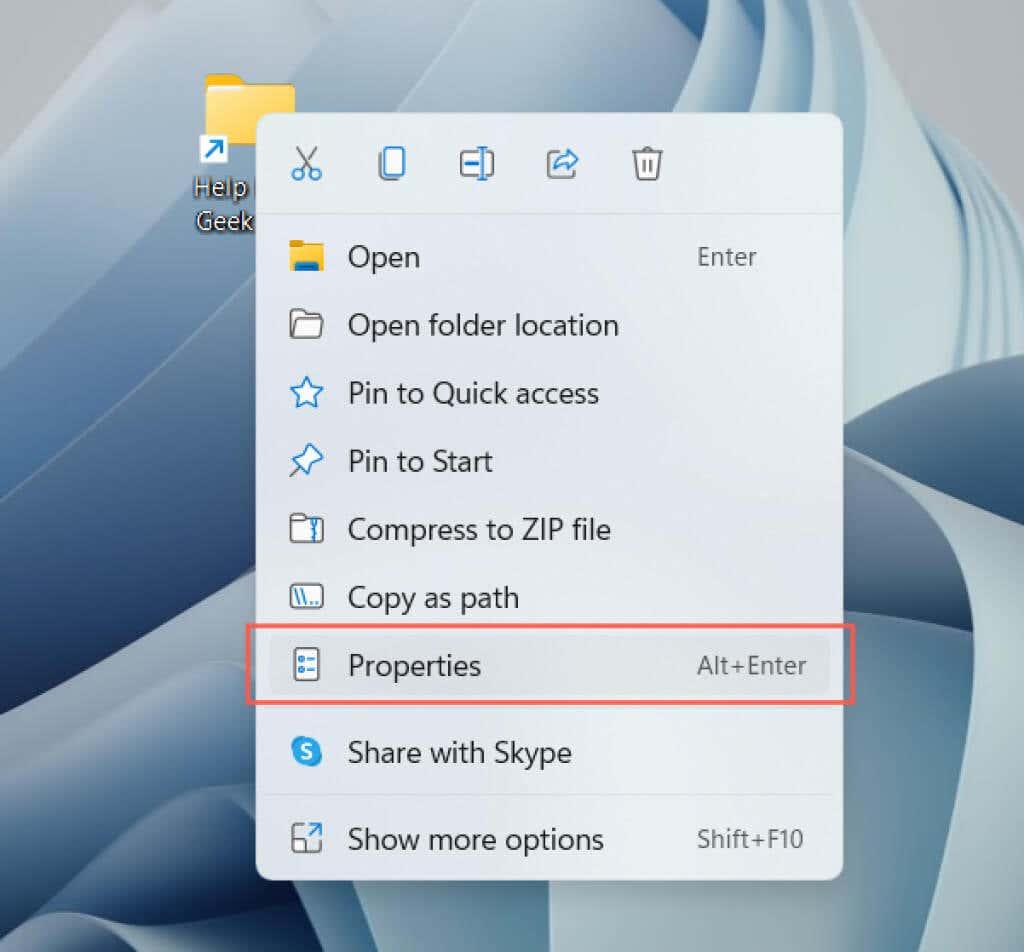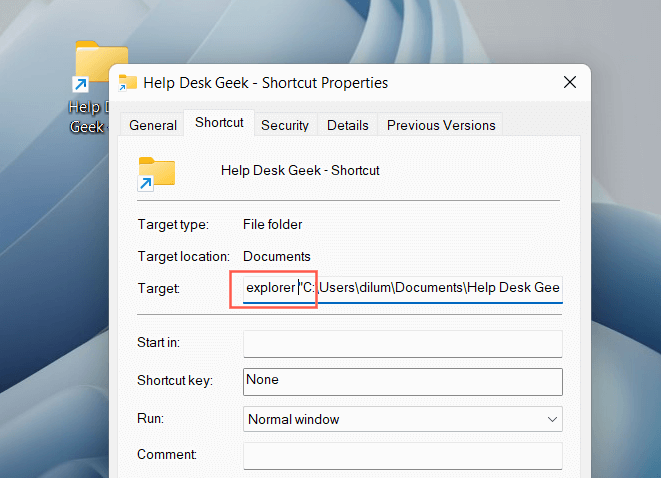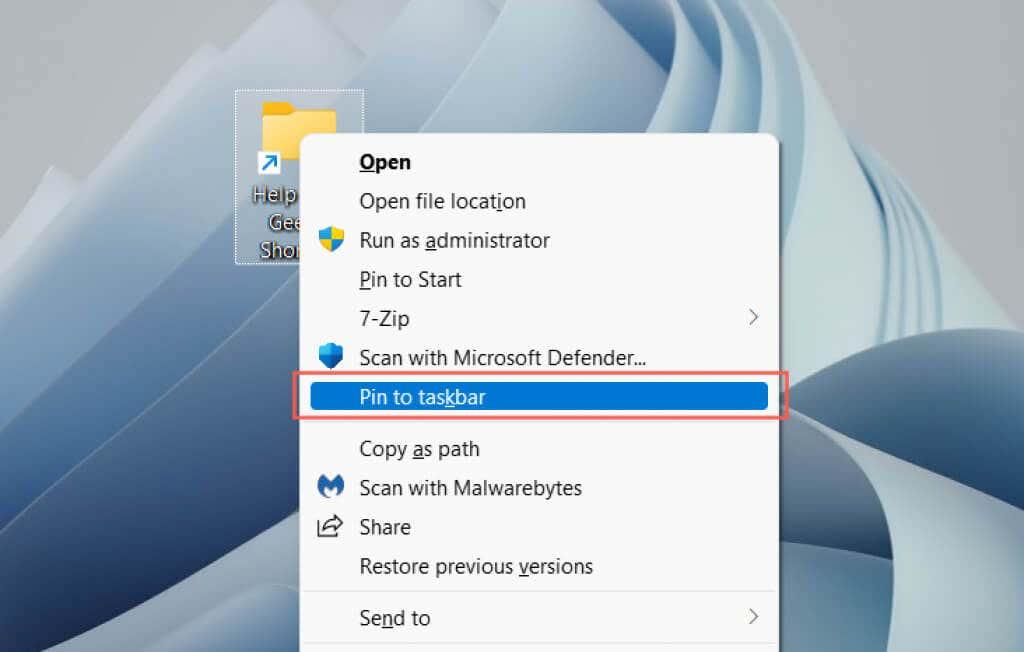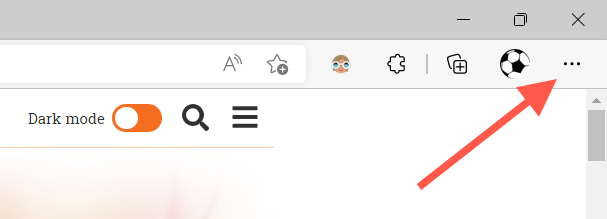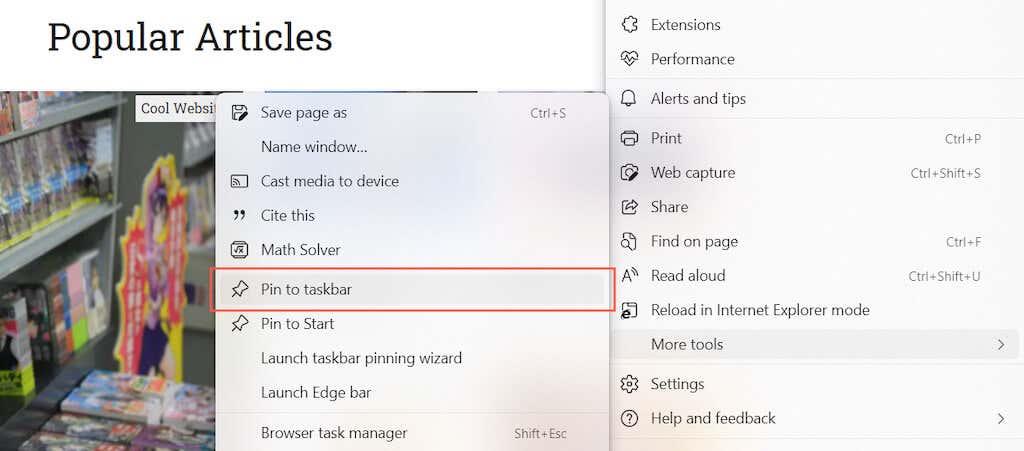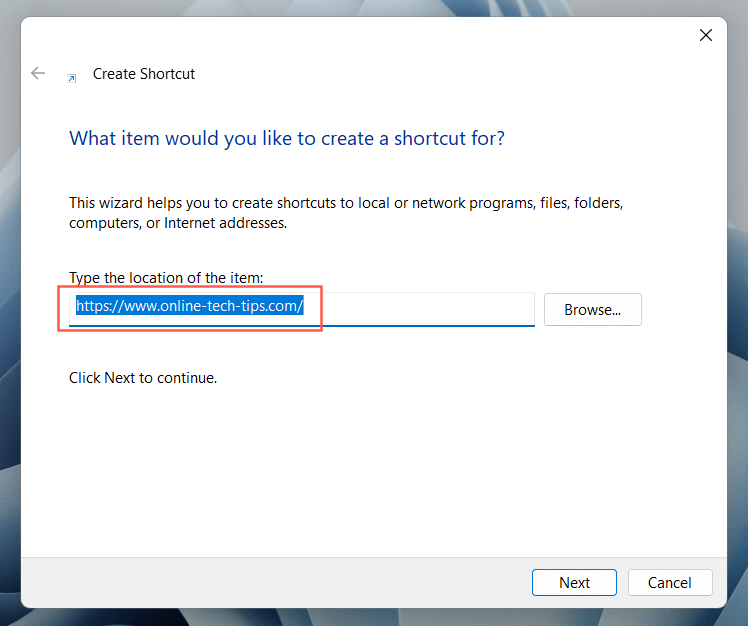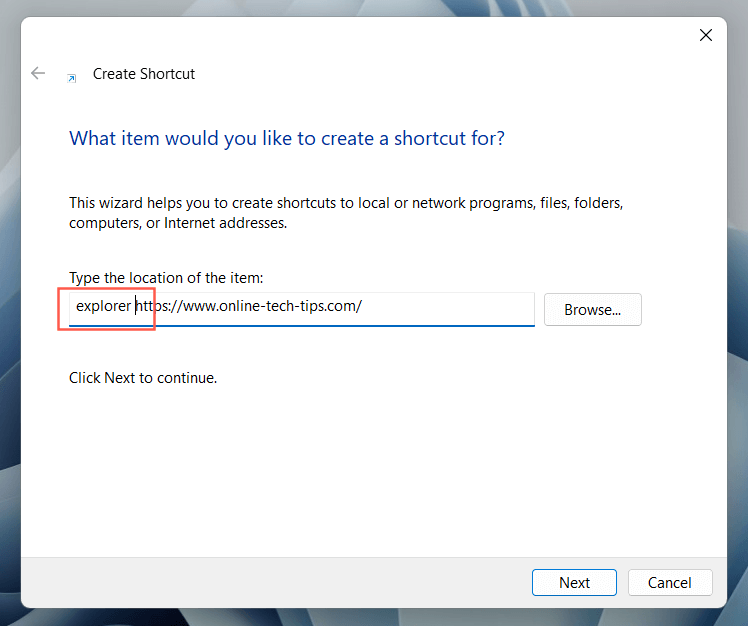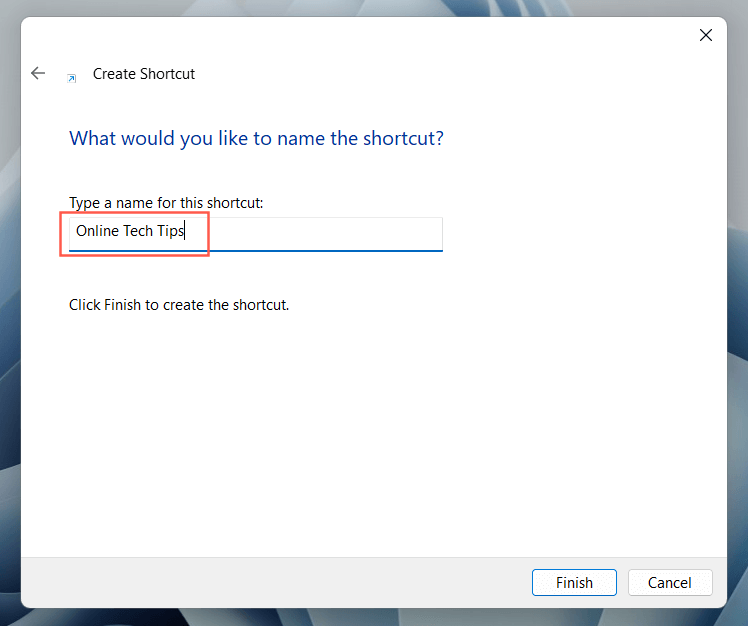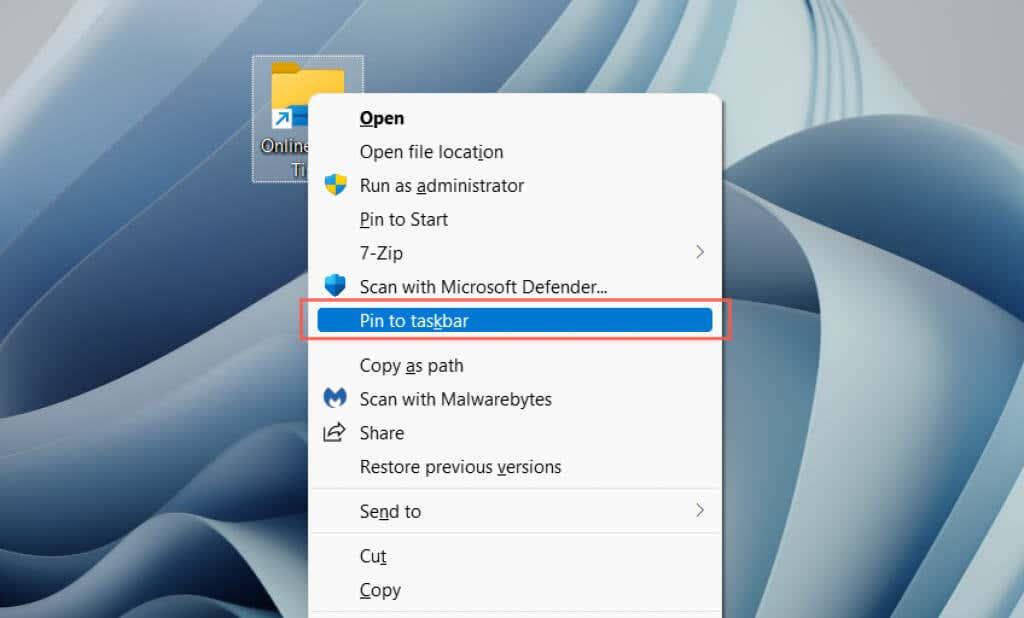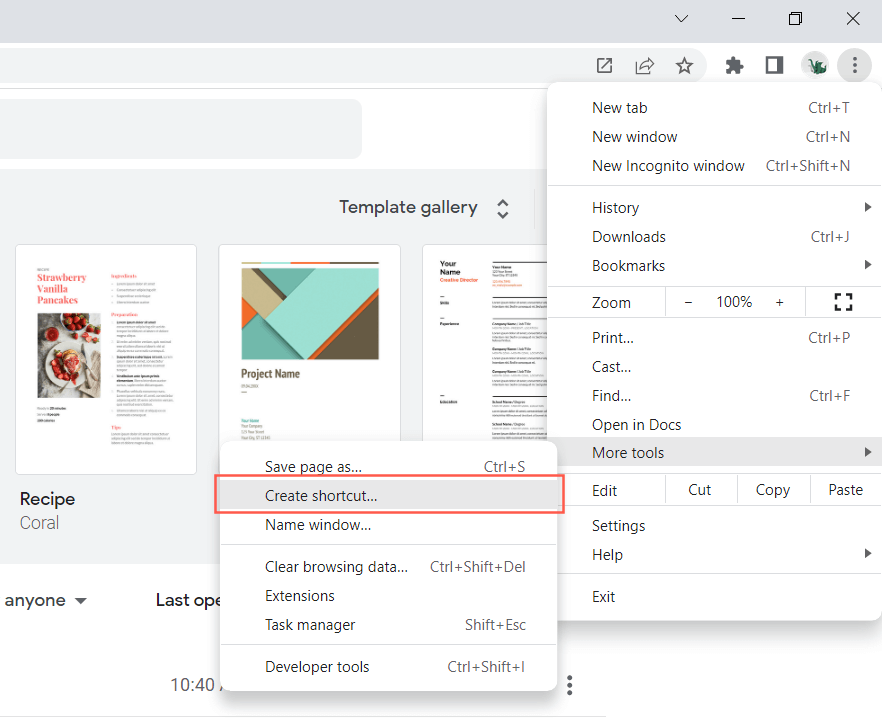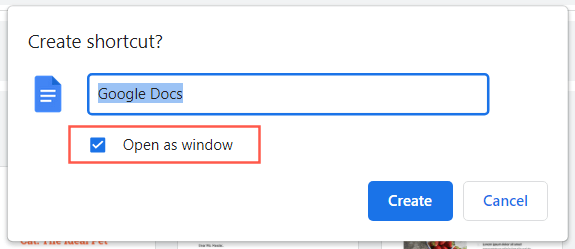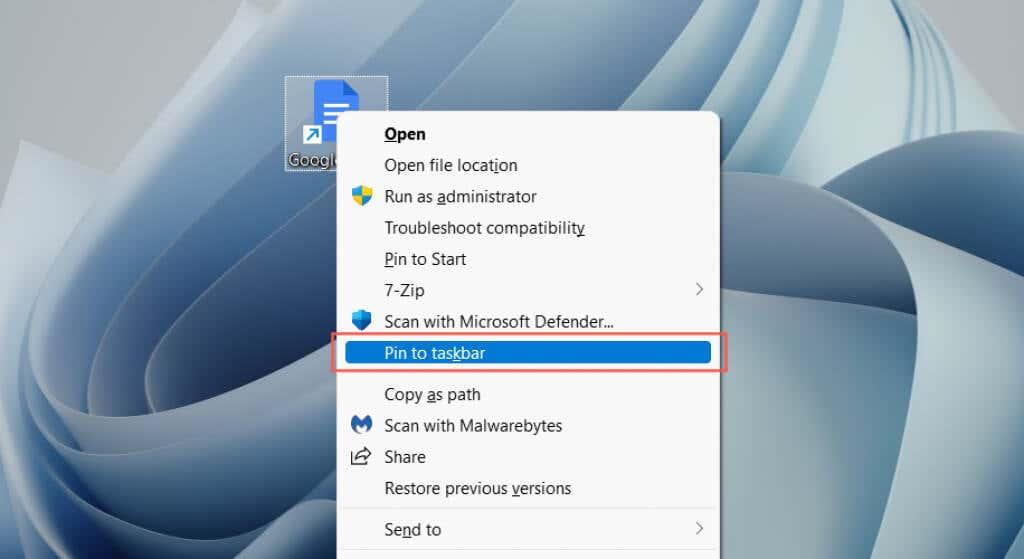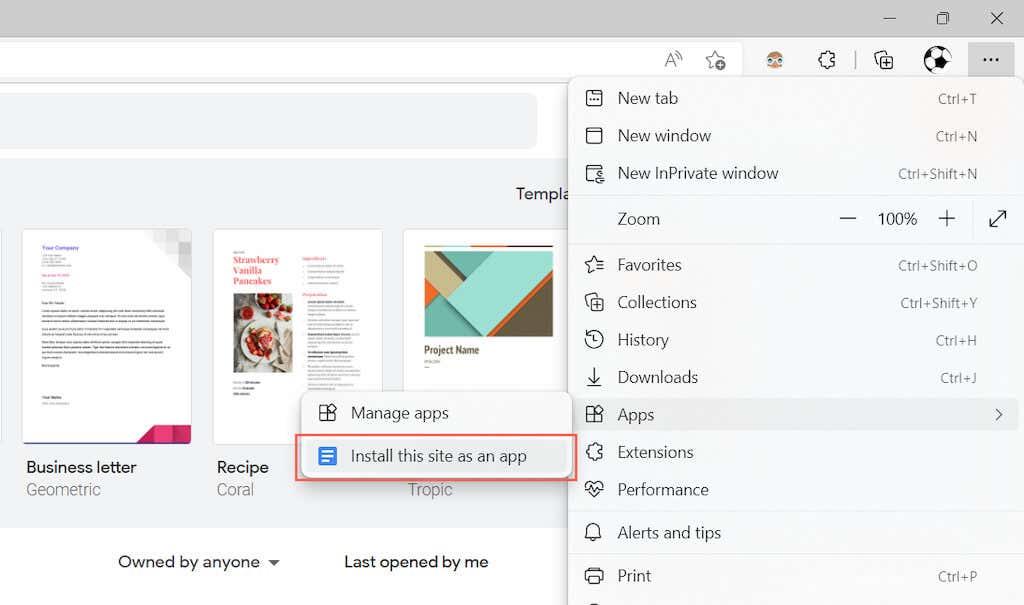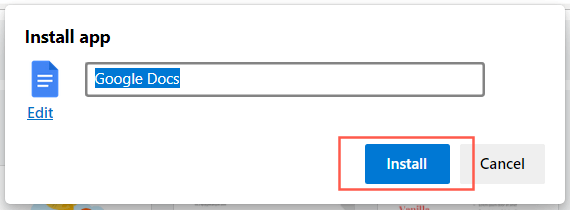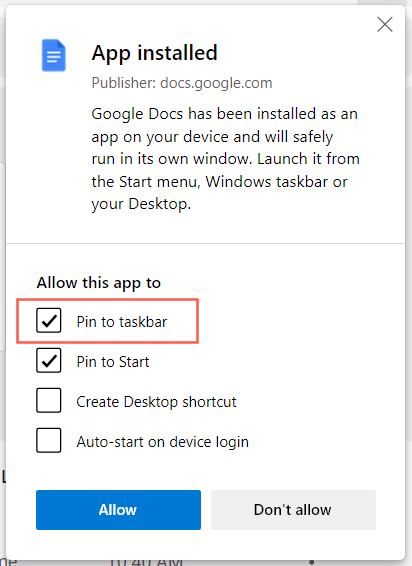A barra de tarefas en Windows 10 e 11 sempre está visible, dándoche acceso rápido a todo o que lle engadas. Pero como se crean atallos para a barra de tarefas de Windows?
Se tes programas, cartafoles, ficheiros e sitios web esenciais aos que queres acceder cando queiras, debes ligar a eles na barra de tarefas. Os programas e sitios web son máis fáciles de engadir, mentres que os ficheiros e cartafoles son un pouco máis complicados.
Consulta o seguinte tutorial para aprender a crear atallos na barra de tarefas de Windows 10 e na barra de tarefas de Windows 11.
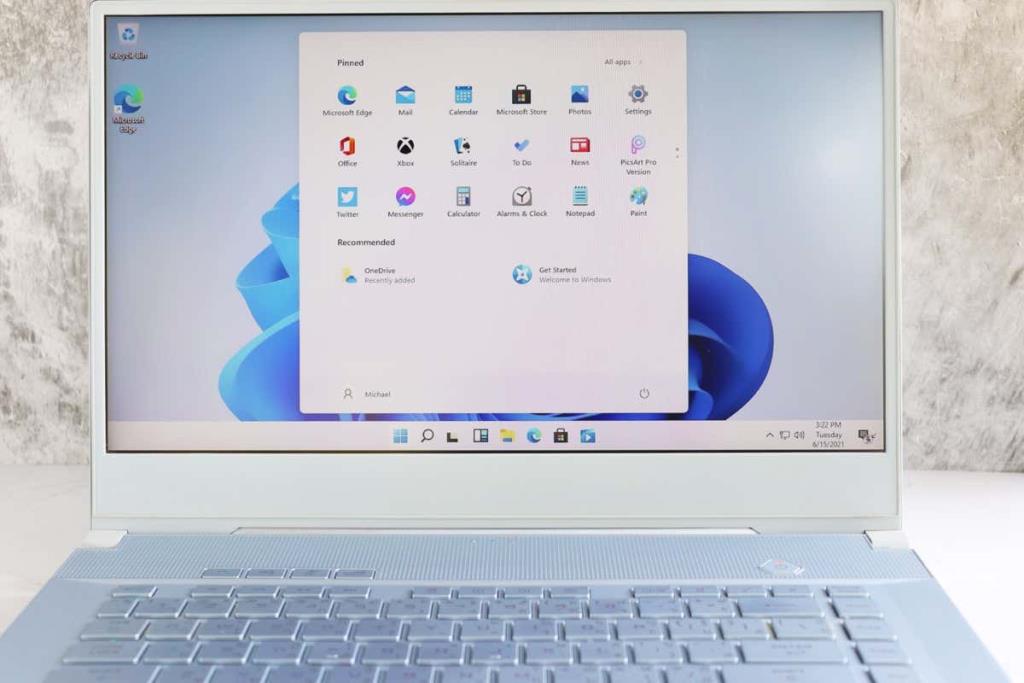
Fixar o atallo á barra de tarefas a través do menú Inicio
Se queres crear un atallo na barra de tarefas para un programa no teu ordenador, o xeito máis rápido é fixalo a través do menú Inicio.
Para facelo, só tes que abrir o menú Inicio e localizar a aplicación. En Windows 11, é posible que teñas que comprobar a túa lista de Todas as aplicacións se non está presente entre os teus elementos de Inicio fixados. A continuación, fai clic co botón dereito e selecciona Máis > Fixar na barra de tarefas no menú contextual.
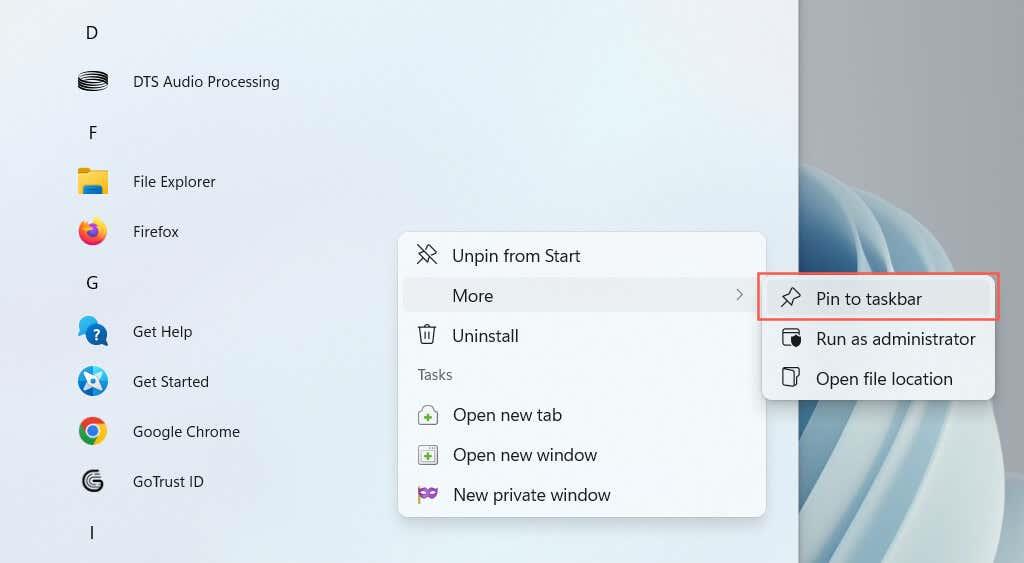
O atallo debería aparecer na barra de tarefas inmediatamente. Repita para calquera outro programa que queira engadir.
Fixar programas en execución na barra de tarefas
Outra forma de crear un atallo a un programa é fixalo na barra de tarefas mentres o executa. Só tes que facer clic co botón dereito na icona da barra de ferramentas e seleccionar Fixar na barra de tarefas , e debería permanecer alí mesmo despois de pechar a aplicación.
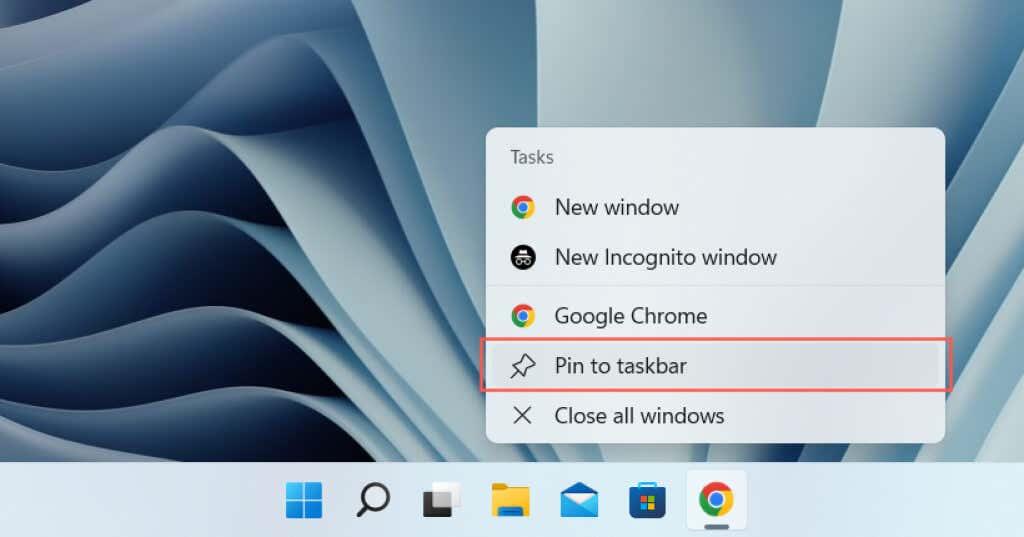
Fixar atallos do escritorio na barra de tarefas
Se o atallo a un programa xa está presente no escritorio, Windows permíteche engadilo á barra de tarefas nun par de clics. Para facelo, fai clic co botón dereito nun elemento e selecciona Fixar na barra de tarefas .
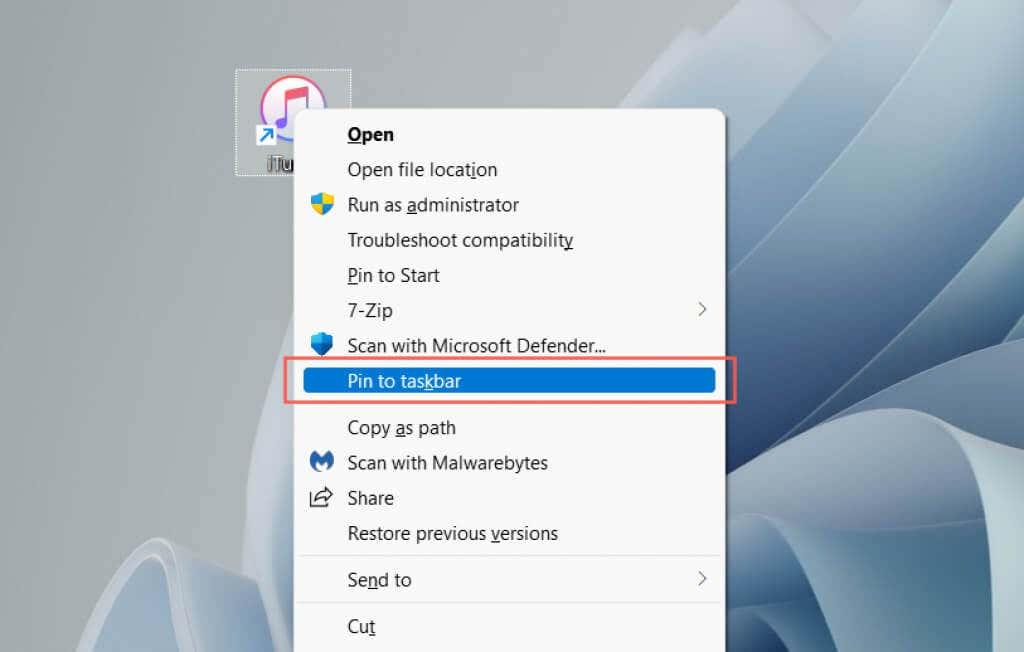
Fixar programas na barra de tarefas a través do cartafol de aplicacións
Windows 10 e 11 inclúen un cartafol de aplicacións especial que enumera todas as aplicacións de Microsoft Store e que non pertencen a Store no teu ordenador. O cartafol tamén enumera as aplicacións que normalmente non atoparás no menú Inicio, por exemplo, o Panel de control e a consola do símbolo do sistema .
1. Use o atallo de teclado Tecla Windows + R para abrir a caixa Executar.
2. Escriba shell:AppsFolder e seleccione Aceptar .
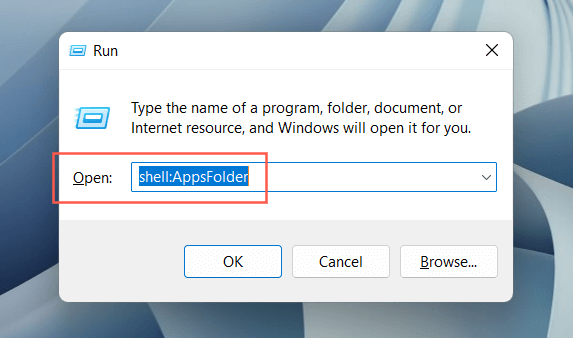
3. Fai clic co botón dereito na aplicación que queres fixar na barra de tarefas e selecciona Fixar na barra de tarefas .
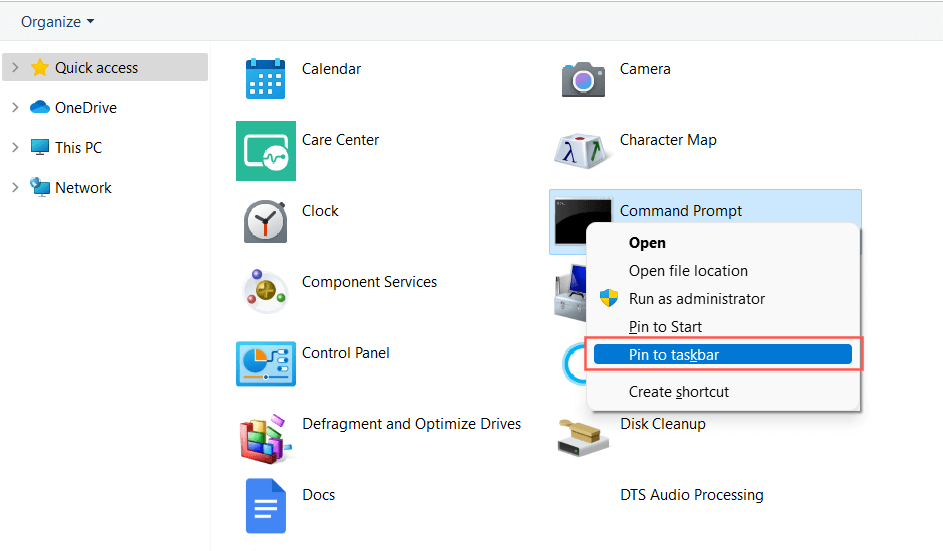
Fixar aplicacións na barra de tarefas mediante o Explorador de ficheiros
Tamén é posible crear atallos da barra de tarefas a través do Explorador de ficheiros para un programa de escritorio tradicional despois de localizar o seu ficheiro executable principal (EXE). Normalmente é máis rápido fixar aplicacións desde o menú Inicio, pero ás veces atoparás unha aplicación que non aparece alí.
- Rastrexa o cartafol de instalación do programa. Windows instala aplicacións nos directorios de ficheiros de programas e ficheiros de programas (x86) de forma predeterminada, polo que primeiro comprobe esas localizacións.
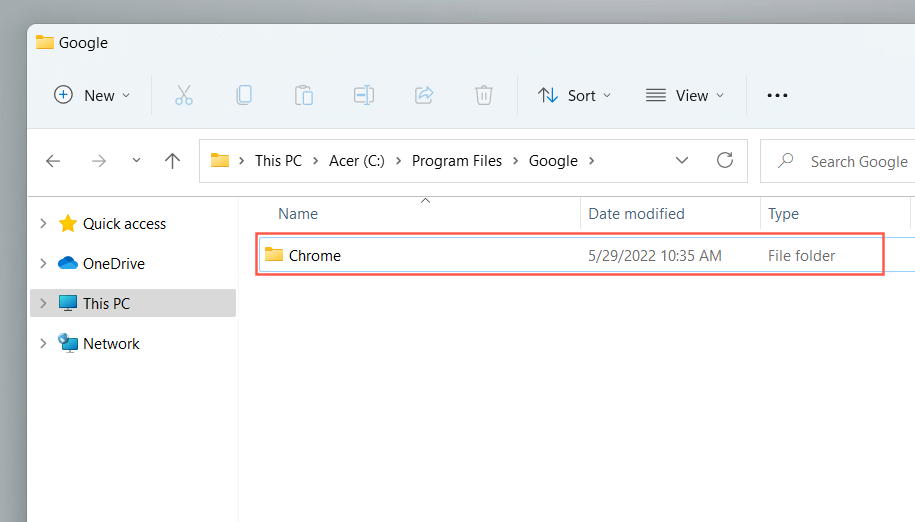
- Localiza o ficheiro executable que inicia o programa cando fai dobre clic nel.
- Fai clic co botón dereito no ficheiro e selecciona Fixar na barra de tarefas . En Windows 11, primeiro debes seleccionar Mostrar máis opcións .
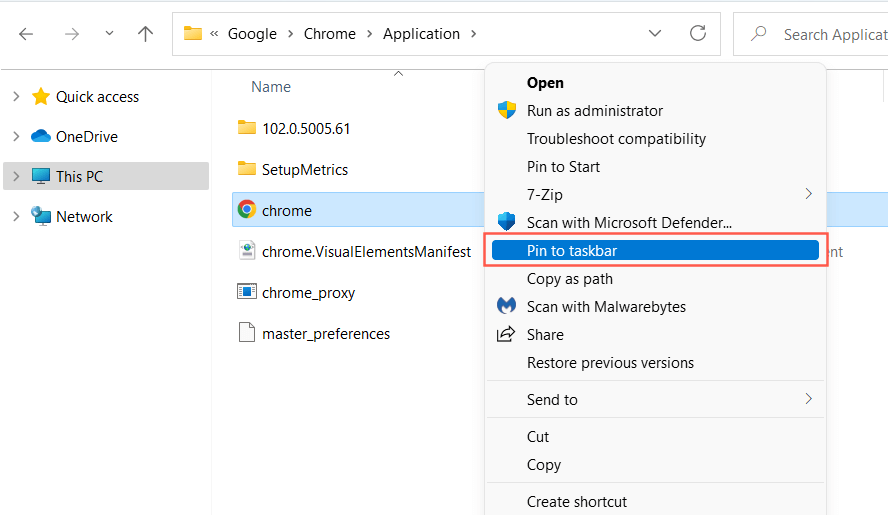
Tamén podes visitar o cartafol WindowsApps oculto e crear atallos ás aplicacións de Microsoft Store do mesmo xeito. Non obstante, recomendámosche evitar iso xa que é difícil distinguir entre cartafoles e ficheiros dentro do directorio.
Fixar cartafoles e ficheiros na barra de tarefas
A diferenza dos programas, Windows 10 e 11 non che permiten fixar ficheiros e cartafoles á barra de tarefas a menos que realices un pequeno "pirateo" en cada elemento que queres engadir. Tes un par de formas de facelo.
Use o asistente para crear atallos
- Fai clic co botón dereito nunha área vacante e selecciona Novo > Atallo .
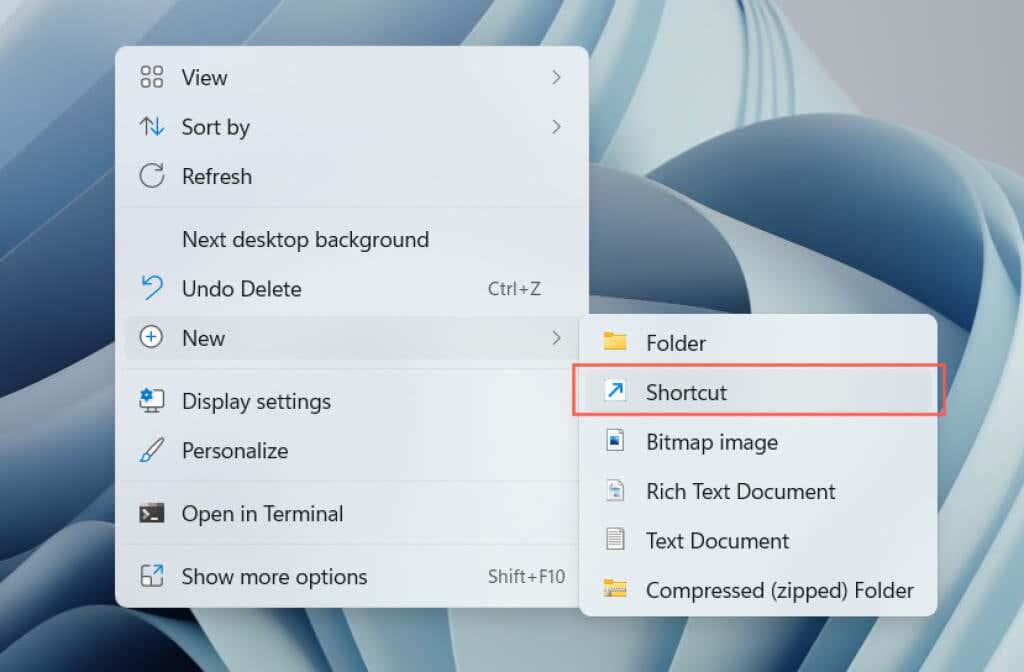
- Copie e pegue o camiño do ficheiro ou cartafol ou use o botón Examinar para engadilo.
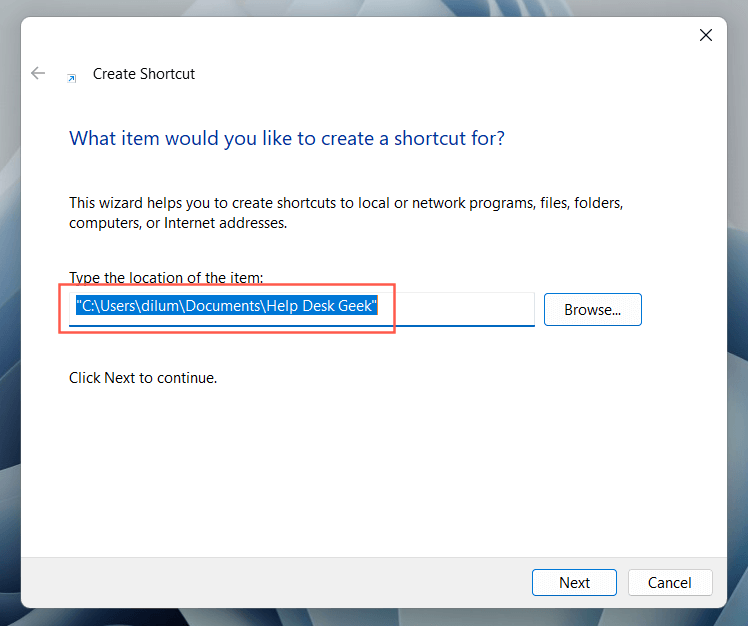
- Engade a palabra " explorador " (sen comiñas) á fronte do ficheiro ou ruta do cartafol. Asegúrate de manter un único espazo no medio.
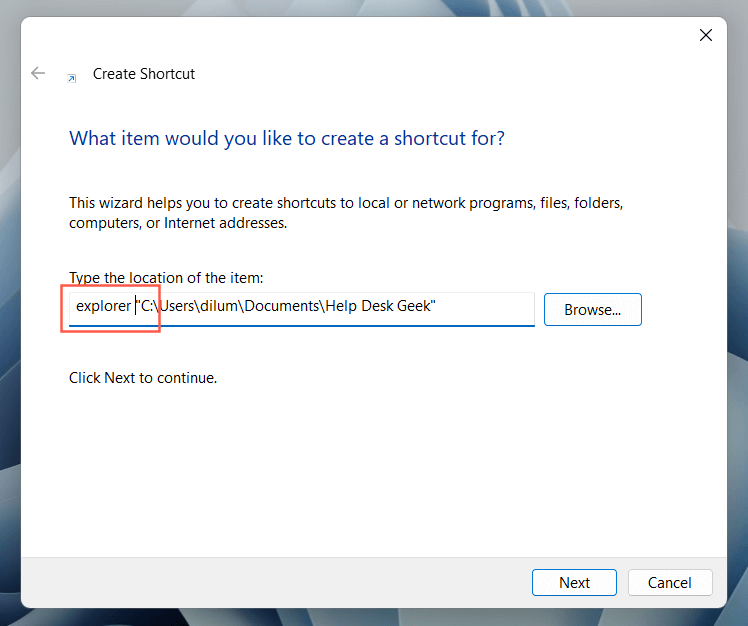
- Asigne un nome e seleccione Finalizar .
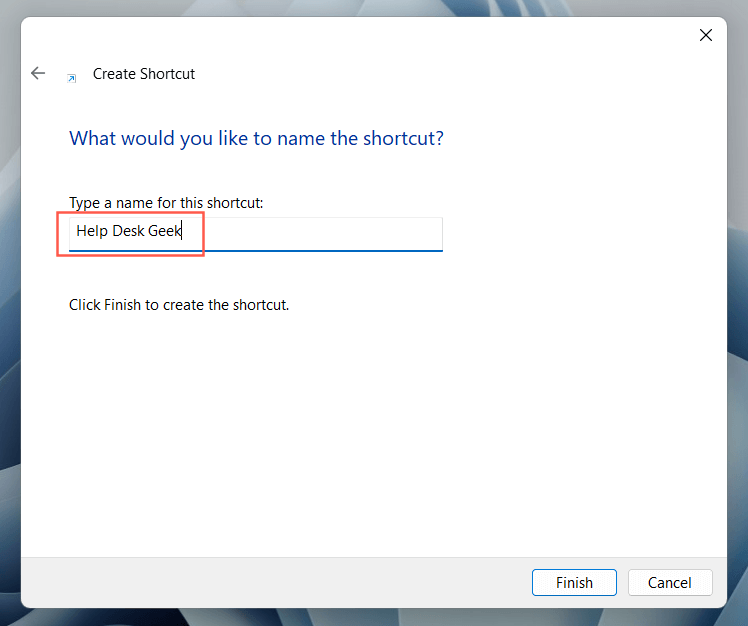
- Fai clic co botón dereito no atallo do ficheiro ou cartafol e selecciona Fixar na barra de tarefas .
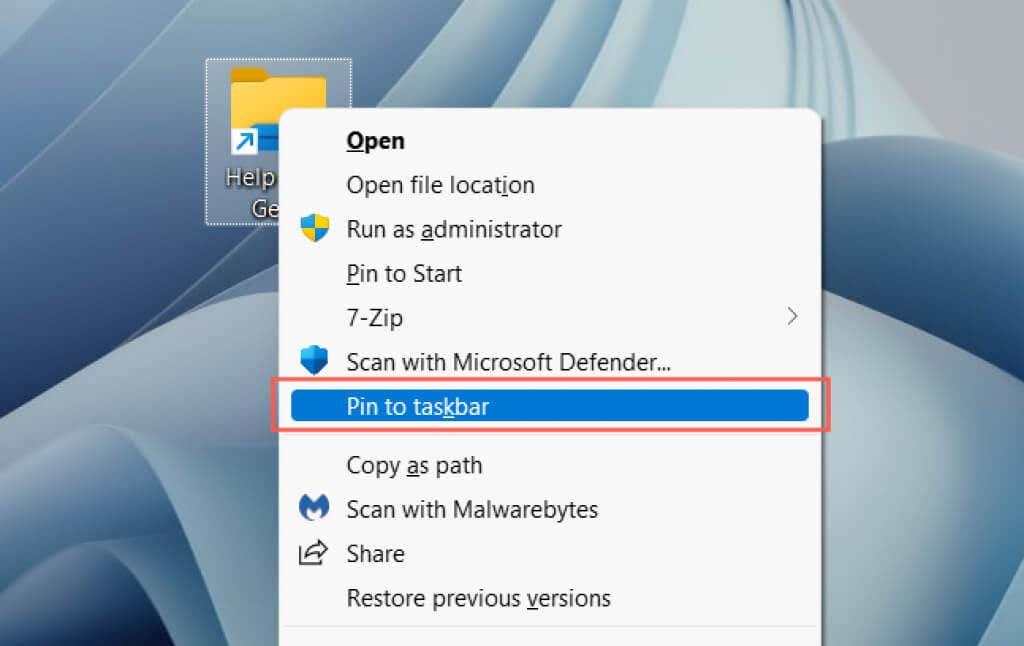
Crear e modificar atallo
- Abre o Explorador de ficheiros e visita a localización do ficheiro ou cartafol.
- Manteña premida a tecla Alt e arrastre e solte o elemento no escritorio para crear un atallo.
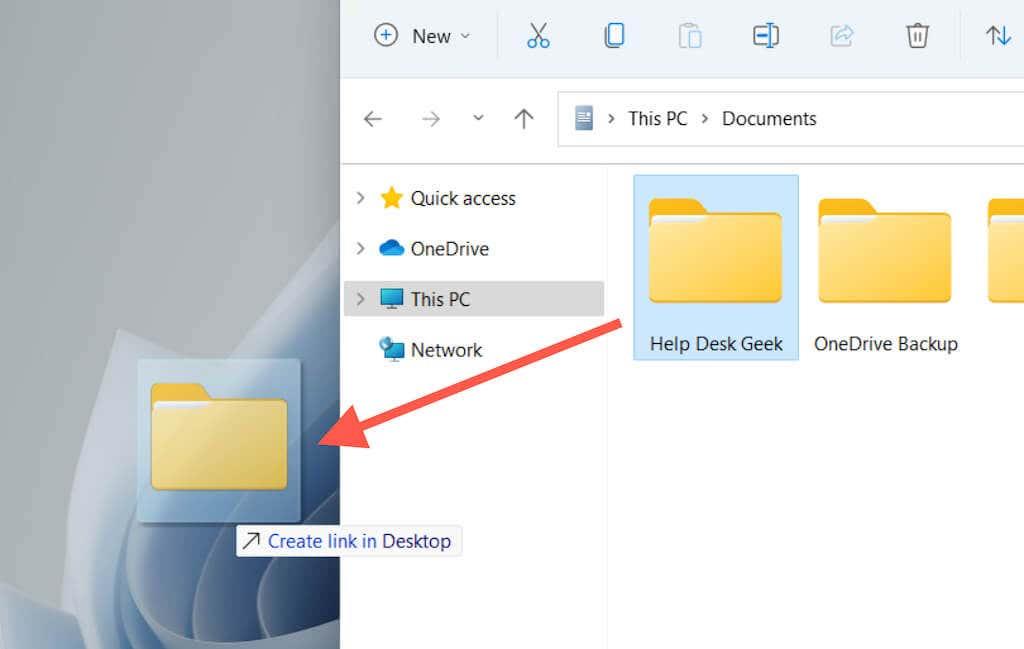
- Fai clic co botón dereito no atallo e selecciona Propiedades .
Consello: Tamén pode arrastrar ficheiros usando o botón dereito do rato. Cando liberas o ficheiro na localización de destino, Windows abre un menú que lle pregunta se queres mover, copiar ou crear un atallo.
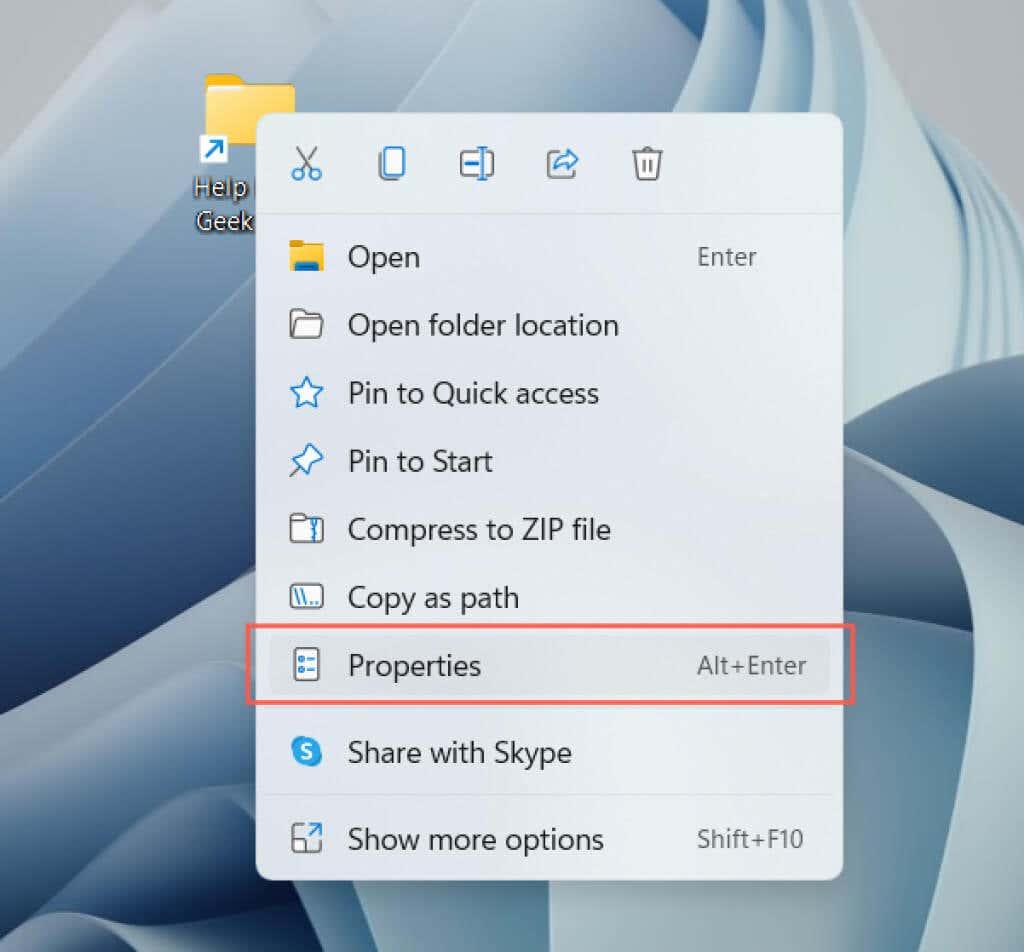
- Cambia á pestana Atallo .
- Engade a palabra " explorador " (sen comiñas) á fronte do camiño do ficheiro ou cartafol dentro do campo Destino . Asegúrate de manter un único espazo no medio.
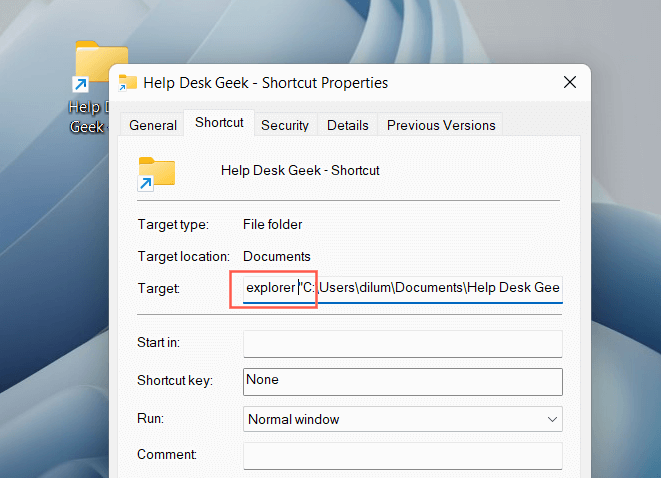
- Seleccione Aplicar > Aceptar para gardar os cambios.
- Fai clic co botón dereito no atallo e selecciona Fixar na barra de tarefas.
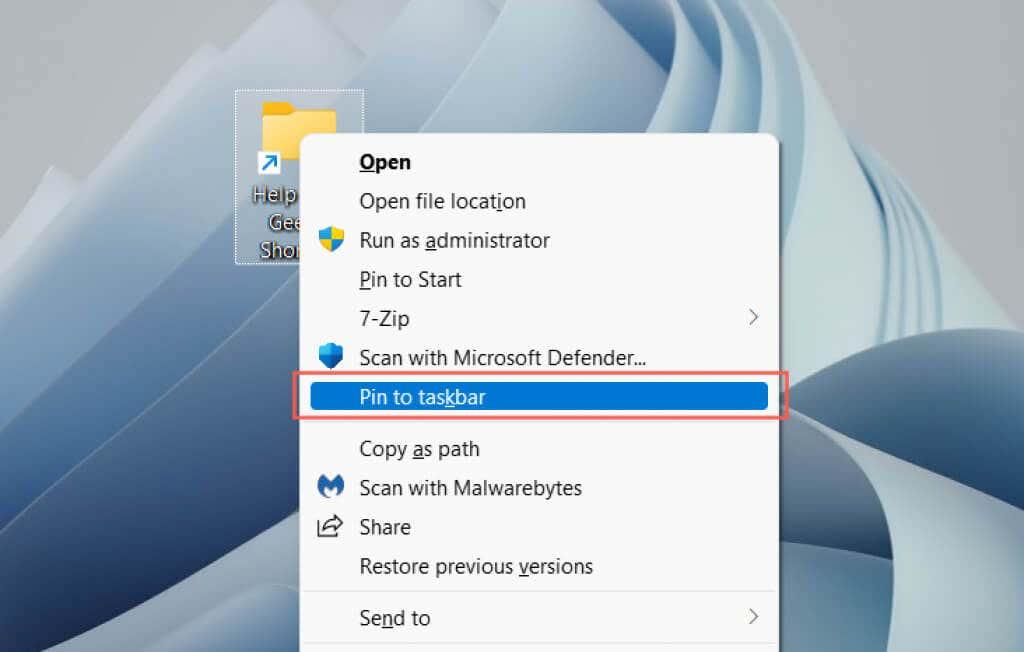
Nota : Os cartafoles da barra de tarefas fixados mostrarán a icona xenérica do Explorador de ficheiros. Para cambialo, abra o diálogo Propiedades do atallo e use o botón Cambiar icona na pestana Atallos . Obtén máis información sobre a personalización das iconas en Windows 10 e 11 .
Fixar sitios web na barra de tarefas
Se usa Microsoft Edge, pode usar unha opción integrada para engadir sitios web á barra de tarefas. Se usas un navegador diferente, como Google Chrome ou Mozilla Firefox, debes confiar nunha solución similar á de engadir ficheiros e cartafoles.
Microsoft Edge
- Carga o sitio web ou a aplicación en Edge.
- Abre o menú Edge (selecciona tres puntos na esquina dereita da barra de ferramentas do navegador).
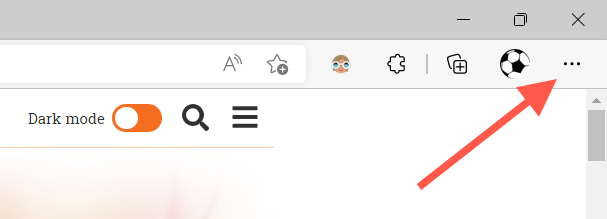
- Seleccione Máis ferramentas > Fixar na barra de tarefas .
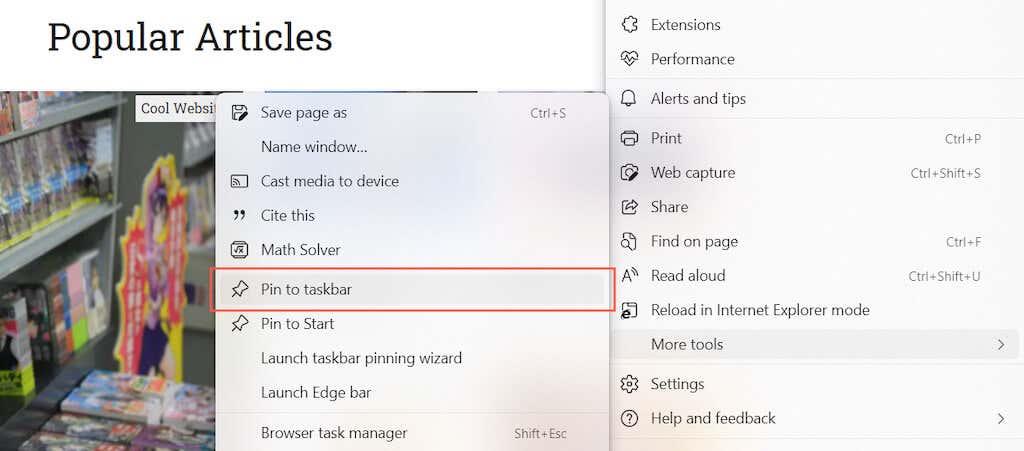
Outros navegadores
- Abre o asistente Crear atallo.
- Copia e pega o URL do sitio web desde o teu navegador web.
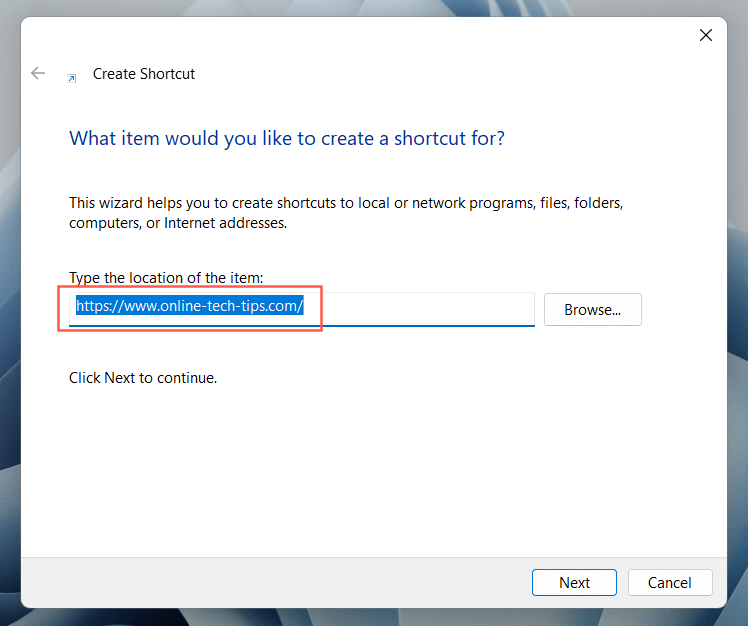
- Engade a palabra " explorador " (sen comiñas) á parte dianteira do URL, mantendo un único espazo no medio.
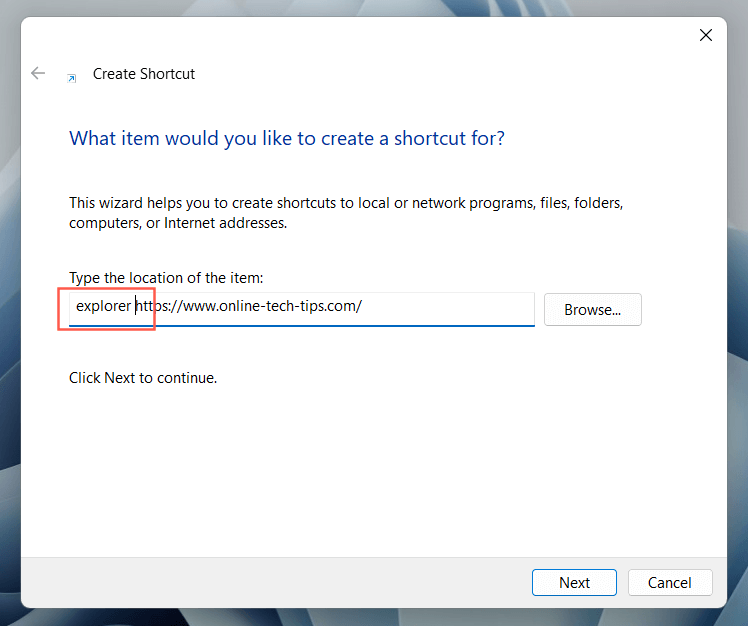
- Asigne un nome e seleccione Finalizar .
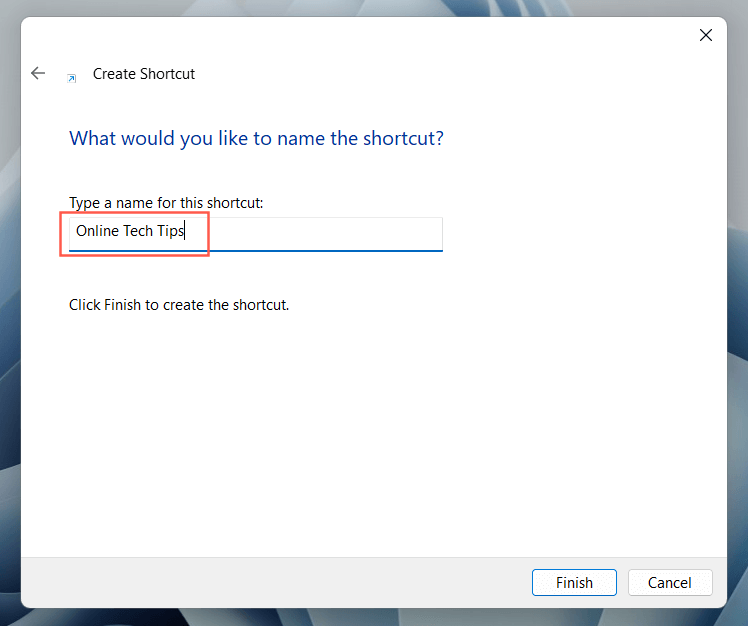
- Fai clic co botón dereito no atallo do sitio web e selecciona Fixar na barra de tarefas .
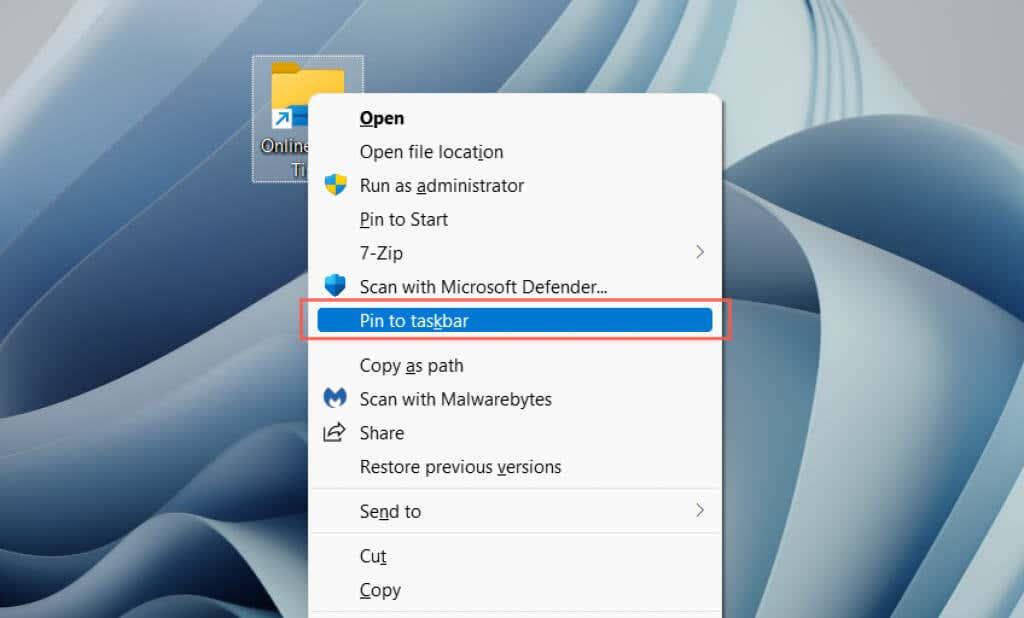
Fixar sitios web como aplicacións na barra de tarefas
Se usas Google Chrome ou Microsoft Edge, podes "instalar" sitios web como aplicacións web progresivas (ou PWA) e despois engadilos á barra de tarefas sen ningunha modificación. As PWA tamén teñen favicons dos sitios, o que facilita a distinción entre sitios.
Google Chrome
- Carga o sitio web en Chrome.
- Abre o menú de Chrome e selecciona Máis ferramentas > Crear atallo .
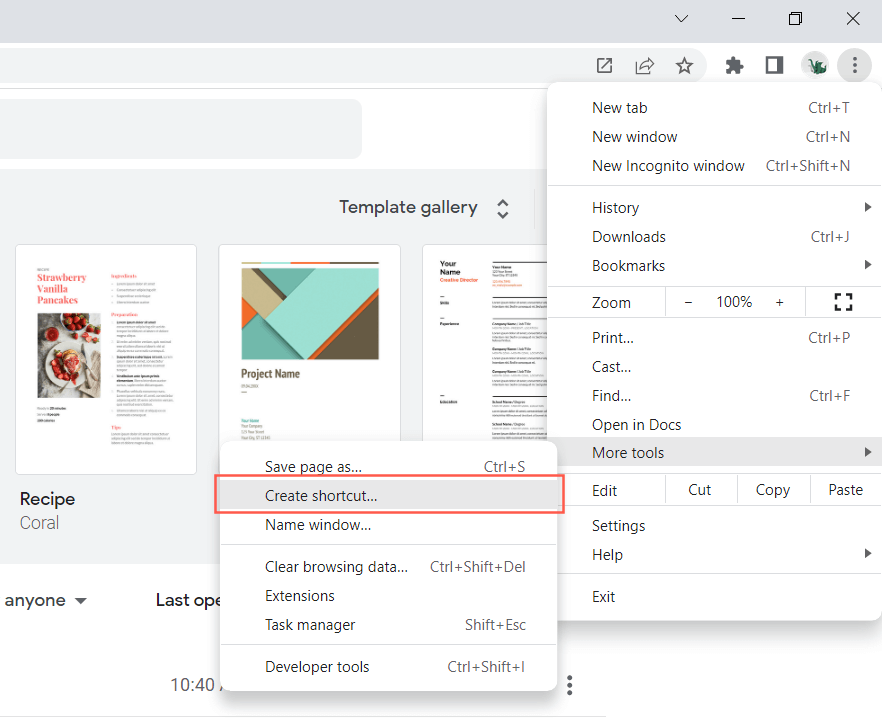
- Marque a caixa xunto a Abrir como xanela e seleccione Crear .
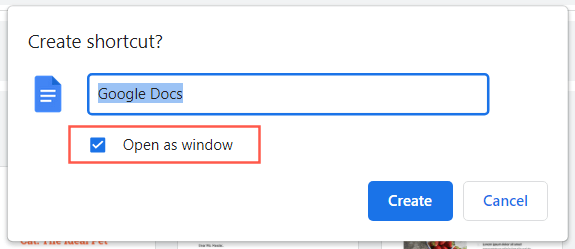
- Fai clic co botón dereito no elemento e selecciona Fixar na barra de tarefas .
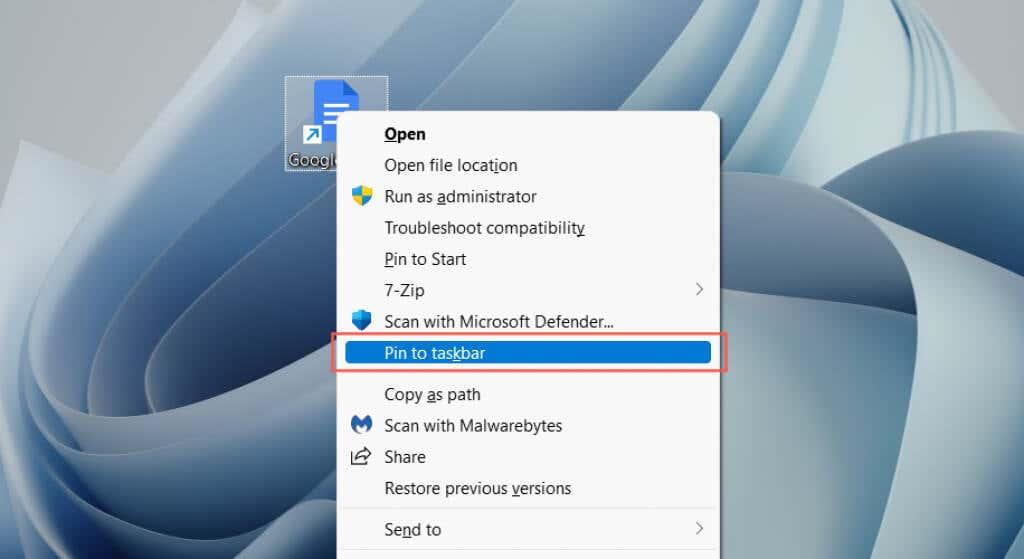
Microsoft Edge
- Cargue o sitio web en Edge.
- Abre o menú Edge e selecciona Aplicacións > Instalar este sitio como unha aplicación .
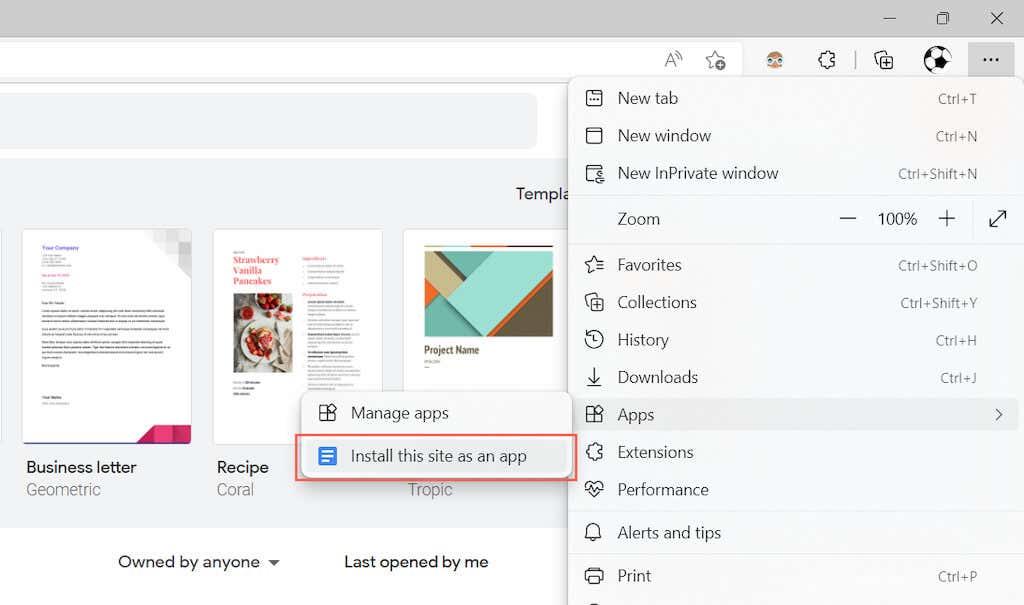
- Seleccione Instalar para confirmar.
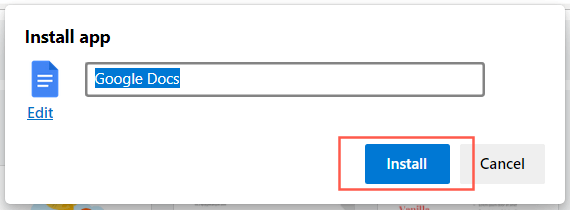
- Marque a caixa xunto a Fixar na barra de tarefas e seleccione Permitir .
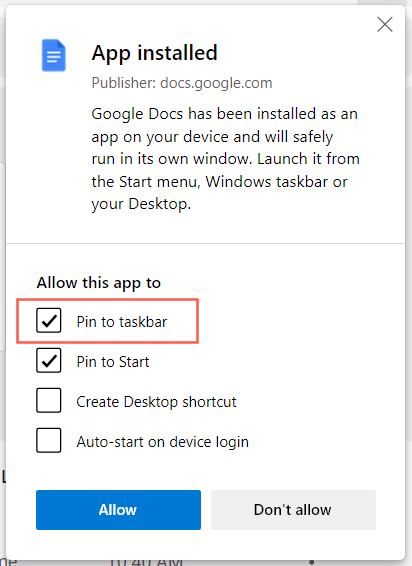
Acceso instantáneo a aplicacións, ficheiros e sitios web
Agora que sabes como engadir as túas aplicacións, ficheiros e sitios web favoritos á barra de tarefas de Windows, non esquezas reorganizalos arrastrándoos. Tamén pode desfixar as iconas da barra de tarefas facendo clic co botón dereito na icona e seleccionando Desfixar da barra de tarefas . Atallos aparte, tamén podes personalizar a barra de tarefas en Windows 10 e 11 e facer moito máis.