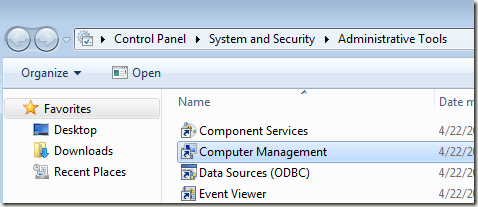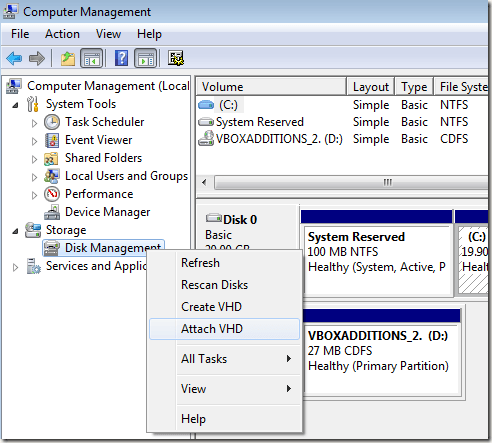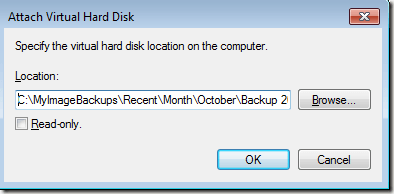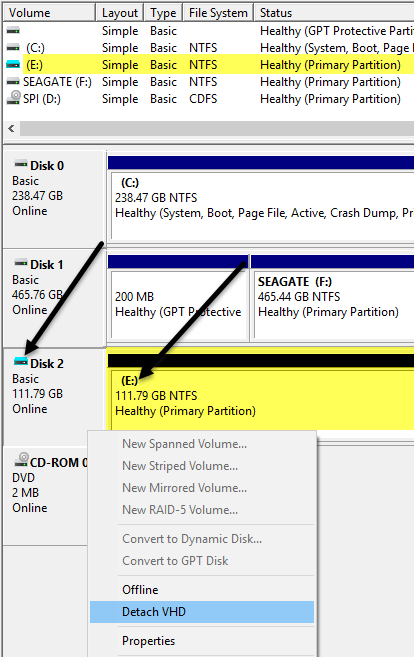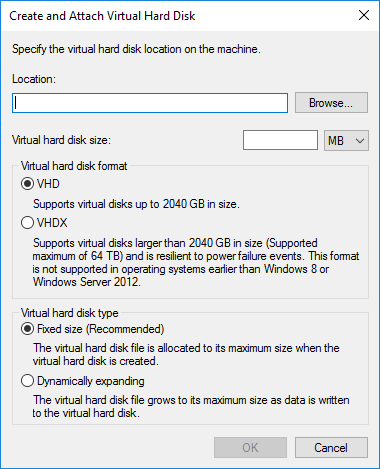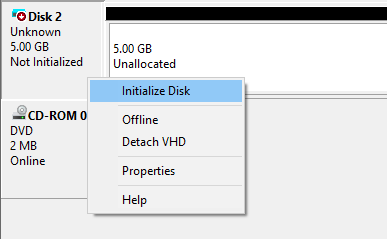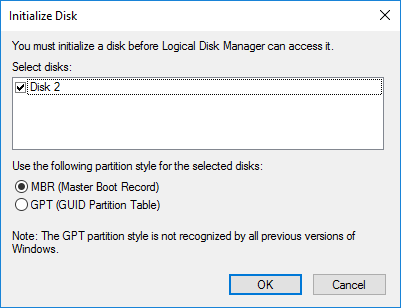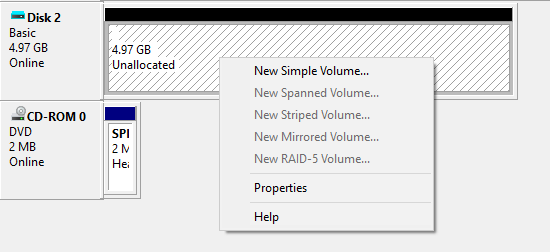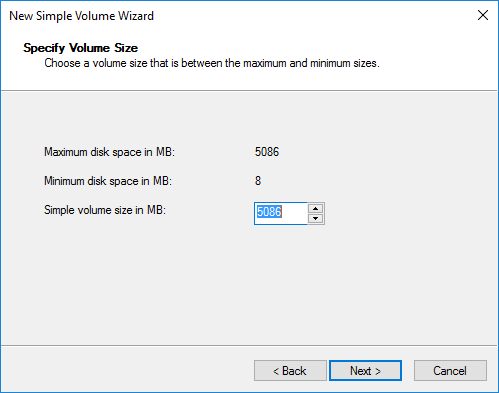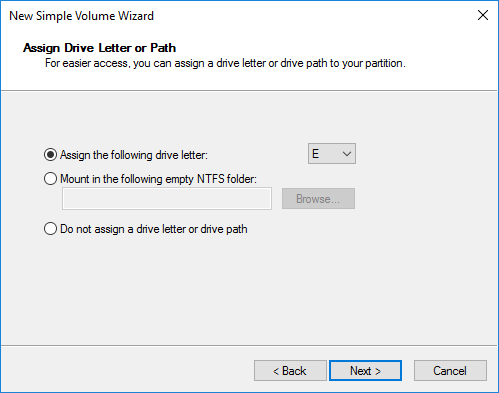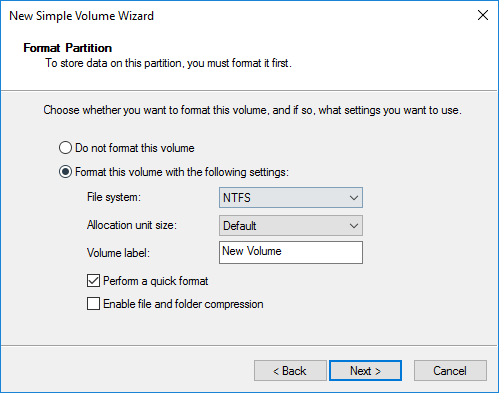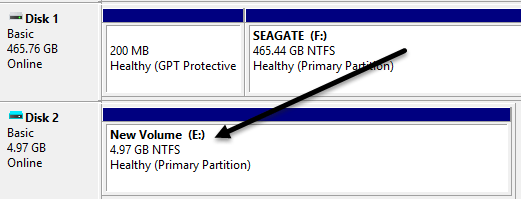En Windows 7, Microsoft presentou unha nova forma de facer copias de seguridade do seu ordenador chamada Copia de seguranza e restauración. Basicamente, permíteche facer unha copia de seguridade de todos os teus datos noutro lugar e deulle a opción de crear unha imaxe do sistema tamén.
Se optas por crear o ficheiro de imaxe do sistema, acabarías cun ficheiro VHD grande. Este ficheiro podería usarse para restaurar todo o sistema nun momento posterior. Esta ferramenta era tan popular que a mantiveron en Windows 8 e Windows 10. Se vai ao Panel de control, verá alí un miniaplicativo chamado Copia de seguranza e restauración (Windows 7) .
O bo de facer unha copia de seguranza do teu ordenador usando este método, ademais de poder restauralo completamente máis tarde, é que podes anexar este ficheiro VHD a calquera ordenador con Windows 7, 8 ou 10 e acceder aos datos como un disco duro normal. disco.
Polo tanto, se só precisa copiar algúns ficheiros da súa copia de seguranza, ten moito máis sentido anexar o ficheiro VHD ao seu PC en lugar de restaurar a copia de seguridade, o que primeiro limpará a súa máquina.
Neste artigo, vou falar sobre como pode anexar este ficheiro VHD ao seu ordenador e acceder aos datos. Tamén vou falar sobre como podes crear o teu propio ficheiro VHD e facer unha copia de seguridade dos datos que queiras. Por último, podes ler a miña publicación anterior sobre como converter o teu PC actual nun ficheiro VHD .
Montar ficheiro VHD
Para montar un VHD en Windows, tes que abrir Xestión de ordenadores facendo clic en Inicio e escribindo Xestión de ordenadores na caixa de busca. Tamén pode ir ao Panel de control, despois a Sistema e seguranza , a continuación, facer clic en Ferramentas administrativas e, a continuación, en Xestión do ordenador. Se estás na vista de icona, fai clic en Ferramentas administrativas.
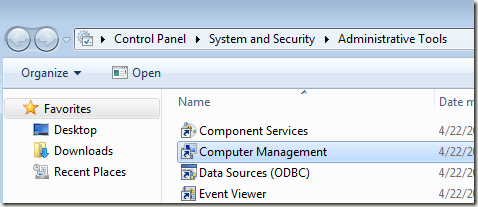
Agora fai clic en Xestión de discos no menú da esquerda e agarda a que apareza a lista de unidades e particións. A continuación, faga clic co botón dereito en Xestión de discos e escolla Anexar VHD .
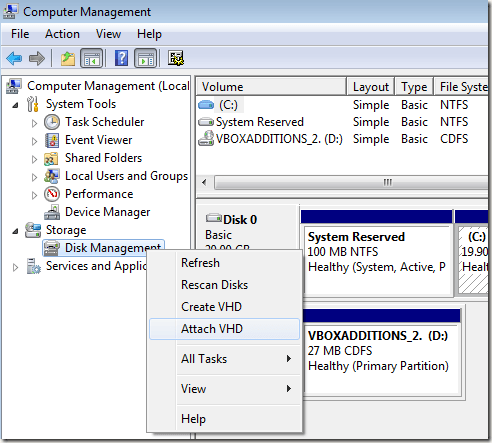
Na caixa de diálogo, siga e faga clic en Examinar, navegue ata a localización do ficheiro VHD que quere montar e, a continuación, faga clic en Aceptar. Teña en conta que, a menos que marque a caixa Só lectura , pode engadir, modificar ou eliminar ficheiros/carpetas do disco duro virtual. Isto é moi útil porque podes anexar o teu ficheiro VHD, engadir máis datos dos que queres facer unha copia de seguranza e despois simplemente separalos.
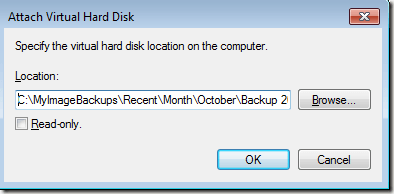
Unha vez que remate de montar, verás que aparece como outro disco básico que ten unha cor azul claro. Windows debería darlle automaticamente unha letra de unidade, pero se non, podes facer clic co botón dereito na parte inferior onde di Sa (Partición primaria) e escoller Cambiar a letra e os camiños de unidade .
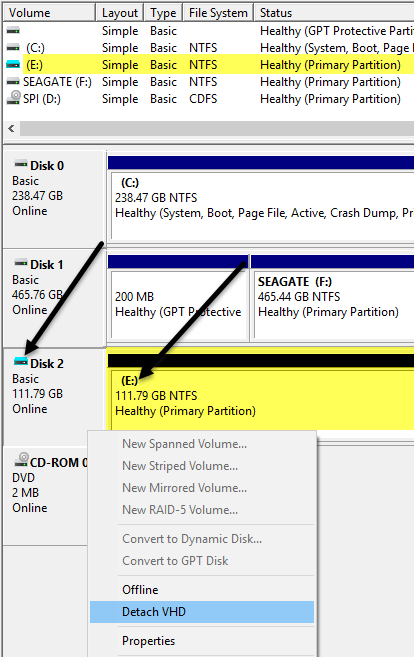
Unha vez conectado o teu VHD, vai ao Explorador e poderás navegar polo disco, copiar datos de ida e volta, etc.

Para separar o VHD, fai clic co botón dereito na zona gris que ten o nome do disco (Disco 2 no meu caso), o tipo de volume (Básico), o tamaño, etc. Verá a opción Separar VHD na parte inferior.
Crear ficheiro VHD
Como xa mencionei, pode converter a súa máquina Windows actual nun ficheiro VHD usando unha ferramenta gratuíta de Microsoft ou pode crear unha baleira desde Windows. De novo, vai a Xestión de ordenadores , fai clic en Xestión de discos e, a continuación, fai clic co botón dereito en Xestión de discos .
En lugar de escoller Anexar VHD , faga clic en Crear VHD . Isto abrirá unha xanela onde podes especificar o tamaño do ficheiro VHD, o formato e a localización.
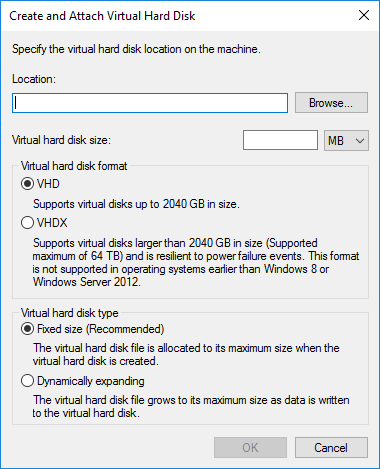
Recomendo escoller o formato de ficheiro VHDX xa que é menos propenso á corrupción e pode soportar tamaños de disco máis grandes. Se escolle o formato de ficheiro VHD, recomendará Tamaño fixo . Se usas VHDX, recomendará Expandir dinámicamente . Deixaría esa configuración coas opcións recomendadas. Asegúrate de escribir un valor para o tamaño do teu disco virtual. Podes cambialo a GB ou TB se che gusta usando o menú despregable.
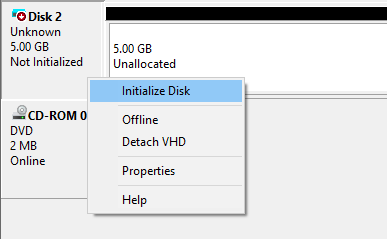
Agora, en Xestión de discos, verás outro disco (Disco 2 no meu caso) que di Non inicializado e sen asignar . Na sección gris do novo disco virtual, fai clic co botón dereito e escolla Inicializar disco .
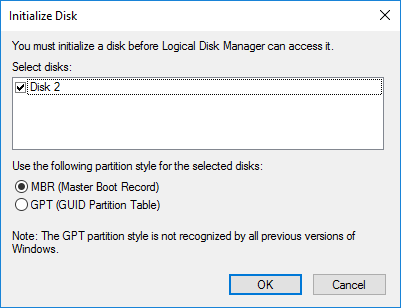
A continuación, terás que escoller se queres usar MBR ou GPT . Para obter unha explicación completa de cada formato de partición, consulte esta publicación de HTG . Para a compatibilidade con versións de Windows anteriores a Vista, escolla MBR. Para funcións máis novas e discos duros máis grandes, usa GPT.
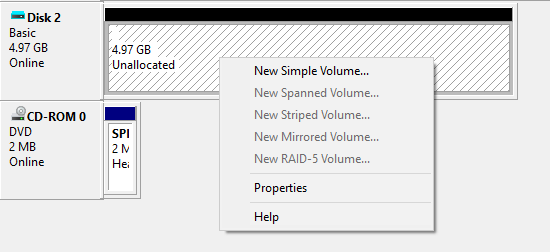
Agora fai clic co botón dereito na área branca que di Non asignado e escolla Novo volume simple . Isto mostrará o asistente de novo volume. En primeiro lugar, tes que escoller o tamaño do novo volume. Non ten que ser o tamaño completo do espazo non asignado. Podes crear varias particións se o teu VHD é máis grande.
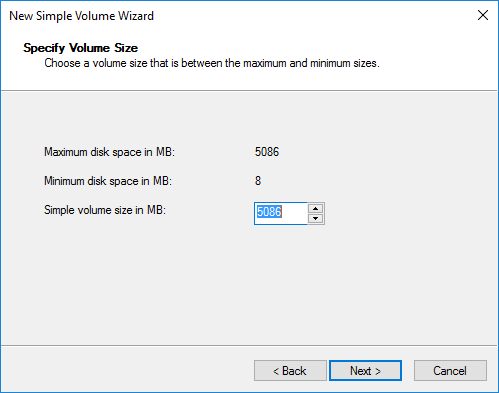
Fai clic en Seguinte e escolla unha letra de unidade para asignala á partición.
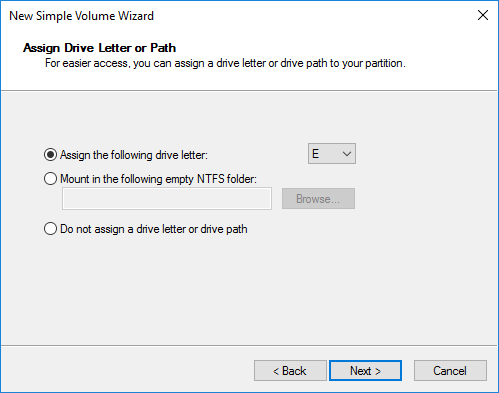
Por último, escolla como quere formatar a unidade. Por defecto, está configurado en NTFS , pero tamén podes escoller FAT32 se queres. Recomendo seguir con NTFS se estás a usar o disco duro virtual para facer copias de seguridade dos ficheiros do teu ordenador.
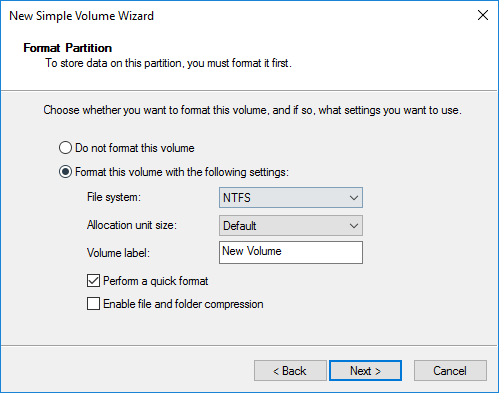
Fai clic en Seguinte e en Finalizar e xa está. Agora a unidade debería mostrarse como sa na Xestión de discos.
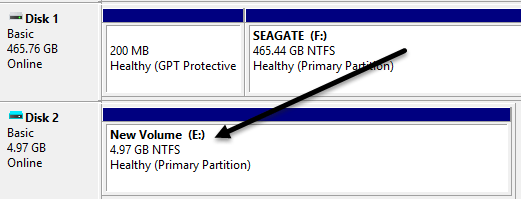
Agora pode simplemente copiar os datos na unidade normalmente e despois desconectar o VHD cando remate. Non é a única forma nin necesariamente a mellor forma de facer unha copia de seguranza do teu ordenador, pero funciona ben e non precisa de ferramentas de terceiros. Se tes algunha dúbida, non dubides en comentar. Disfruta!