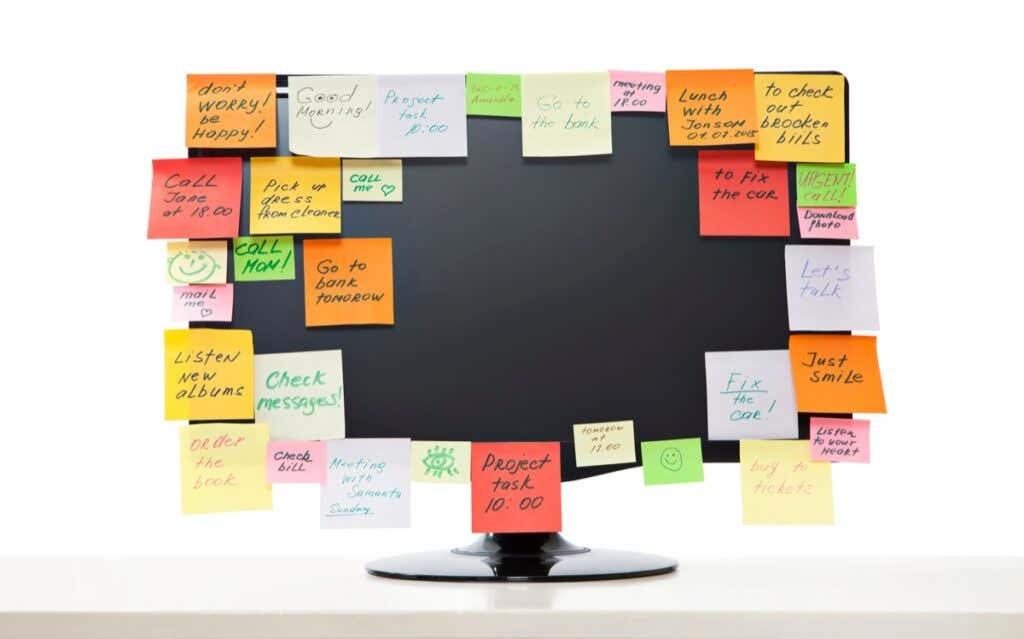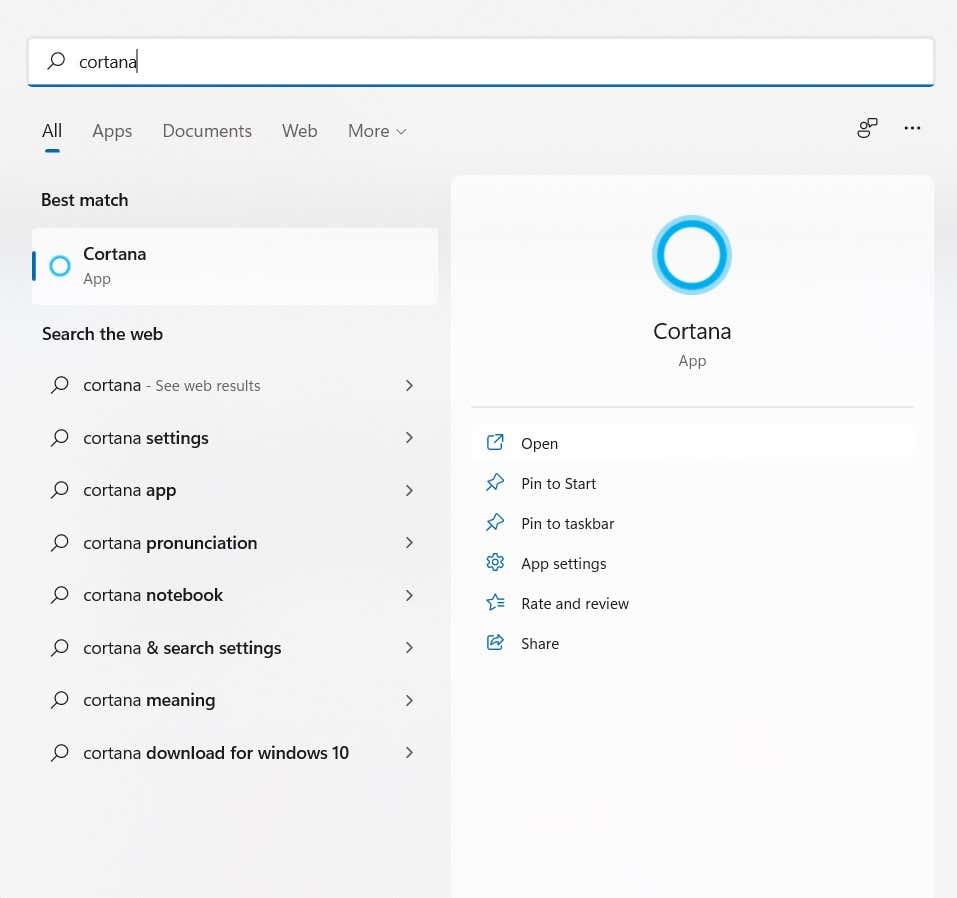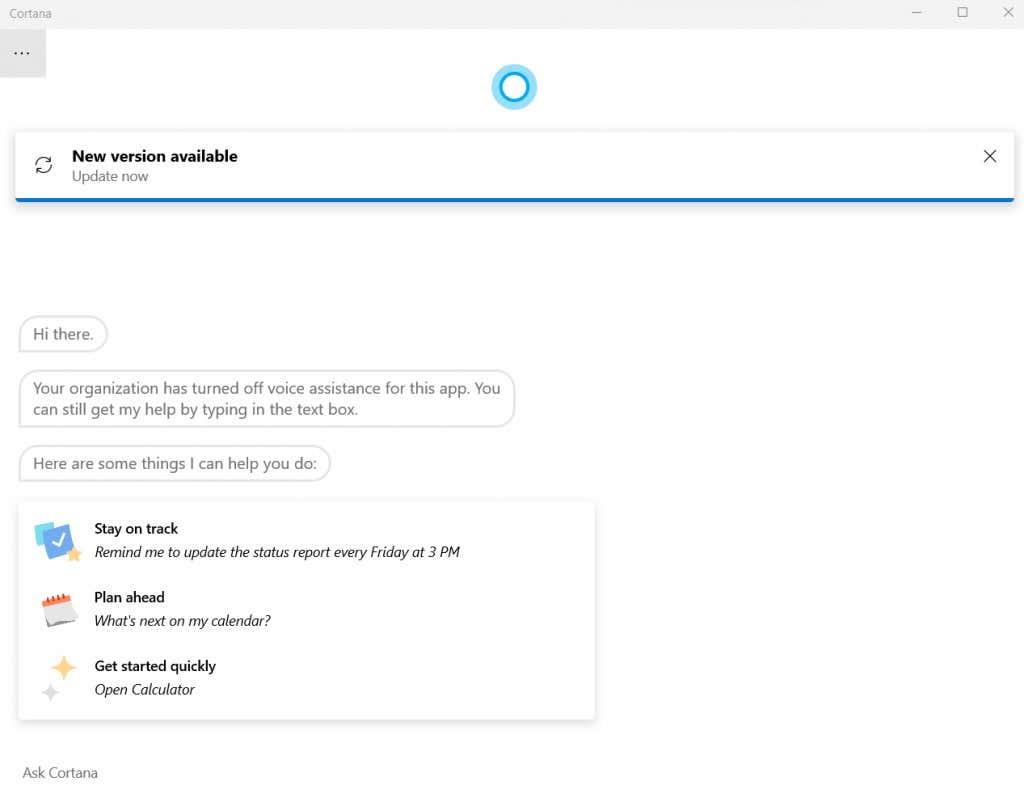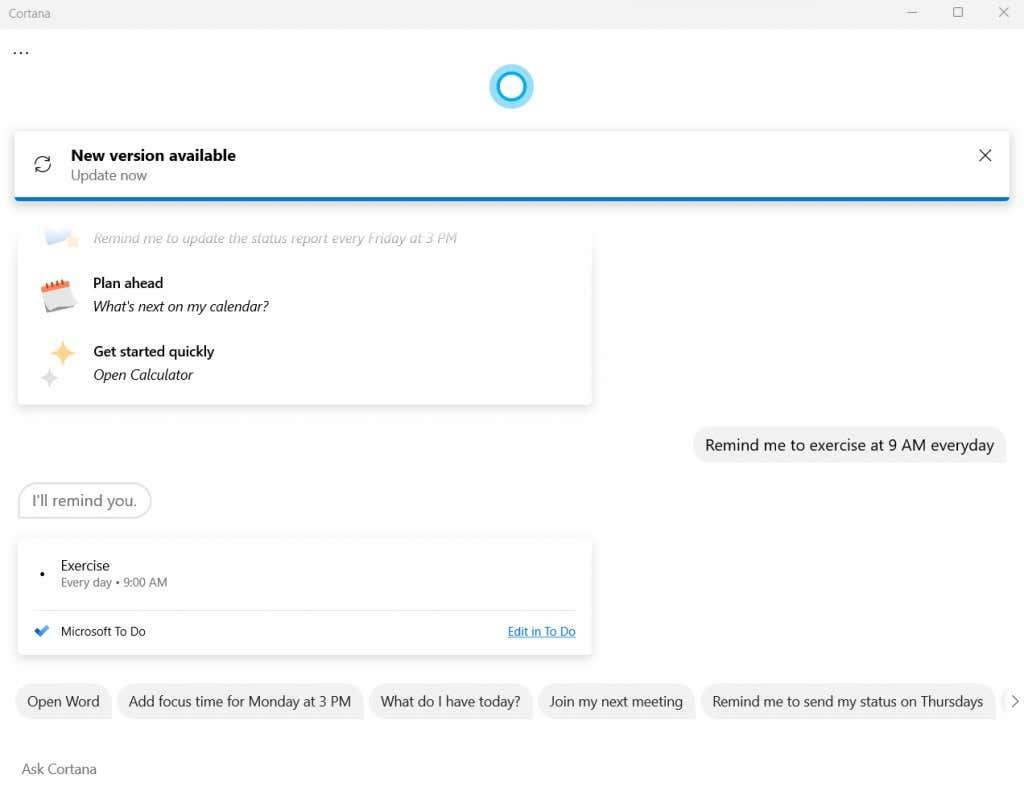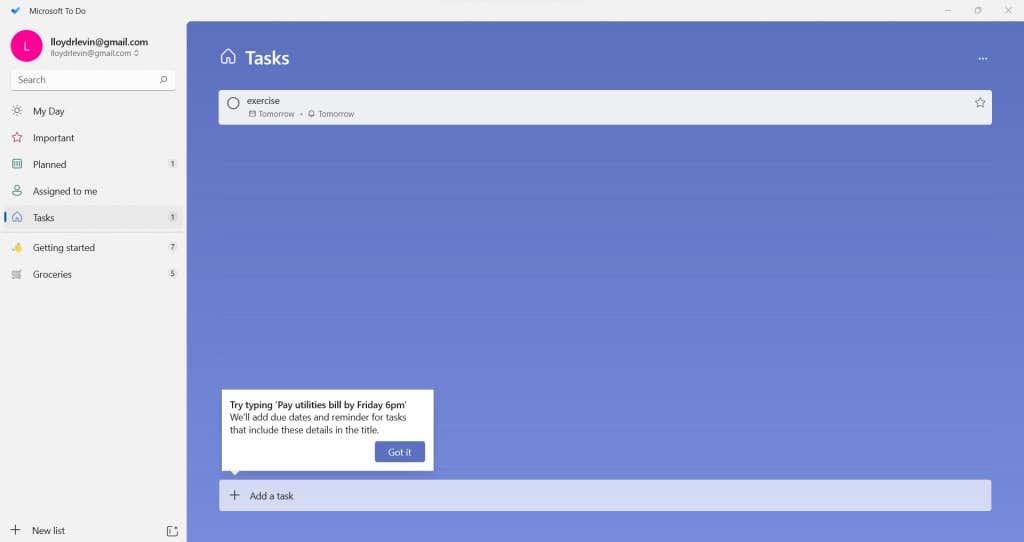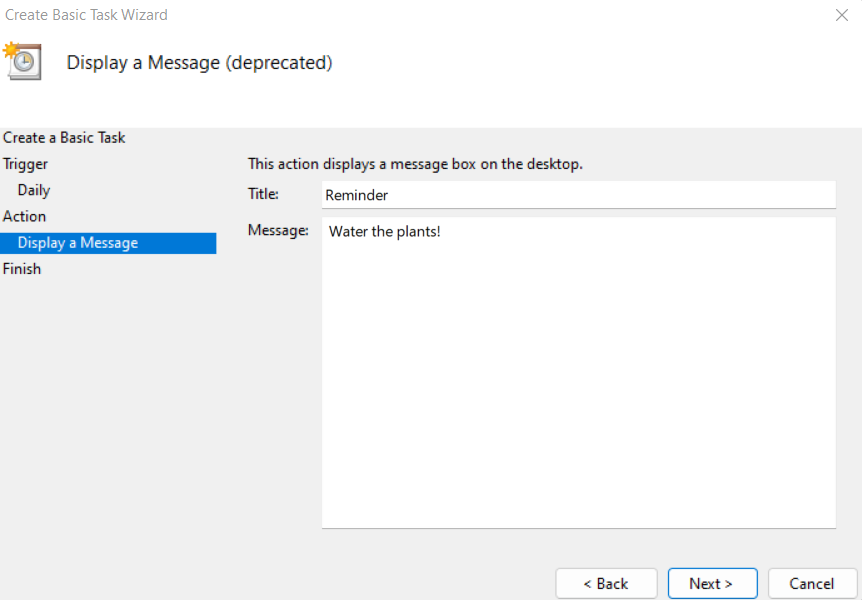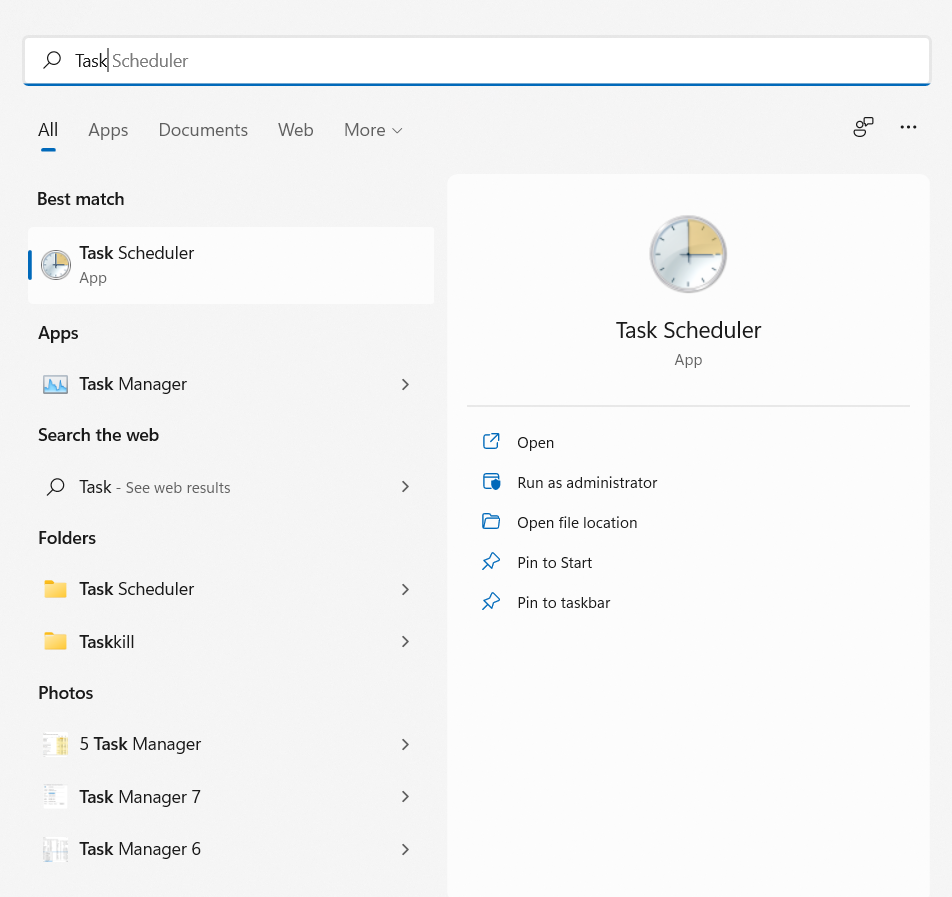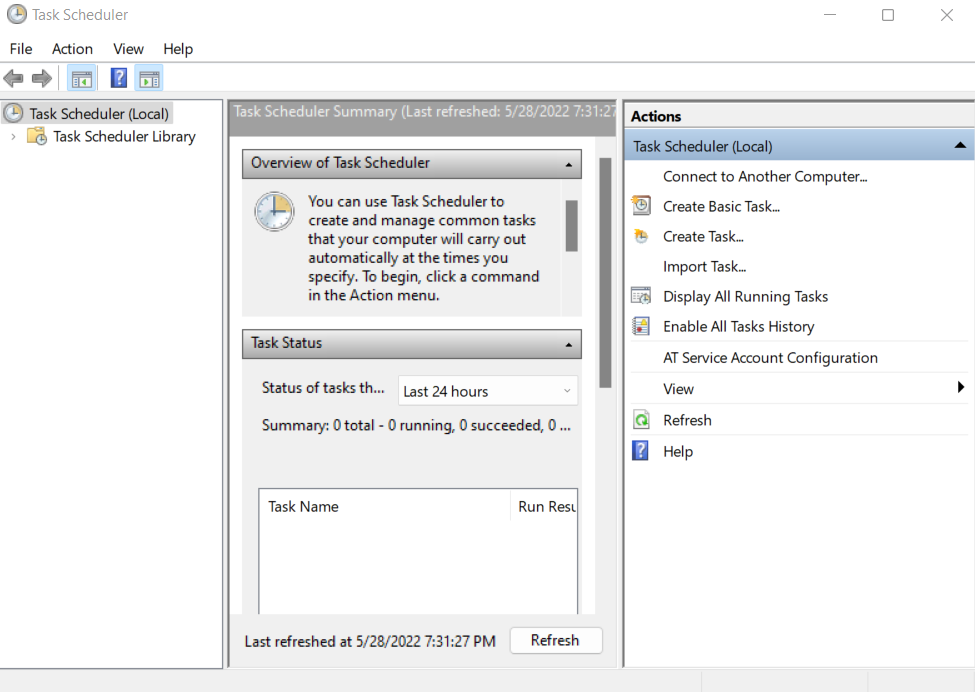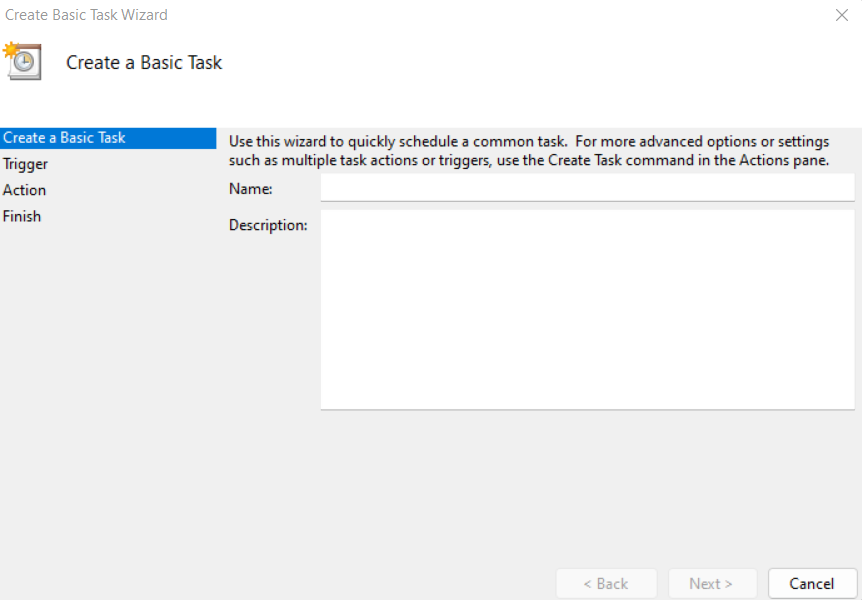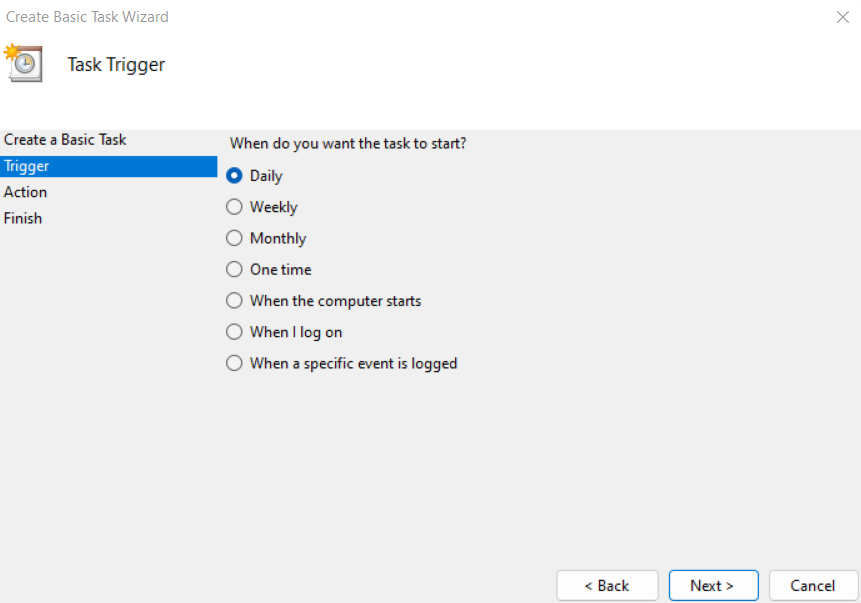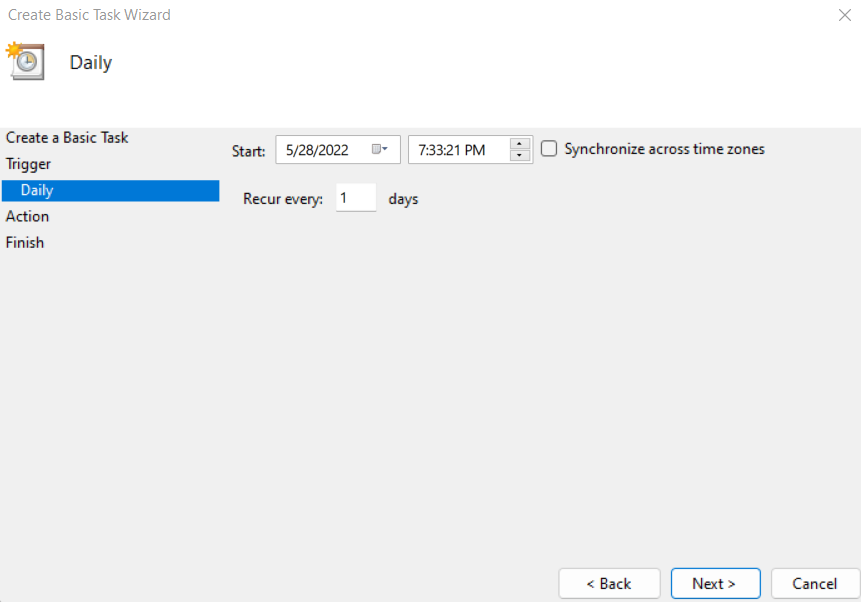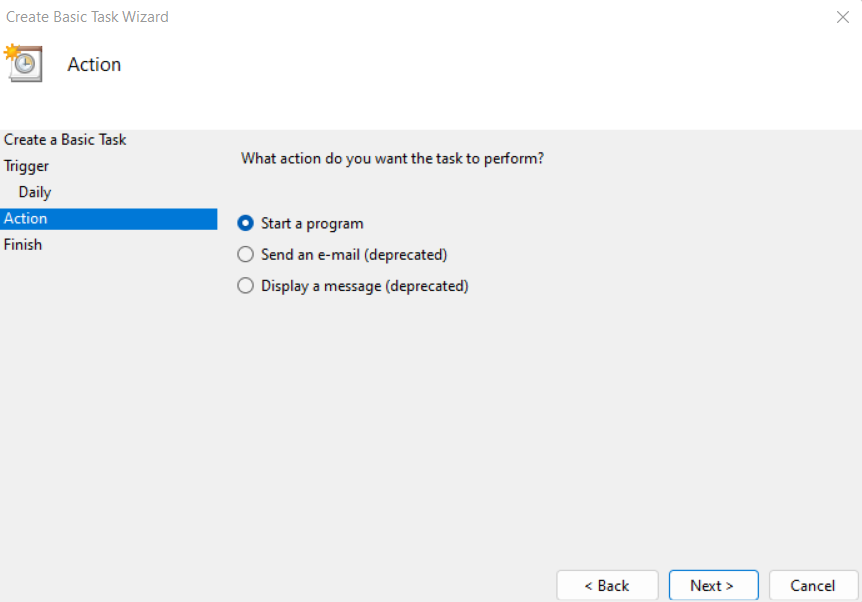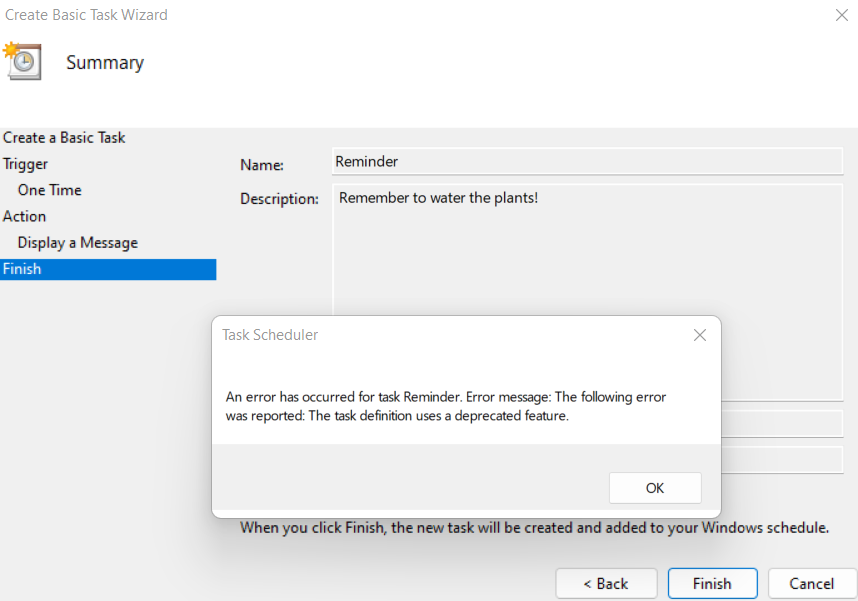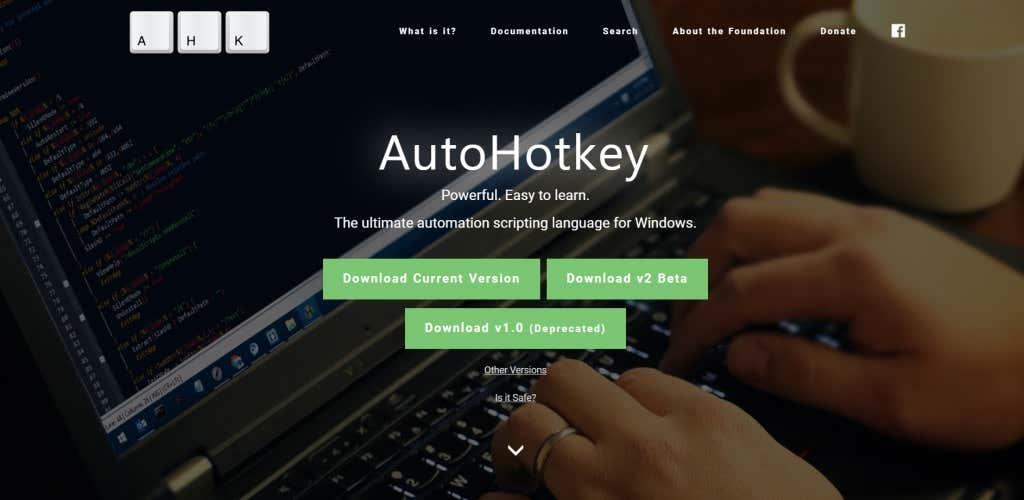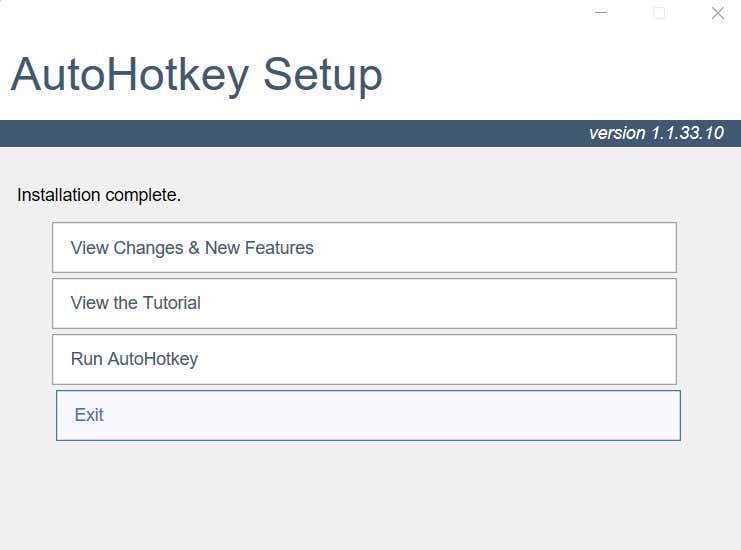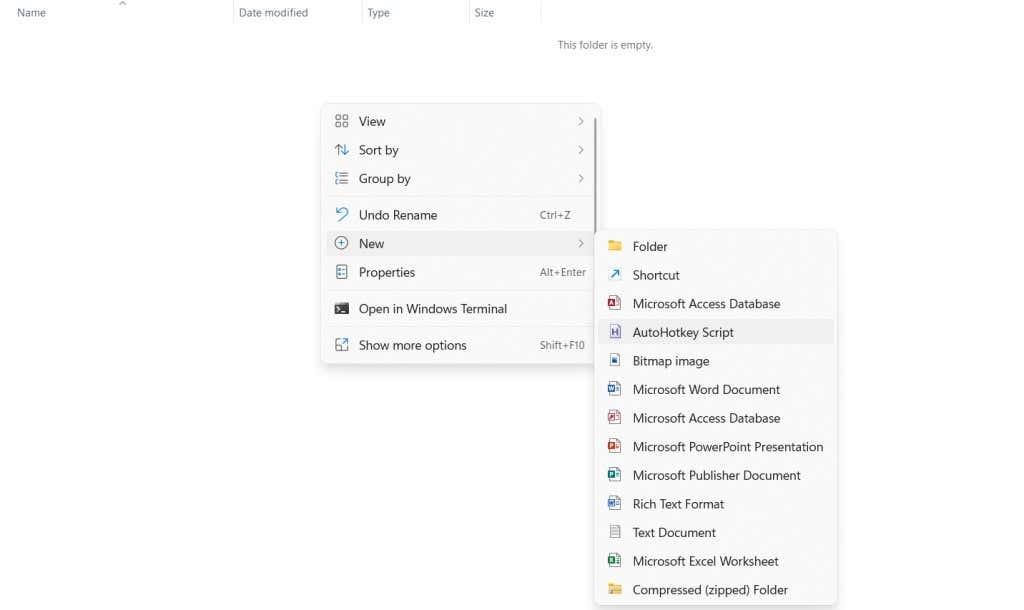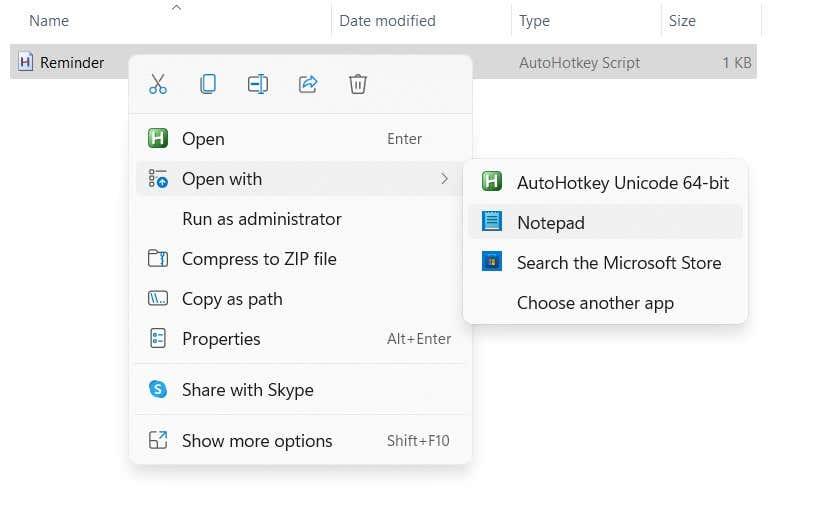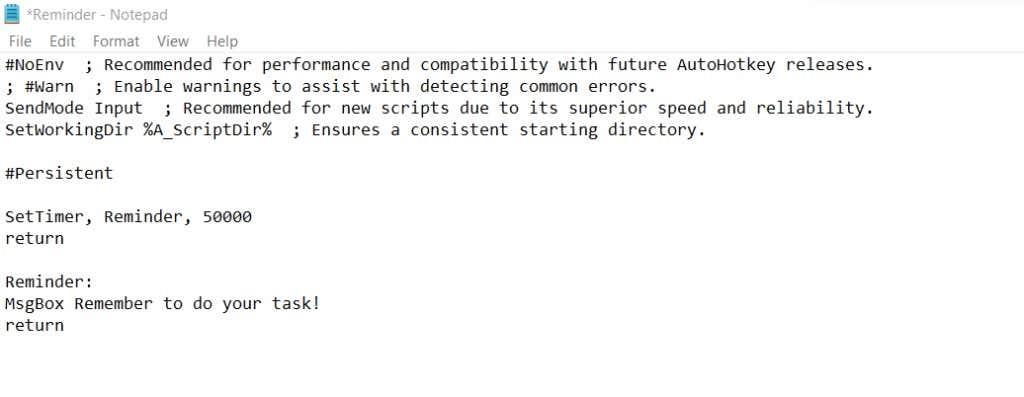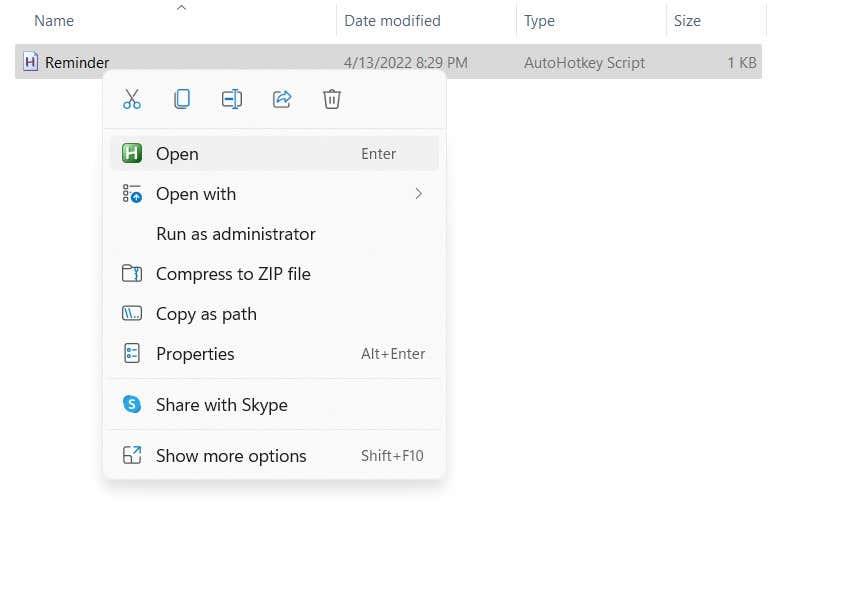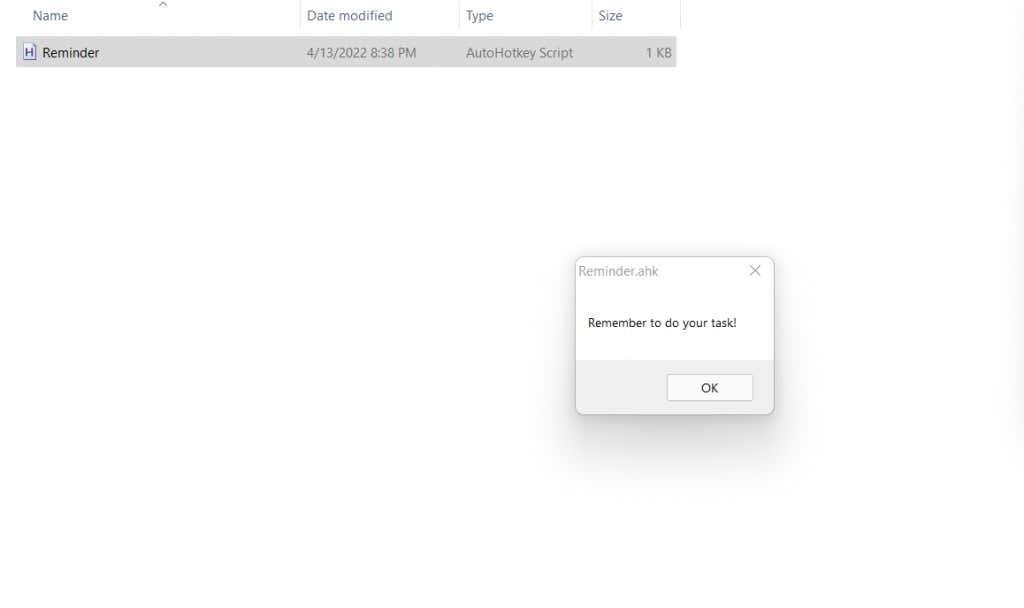Configurar recordatorios únicos é sinxelo. Podes marcar a data no teu calendario, crear unha alarma, etc. Pero, e se queres que se lle recorden periodicamente a mesma tarefa? Semanalmente, diariamente ou quizais cada poucos minutos?
Non é tan fácil de implementar. A maioría das aplicacións de recordatorios en Android ou iOS non inclúen un xeito sinxelo de configurar recordatorios repetitivos, polo que podes introducir cada data ou hora manualmente.
Táboa de contidos
- Como configurar recordatorios semanais ou diarios en Windows
- Usando o Programador de tarefas para configurar recordatorios recorrentes
- Como configurar recordatorios recorrentes máis frecuentes
- Cal é a mellor forma de configurar recordatorios repetitivos en Windows?
As cousas fanse aínda máis complicadas se queres un recordatorio que se repita en cuestión de minutos (ou segundos), xa que non hai ningunha aplicación deseñada para lembralo ao usuario con frecuencia. Entón, se estivo batendo a cabeza contra a parede intentando descubrir unha forma de establecer recordatorios recorrentes, esta guía é para ti.
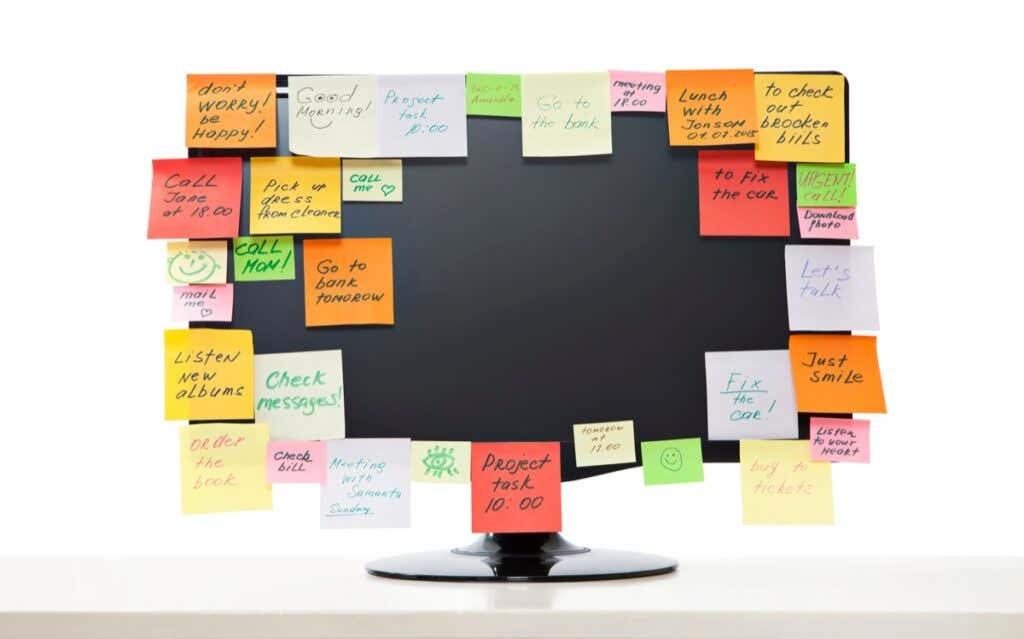
Como configurar recordatorios semanais ou diarios en Windows
A forma máis sinxela de configurar recordatorios para repetir tarefas nun PC con Windows é usar Cortana. O propio asistente de intelixencia artificial de Microsoft pode programar tarefas e crear recordatorios cronometrados. E a diferenza do Siri do iPhone, os comandos de voz non son o único xeito de controlalo; tamén podes escribir os teus comandos para executalos.
- Comeza abrindo Cortana no teu PC. Podes buscar a aplicación no menú Inicio ou simplemente usar o comando de voz "Hey Cortana" se o tes activado.
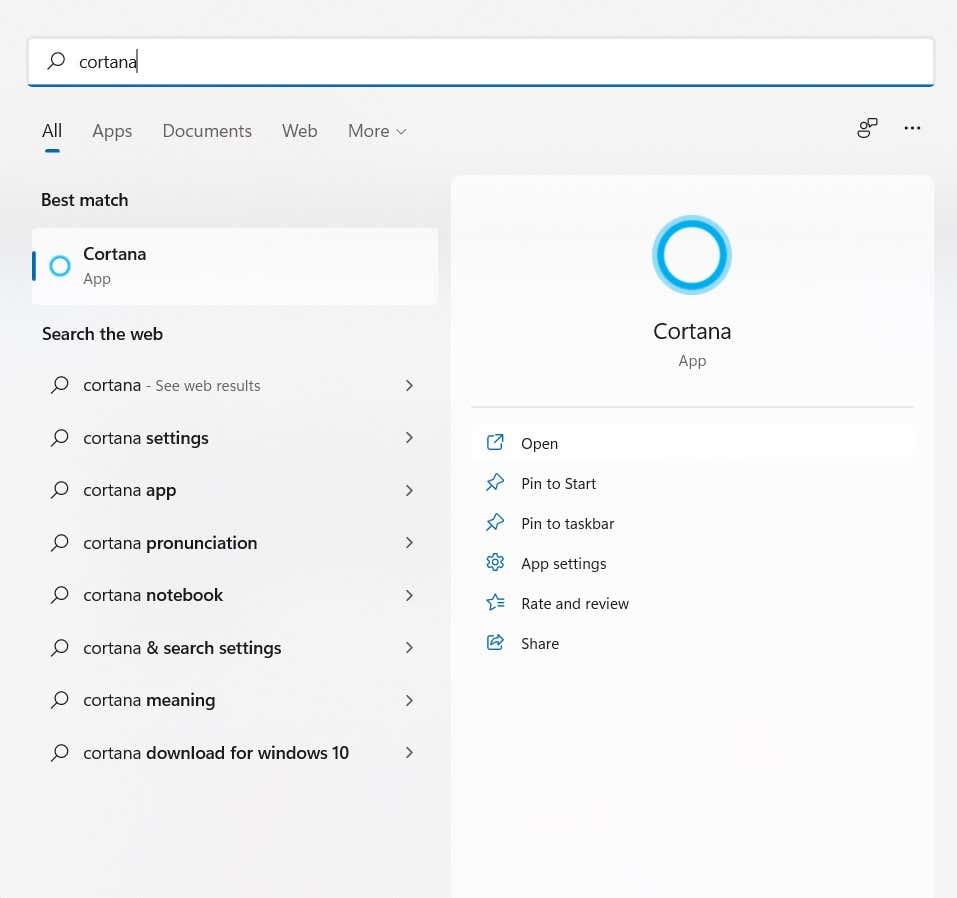
- A interface de Cortana semella unha xanela de chat. Unha vez máis, podes seguir pronunciando os teus comandos ou escribindoos para dirixir Cortana.
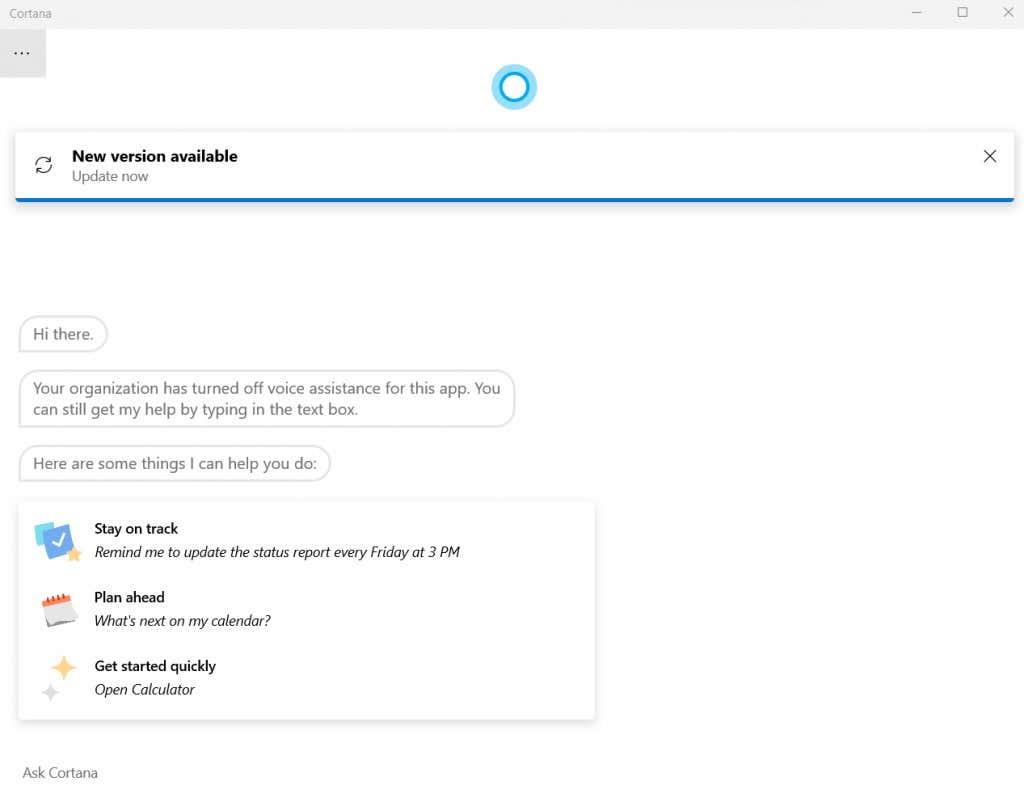
- Como Cortana pode interpretar comandos de linguaxe natural, só pode dicirlle ao asistente de IA que configure un recordatorio para unha tarefa en particular, especificando a hora e a frecuencia (mañá, todos os días, etc.)
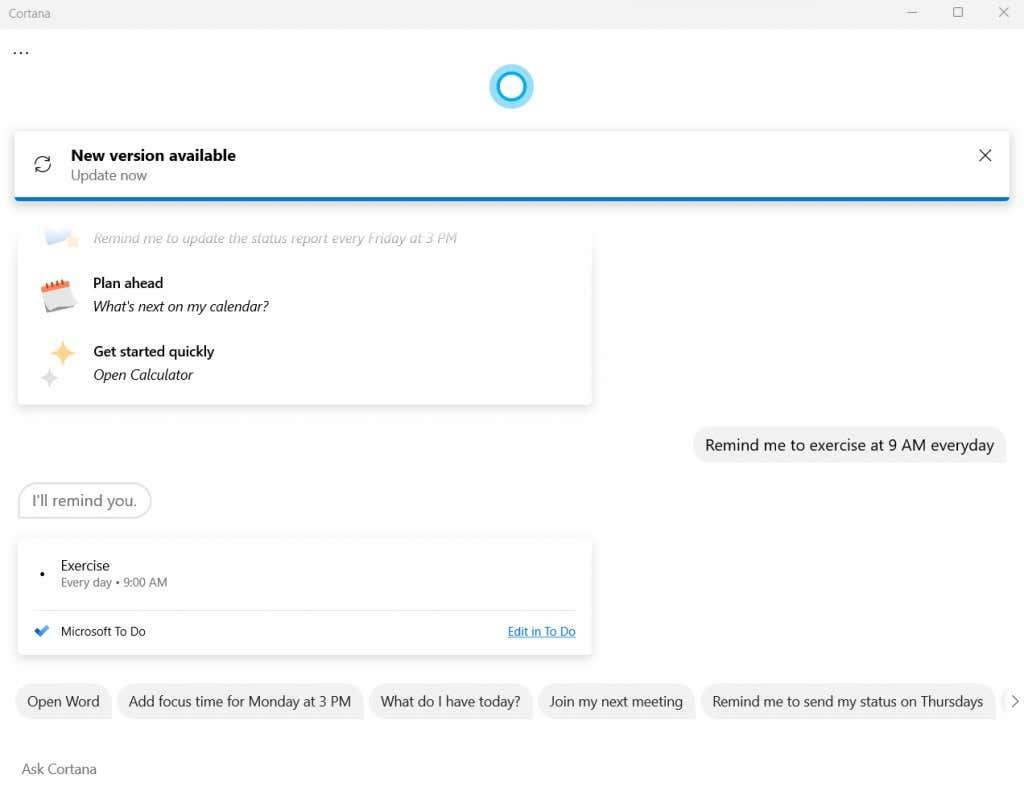
- Cortana creará unha tarefa en Microsoft To Do durante o tempo especificado. Podes editar a tarefa ti mesmo para cambiar os detalles ou eliminar o recordatorio.
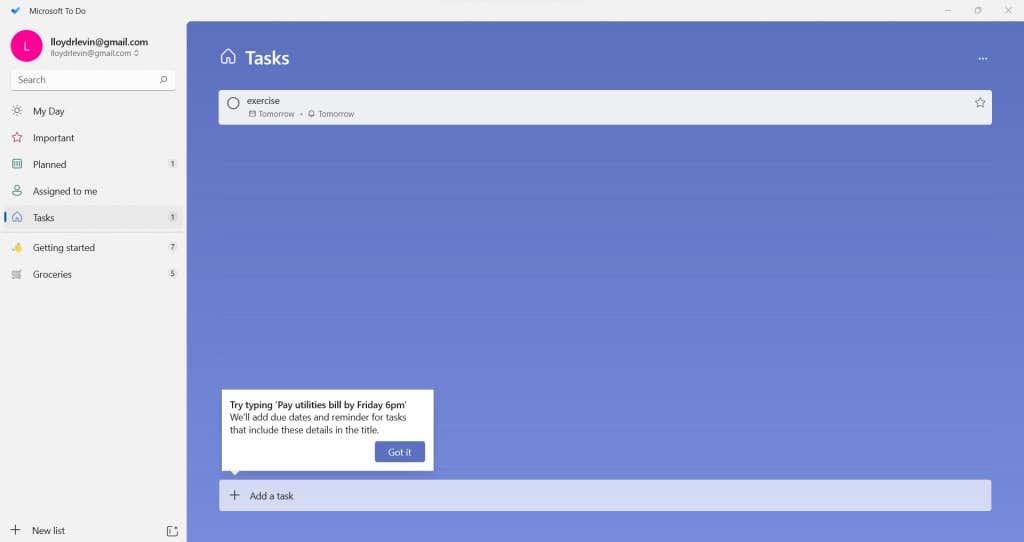
Lembra que, aínda que este método é a forma máis sinxela de configurar recordatorios, non é moi personalizable. Por exemplo, podes tentar dicirlle a Cortana que estableza un recordatorio cada hora, pero iso non funcionaría.
Se estás buscando configurar recordatorios que se repiten nun intervalo de minutos ou segundos, necesitas outro método.
Usando o Programador de tarefas para configurar recordatorios recorrentes
Os usuarios de Windows experimentados poden recordar o Programador de tarefas, unha utilidade integrada que che permite configurar tarefas con antelación. O problema con este enfoque é que a maioría das funcións desta ferramenta xa quedaron obsoletas.
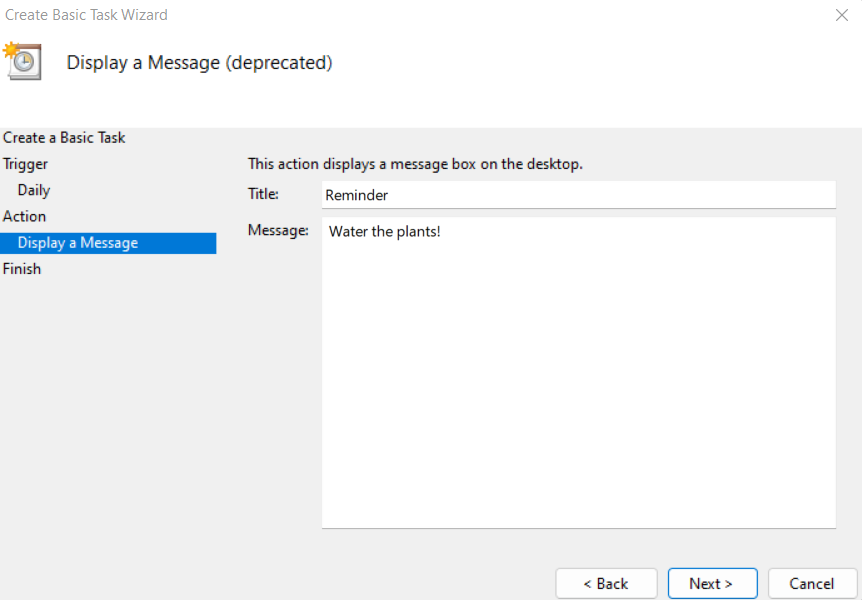
Microsoft foi eliminando gradualmente o Programador de tarefas desde os últimos lanzamentos do seu sistema operativo insignia, e en Windows 11 non é máis que unha casca obsoleta.
Xa non pode mostrar mensaxes nin enviar correos electrónicos, limitándose a iniciar só un programa nunha hora programada. Aínda así, para os usuarios que desexen probalo, estes son os pasos:
- Busca o Programador de tarefas no menú Inicio.
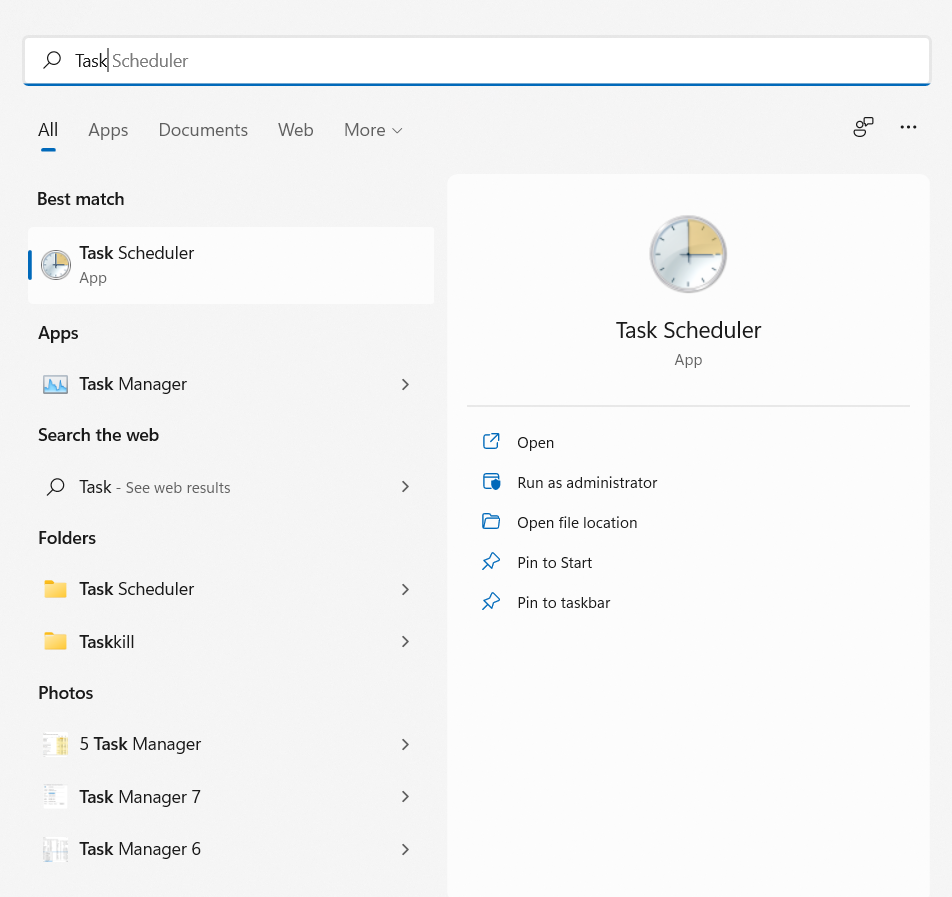
- Como xa podedes ver dende a interface, a utilidade é bastante antiga. Seleccione a opción Crear tarefa básica... para comezar.
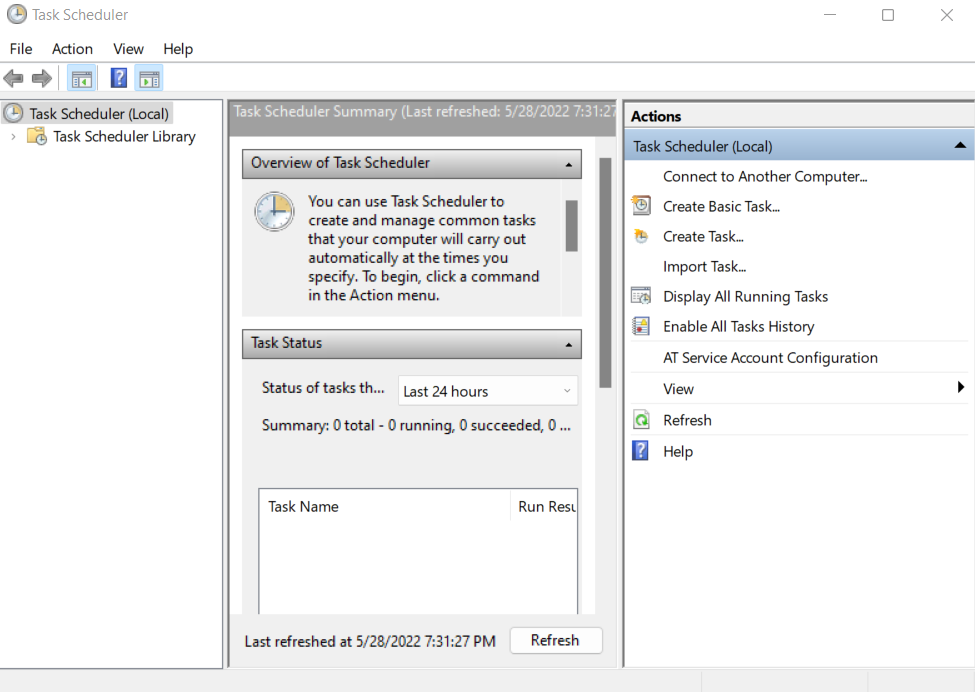
- Comeza introducindo un nome e unha descrición da tarefa. Isto pode ser calquera cousa, non ten ningunha incidencia no seu funcionamento.
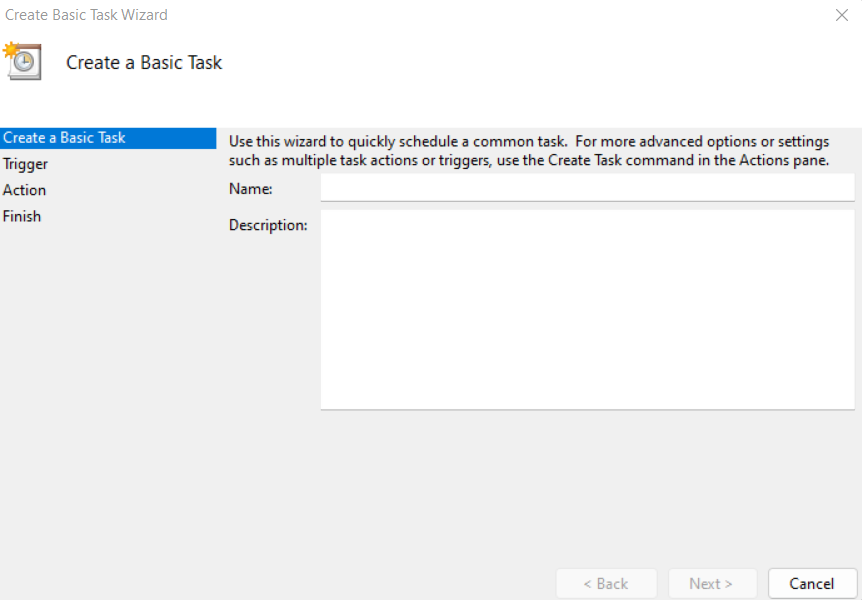
- O seguinte é o disparador, onde basicamente podes establecer a frecuencia da tarefa programada. Tes a opción de realizar tarefas diarias, semanais ou mensuais.
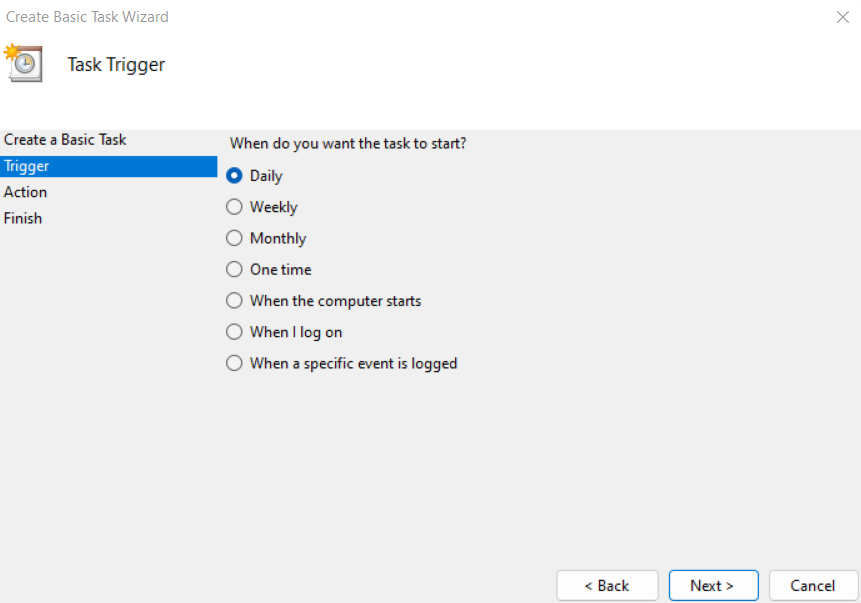
- Agora podes definir a hora e a data na que comezará a executarse a tarefa.
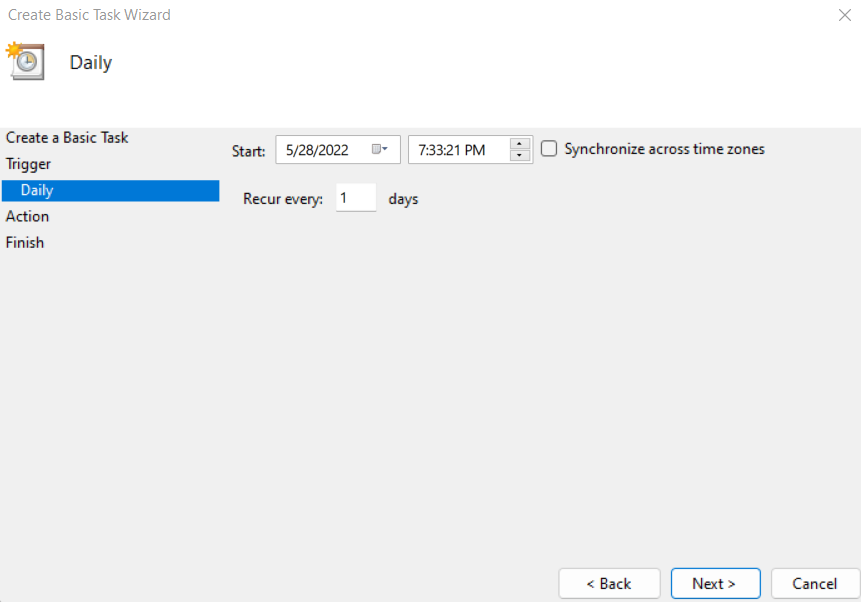
- Finalmente, podes decidir a acción a realizar... aínda que, en realidade, aquí non hai moita opción. As opcións para enviar un correo electrónico ou mostrar unha mensaxe quedaron obsoletas e xa non funcionarán. Só pode seleccionar un programa para abrir.
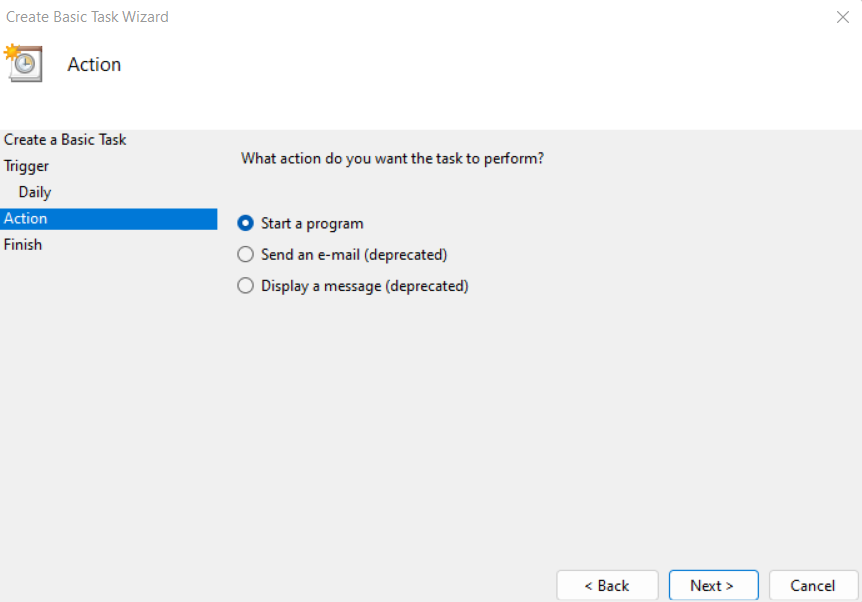
- Se seleccionas a opción de mostrar a mensaxe, poderás configurar o contido da mensaxe, aínda que o Programador de tarefas mostrará un erro ao intentar aplicalo.
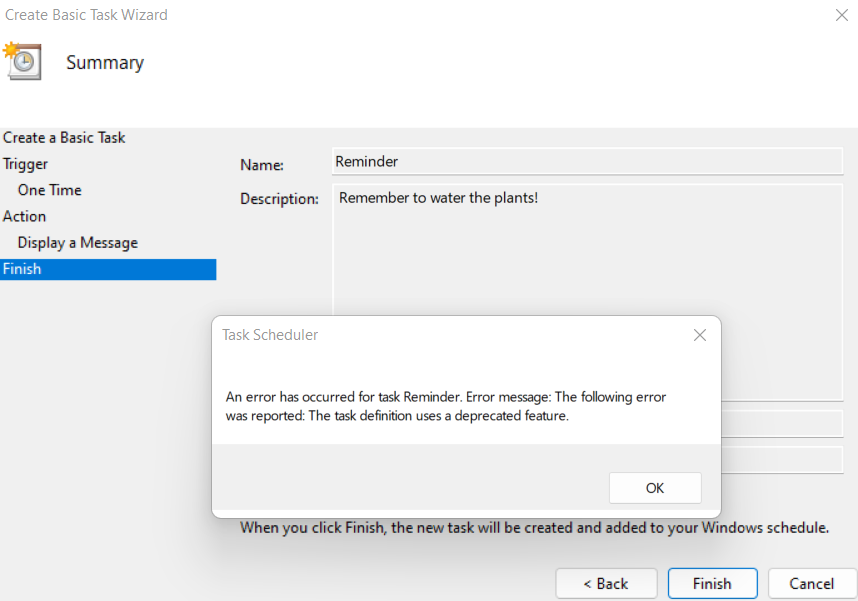
Como configurar recordatorios recorrentes máis frecuentes
Usar Microsoft Cortana para crear recordatorios semanais ou diarios está ben, pero e se queres configurar recordatorios que se repitan con máis frecuencia? Desafortunadamente, non hai aplicacións (integradas ou non) que poidan facelo por ti.
Aí é onde entra Autohotkey . Principalmente unha ferramenta de creación de macros, Autohotkey, ou AHK, como se chama xeralmente, pódese usar para volver a vincular teclas ou configurar teclas de acceso rápido (atallos de teclado). Pero, o máis importante para nós, AHK tamén se pode usar para configurar tarefas repetitivas para realizar automaticamente.
- Para crear un recordatorio recurrente en Windows, descarga AHK desde o sitio web oficial .
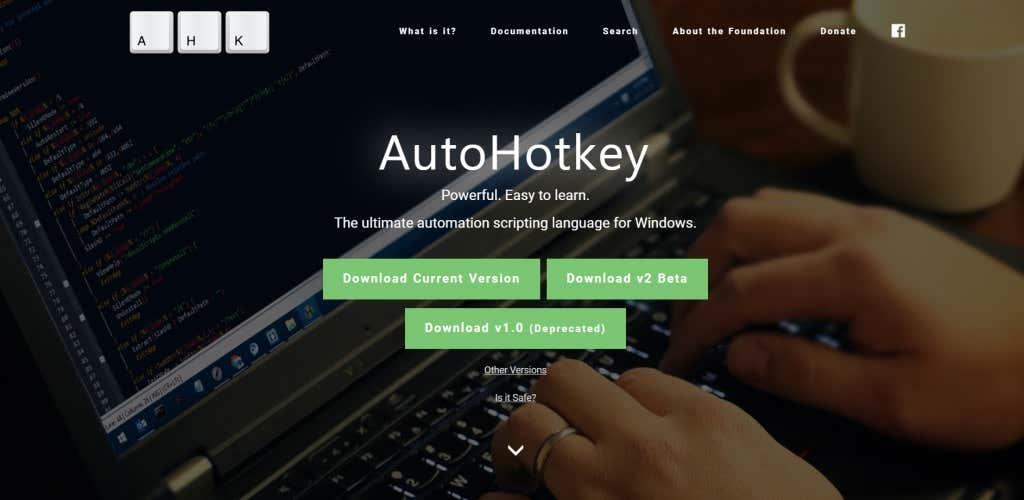
- Só ten que executar o ficheiro de configuración descargado para instalar a aplicación no seu ordenador.
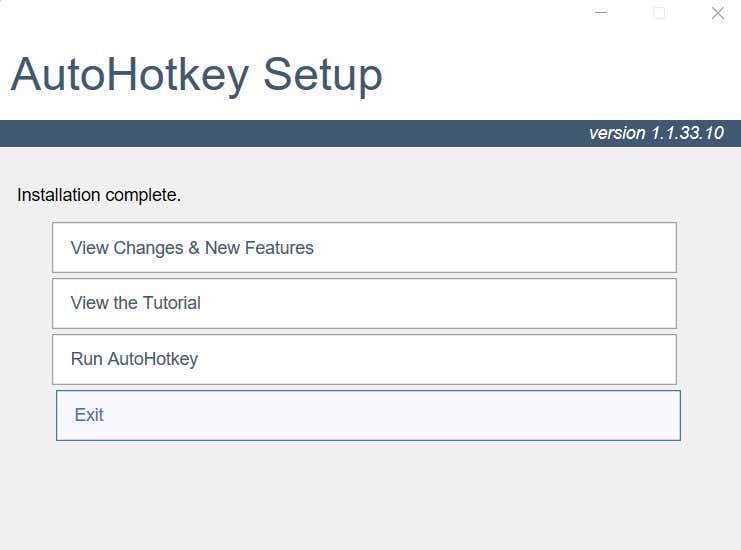
- Agora podes comezar a crear scripts AHK. Simplemente faga clic co botón dereito do rato en calquera lugar dun cartafol baleiro (ou mesmo na pantalla do escritorio) e seleccione Novo > Script de teclas automáticas.
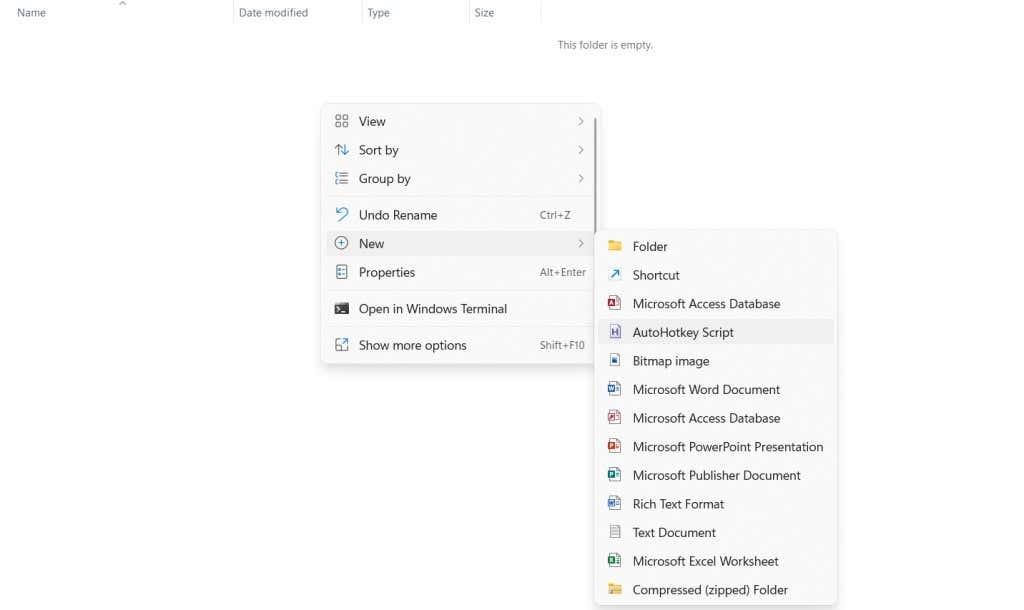
- Ponlle o nome que che guste, despois fai clic co botón dereito no guión e selecciona Abrir con > Bloc de notas para editar o guión.
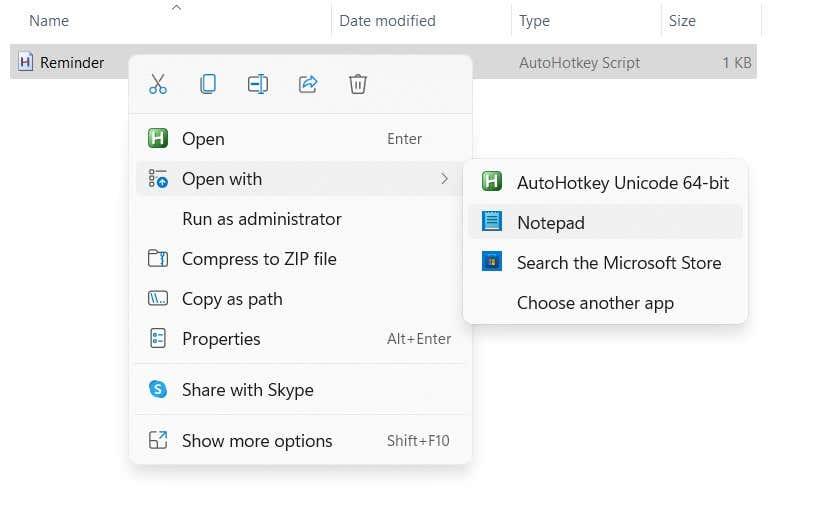
- Ignora o código que xa está no script e introduce o seguinte despois:
#Persistent SetTimer, recordatorio,
retorno
50000
Recordatorio:
MsgBox Lembra facer a túa tarefa!
volver
Isto reproducirá un son para alertarte cada 50 segundos (a duración anterior indicase en milisegundos). Podes aumentar ou diminuír este tempo segundo as túas necesidades. Garda o ficheiro unha vez que remates.
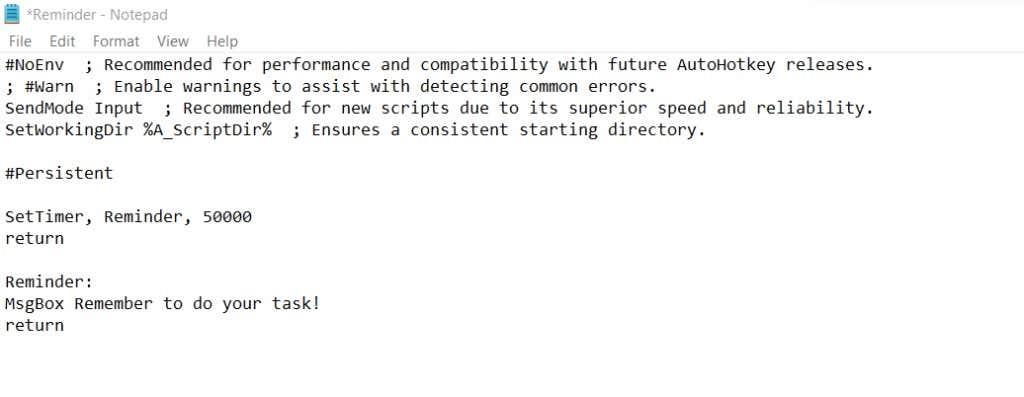
- Pode executar este script agora só facendo dobre clic no ficheiro. Alternativamente, pode facer clic co botón dereito no script e seleccionar Abrir para executalo.
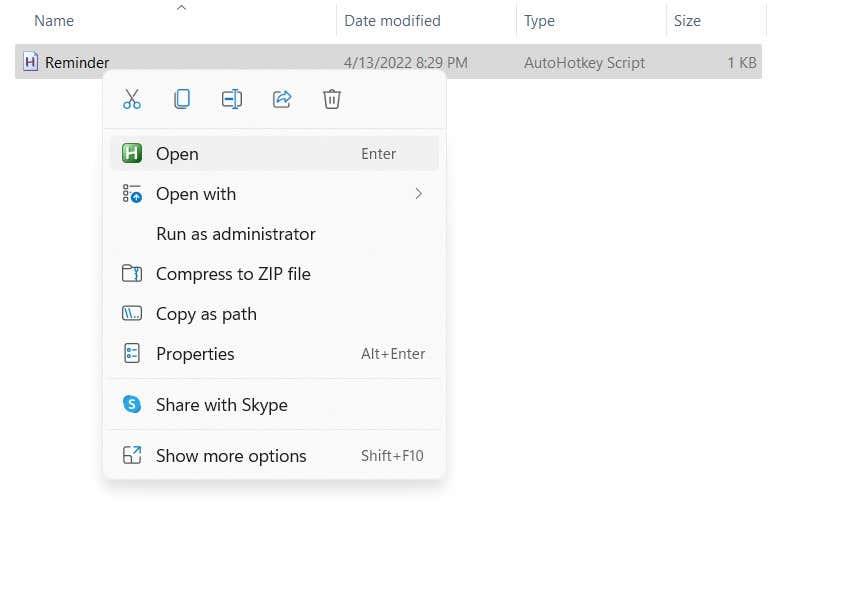
- Despois da hora especificada, aparecerá unha caixa de mensaxe co recordatorio. Podes facer clic en Aceptar para pechar a mensaxe e un novo recordatorio aparecerá de novo despois da duración.
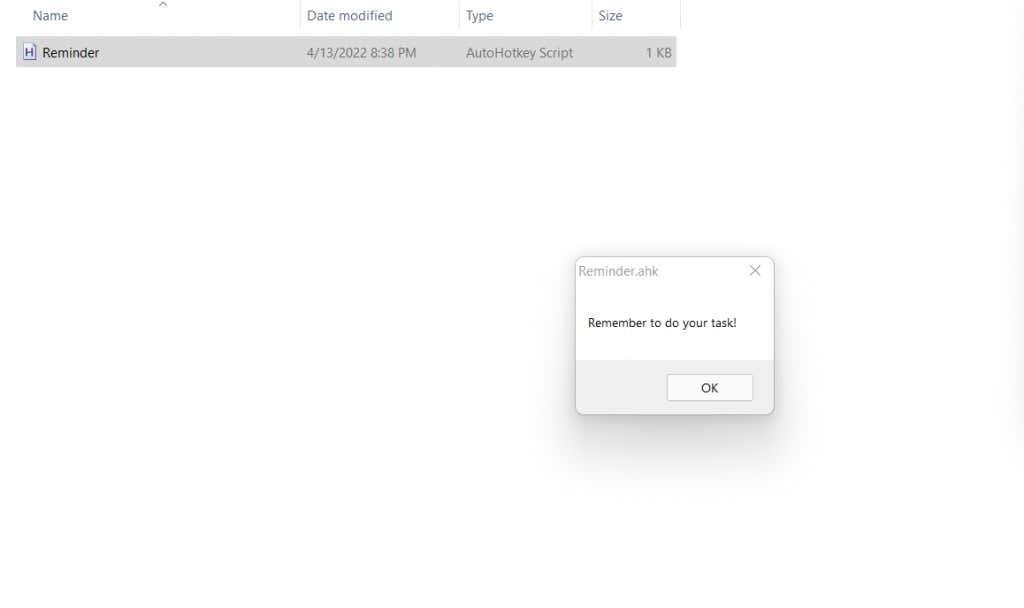
Esta é, por suposto, unha demostración elemental das capacidades de AHK. Podes engadir alertas sonoras e vincular o script a unha tecla de acceso rápido en particular para activalo ou desactivalo facilmente. Pódense configurar varias alertas deste tipo con varias mensaxes e duracións para lembrarche tarefas recorrentes.
Cal é a mellor forma de configurar recordatorios repetitivos en Windows?
Os recordatorios de Cortana son unha boa forma de crear recordatorios que se repiten os días da semana ou todos os días do mes. Só lle indicas a Cortana a hora do recordatorio e creará automaticamente unha nova tarefa en Microsoft To Do .
Pero cando buscas lembrarte cada poucos minutos aproximadamente, Cortana non é de moita axuda. Moi poucas aplicacións de programación de tarefas ofrecen recordatorios recorrentes e case ningunha delas funciona con intervalos tan curtos.
Para iso, o teu mellor recurso é Autohotkey. Usado con seguridade por millóns para crear macros de teclado e automatizar tarefas, pode configurar un recordatorio repetitivo cun par de liñas de guión.