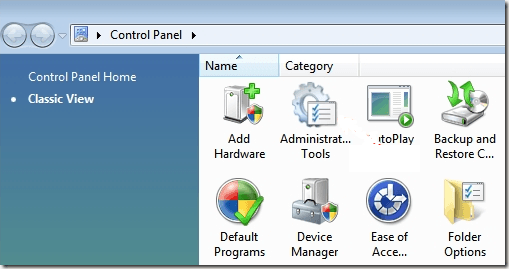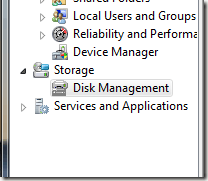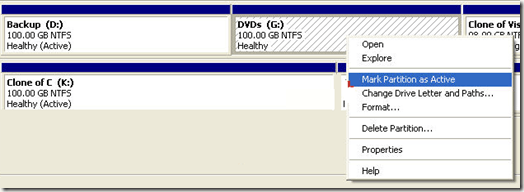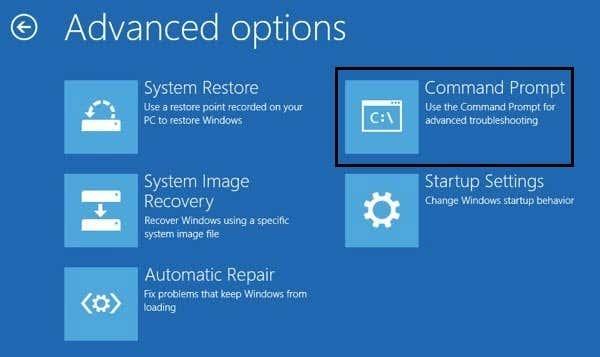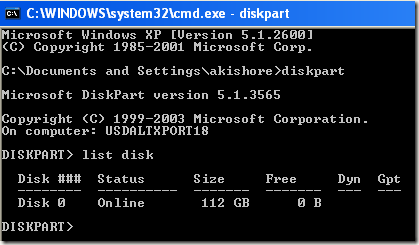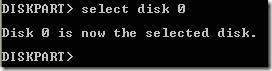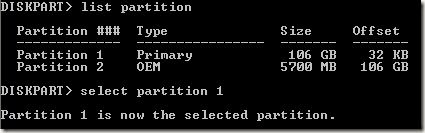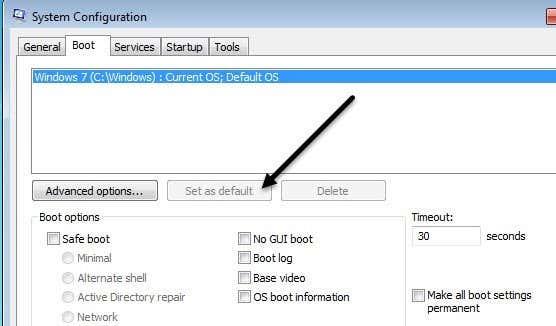Tes varias particións no teu ordenador con diferentes sistemas operativos instalados? Se é así, pode cambiar a partición activa en Windows para que cando se inicie o ordenador, cargue o sistema operativo adecuado. Isto chámase sistema de arranque dual ou de arranque múltiple.
Cambiar a partición activa é unha tarefa bastante avanzada, polo que se está a planear facelo, probablemente non precisara a explicación anterior. Cambia só a partición activa se hai un sistema operativo que reside nesa partición, se non, terás un ordenador que non funciona.
Táboa de contidos
- Establecer a partición activa mediante Xestión de discos
- Establecer a partición activa a través da liña de comandos
- Establecer a partición activa mediante MSCONFIG
Ademais, hai que ter en conta algunhas cousas ao marcar unha partición como activa:
- Non se pode marcar unha unidade lóxica ou unha partición estendida como activa, só as particións primarias se poden cambiar a activas.
- Só podes ter unha partición activa por disco duro físico. Intentar facer o contrario causará todo tipo de problemas.
- Se tes varios discos duros físicos no teu ordenador, podes marcar unha partición como activa en cada disco, pero só a partición activa do primeiro disco duro detectado pola túa BIOS iniciará o ordenador. Podes entrar na BIOS e cambiar a orde para detectar os discos duros .
Ademais das notas anteriores, hai cousas adicionais que teñen que estar no seu lugar para que o sistema se inicie. Só configurar unha partición como activa non garante que o sistema arranque correctamente.
- A partición activa debe ter un sector de arranque creado polo sistema operativo
- A partición activa debe conter o cargador de arranque e os ficheiros de arranque do sistema operativo e debe coñecer a localización do sistema operativo no disco duro físico.
- O sistema operativo real ten que estar situado no lugar correcto do disco duro
Cando o ordenador se inicie, buscará primeiro unha partición activa nas particións primarias. O sector de arranque, situado ao comezo da partición activa, executará o cargador de arranque, que coñece a localización dos ficheiros de arranque do sistema operativo. Neste punto, o sistema operativo iniciarase e executarase.
Establecer a partición activa mediante Xestión de discos
Abra Xestión de ordenadores indo ao Panel de control , facendo clic en Sistema e mantemento e, a continuación , en Ferramentas administrativas .
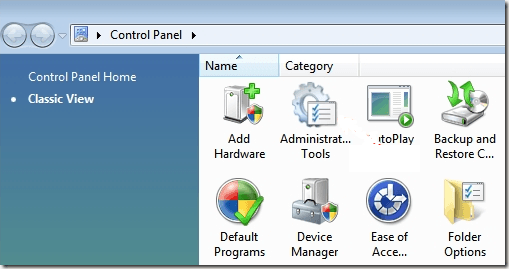
Tamén pode facer clic en Vista clásica e, a continuación, escoller Ferramentas administrativas . Agora fai clic en Xestión de discos en Almacenamento .
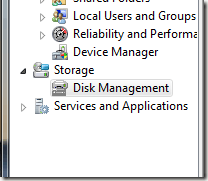
Outra opción é ir ao escritorio, facer clic co botón dereito en Ordenador ou Este PC e escoller Xestionar . Verás Xestión de discos no menú da esquerda como se mostra arriba. Fai clic co botón dereito na partición principal que queres marcar como activa e escolla Marcar partición como activa .
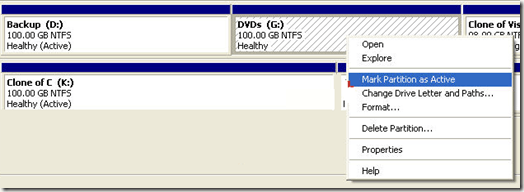
Establecer a partición activa a través da liña de comandos
Se arruinaches algo en Windows e marcaches a partición incorrecta como activa, xa non poderás iniciar o teu ordenador. No caso de que non poidas marcar unha partición como activa usando Windows, terás que utilizar a liña de comandos.
Dependendo da túa versión de Windows, chegar á liña de comandos pode ser un pouco complicado. Le a miña publicación sobre o reinicio de Windows en modo seguro para acceder ás opcións de reparación do sistema para Windows XP, Vista, 7, 8 e 10. Se estás executando Windows 8, le a miña publicación sobre as opcións de recuperación do sistema de arranque . Unha vez alí, tes que ir a Solución de problemas , despois Opcións avanzadas e, a continuación, fai clic en Símbolo do sistema .
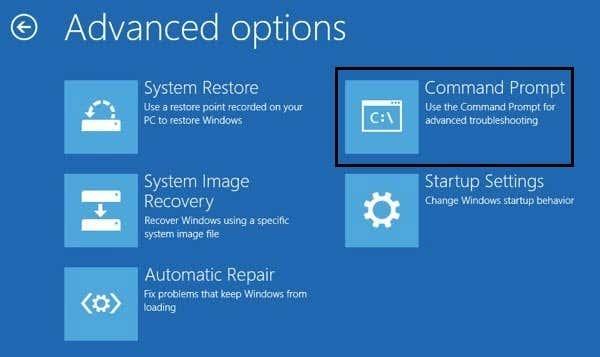
Primeiro acceda ao símbolo do sistema usando un disco de arranque e escriba diskpart no indicador.
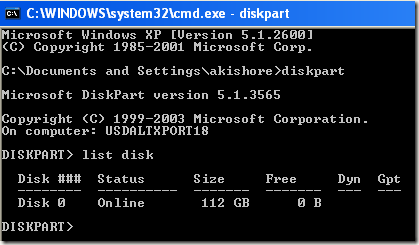
No indicador DiskPart, escriba o disco de lista. Verá a lista de discos actualmente conectados ao seu ordenador. Agora escriba select disk n , onde n é o número de disco. No meu exemplo, escribiría select disk 0 .
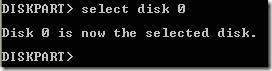
Agora que seleccionamos o disco correcto, escriba a lista de particións para obter unha lista de todas as particións dese disco. Para seleccionar a partición que queremos establecer como activa, escriba select partition n , onde n é o número de partición.
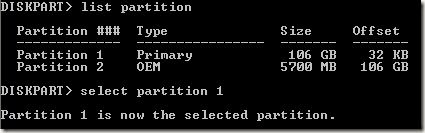
Agora que seleccionamos o disco e a partición, podemos marcalo como activo escribindo a palabra activa e premendo Intro. Iso é! Agora a partición está configurada.
A maioría da xente está familiarizada co uso de FDISK para marcar unha partición como activa, pero agora é un comando antigo e desactualizado. Debes usar DISKPART para xestionar discos e particións nun ordenador Windows moderno.
Establecer a partición activa mediante MSCONFIG
Ademais dos dous métodos anteriores, pode usar MSCONFIG para configurar a partición activa. Teña en conta que este método só funciona para as particións primarias do mesmo disco duro xa que MSCONFIG non detectará particións noutros discos duros. Ademais, a outra partición só pode ter Windows instalado para configuralo como activo.
Se non está familiarizado coa ferramenta MSCONFIG, lea a miña guía anterior sobre o uso de MSCONFIG . Abra MSCONFIG e faga clic na pestana Inicio .
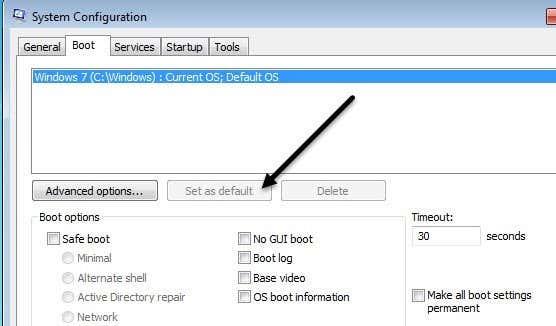
Verás os sistemas operativos listados e o activo terá o SO actual; O SO predeterminado despois do nome do sistema operativo. Fai clic no outro sistema operativo e despois fai clic en Establecer como predeterminado .
Hai outros métodos para configurar unha partición activa como usar un CD en directo de Linux, pero estes son moito máis complicados e normalmente non son necesarios. Aínda que as opcións integradas de recuperación do sistema non che permitan acceder ao símbolo do sistema, sempre podes usar un ordenador secundario para crear unha unidade de recuperación do sistema USB de arranque . Se tes algún problema, non dubides en publicar un comentario. Disfruta!