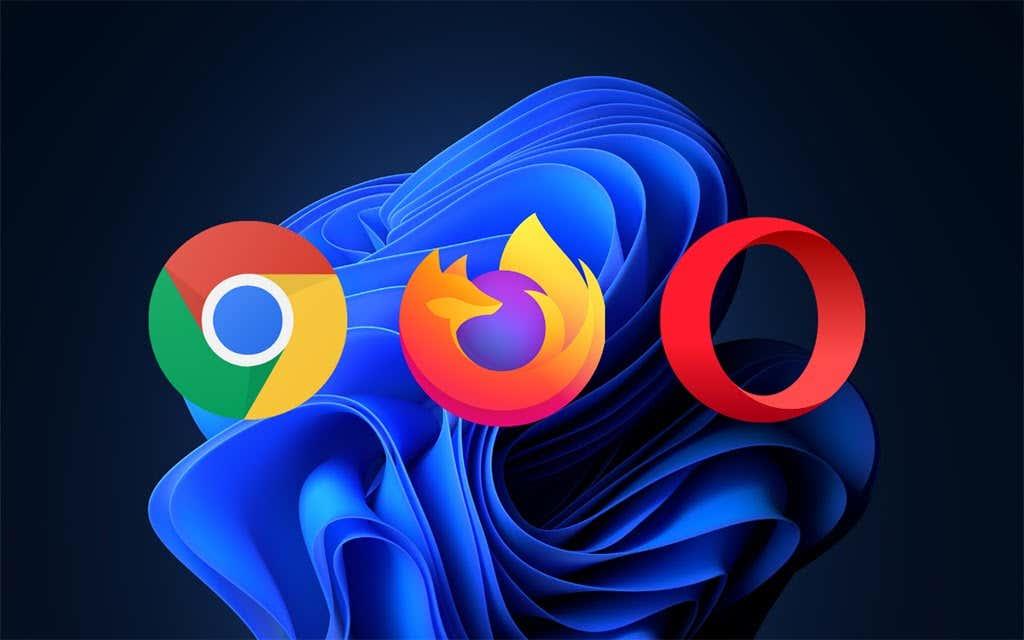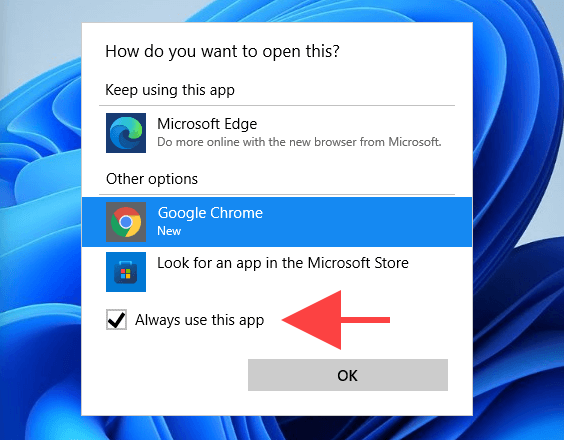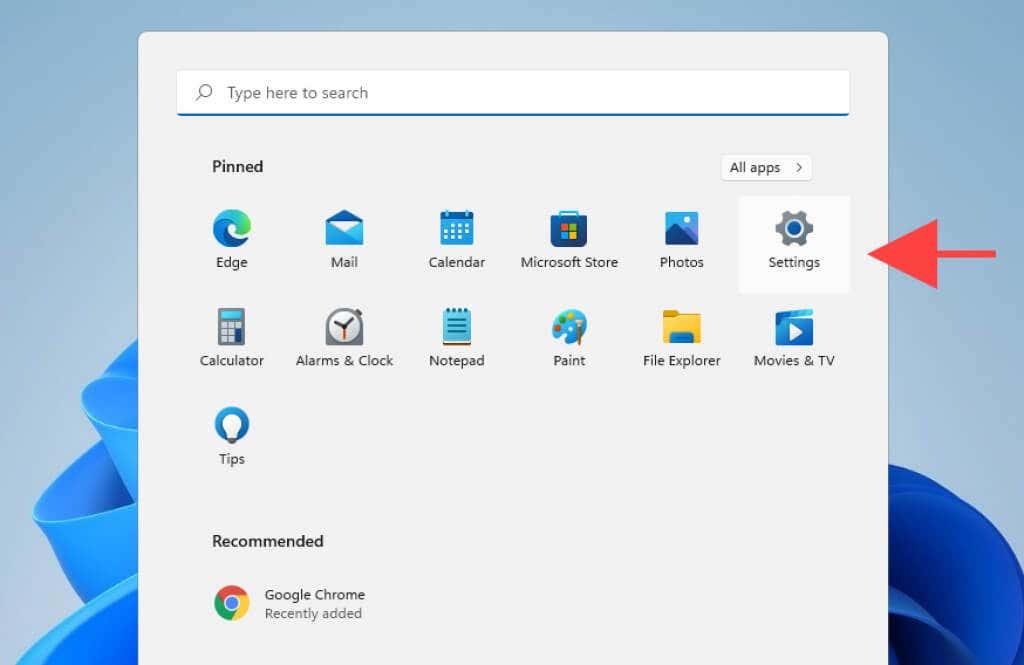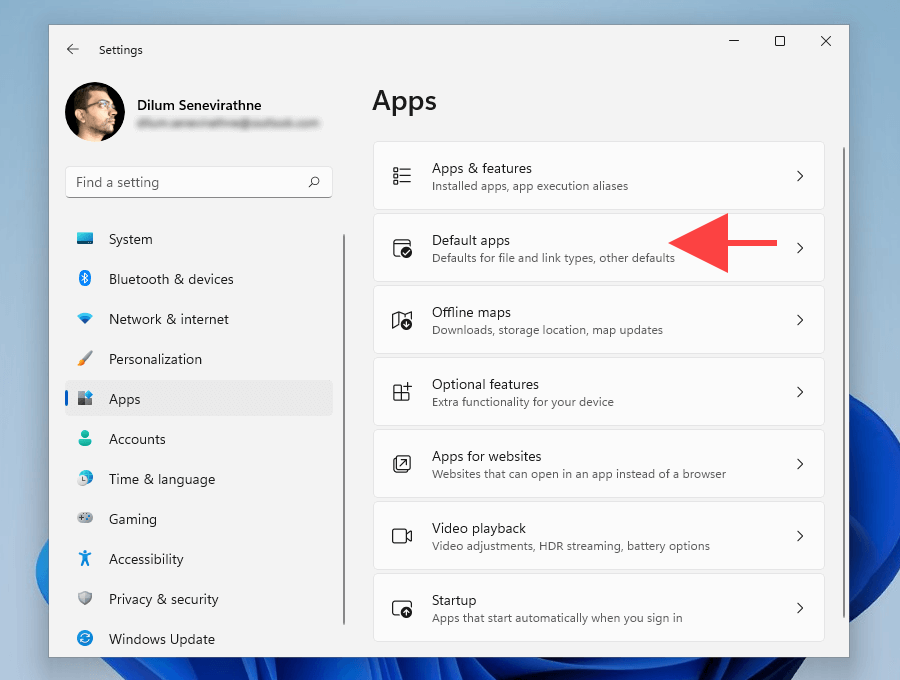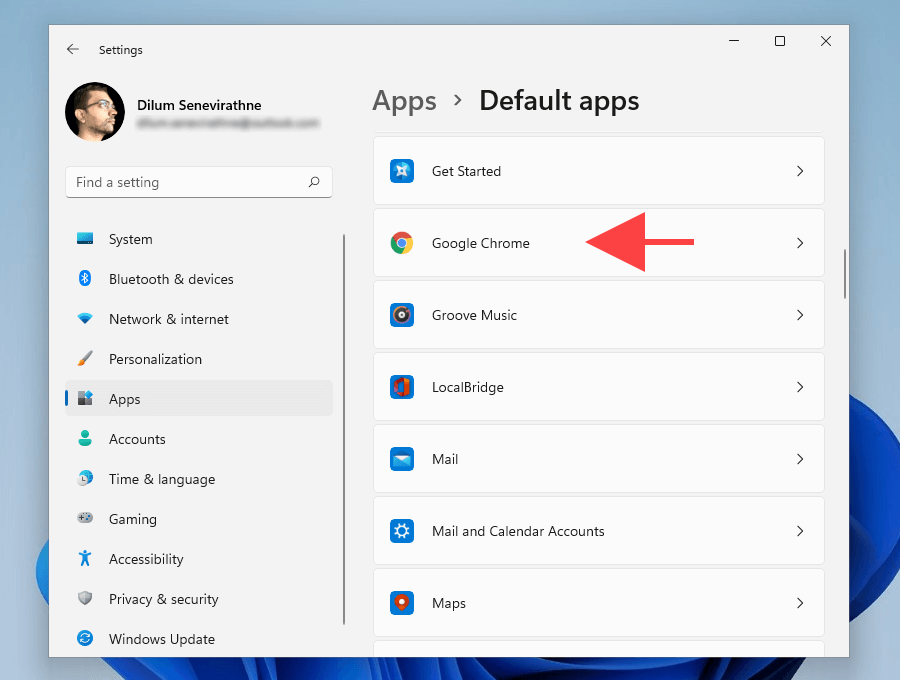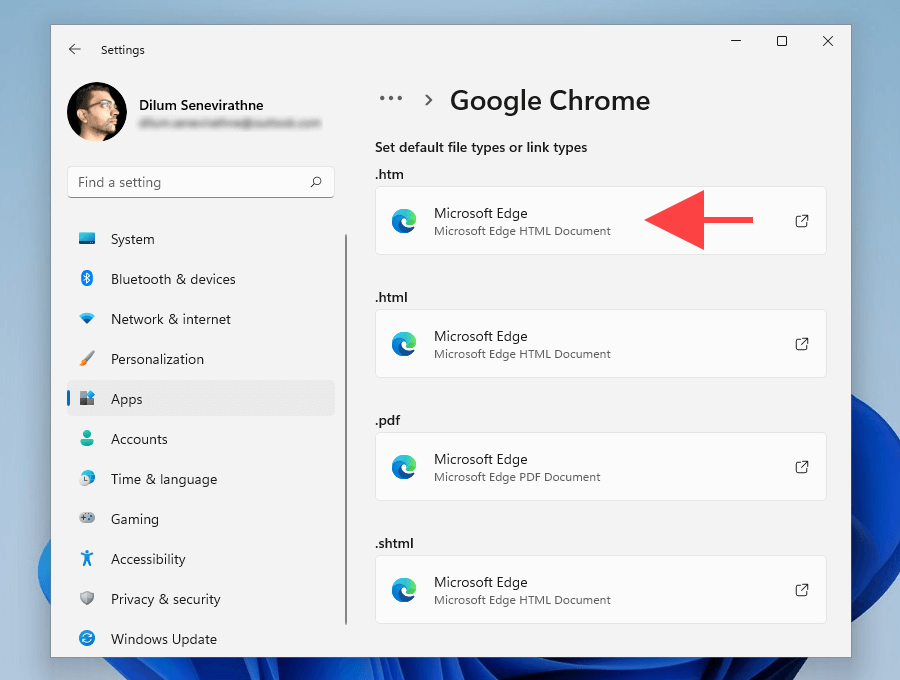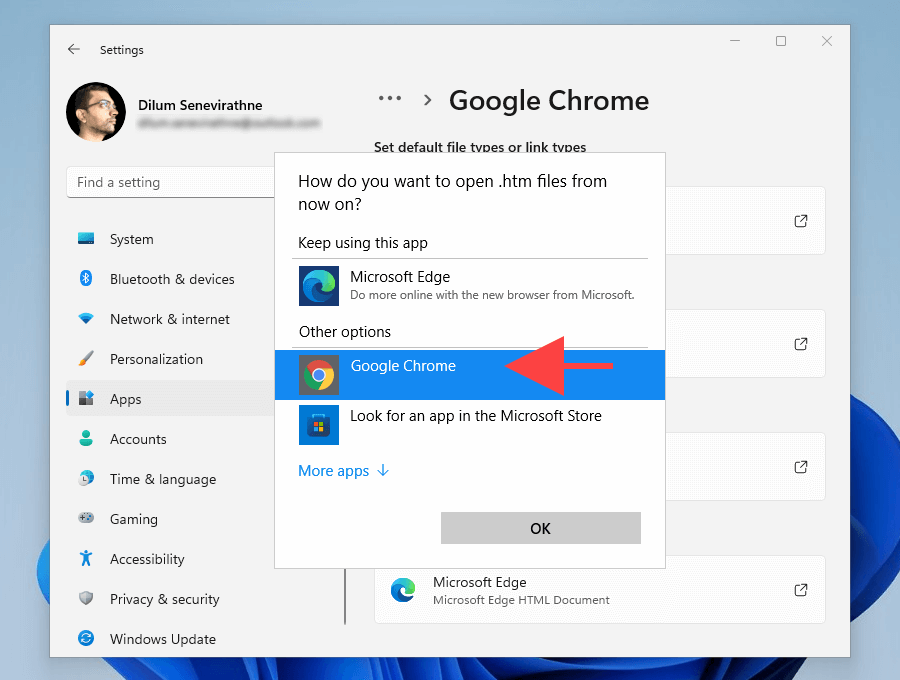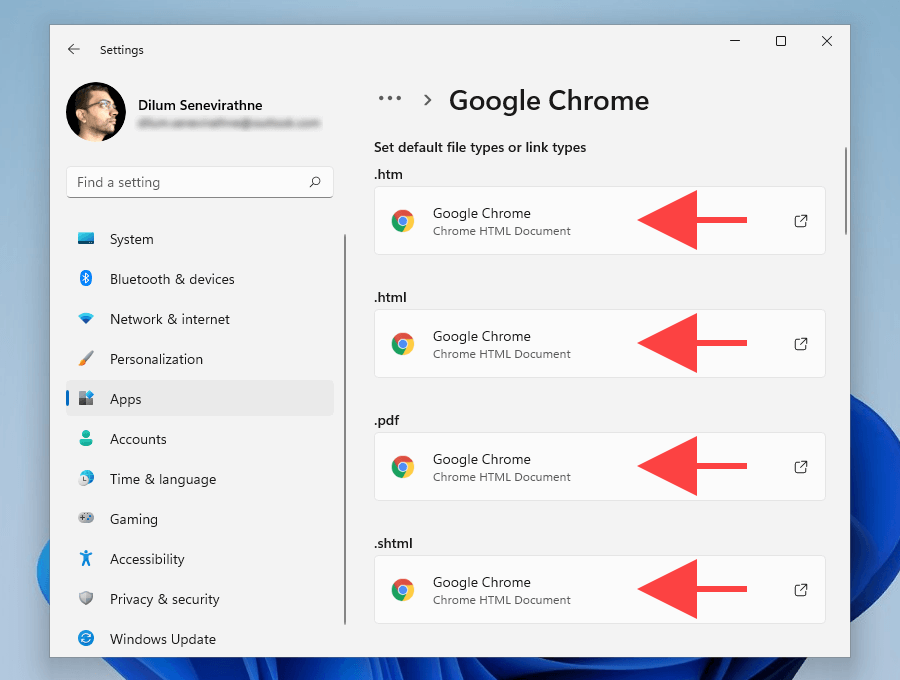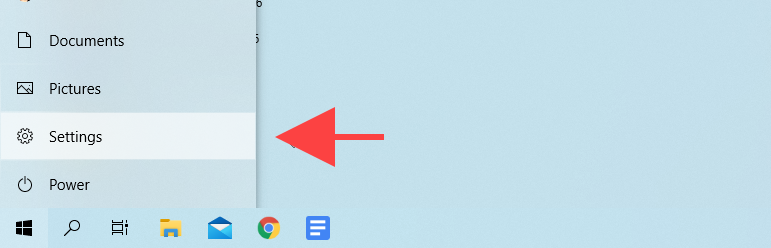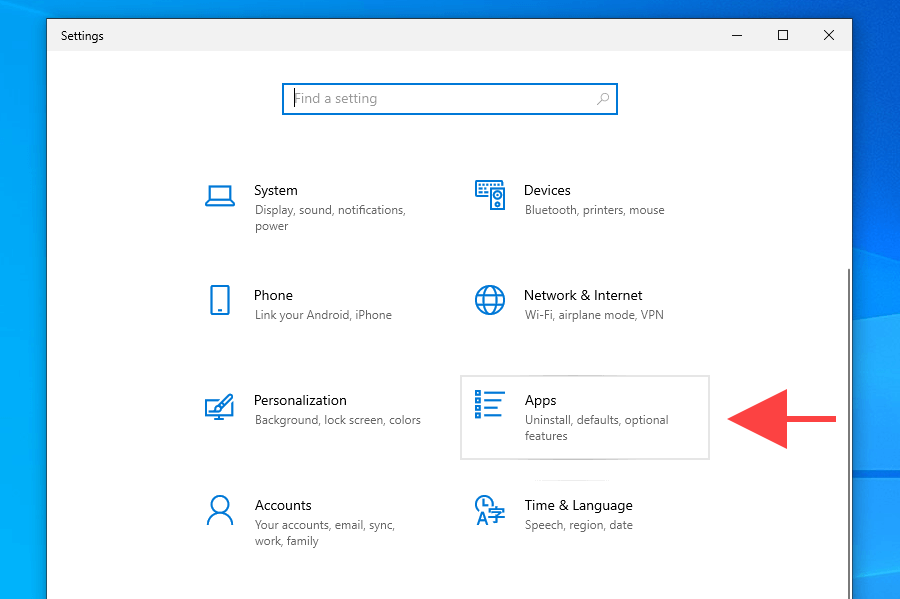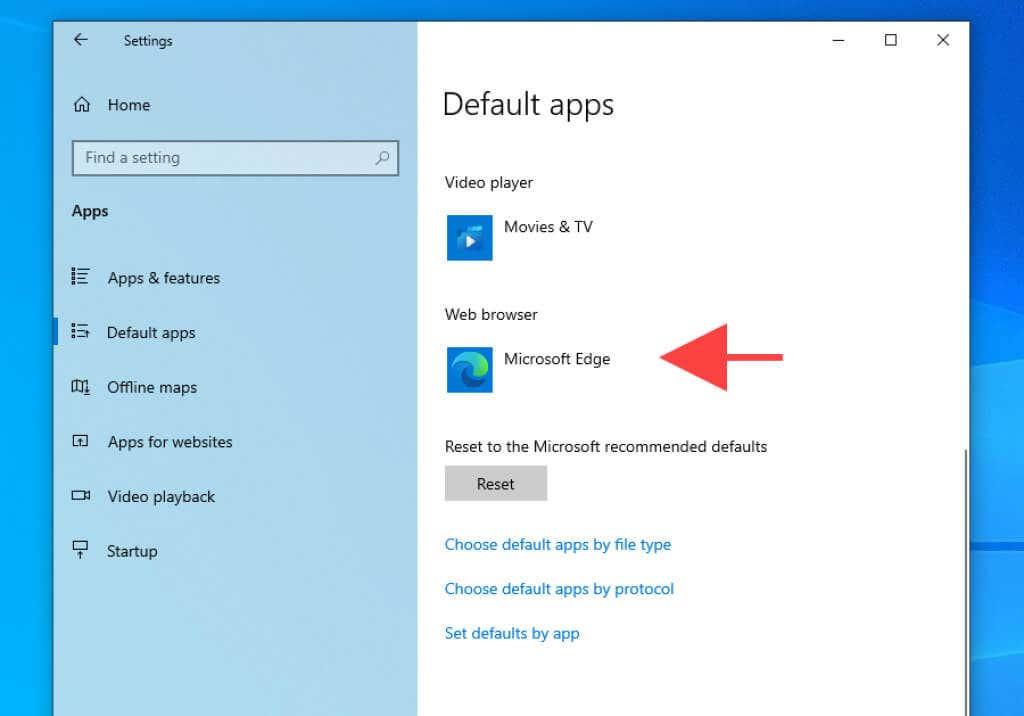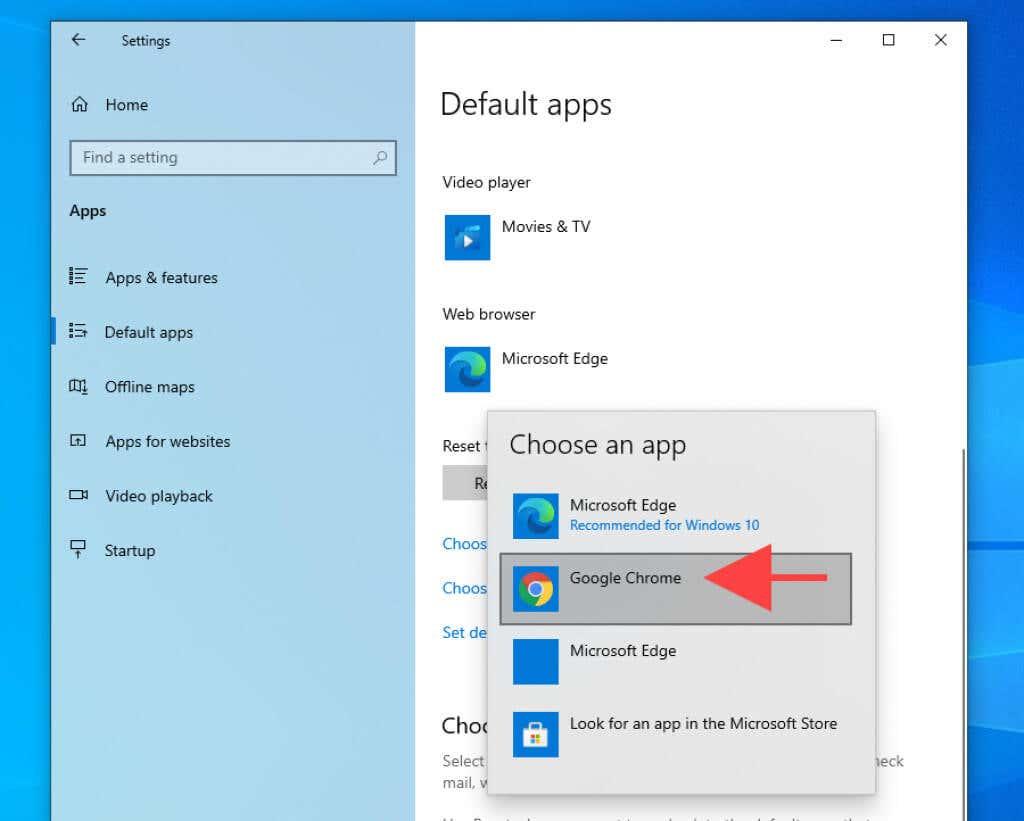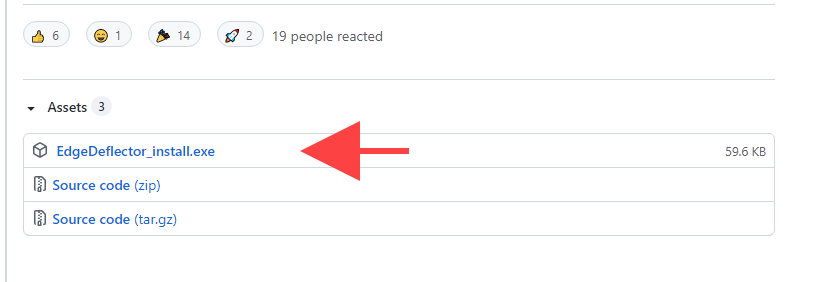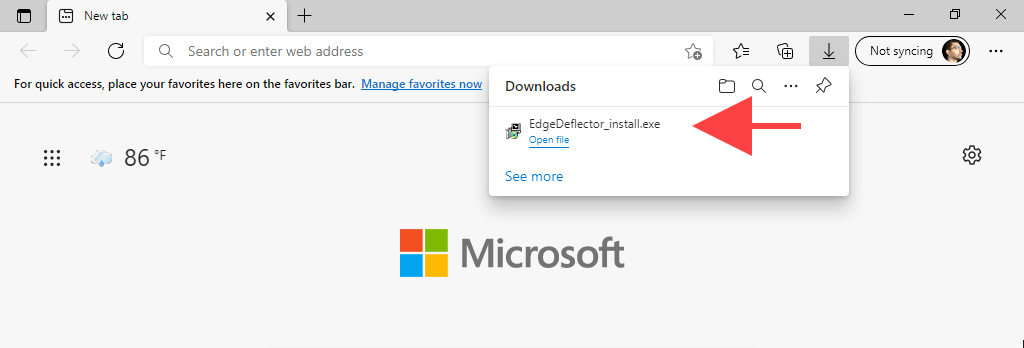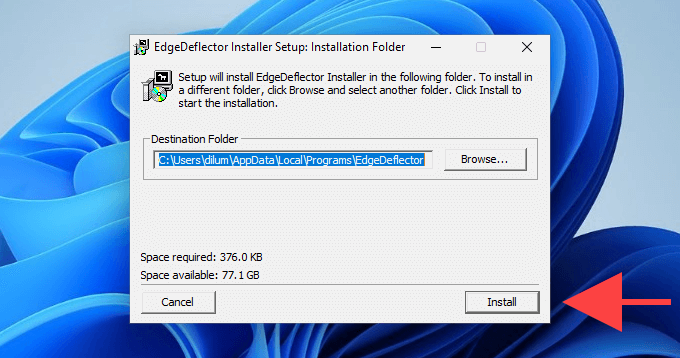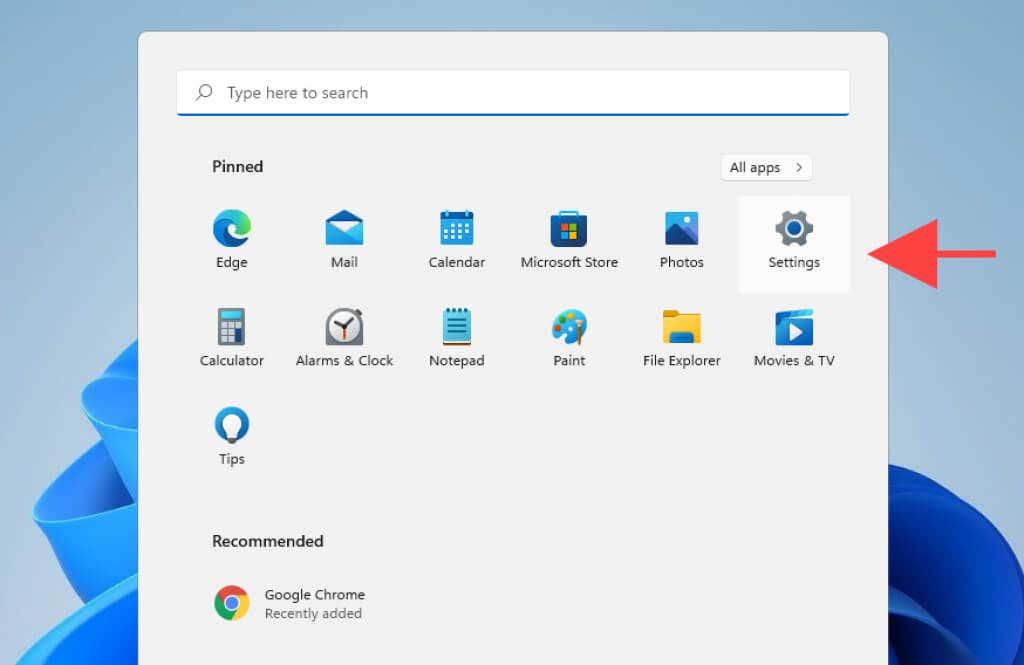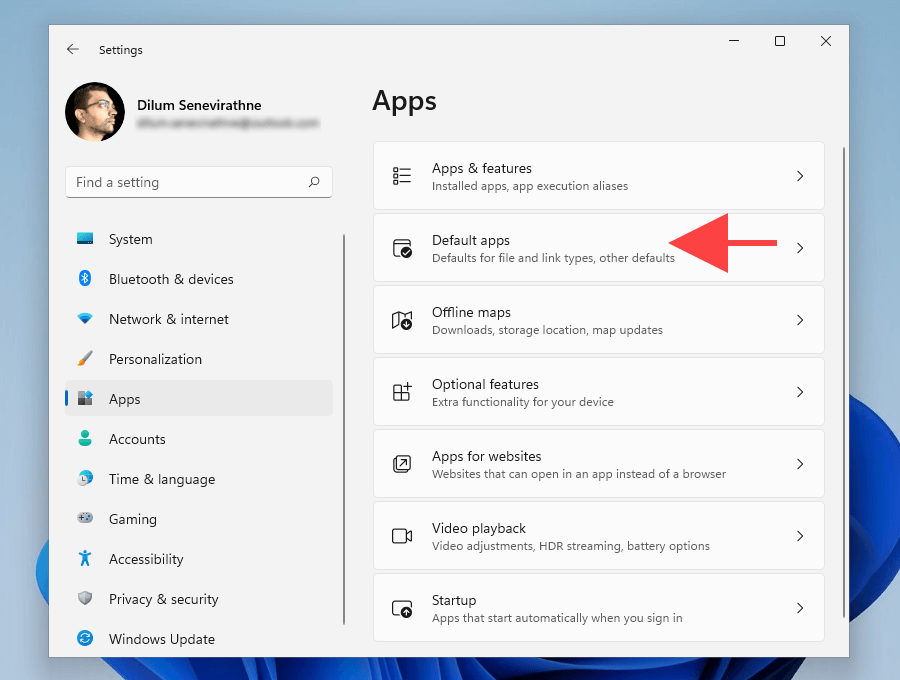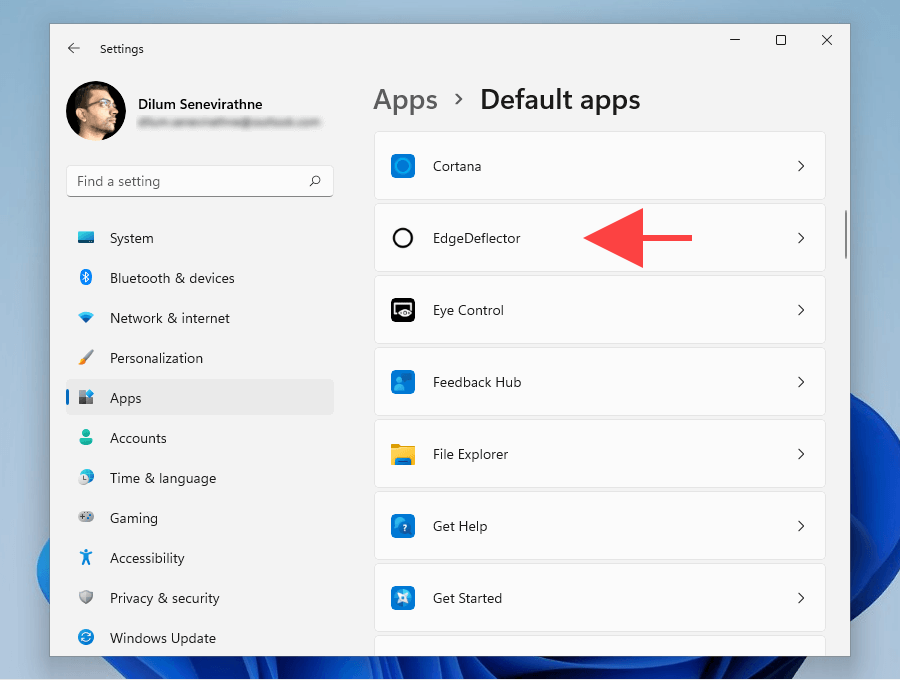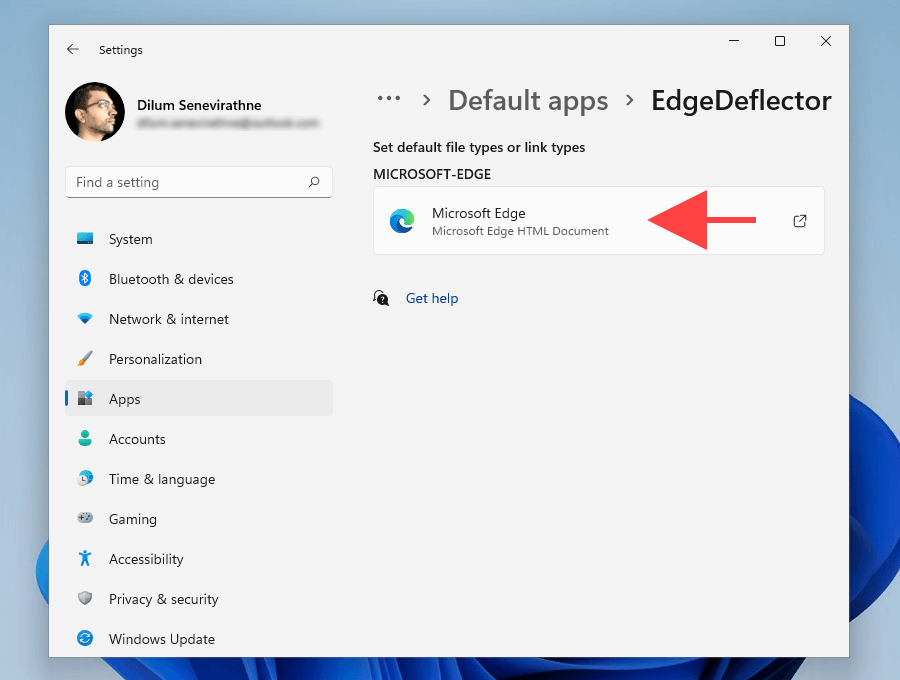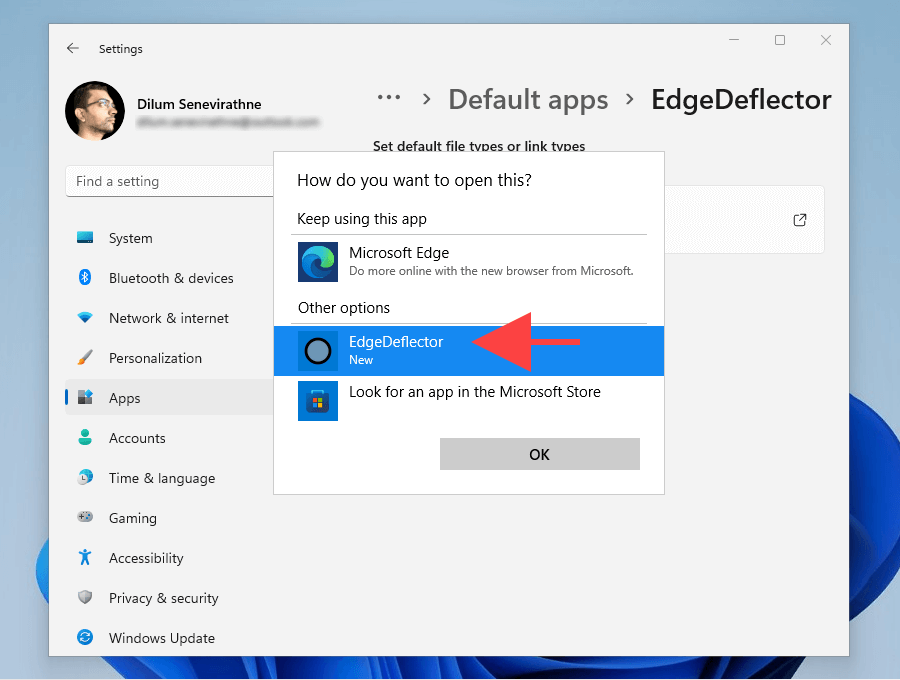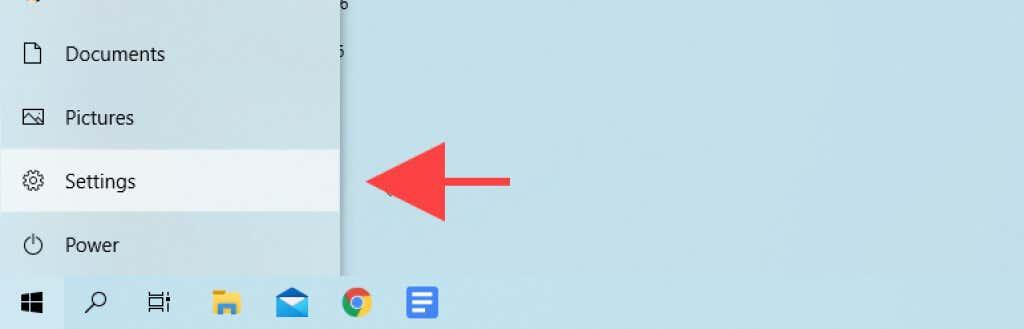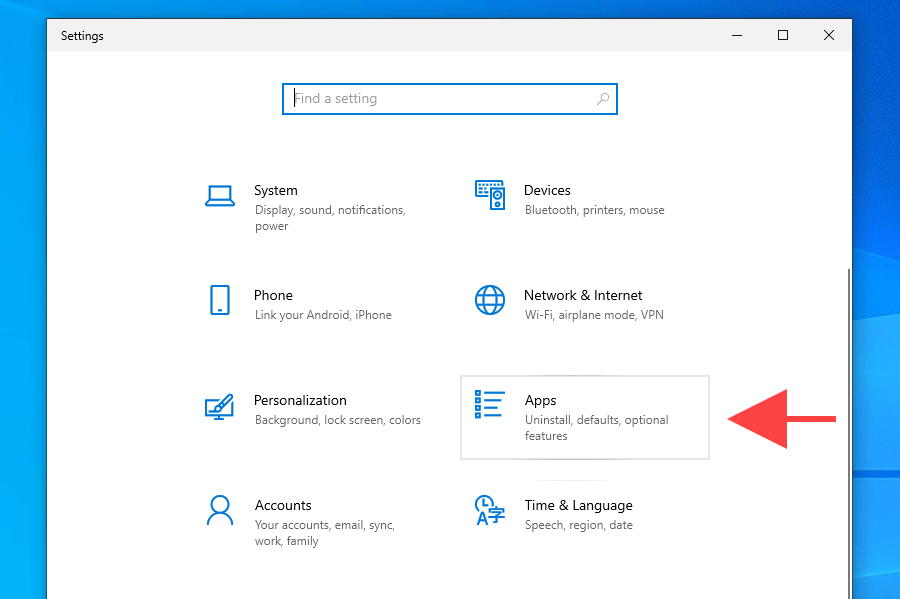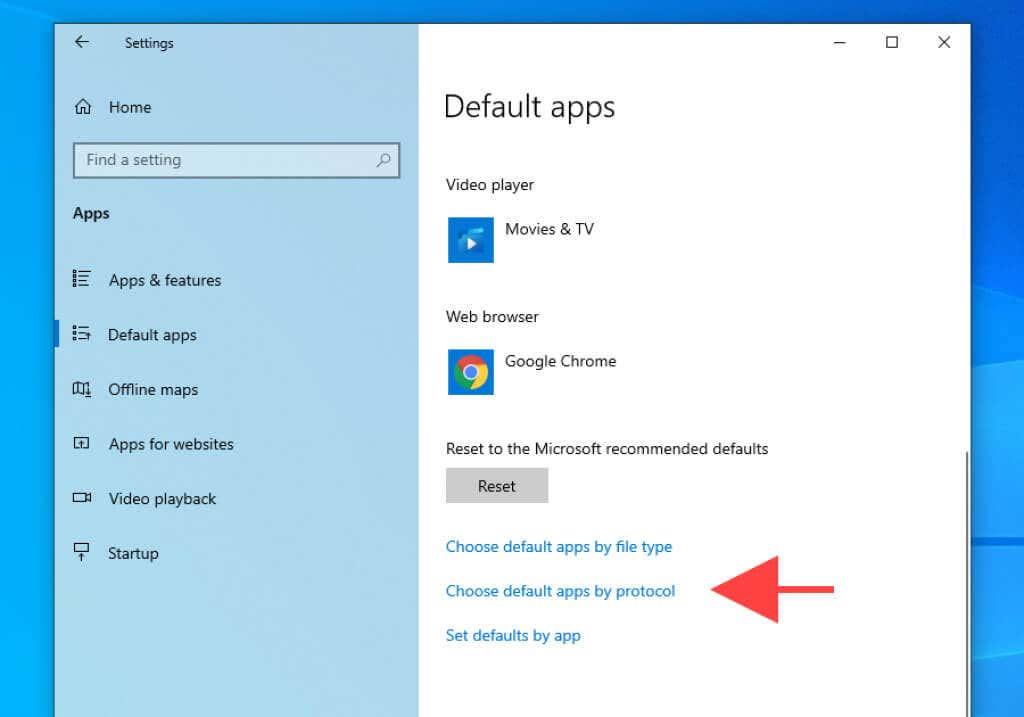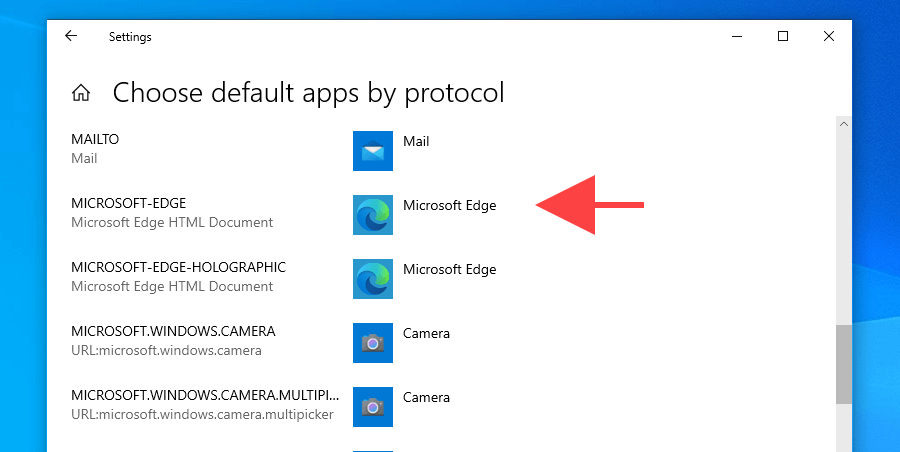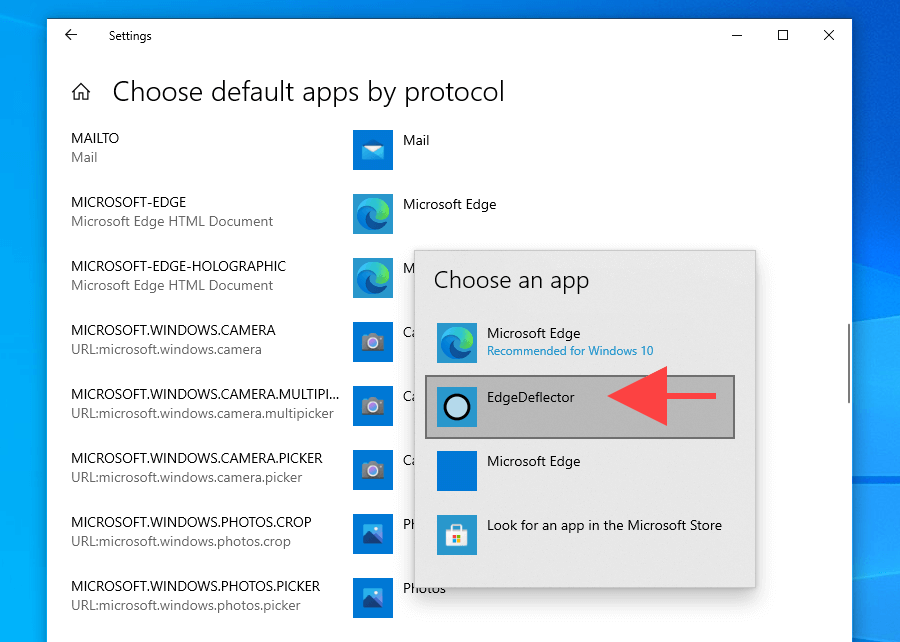Aínda que o navegador Edge de Microsoft que funciona con Chromium é un paso importante respecto ao seu homólogo EdgeHTML máis antigo en Windows, as alternativas de terceiros, como Chrome e Opera, seguen eclipsándoo en termos de pulido e estabilidade.
Aínda así, o xigante tecnolóxico de Redmond complica innecesariamente a configuración predeterminada do navegador para tentar que os usuarios se queden con Edge .
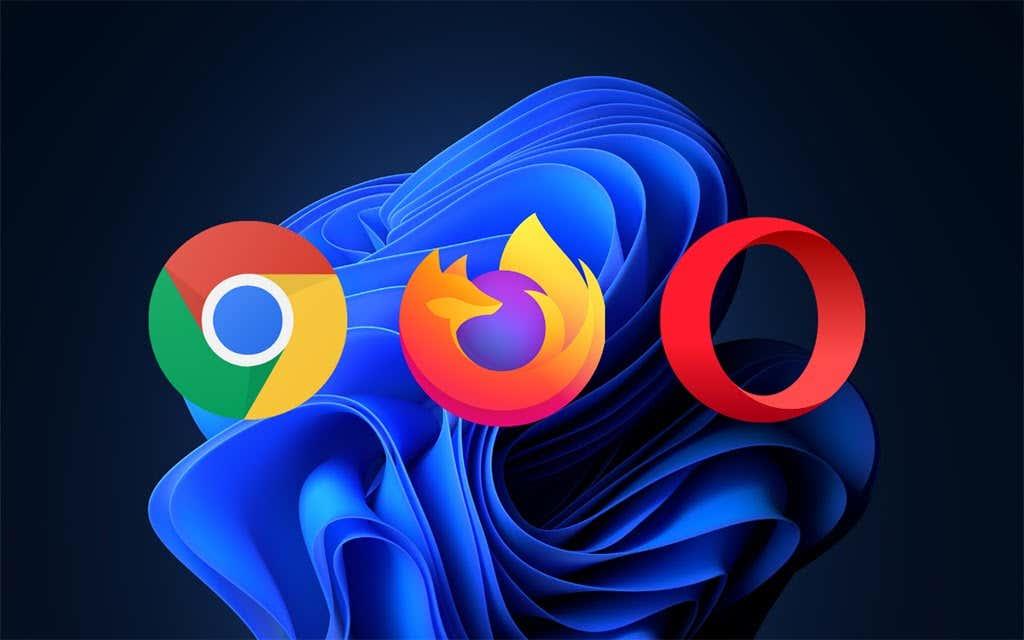
Pero non te preocupes. Se queres deixar de usar Microsoft Edge, as instrucións seguintes deberían axudarche a descubrir o que debes facer para cambiar o navegador web predeterminado en Windows 11/10.
Ademais, aprenderá a modificar o comportamento do sistema operativo nos casos en que anula as preferencias predeterminadas do navegador e continúa abrindo ligazóns en Edge.
Como cambiar o navegador predeterminado en Windows 11
Microsoft non ofrece unha única configuración que poida usar para cambiar os navegadores predeterminados en Windows 11. En vez diso, debe vincular manualmente o seu navegador preferido aos tipos de ficheiros e protocolos relevantes relacionados coa web. O problema: tes que lidar con máis dunha ducia deles.
Afortunadamente, hai un xeito máis sinxelo. Se abre unha ligazón externa (a través dunha aplicación como Mail) inmediatamente despois de instalar un navegador de terceiros, o sistema operativo debería pedirlle que seleccione entre as aplicacións de navegación dispoñibles.
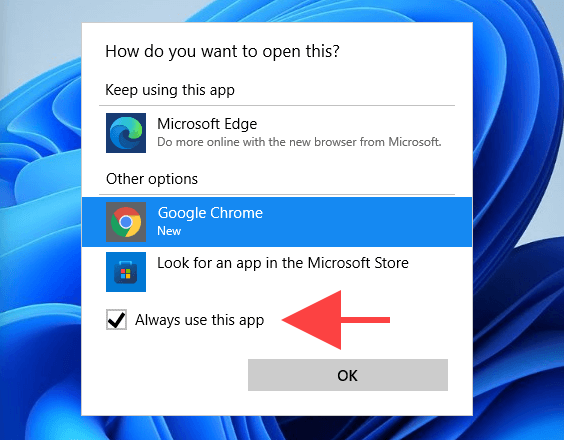
Todo o que tes que facer é escoller, marcar a caixa que está a carón de Usar sempre esta aplicación e seleccionar Aceptar . Voila! Cambiaches o navegador predeterminado. Pero só tes unha oportunidade para iso.
Entón, se xa abriu unha ligazón pero esqueceu marcar a caixa Usar sempre esta aplicación , a continuación mostra como pode cambiar o navegador predeterminado en Windows 11 do xeito máis difícil.
1. Abra o menú Inicio e seleccione Configuración .
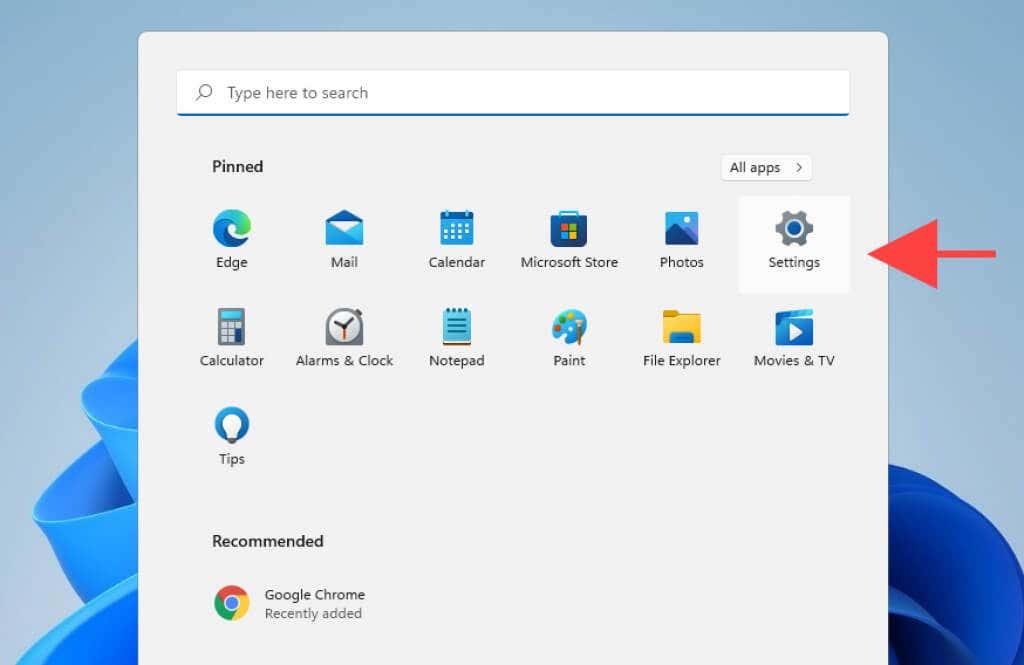
2. Seleccione Aplicacións > Aplicacións predeterminadas .
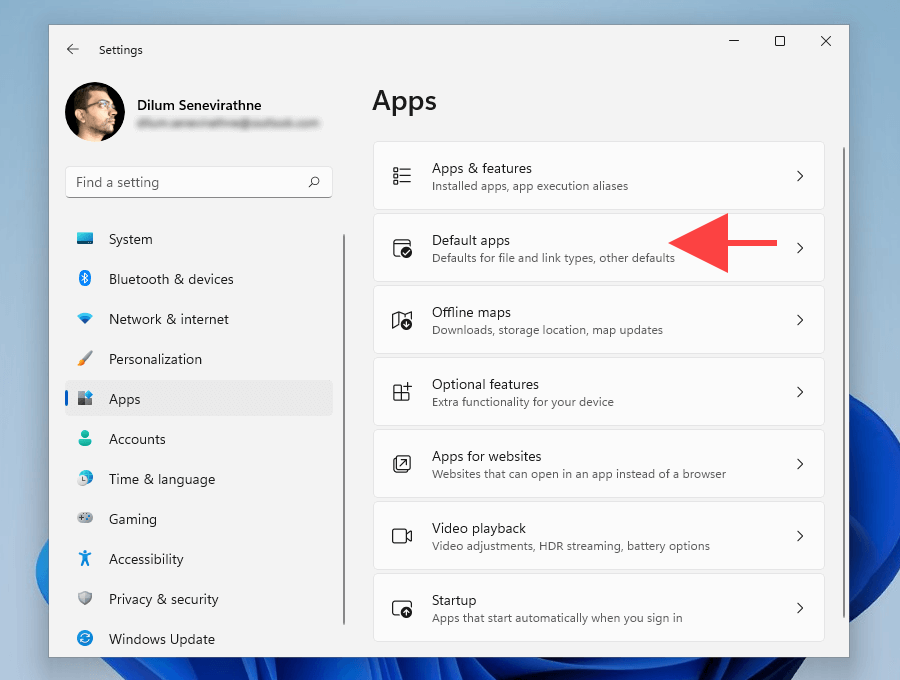
3. Seleccione o navegador que quere configurar como predeterminado, por exemplo, Google Chrome .
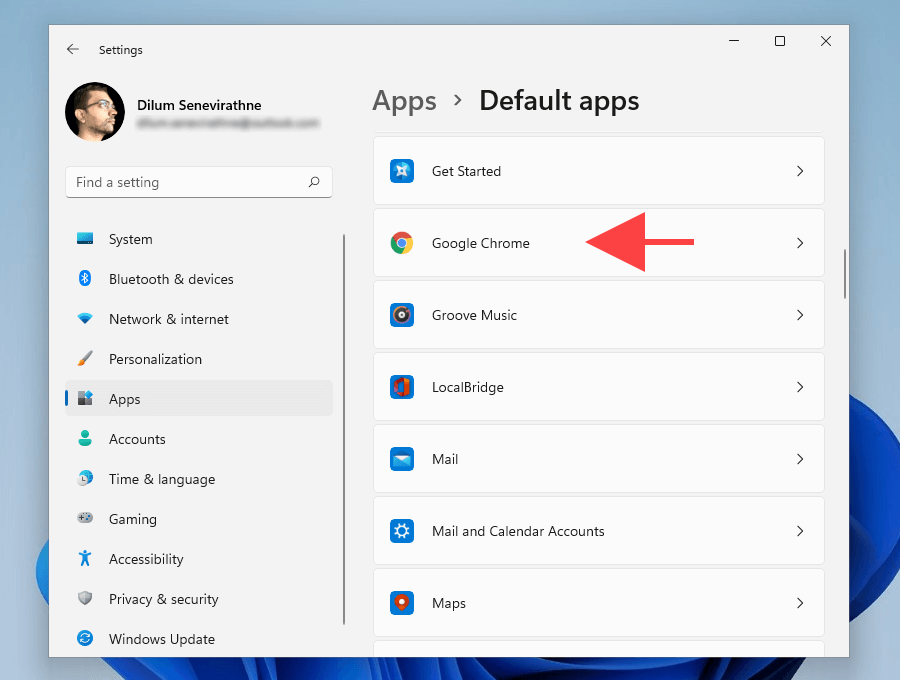
4. Seleccione Microsoft Edge baixo o tipo de ficheiro .htm .
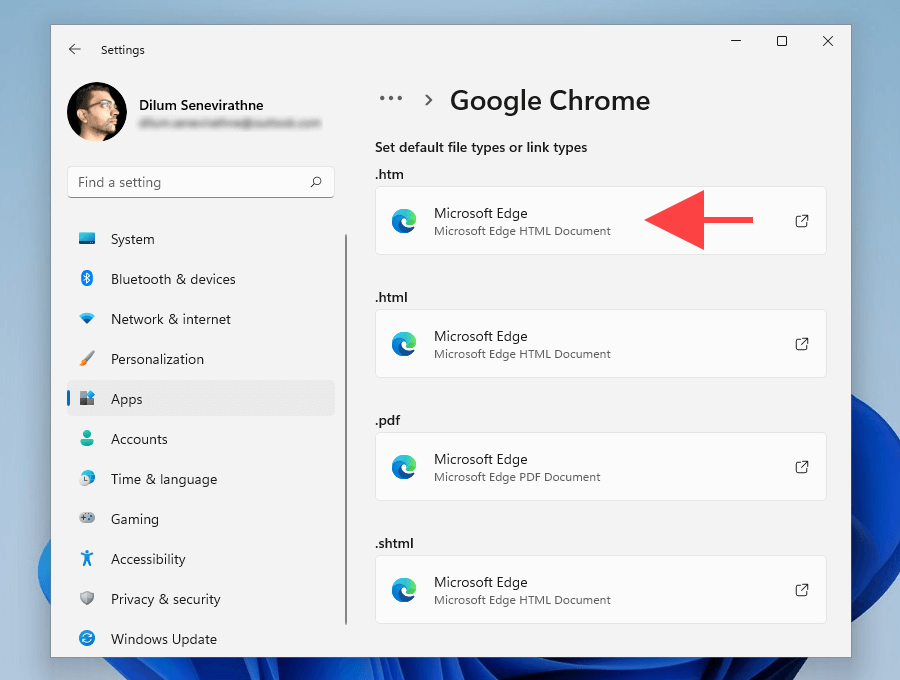
5. Escolla o seu navegador preferido (por exemplo, Google Chrome ) e seleccione Aceptar .
Nota: Windows 11 pode tentar persuadilo a seguir con Edge como navegador predeterminado. Selecciona Cambiar de todos os xeitos e deberías poder seguir facendo cambios.
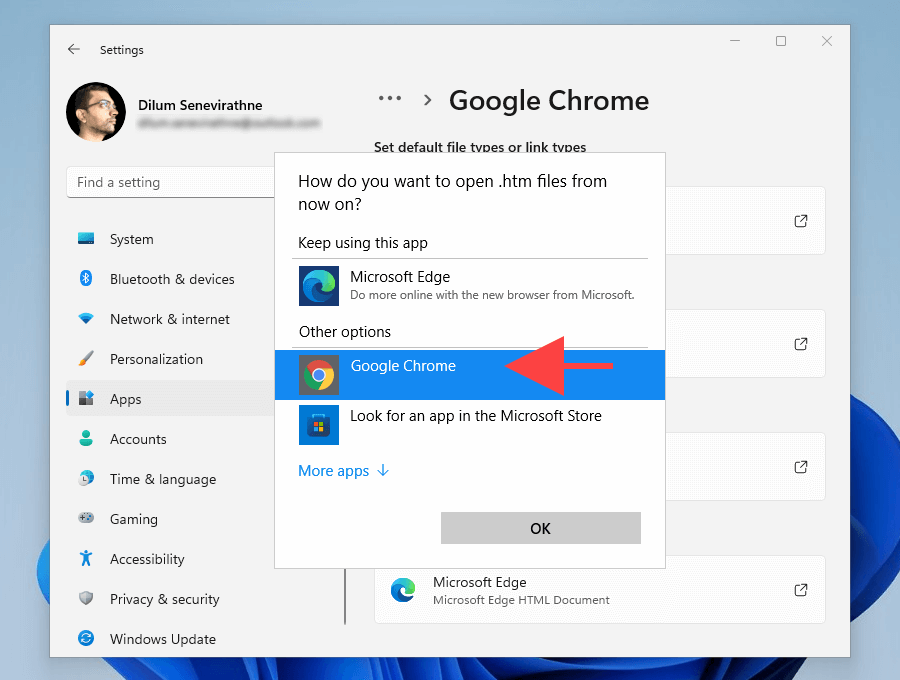
6. Repita os pasos 4 – 5 para os seguintes tipos de ficheiros e protocolos dentro da mesma pantalla.
Consello: simplemente substitúa calquera cousa que estea configurada en Microsoft Edge co teu navegador preferido.
.html
.pdf
.shtml
.svg
.webp
.xht
.xhtml
FTP
HTTP
HTTPS
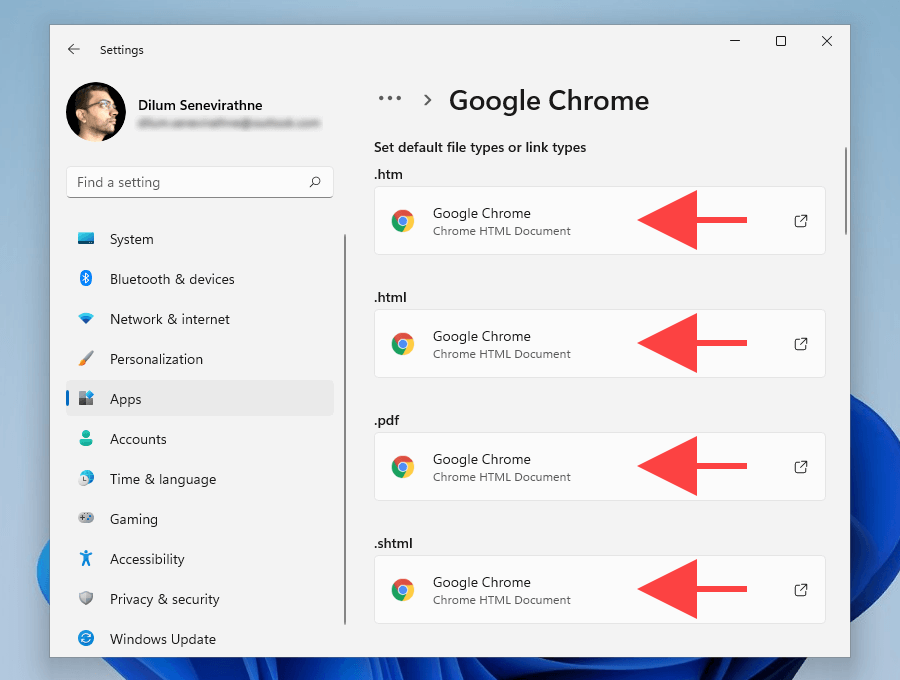
7. Saia da aplicación Configuración .
Acabas de configurar o teu navegador de terceiros preferido como predeterminado en Windows 11.
Como cambiar o navegador predeterminado en Windows 10
En comparación con Windows 11, cambiar o navegador predeterminado en Windows 10 é moito máis sinxelo.
En lugar de xogar cos tipos de ficheiros e protocolos individuais, podes cambiar entre as aplicacións de navegación dispoñibles a través da aplicación Configuración do sistema operativo.
1. Abra o menú Inicio e seleccione Configuración .
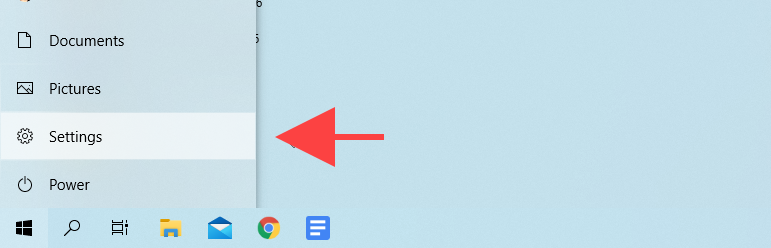
2. Seleccione Aplicacións .
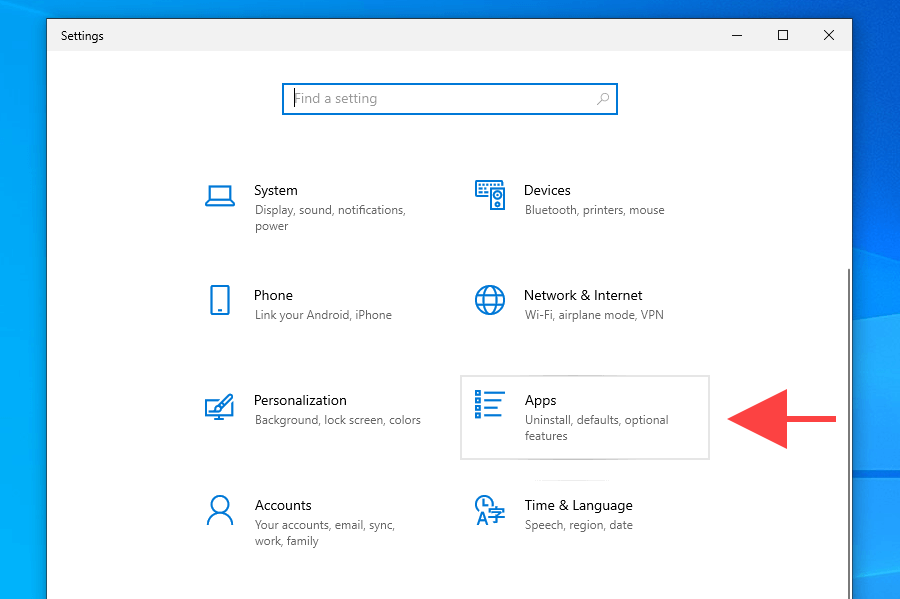
3. Seleccione Aplicacións predeterminadas na barra lateral. A continuación, desprácese ata a sección do navegador web e seleccione Microsoft Edge .
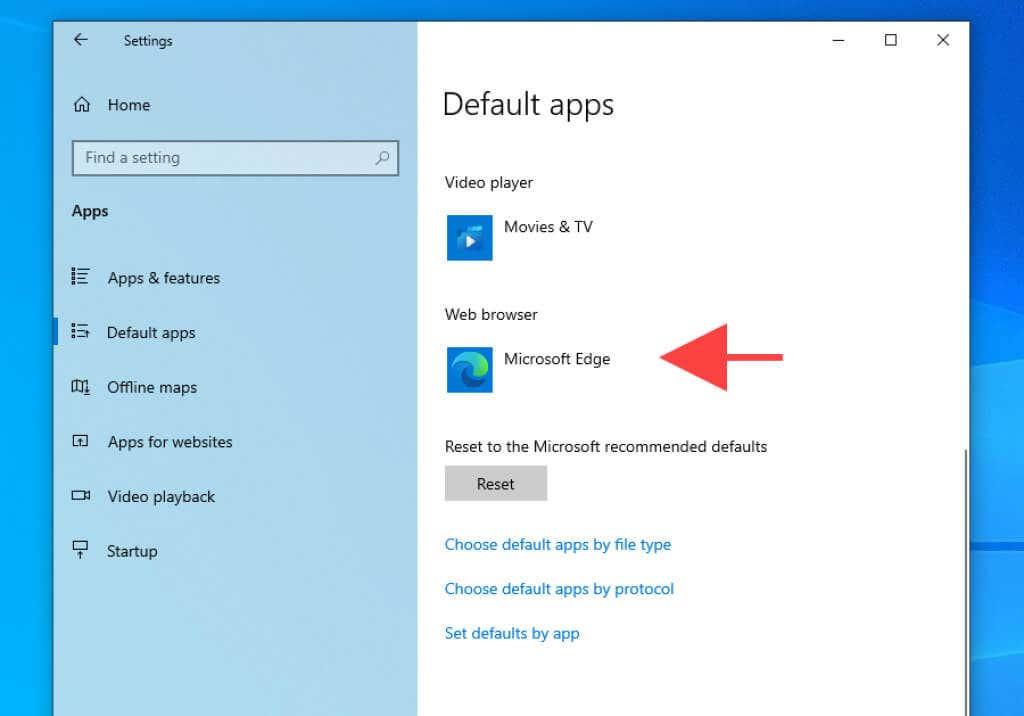
4. Escolle o navegador que queres facer como predeterminado, por exemplo, Google Chrome .
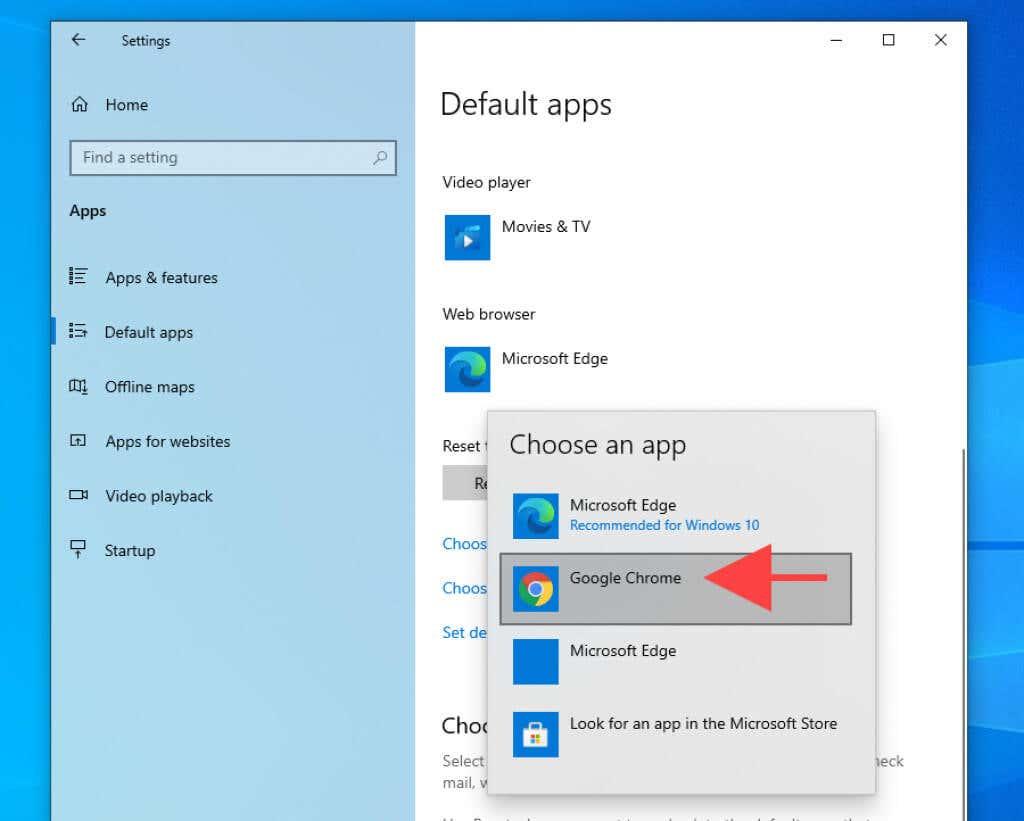
5. Saia da aplicación Configuración .
O navegador agora debería funcionar como a aplicación de navegación predeterminada en Windows 10.
Como forzar que Windows 11/10 abra todas as ligazóns no navegador predeterminado
A pesar de cambiar o navegador predeterminado en Windows 11 e Windows 10, ambos os sistemas operativos seguirán abrindo ligazóns específicas das aplicacións e servizos de Microsoft en Edge. Por exemplo, ao seleccionar unha tarxeta no widget Noticias e intereses, invoca Microsoft Edge en lugar do teu navegador predeterminado.
Pero aí é onde EdgeDeflector entra en escena. É unha aplicación auxiliar de código aberto que redirixe ligazóns de só Edge ao teu navegador predeterminado . Aquí tes como instalalo e configuralo en Windows 11/10.
Nota: Se a Seguridade de Windows bloquea EdgeDeflector, selecciona Máis información > Executar de todos os xeitos e deberías poder seguir usándoo.
Instala EdgeDeflector en Windows 11/10
1. Descarga a última versión de EdgeDeflector desde GitHub.
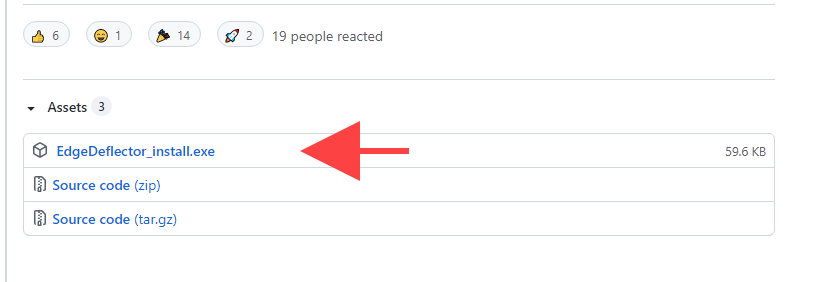
2. Execute o ficheiro EdgeDeflector_install.exe .
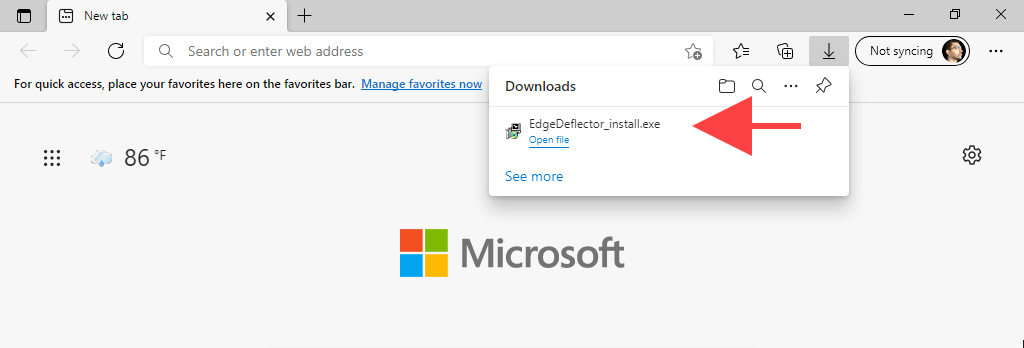
3. Seleccione Instalar .
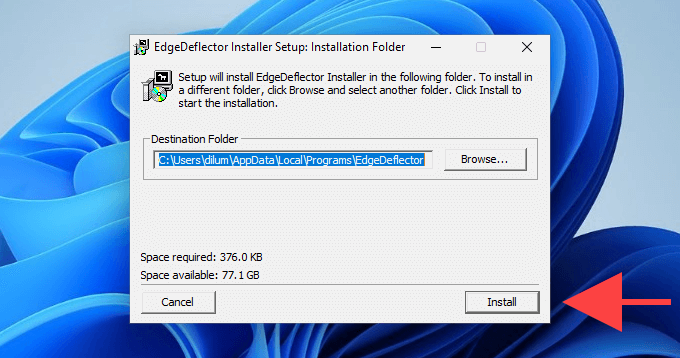
Configura EdgeDeflector en Windows 11
1. Abra o menú Inicio e seleccione Configuración .
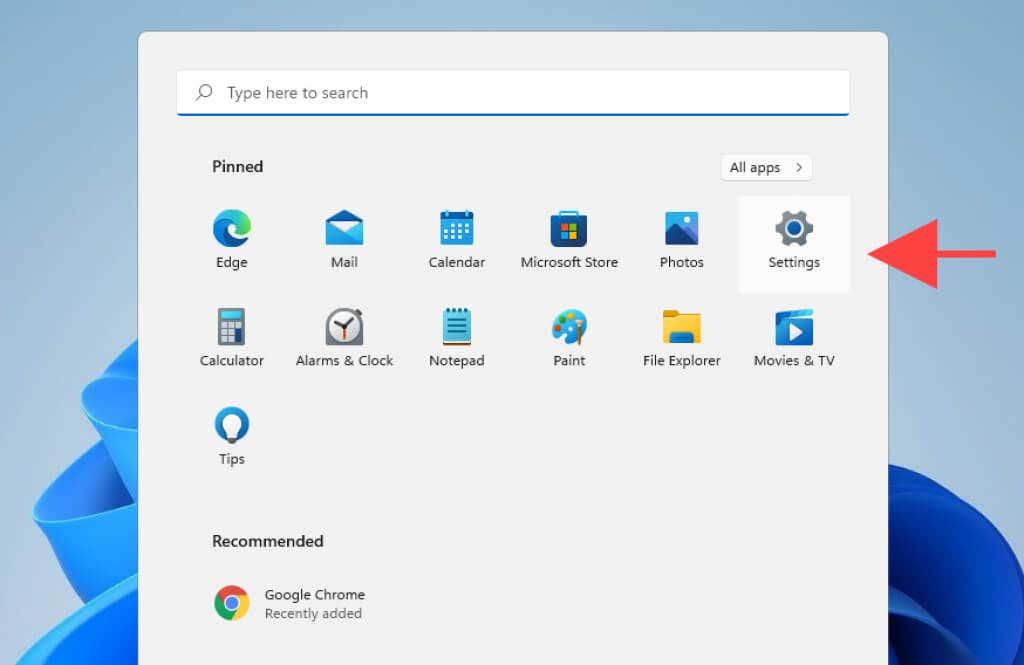
2. Vaia a Aplicacións > Aplicacións predeterminadas .
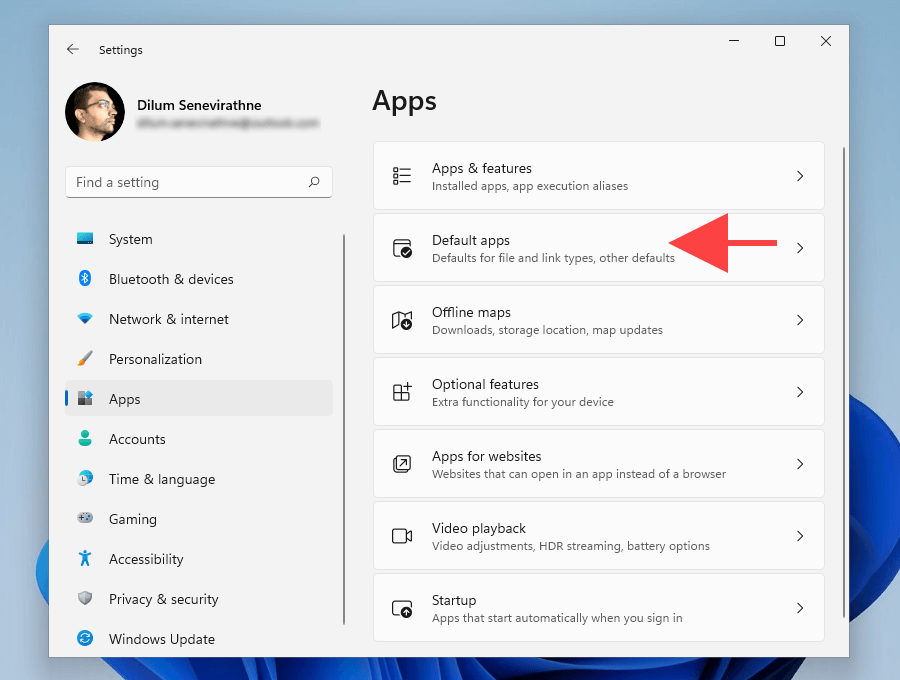
3. Desprácese cara abaixo e seleccione EdgeDeflector .
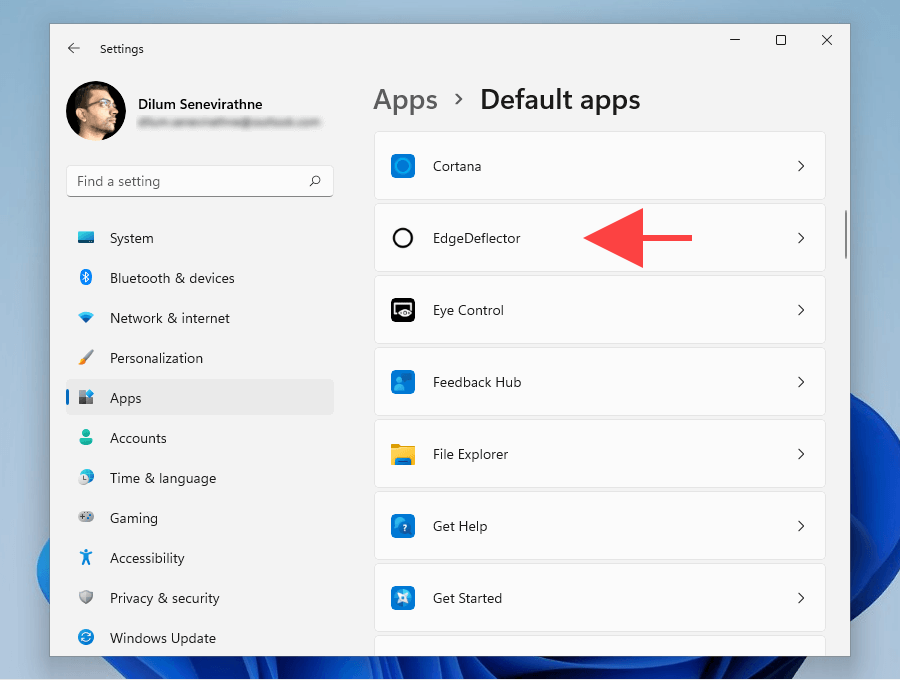
4. Seleccione Microsoft Edge no protocolo MICROSOFT-EDGE .
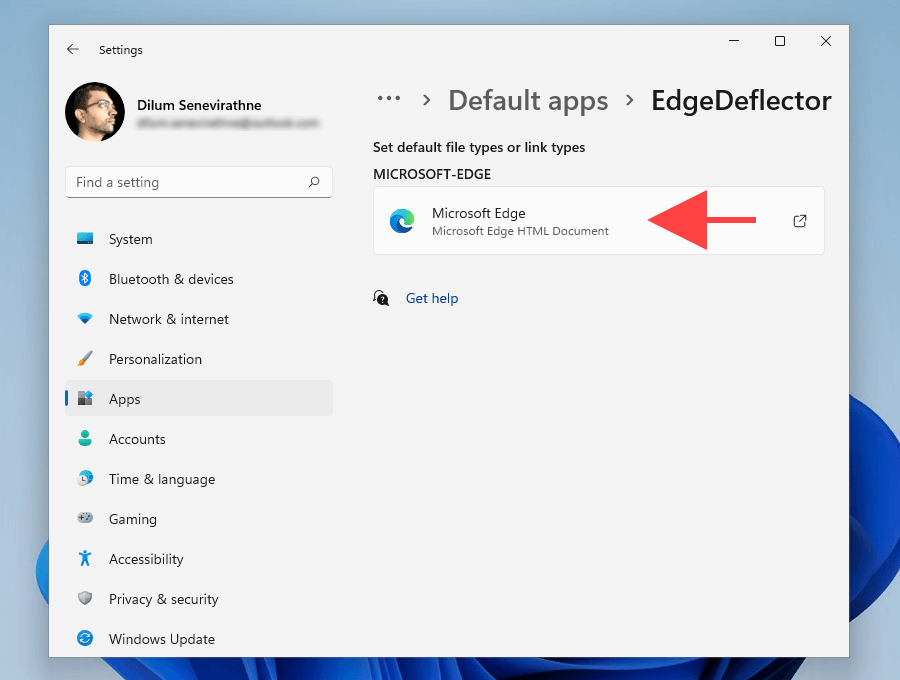
5. Escolla EdgeDeflector e seleccione Aceptar .
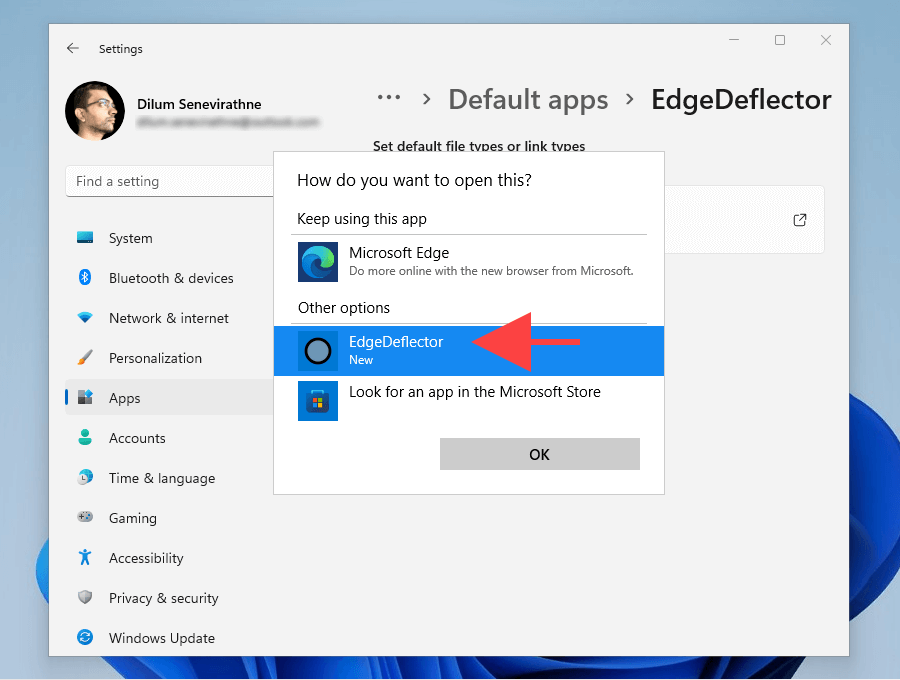
6. Saia da aplicación Configuración .
Configura o deflector de bordes en Windows 10
1. Abra o menú Inicio e seleccione Configuración .
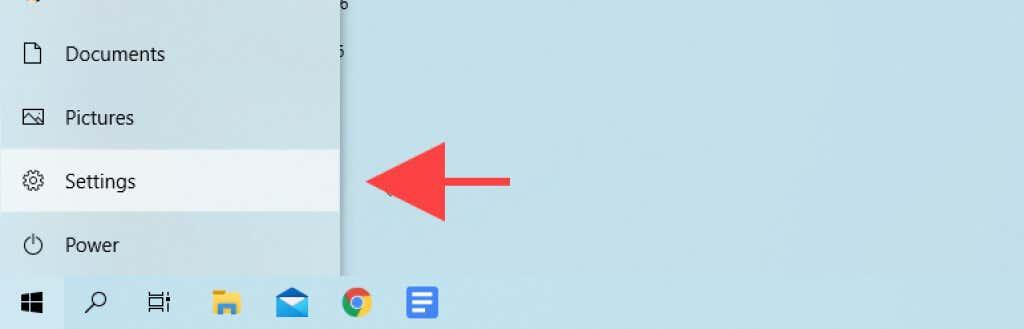
2. Seleccione Aplicacións .
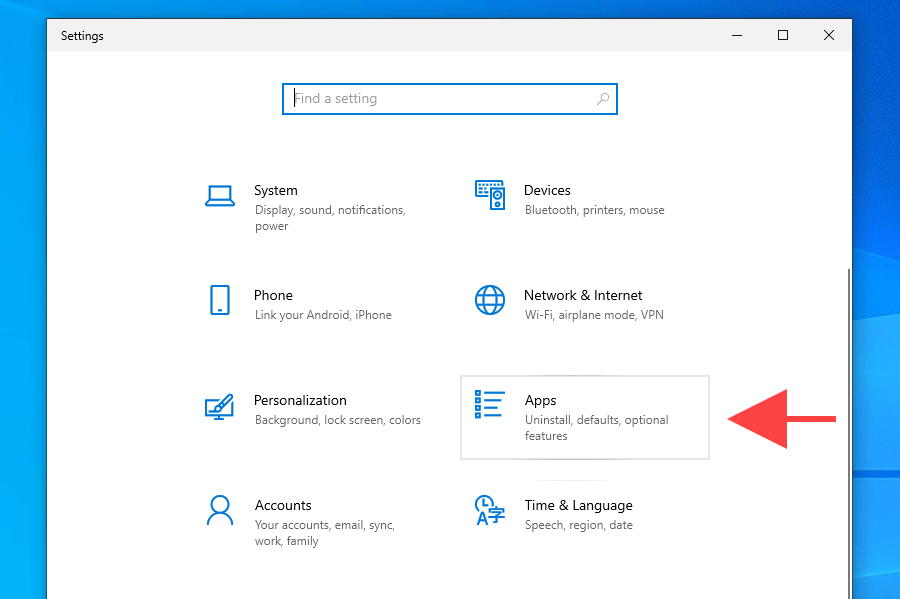
3. Cambia ás aplicacións predeterminadas na barra lateral. A continuación, desprácese cara abaixo e seleccione Escolla aplicacións predeterminadas por protocolo .
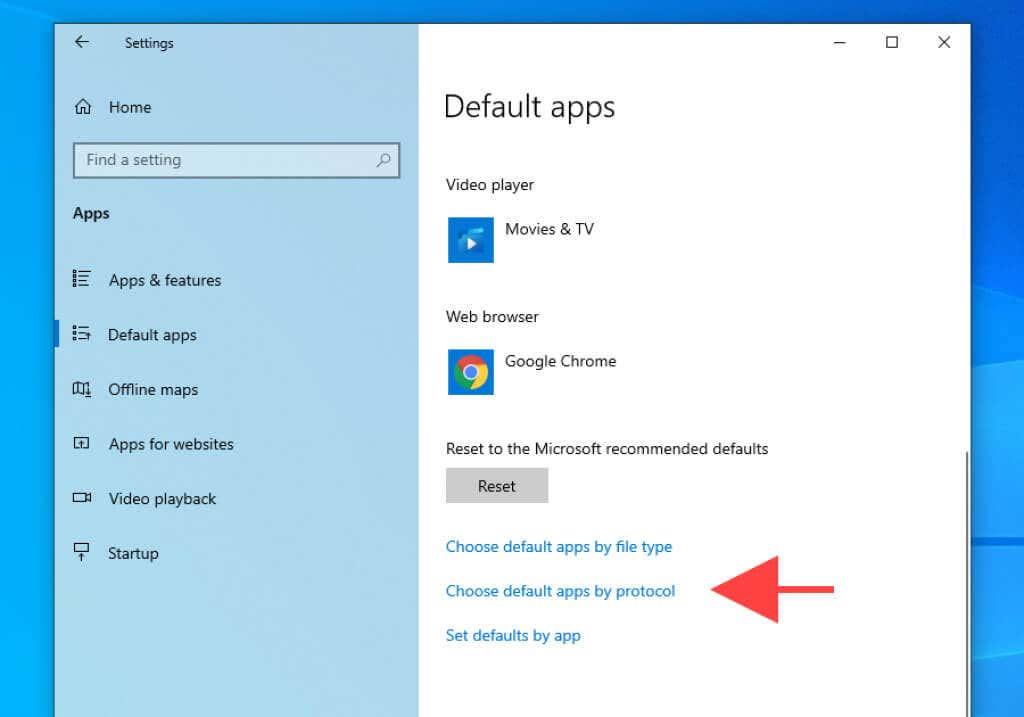
4. Seleccione Microsoft Edge xunto ao protocolo MICROSOFT-EDGE .
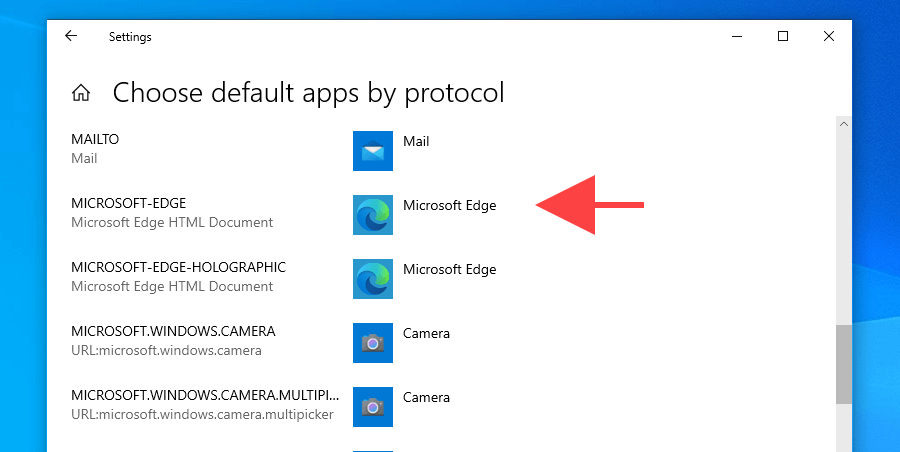
5. Seleccione EdgeDelector .
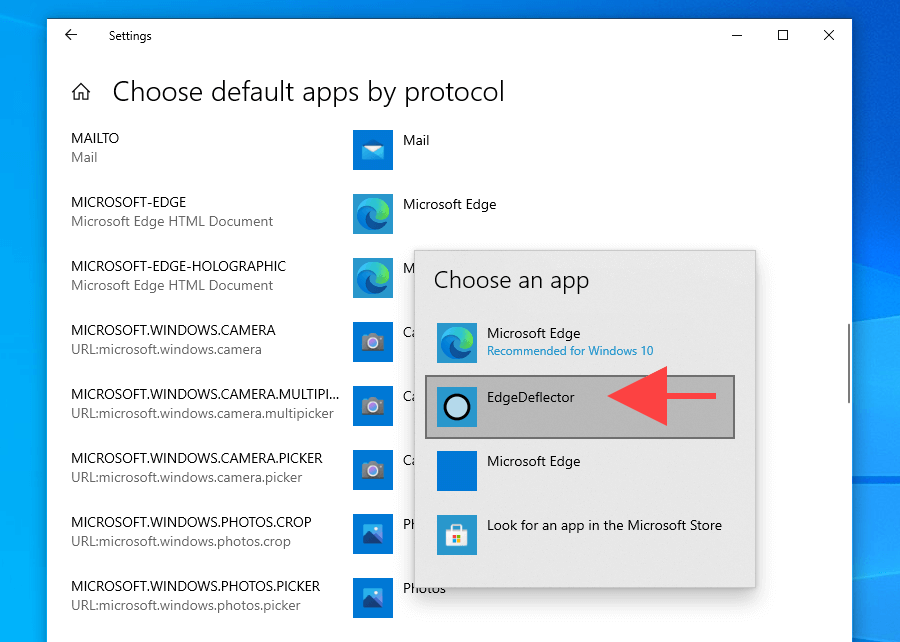
6. Saia da aplicación Configuración .
Goza de usar o teu novo navegador web predeterminado
Cambiar o navegador predeterminado (especialmente en Windows 11) é un asunto complicado. A pesar de recibir moitas críticas, Microsoft só parece intensificar os seus esforzos para forzar o seu navegador de accións aos usuarios. Pero non importa o mellor que sexa a versión Chromium de Edge en comparación coa anterior, restrinxir a elección é só de mal gusto.
Dito isto, se aínda estás buscando un navegador web sólido, aquí tes varias alternativas lixeiras que podes querer considerar. Ademais, non dubides en probar estes navegadores dos que quizais nunca escoitases falar antes .