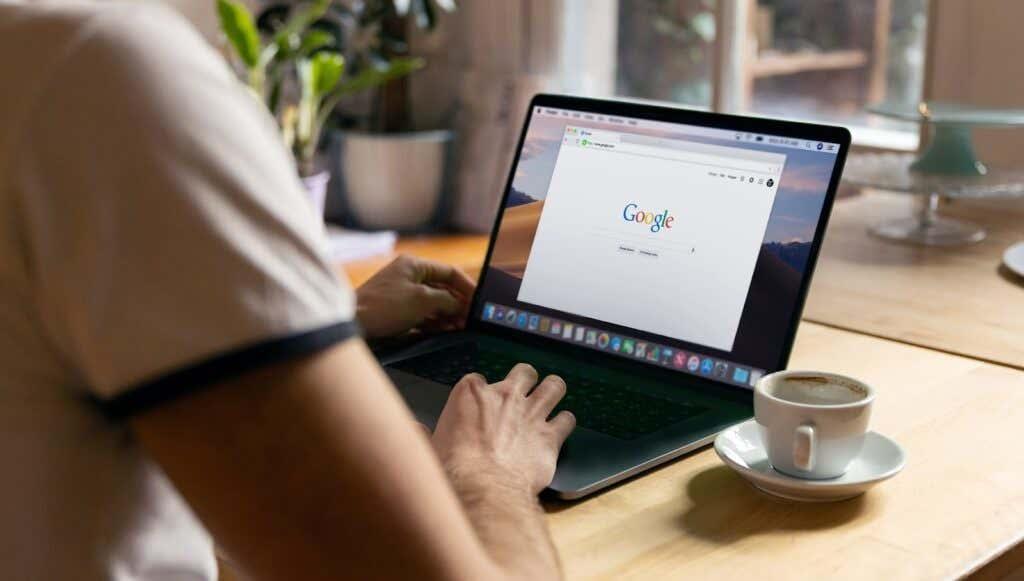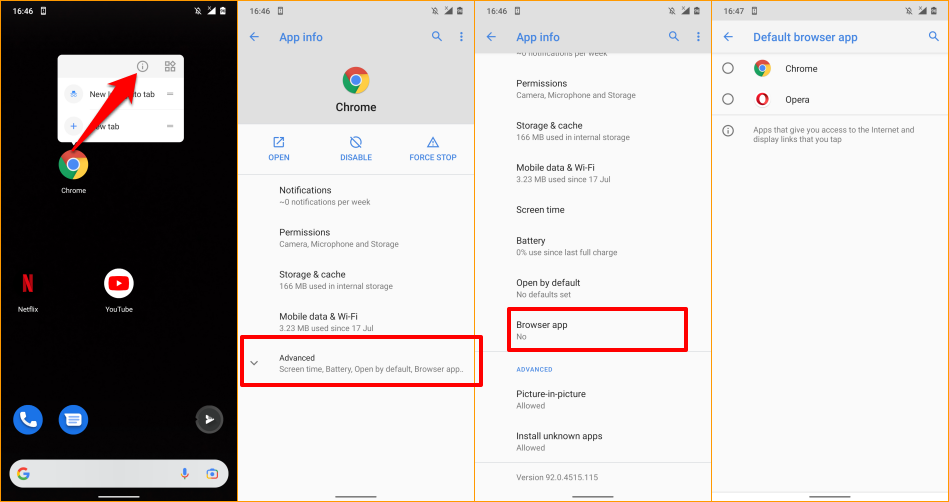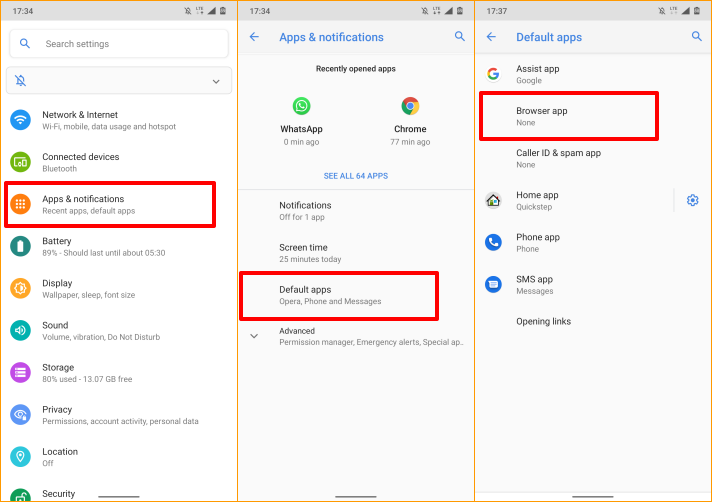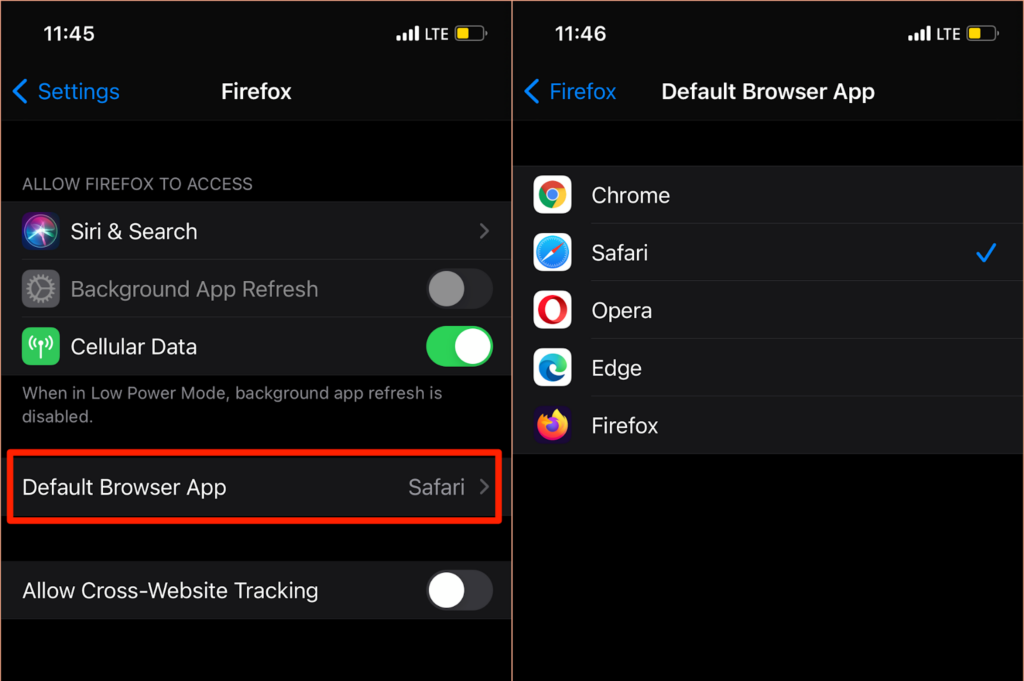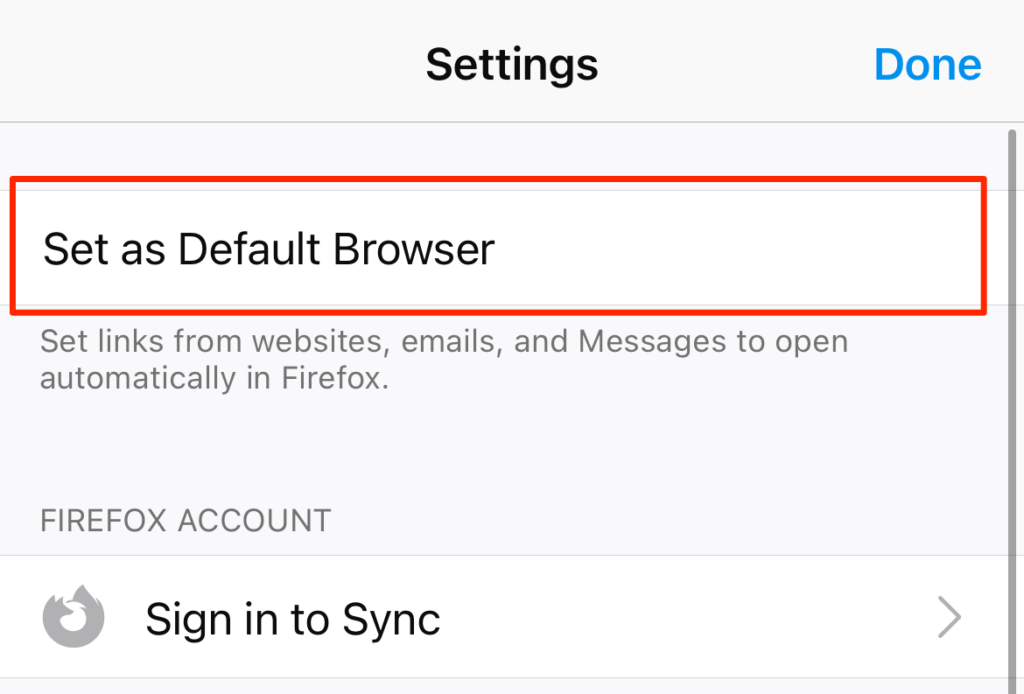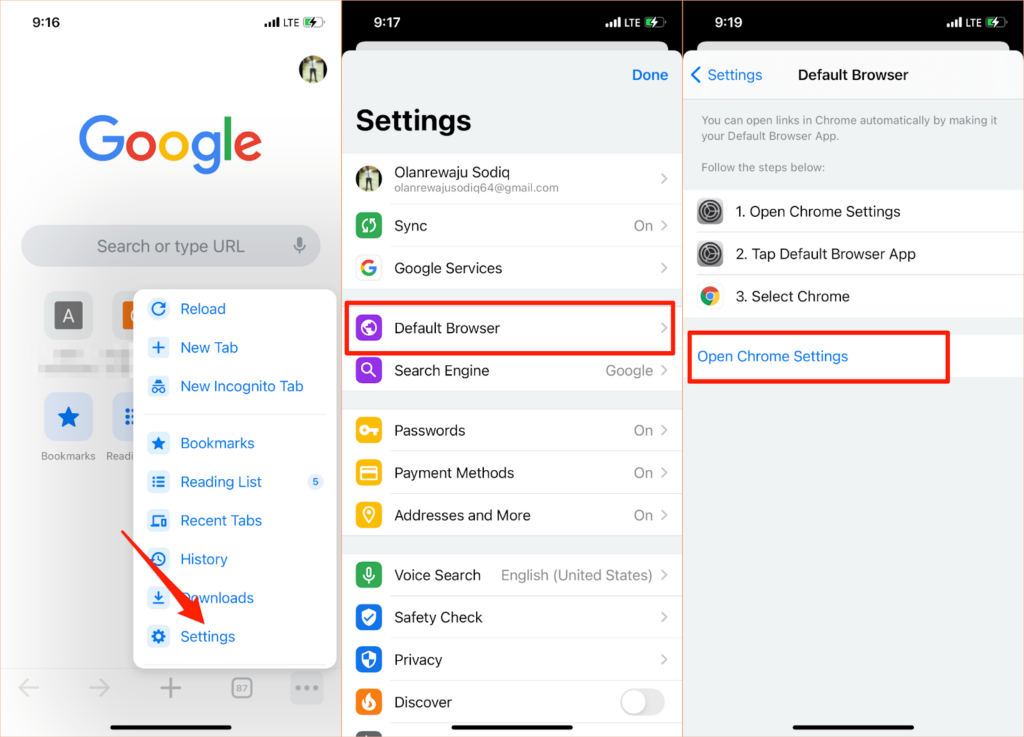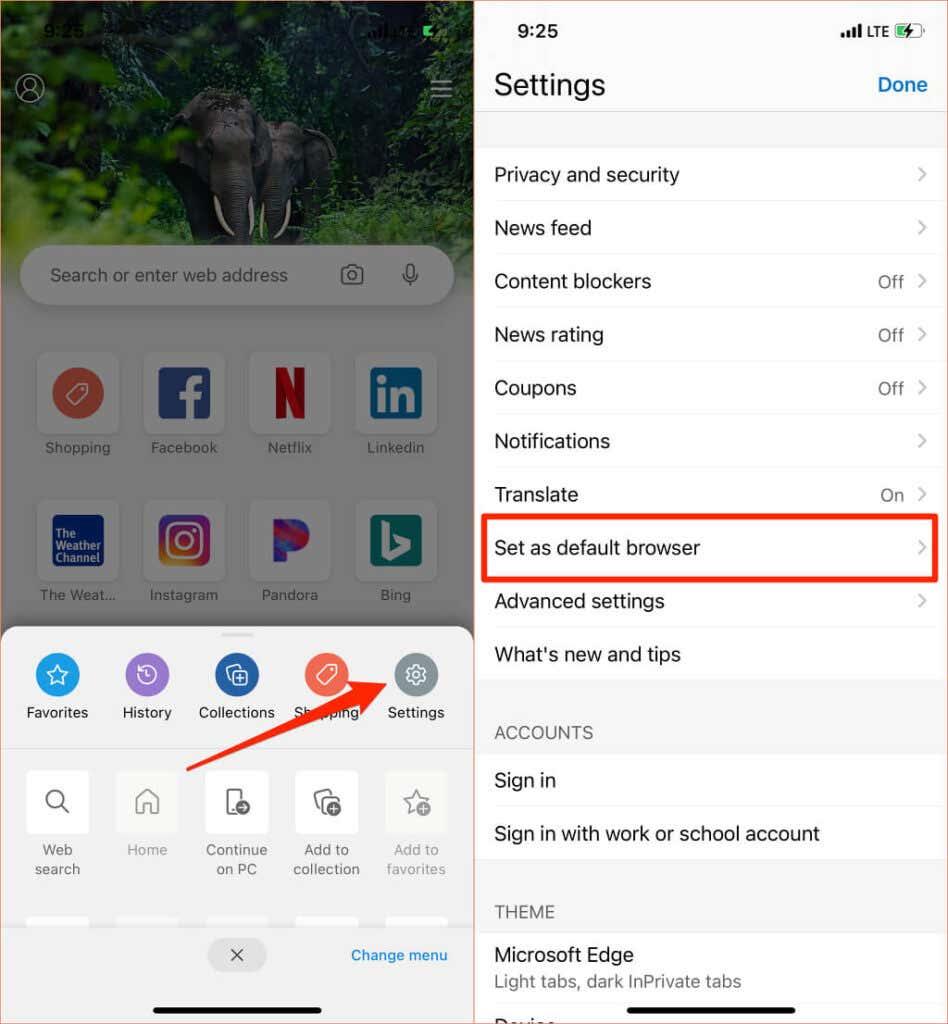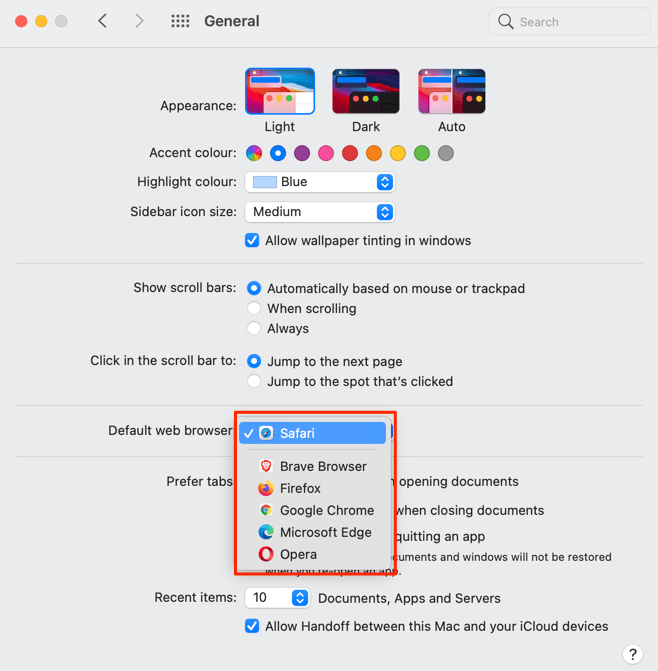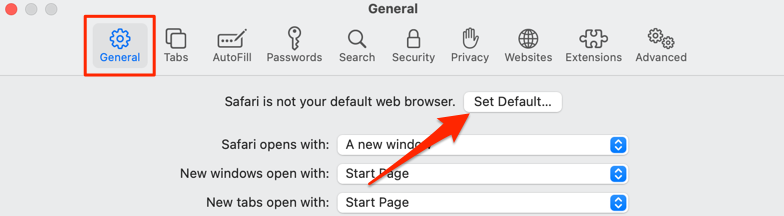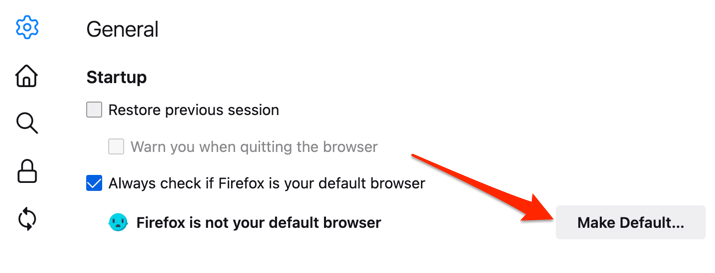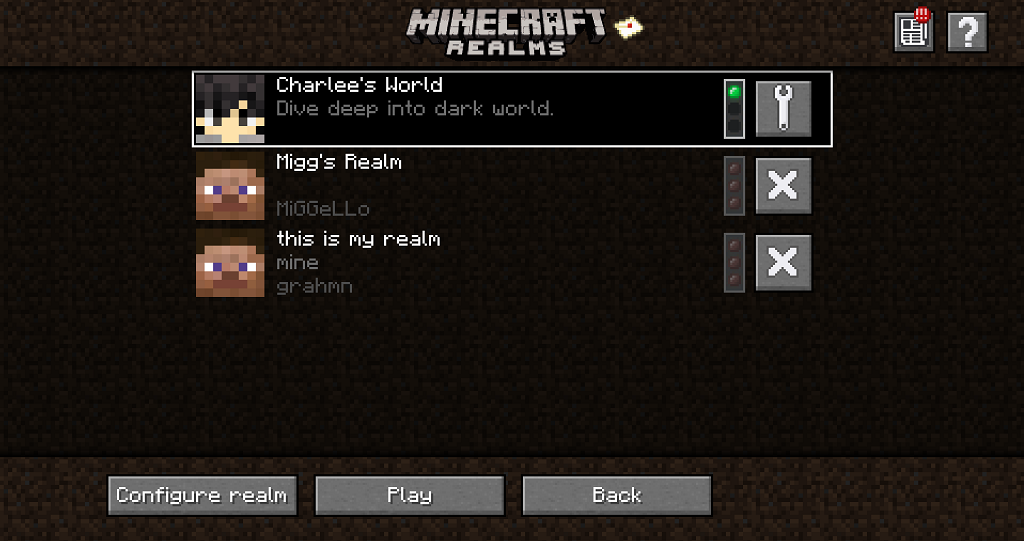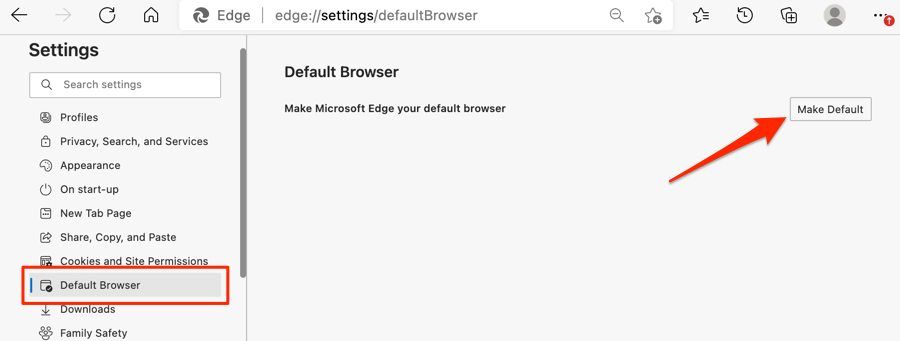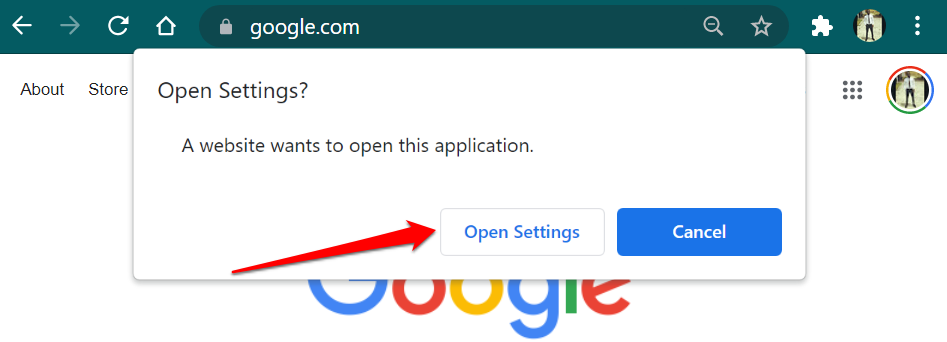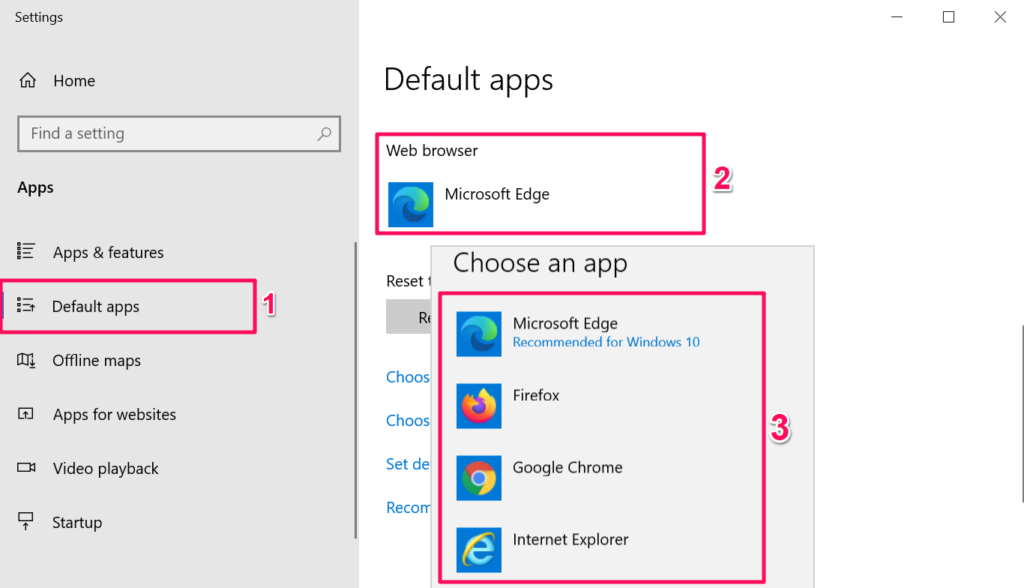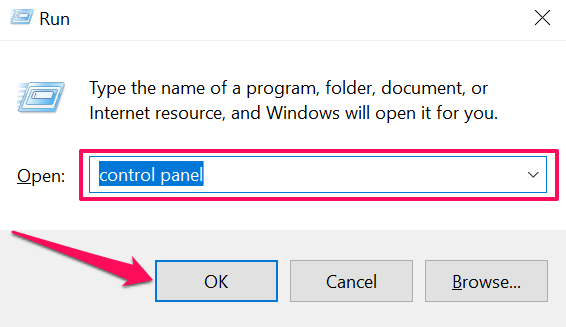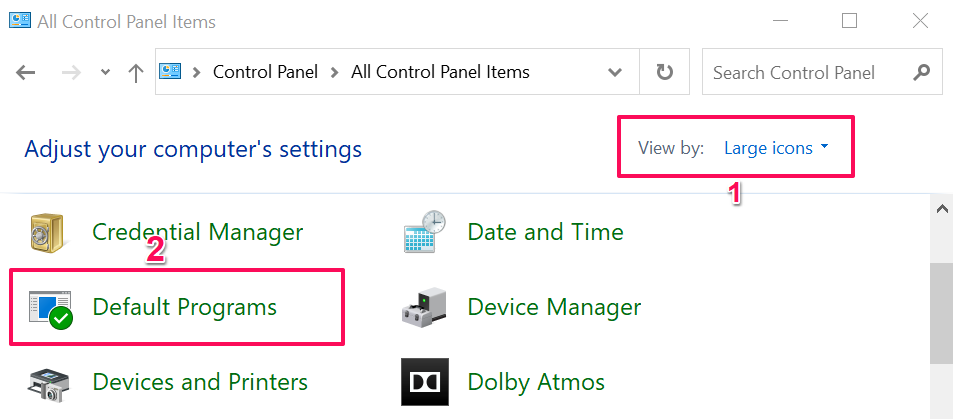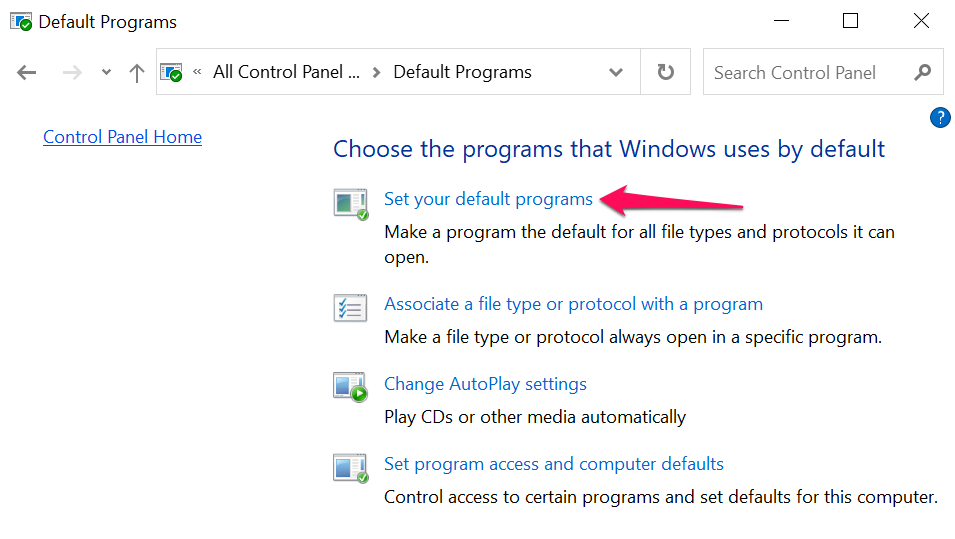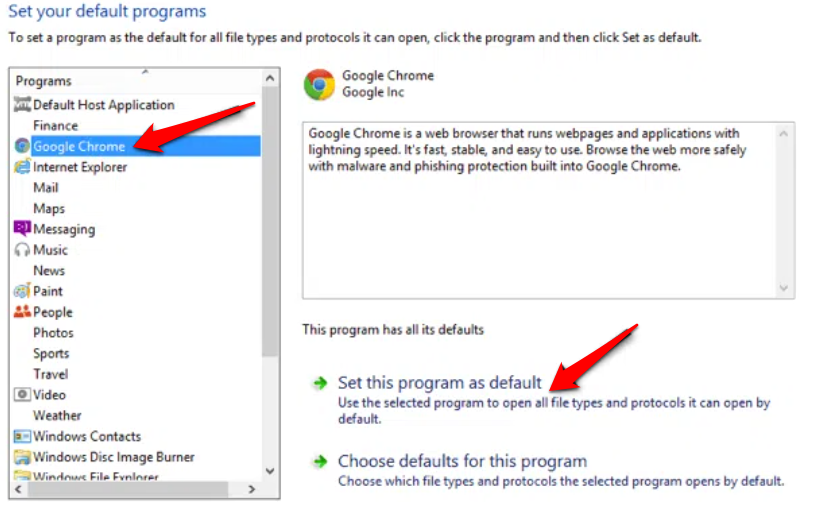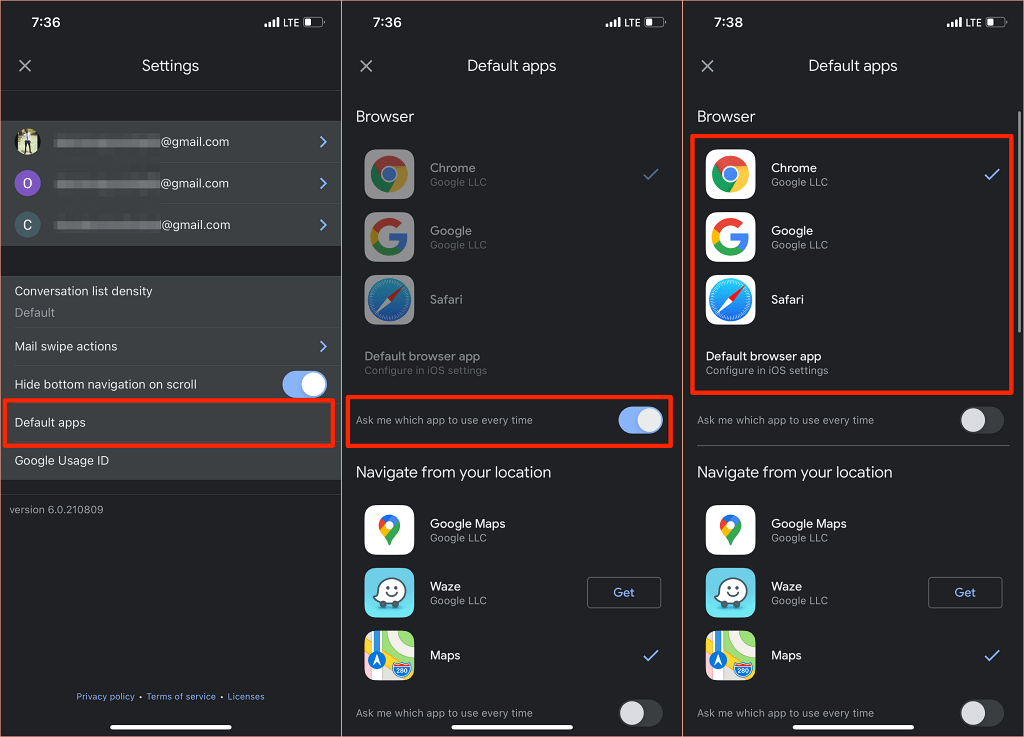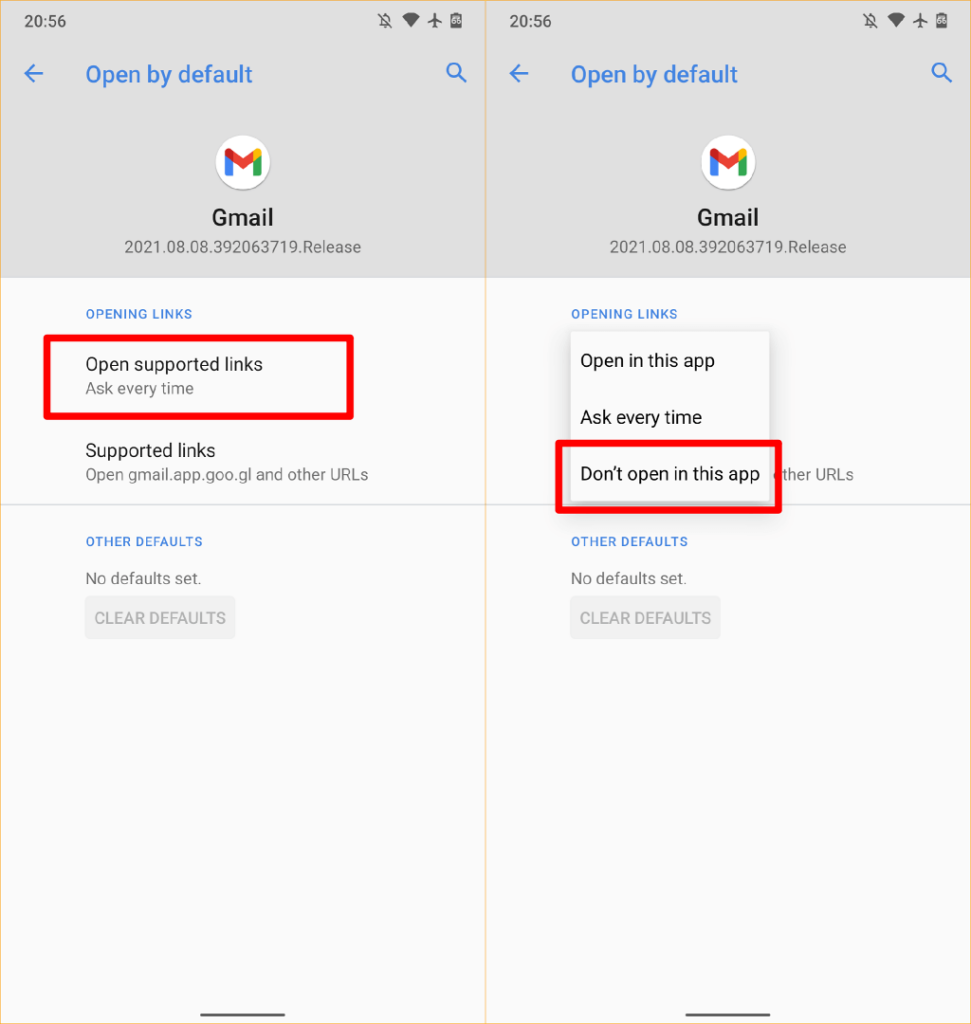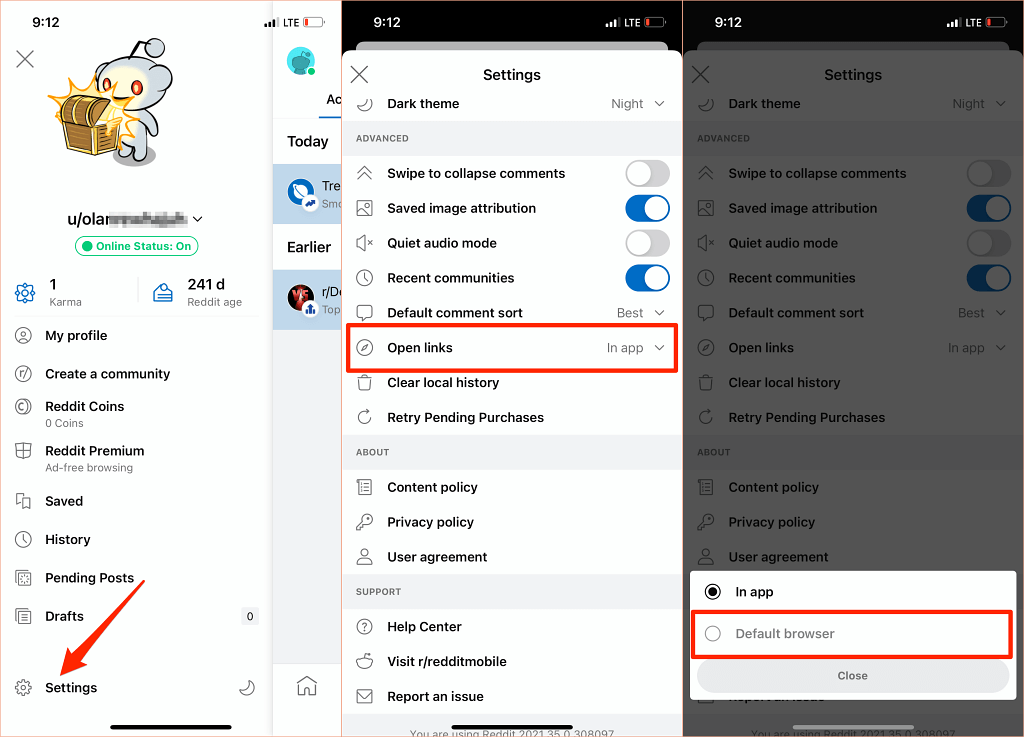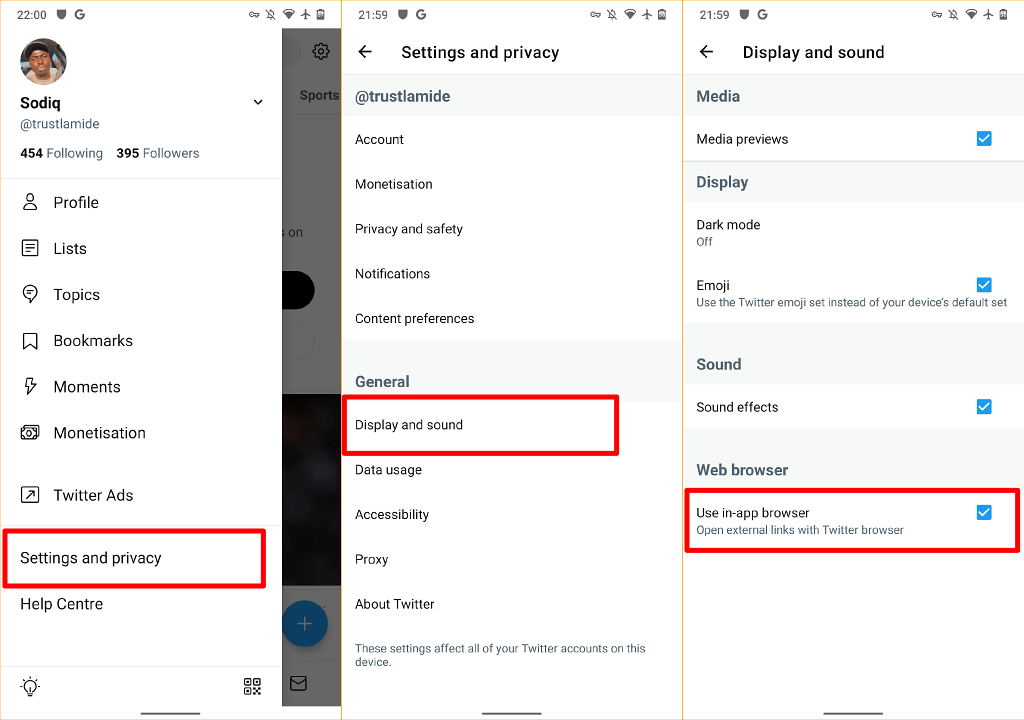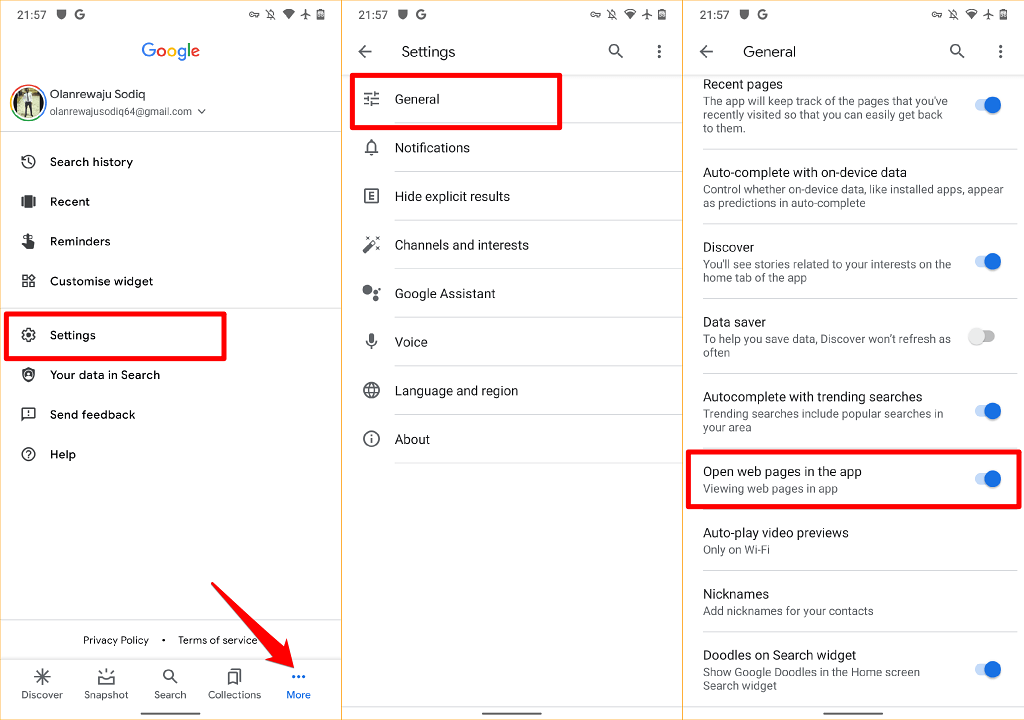Todo o mundo ten unha aplicación favorita para navegar polas páxinas web , descargar ficheiros, ler artigos e realizar outras actividades baseadas na web. Se sempre tes que cambiar de navegador cada vez que abres unha ligazón, mostrarémosche como facer que a túa aplicación favorita sexa o navegador predeterminado do teu dispositivo.
Tamén podes ter que cambiar o teu navegador web predeterminado se o navegador actual non funciona correctamente ou falla o teu dispositivo . Este tutorial abarca técnicas para dispositivos Android, iPhones, iPads, Windows e macOS. Tamén aprenderás a desactivar os navegadores das aplicacións e indicarás ás aplicacións que utilicen o navegador predeterminado do teu dispositivo.
Táboa de contidos
- Cambiar o navegador predeterminado en Android
- Cambiar o navegador predeterminado en iPhone e iPad
- Cambiar o navegador predeterminado en Mac
- Cambiar o navegador predeterminado en Windows
- Bonificación: usar navegadores predeterminados en aplicacións móbiles
- Usa o navegador predeterminado en Gmail
- Use o navegador predeterminado en Reddit
- Usa o navegador predeterminado en Twitter
- Usa o navegador predeterminado en Google
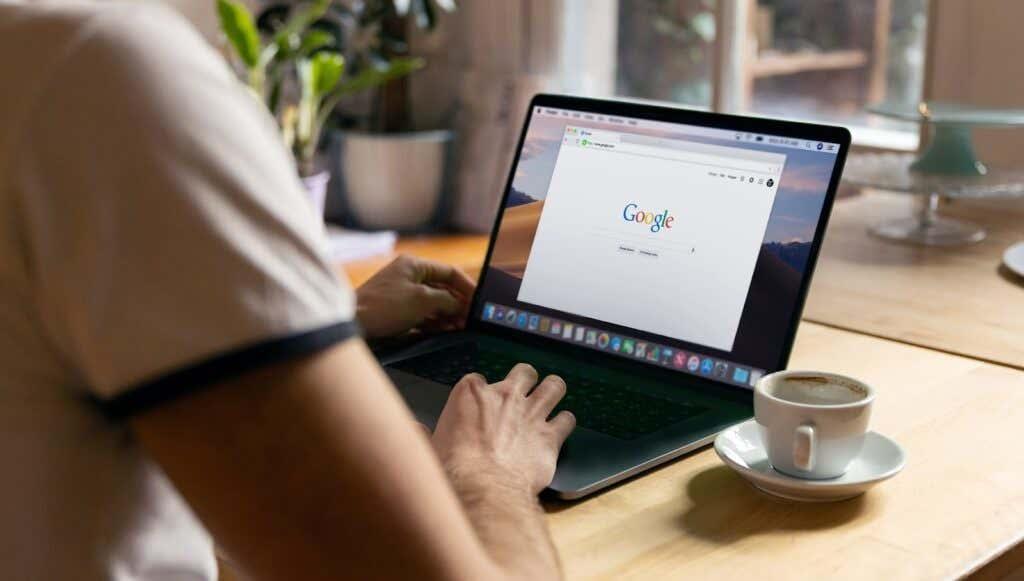
Cambiar o navegador predeterminado en Android
Hai varias formas de configurar ou cambiar o navegador web predeterminado nun dispositivo Android. Podes facer o cambio na propia aplicación ou a través do menú Configuración de Android.
Mantén presionado calquera navegador, toca a icona de información , expande a sección Avanzado , selecciona Aplicación navegador e selecciona a aplicación que queres como navegador predeterminado do teu dispositivo.
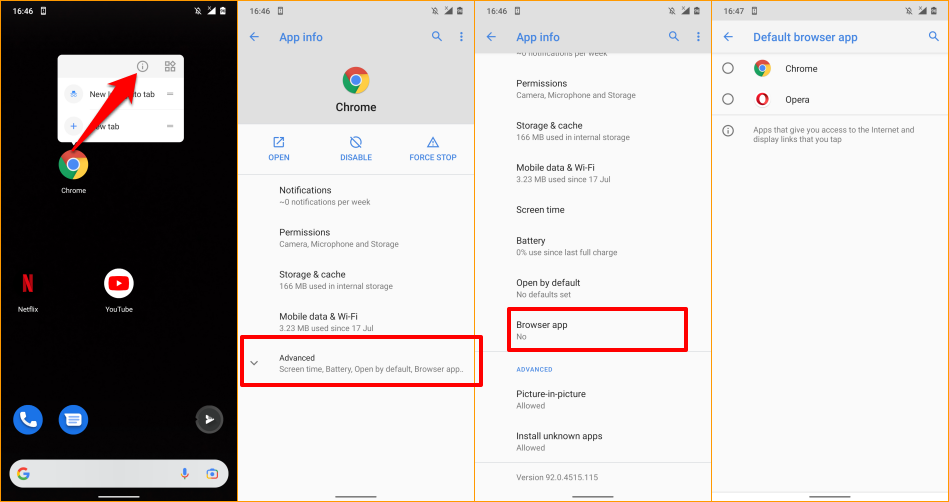
Se o teu dispositivo non mostra unha icona de información cando manteñas premida a icona da aplicación, diríxete ao menú de configuración avanzada da aplicación de Android para cambiar o teu navegador predeterminado.
Vaia a Configuración > Aplicacións e notificacións > Aplicacións predeterminadas > Aplicación navegador e seleccione a aplicación que quere como navegador web predeterminado.
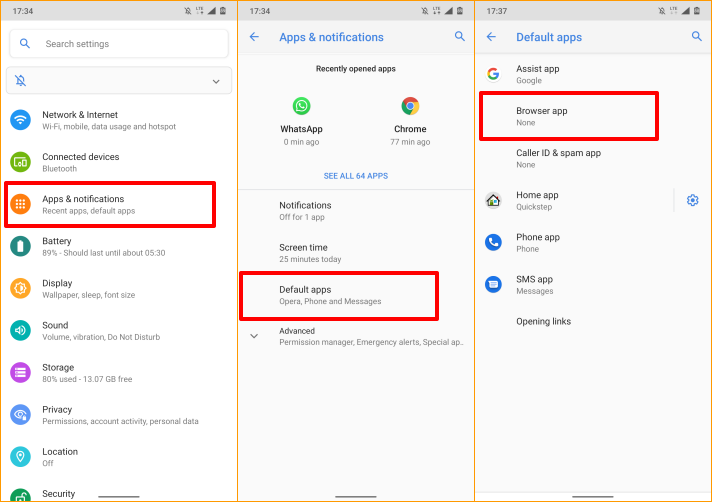
Cambiar o navegador predeterminado en iPhone e iPad
Safari é o navegador web predeterminado nos dispositivos Apple: iPhones, iPads e Macs. Aínda que o navegador está optimizado para a protección da privacidade, a seguridade, o rendemento rápido e o consumo de batería, hai outros navegadores con funcións aínda mellores.
Se tes outros navegadores instalados no teu iPhone ou iPad, aquí tes como convertelos no teu navegador predeterminado.
Inicie Configuración , seleccione a aplicación que quere converter no seu navegador web predeterminado, seleccione Aplicación de navegador predeterminada e escolle un navegador da lista.
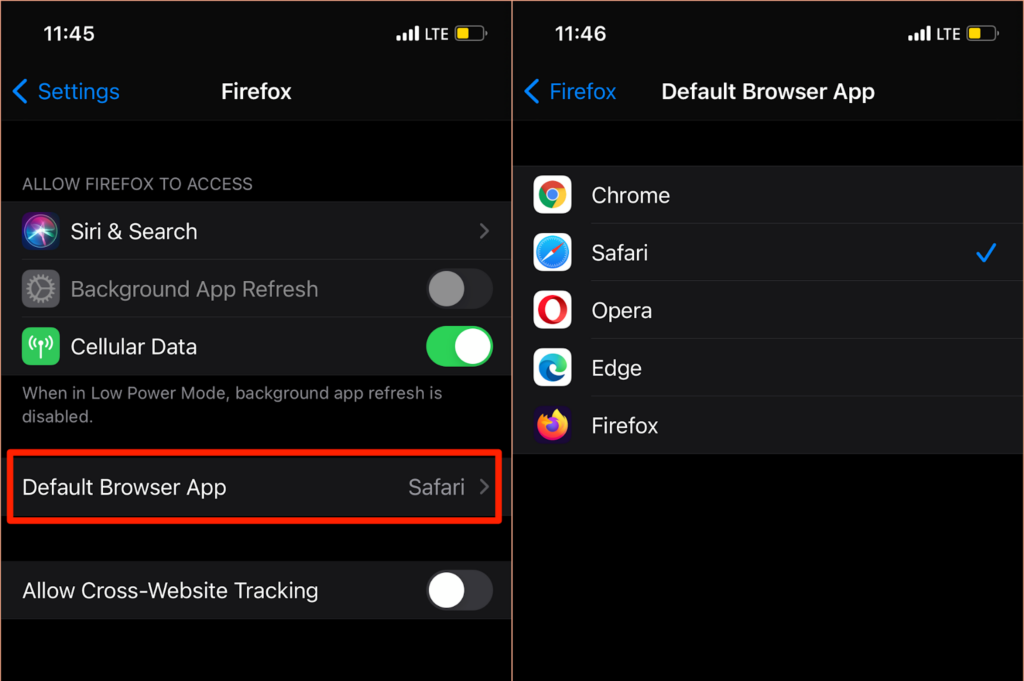
Tamén podes acceder á páxina "Aplicación do navegador predeterminado" desde o menú de configuración da aplicación do teu navegador. Para Mozilla Firefox, inicie o navegador, toque a icona do menú de hamburguesas na esquina inferior dereita, seleccione Configuración e toque Establecer como navegador predeterminado .
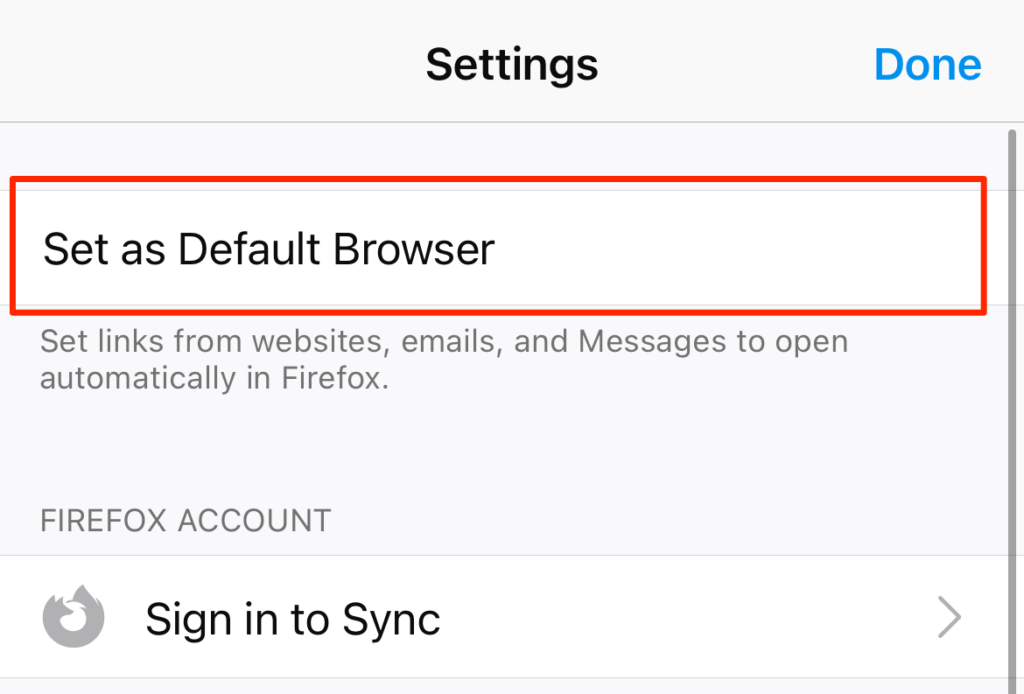
En Google Chrome, toca a icona do menú de tres puntos , selecciona Configuración , selecciona Navegador predeterminado , selecciona Abrir configuración de Chrome e escolle Chrome como navegador predeterminado na sección "Aplicación do navegador predeterminado".
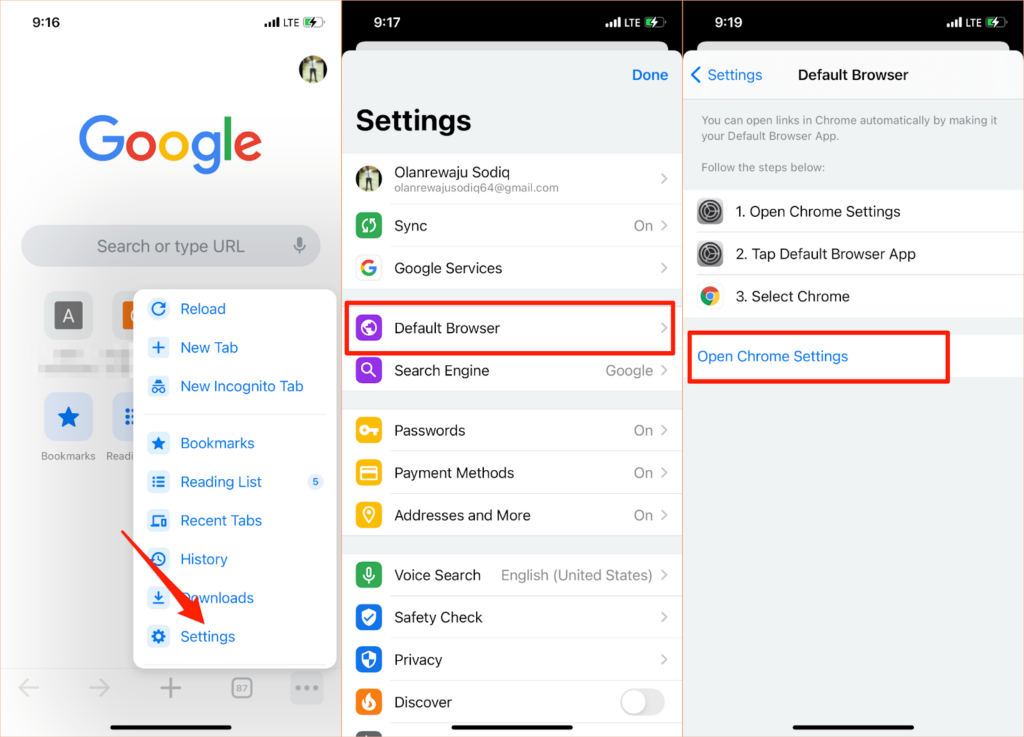
O mesmo proceso aplícase a Microsoft Edge. Abra o menú de configuración do navegador, toque Establecer como navegador predeterminado , toque Aplicación do navegador predeterminado e seleccione Edge .
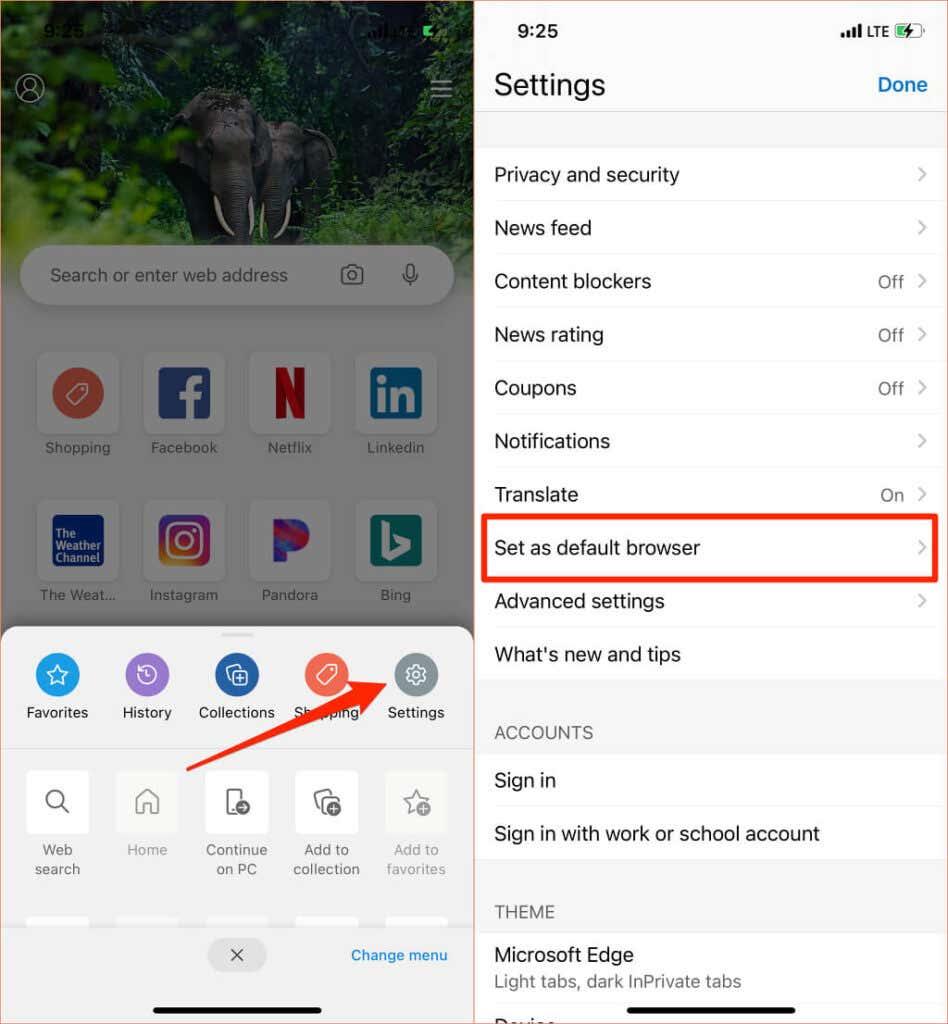
Cambiar o navegador predeterminado en Mac
Tamén é bastante sinxelo cambiar o navegador predeterminado dos portátiles e escritorios Mac por calquera navegador que non sexa Safari.
Vaia a Preferencias do sistema , seleccione Xeral , toque a opción desplegable Navegador web predeterminado e seleccione a aplicación que desexe como navegador predeterminado.
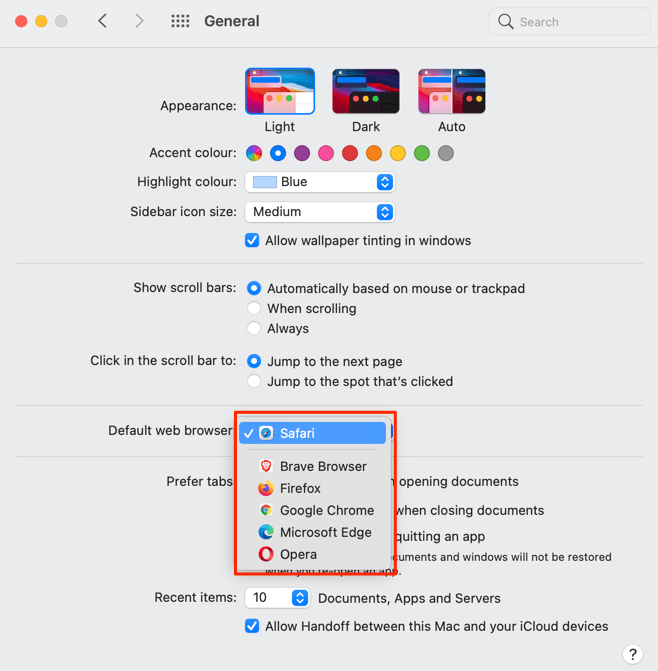
Tamén podes cambiar o navegador web predeterminado do teu Mac desde o menú de preferencias da aplicación. En Safari, por exemplo, preme as teclas Comando (⌘) e Coma (,) , vai á pestana Xeral e selecciona o botón Establecer por defecto . Non atoparás esta opción na páxina se Safari xa é o navegador predeterminado do teu Mac.
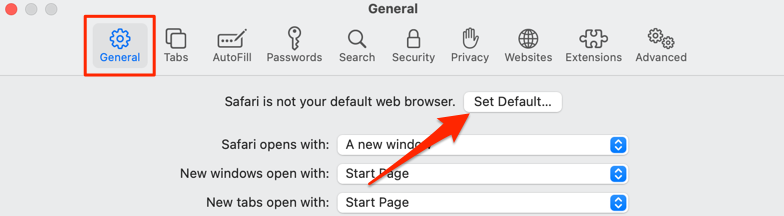
Para cambiar o navegador predeterminado a Mozilla Firefox, preme Comando (⌘) e Coma (,) e selecciona o botón Definir como predeterminado na sección "Xeral".
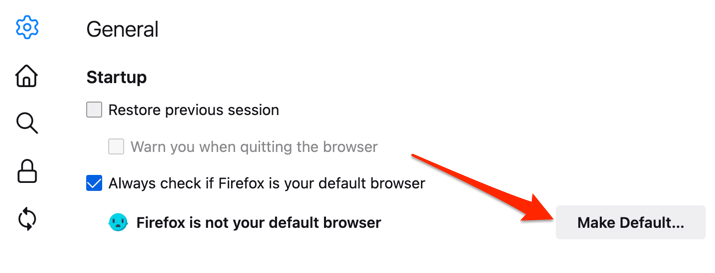
Para Google Chrome, preme Comando (⌘) e Coma (,) , desprázate ata a sección "Navegador predeterminado" e selecciona o botón Definir predeterminado . Este botón non aparecerá na páxina se Google Chrome xa é o teu navegador web predeterminado.
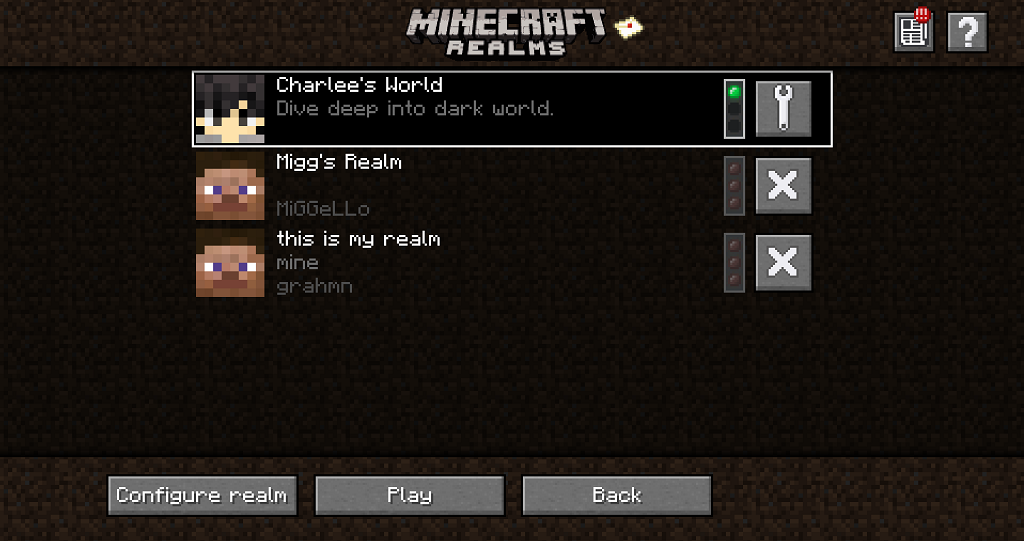
Queres Microsoft Edge como o teu navegador predeterminado ? Inicie o menú Configuración da aplicación, seleccione Navegador predeterminado na barra lateral e seleccione Definir como predeterminado .
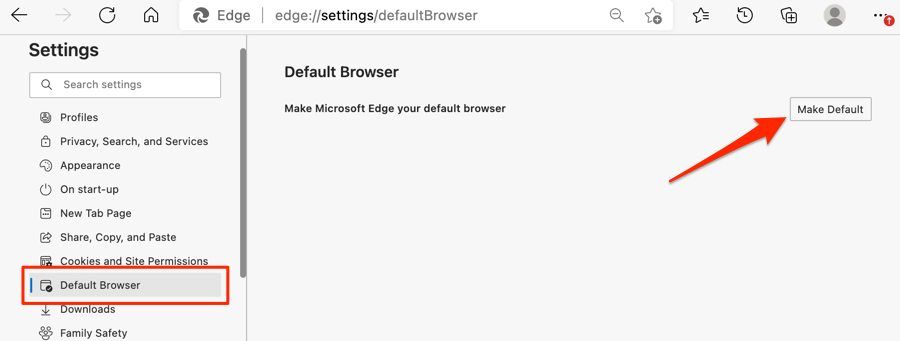
Cambiar o navegador predeterminado en Windows
Microsoft Edge ou Internet Explorer adoitan ser o navegador web predeterminado nos dispositivos Windows. Se queres utilizar outros navegadores para abrir ligazóns web, cambia o navegador predeterminado do teu dispositivo no menú Configuración de Windows.
Preme a tecla Windows + I para iniciar a aplicación Configuración de Windows, selecciona Aplicacións e selecciona Aplicacións predeterminadas na barra lateral.
Mellor aínda, escribe ou pega ms-settings:defaultapps na barra de enderezos do teu navegador, preme Intro e selecciona Abrir configuración (ou Configuración ) para ir directamente á páxina de configuración da aplicación predeterminada no menú Configuración de Windows.
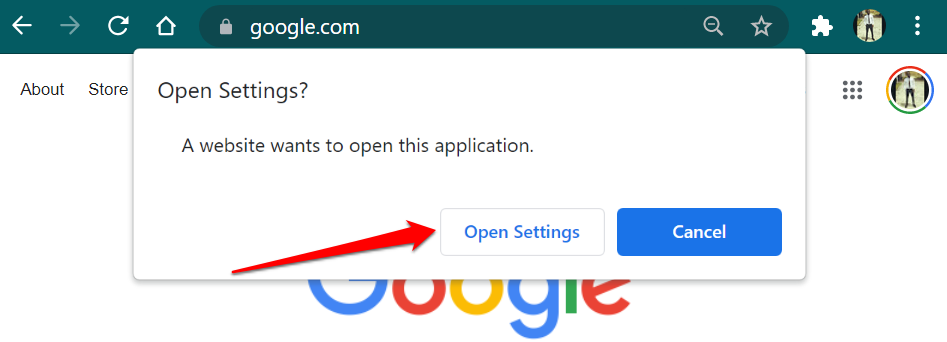
Despois, seleccione a aplicación na sección "Navegador web" e escolle o seu navegador web predeterminado preferido na xanela "Escolla unha aplicación".
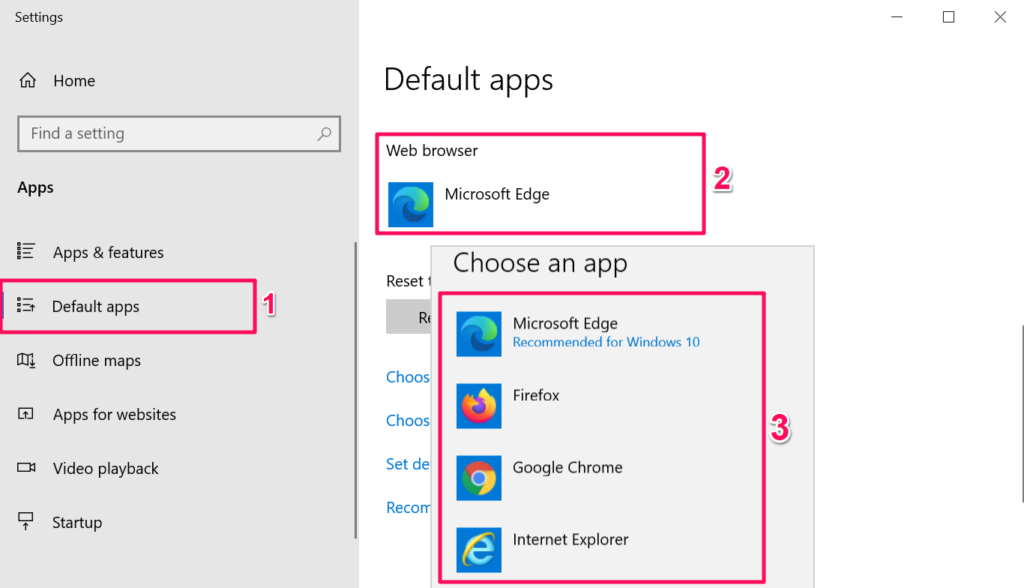
Nos dispositivos Windows que executan un sistema operativo antigo ou obsoleto (Windows 8 e inferior), o Panel de control é a única vía para cambiar o navegador predeterminado.
- Prema as teclas de Windows + R , escriba panel de control no cadro de diálogo e seleccione Aceptar para abrir o Panel de control de Windows .
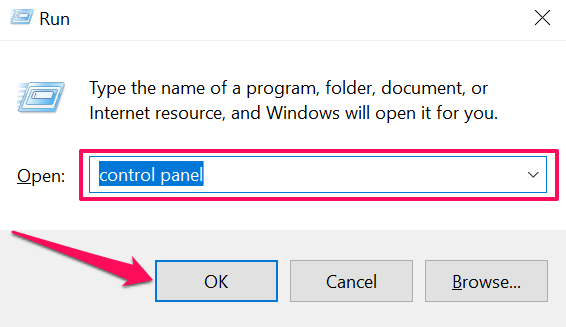
- Establece a opción "Ver por" en Iconas grandes e selecciona Programas predeterminados .
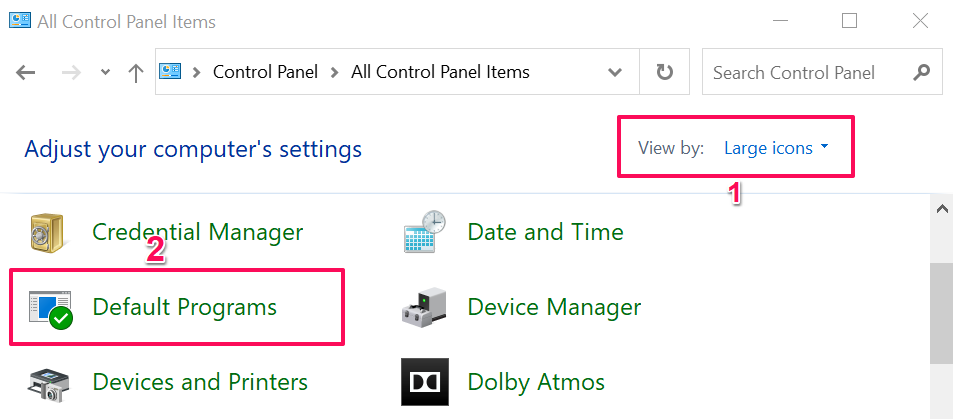
- Seleccione Establecer os seus programas predeterminados .
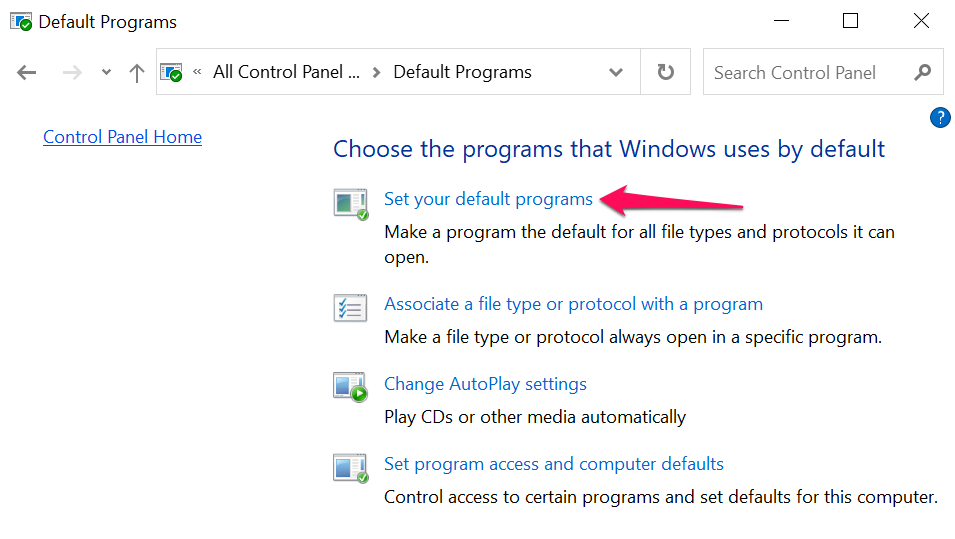
- Desprácese pola lista de aplicacións da barra lateral, seleccione a aplicación que quere como navegador predeterminado e seleccione Establecer este programa como predeterminado .
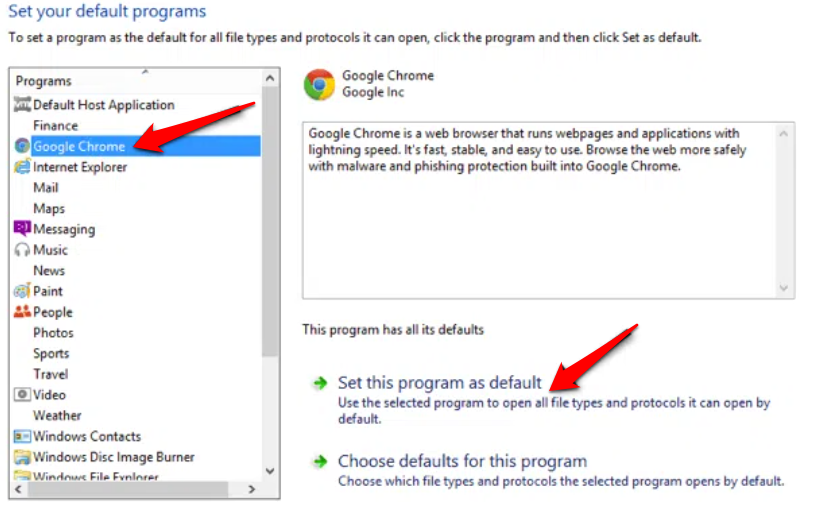
Consulte este tutorial sobre como cambiar o navegador web predeterminado en versións antigas de Windows para obter máis información.
Bonificación: usar navegadores predeterminados en aplicacións móbiles
Moitas redes sociais e aplicacións de correo electrónico nos teléfonos intelixentes teñen navegadores incorporados. Así, cando tocas unha ligazón web, a páxina web ábrese directamente dentro da aplicación. Se prefires ver páxinas web no teu navegador web predeterminado, mostrarémosche como facelo en aplicacións como Gmail, Twitter, Instagram, etc.
Usa o navegador predeterminado en Gmail
Abre Gmail, toca a icona do menú , toca Configuración , toca Aplicacións predeterminadas , desactiva Pregúntame que aplicación usar cada vez e selecciona o teu navegador preferido. Selecciona Aplicación de navegador predeterminada se queres abrir ligazóns co navegador predeterminado no menú Configuración do teu dispositivo.
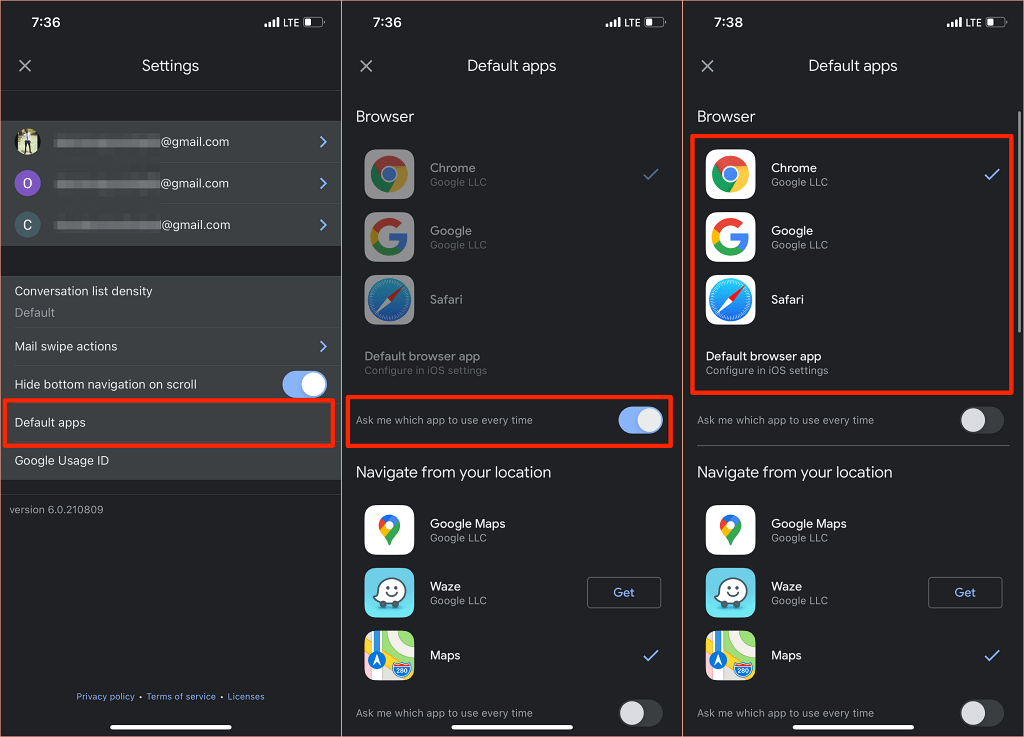
A versión de Gmail para Android xa non ten unha opción para desactivar o navegador integrado da aplicación. Pero podes facer o cambio desde a páxina de información da aplicación de Gmail.
Vaia a Configuración > Aplicacións e notificacións > Todas as aplicacións (ou Ver todas as aplicacións ) > Gmail > Abrir ligazóns compatibles e seleccione Non abrir nesta aplicación .
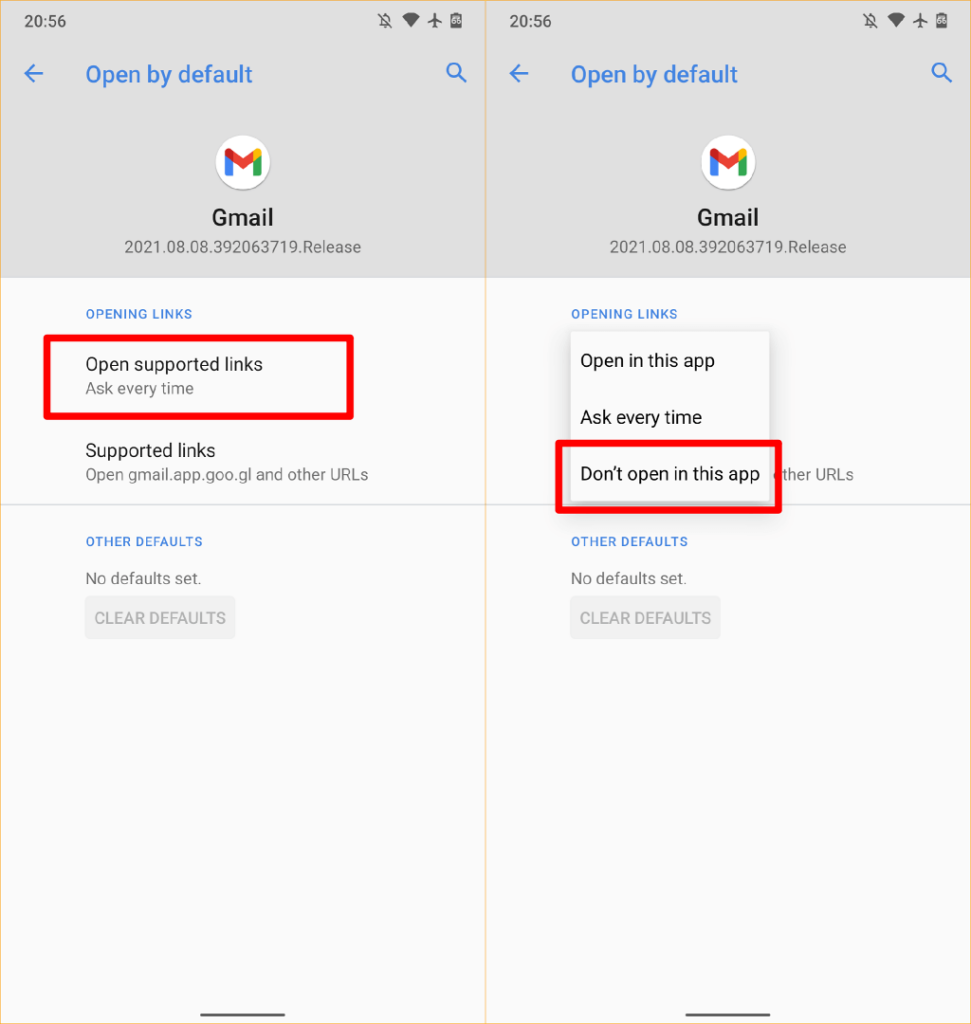
Use o navegador predeterminado en Reddit
Para utilizar o seu navegador predeterminado para abrir ligazóns web na aplicación Reddit , toque a súa imaxe de perfil , seleccione Configuración , seleccione Abrir ligazóns e seleccione Navegador predeterminado .
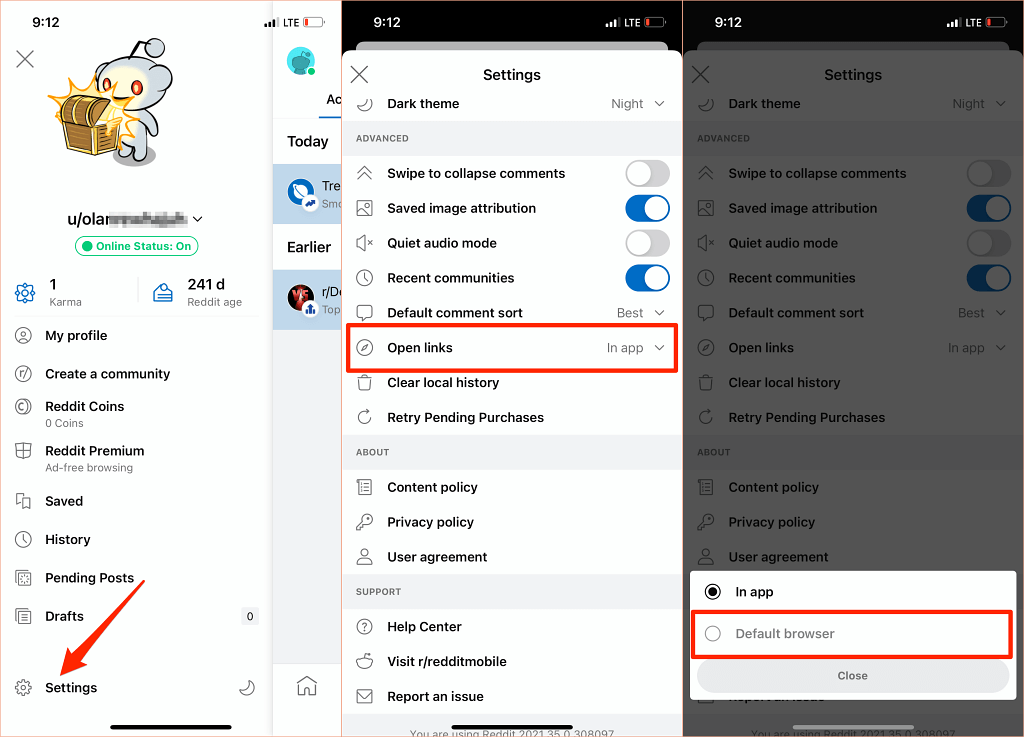
Usa o navegador predeterminado en Twitter
Twitter abre ligazóns web no "navegador de Twitter" integrado. Se prefires ter as ligazóns web abertas no navegador predeterminado do teu dispositivo, diríxete á configuración de "Pantalla e son" da aplicación para facer o cambio.
Teña en conta que non pode usar o navegador predeterminado do seu iPhone ou iPad para abrir directamente ligazóns externas. Só podes desactivar o navegador integrado de Twitter en dispositivos Android.
Abre Twitter, toca a icona do teu perfil , selecciona Configuración e privacidade , selecciona Pantalla e son e desmarca Usar navegador na aplicación .
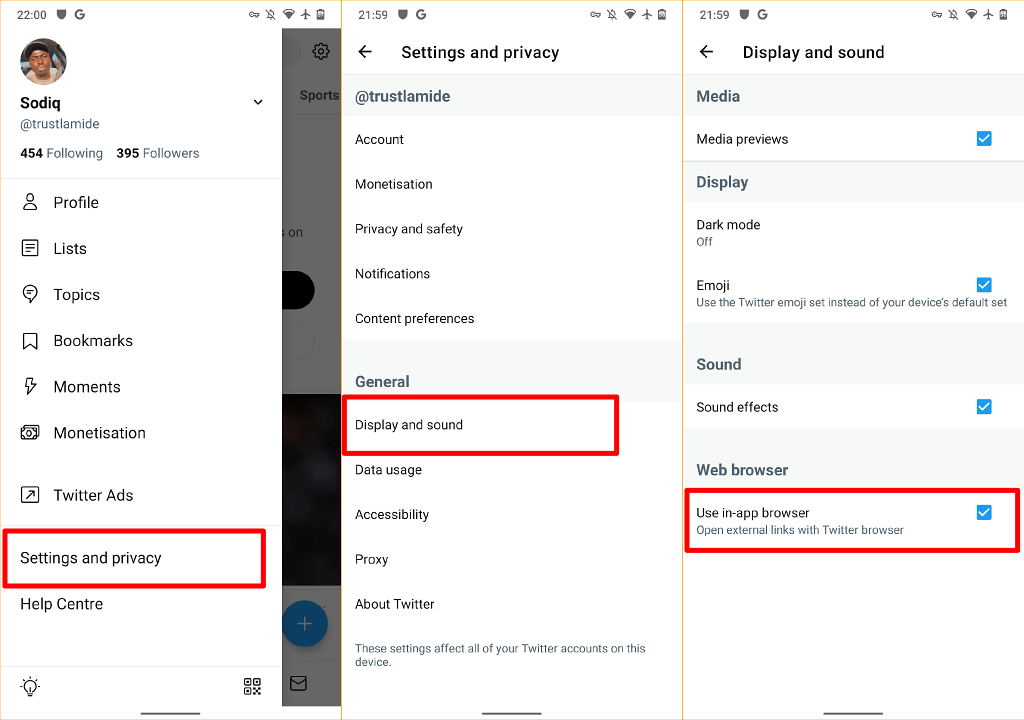
Usa o navegador predeterminado en Google
A aplicación de Google nos dispositivos Android abre ligazóns dos resultados da busca no seu navegador integrado. Para utilizar o navegador predeterminado do teu dispositivo, toca Máis na esquina inferior dereita, selecciona Configuración , selecciona Xeral e desactiva Abrir páxinas web na aplicación .
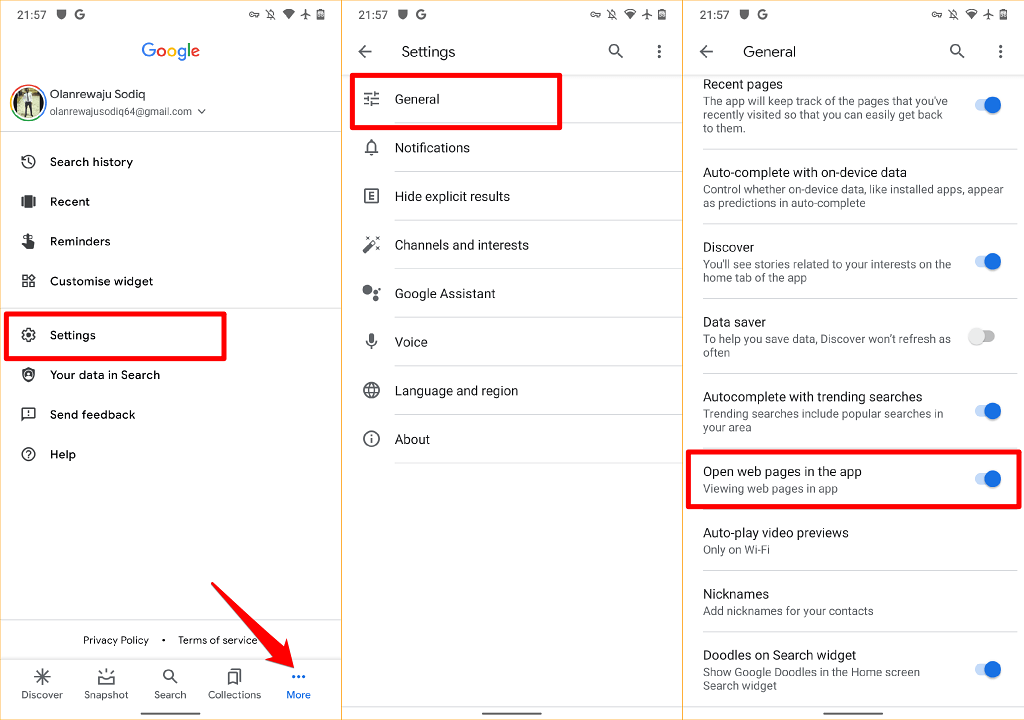
Aínda que os navegadores integrados nas aplicacións ofrecen un acceso máis rápido ao contido, moitos carecen de funcións básicas e avanzadas como o marcador de sitios web, o bloqueador de anuncios, o tradutor de páxinas web, a VPN integrada, o xestor de descargas, etc. Por iso, case sempre é mellor ver o contido web usando a opción predeterminada. navegador web.
Tamén debemos mencionar que sempre podes cambiar o navegador predeterminado do teu dispositivo tantas veces como queiras. Avísanos se tes algunha dúbida.