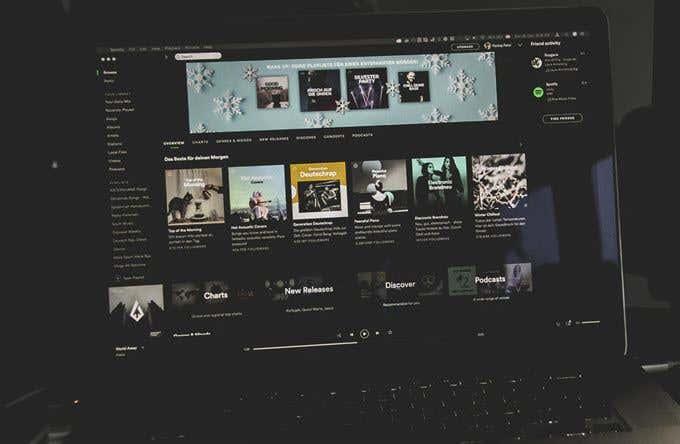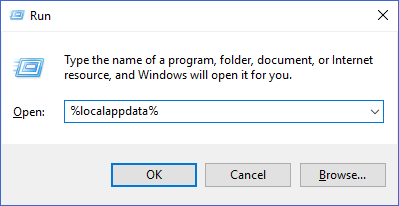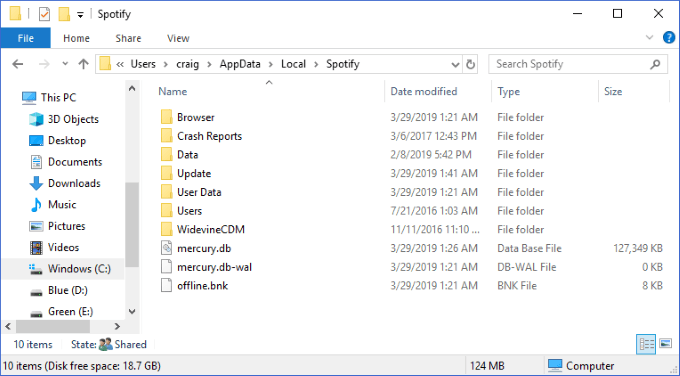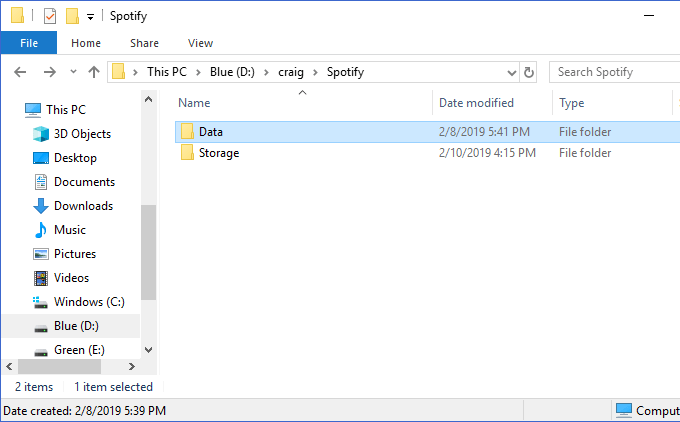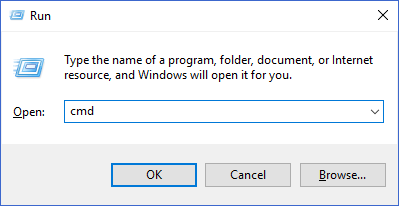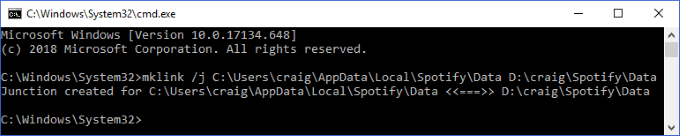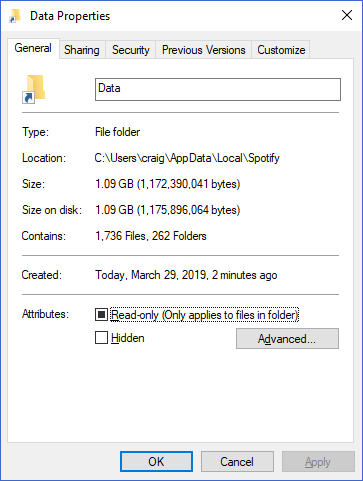Unha das partes máis frustrantes de ter un pequeno SSD dedicado ao teu sistema operativo Windows é o feito de que algúns instaladores de software simplemente non che darán a opción de instalar fóra da unidade principal.
Incluso hai algunhas aplicacións que che permiten almacenar os teus datos de instalación nunha unidade secundaria pero aínda colocan ficheiros temporais ou de caché na unidade principal. Para quen estea interesado en manter a súa unidade principal ordenada e agradable, este pode ser un problema importante.
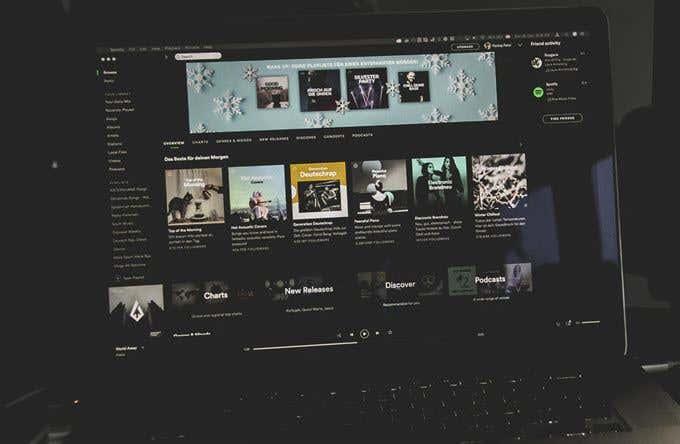
Spotify é unha das moitas aplicacións de Windows que finalmente atoparás ocupando toda unha desorde de espazo. Isto débese á forma en que Spotify almacena en caché localmente os teus datos para que non esteas a reproducir música constantemente fóra dos seus servidores. Serve como unha forma de que Spotify aforre ancho de banda e entregue a túa música ao instante sen necesidade de almacenar na memoria intermedia.
Non obstante, isto ten un prezo para aqueles de nós que intentamos aforrar un valioso espazo no disco. Non todos poden permitirse o luxo de ter varios gigabytes de datos locais de Spotify na súa unidade principal, e a boa noticia é que hai unha forma de evitarlo. Imos falar sobre como pode mover os datos da caché local de Spotify a unha nova localización dentro de Windows.
Como cambiar a localización dos datos de Spotify en Windows
Para realizar esta tarefa, imos utilizar algo chamado enlace simbólico ou unión de directorios. Unha unión de directorios crea efectivamente un espello dos teus datos nunha ruta de ficheiro, pero en realidade almacena os datos noutro.
O primeiro que imos ter que facer é atopar exactamente onde está o cartafol de datos do noso Spotify. Para facelo, prema as teclas Windows + R para que apareza un aviso Executar. Aquí, escriba " %localappdata " e prema Intro .
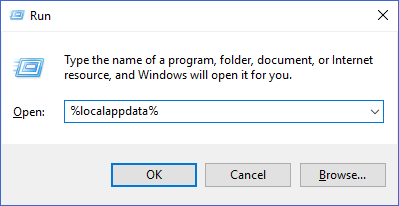
Isto debería abrir unha xanela do Explorador de Windows do cartafol AppData\Local dentro da localización do teu perfil de usuario de Windows. Nesta lista de ficheiros, busca o cartafol de Spotify e ábreo.
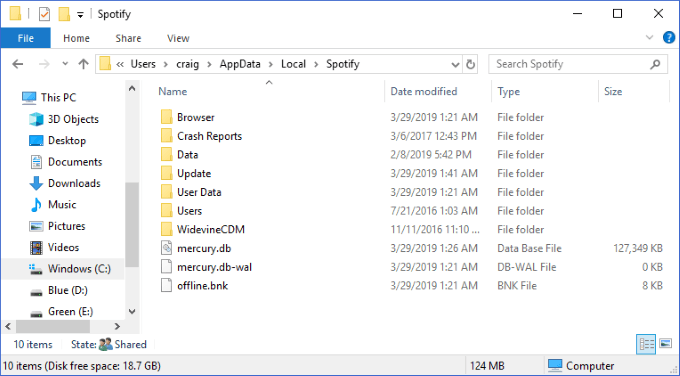
O cartafol Datos dentro é o que contén todos os datos de música almacenados na caché. Pode querer facer clic co botón dereito nel e seleccionar Propiedades para ver o tamaño deste cartafol. É tan grande que che gustaría trasladalo fóra da túa unidade actual a outro? Genial! Iso é o que imos facer a continuación.
O primeiro paso é asegurarse de que Spotify non se estea executando na súa máquina. Despois de asegurarse de que está pechado, quere seleccionar o cartafol Datos e premer as teclas Ctrl + C para copialo.
A continuación, abre unha segunda xanela do Explorador de Windows da localización onde queres mover os teus datos de Spotify. Nese lugar, preme Ctrl + V para pegar o cartafol.
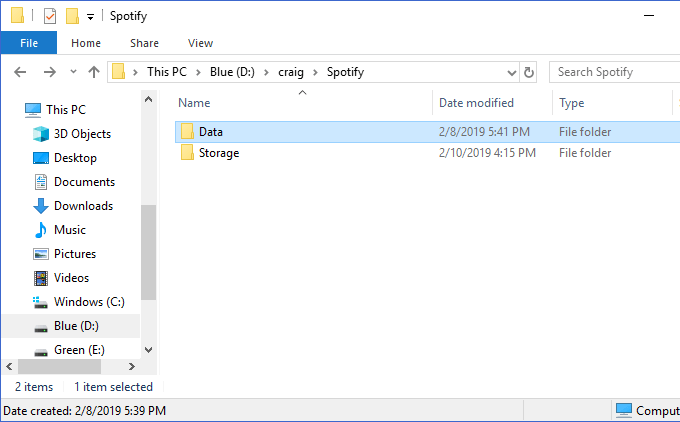
Arriba, podes ver que creei unha nova localización para almacenar os meus datos en D:\craig\Spotify . O cartafol de datos pegado aquí contén o contido dese mesmo cartafol en C:\Users\craig\AppData\Local\Spotify .
A continuación, asegúrese de que os dous cartafoles sexan idénticos. Mira dentro de ambos para ver que copiaches todos os ficheiros correctamente. Unha vez completado, volve á localización orixinal do cartafol de Spotify (na nosa primeira xanela do Explorador de Windows en AppData\Local ), selecciona o cartafol Datos que acabamos de copiar e preme a tecla Eliminar para eliminalo.
A continuación, imos crear unha unión de directorios para que o teu novo cartafol de Datos apunte a onde estaba o antigo. Para facelo, prema as teclas Windows + R para que apareza de novo o indicador Executar. Escribe " cmd ", pero asegúrate de premer Ctrl + Maiús + Intro (en lugar de só Intro ): isto executa o aviso como administrador.
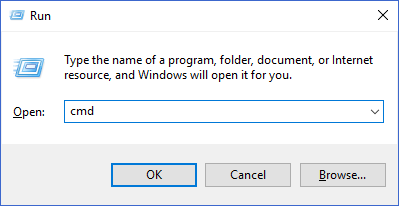
Aquí é onde comezaremos a crear a nosa unión de directorios. Quere escribir o seguinte comando: mklink /j
, onde
é o camiño ao cartafol orixinal (que estamos a recrear) e é o camiño ao novo cartafol (que pegamos).
No meu exemplo anterior, executaría este comando: mklink /j C:\Users\craig\AppData\Local\Spotify D:\craig\Spotify
É importante poñer os camiños dos cartafoles entre comiñas se conteñen un espazo.
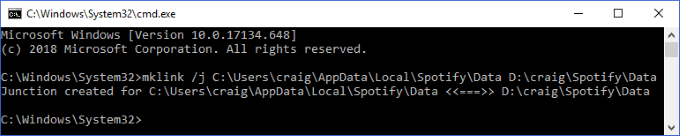
Verá unha mensaxe de éxito despois de que se crease a unión do directorio. Tamén deberías ver que o cartafol Datos aparece de novo na nosa localización orixinal, esta vez coa pequena icona de "atallo" na esquina inferior esquerda.
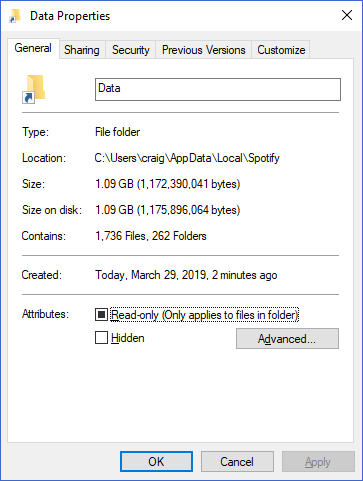
Iso é! Agora, cando reproduzas música en Spotify, seguirá almacenando eses datos na caché no cartafol orixinal da túa ligazón. Non obstante, a unión do directorio moveao automaticamente á nova localización e "replicará" na localización orixinal.
Para aqueles de vostedes que usan Spotify a diario, anos de uso regular poden facer que este cartafol se inche a un tamaño enorme. Con este sinxelo truco de unión de directorios, podes almacenar todos eses datos en calquera cartafol de calquera unidade.
O mellor de todo é que este mesmo procedemento pode ser útil en moitos outros escenarios útiles: comprobe como usamos unha ligazón simbólica para sincronizar cartafoles con Dropbox e OneDrive .