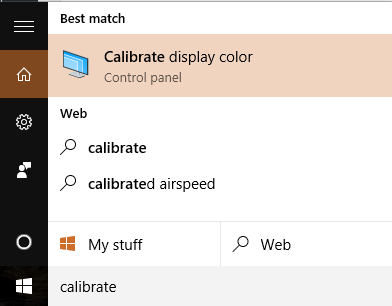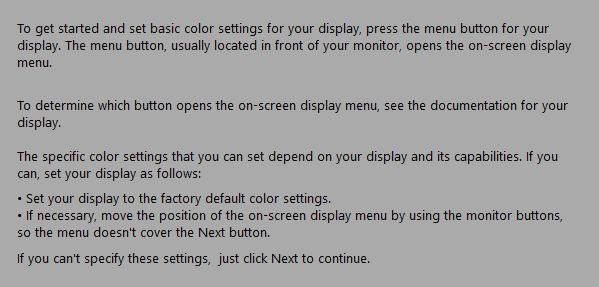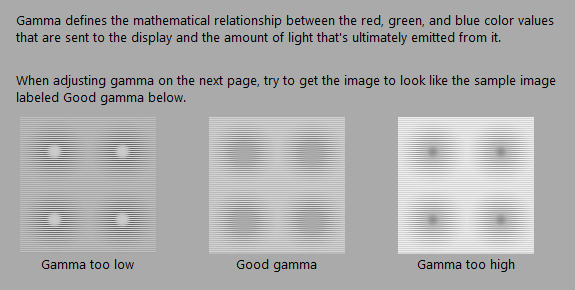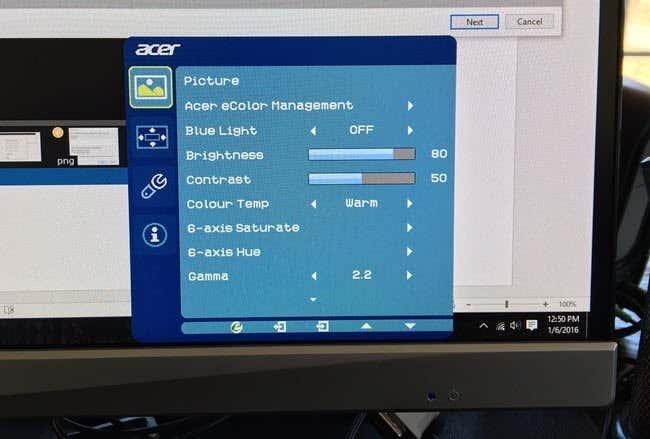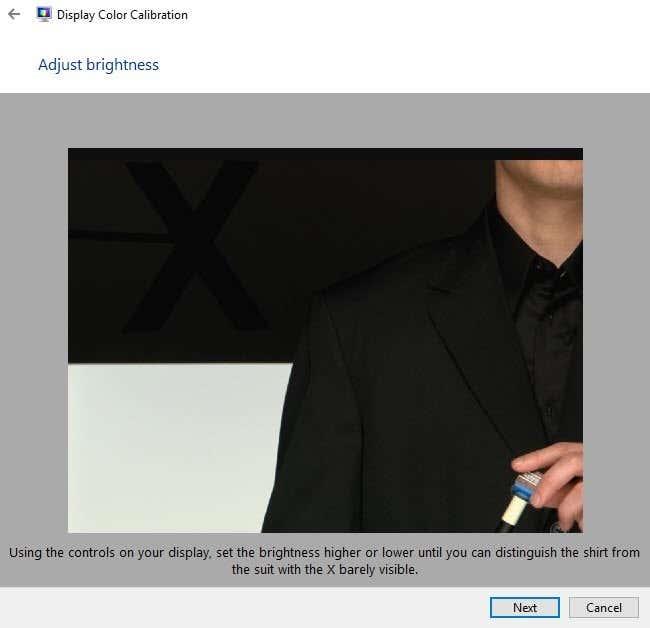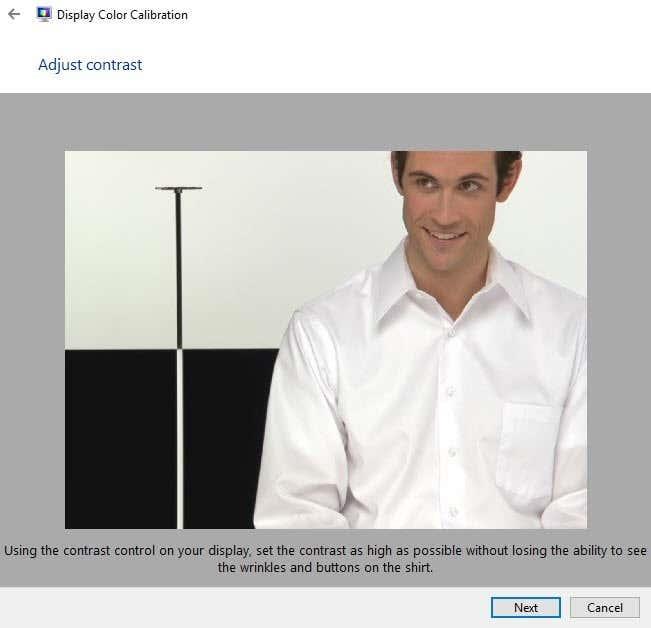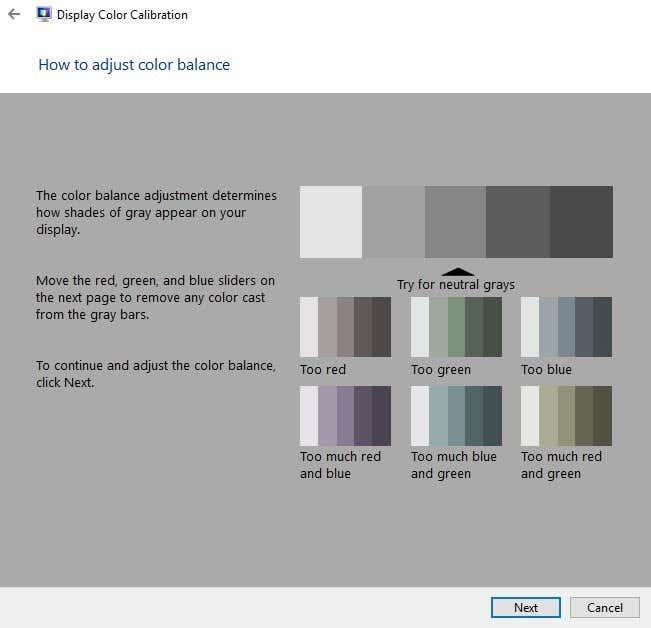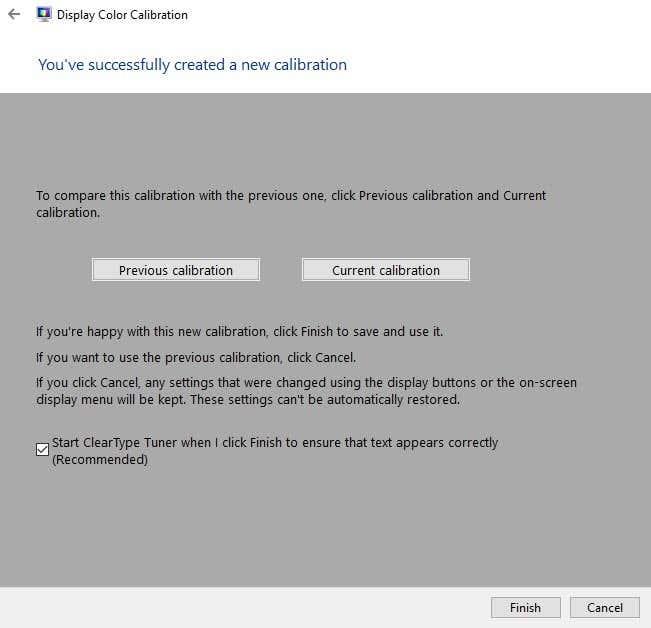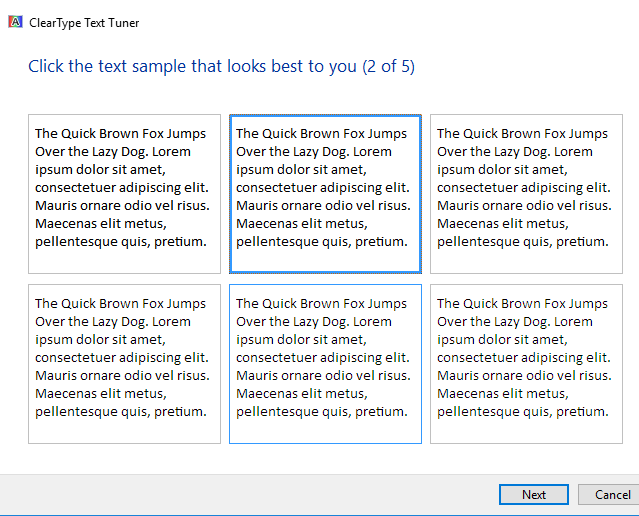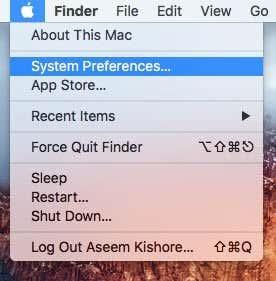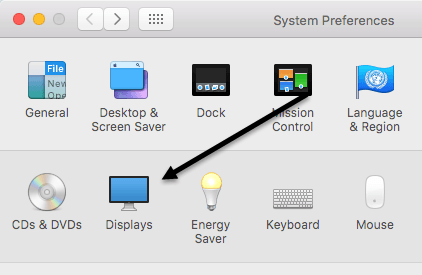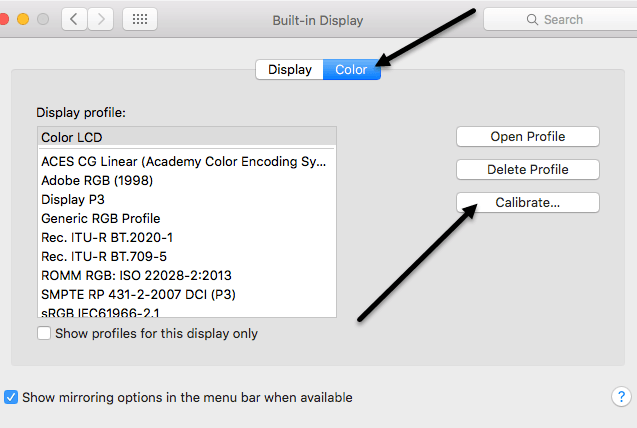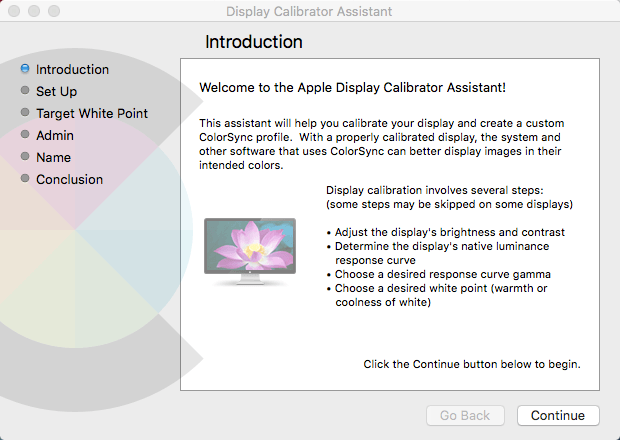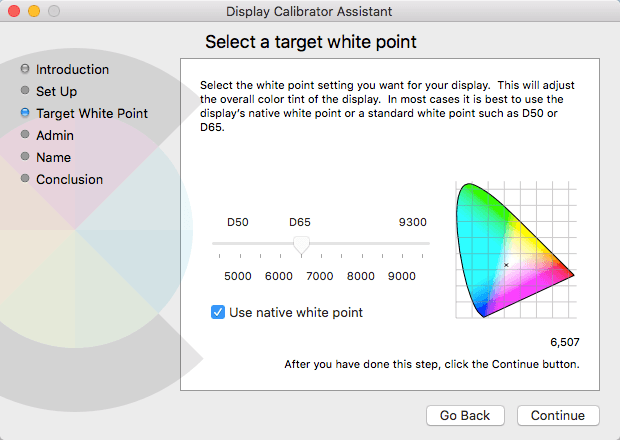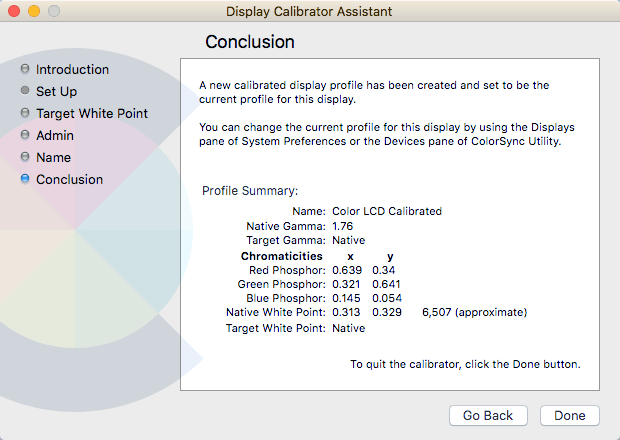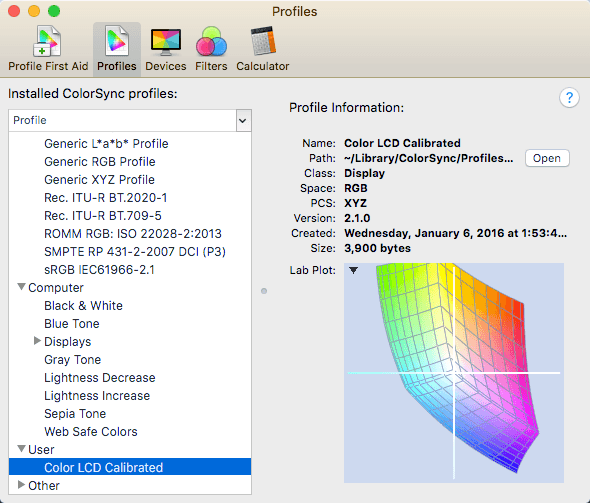A maioría da xente nunca se molesta en calibrar os seus monitores porque todo se ve ben cando o configuran por primeira vez e así seguen con iso. Tamén o fixen eu moitas veces, pero recentemente tentei calibrar o meu monitor e descubrín que parecía moito mellor que o que estaba acostumado.
Windows 7, 8, 10 e Mac OS X teñen asistentes integrados que che axudan a calibrar o monitor para que non estea demasiado brillante nin demasiado escuro. Para min, os meus monitores sempre foron super brillantes e comecei a usar un programa de terceiros chamado f.lux que axusta a cor do monitor durante a noite.
Unha vez que calibrei os meus monitores, non necesitaba usar f.lux con tanta frecuencia, nin sequera pola noite. Ademais do brillo, as cores da pantalla lucían mellor despois da calibración. Neste artigo, falarei sobre como podes calibrar a túa pantalla en Windows e Mac.
Calibrar pantalla - Windows
Para iniciar o asistente de calibración en Windows, faga clic en Inicio e escriba calibrar . Tamén podes chegar ata alí indo ao Panel de control , premendo en Pantalla e despois facendo clic en Calibrar cor no menú da esquerda.
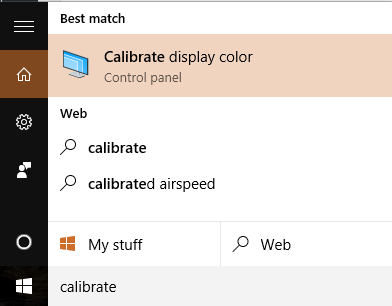
Isto iniciará o asistente de calibración da cor da pantalla . Continúa e fai clic en Seguinte para comezar o primeiro paso. O primeiro que che pide que fagas é abrir o menú da túa pantalla e restablecer a configuración de cor aos valores predeterminados de fábrica. No meu caso, acabo de restablecer todo o monitor á configuración de fábrica porque non estaba seguro de que axustes xa cambiara. Se estás a usar un portátil, só tes que pasar por cada paso.
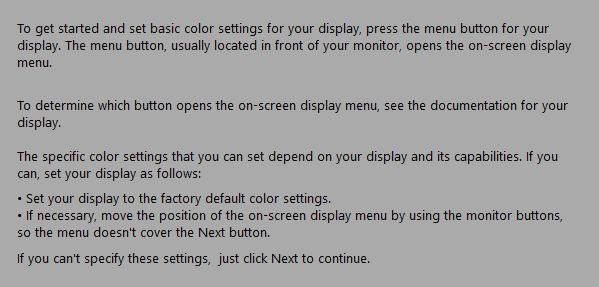
Fai clic en Seguinte e primeiro terás que axustar a configuración gamma. Basicamente, para todos os pasos, terás que facer coincidir a pantalla coa imaxe central, que se considera a mellor configuración. Tamén che mostra a configuración demasiado alta e demasiado baixa para que poidas ver claramente cando axustaches demasiado.
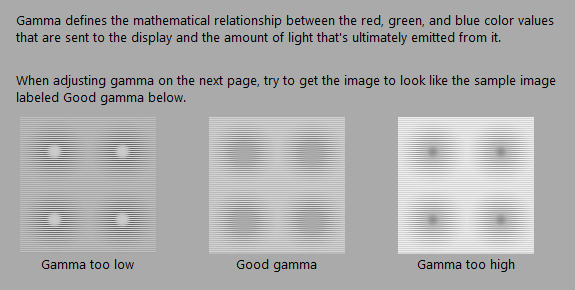
Teña en conta que cando tenta axustar o control deslizante no programa de Windows, o monitor pode restablecer a súa propia configuración predeterminada. A maioría destas opcións tes que cambiar a través do propio menú en pantalla do monitor e non usando o programa (a non ser que esteas calibrando a pantalla dun portátil). Só usa o programa para asegurarse de que se parece á imaxe que se considera boa.
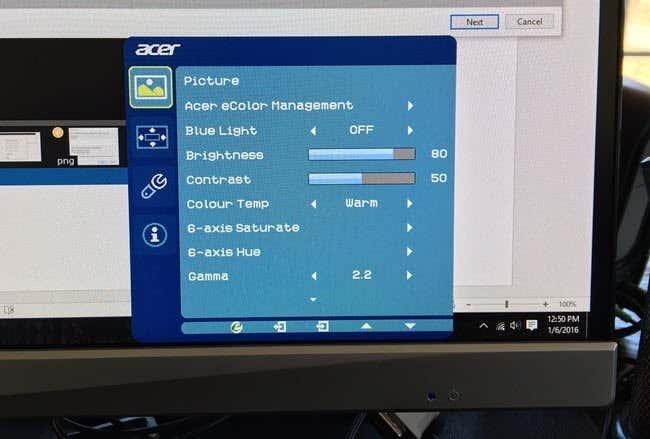
Por exemplo, aquí tes unha imaxe do meu monitor Acer e da configuración en pantalla que se pode axustar. No meu caso, tiven que axustar o valor gamma deste menú en pantalla porque non me permitía cambialo usando o control deslizante en Windows.
Despois de gamma, terás que axustar o brillo para distinguir a camisa do traxe e ter a X apenas visible no fondo. Podes omitir o brillo e o contraste das pantallas dos portátiles.
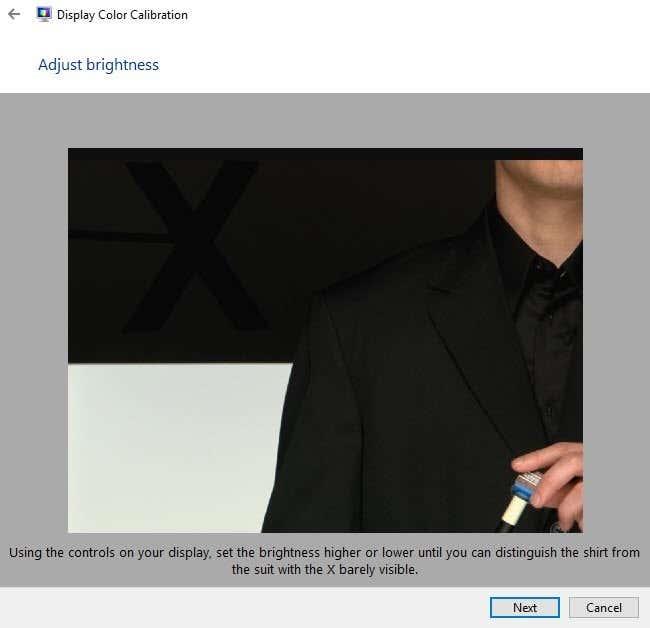
O seguinte é o contraste. De novo, axusta a configuración do teu monitor. Para contraste, quere configuralo co valor máis alto posible antes de que os botóns da camisa comecen a desaparecer.
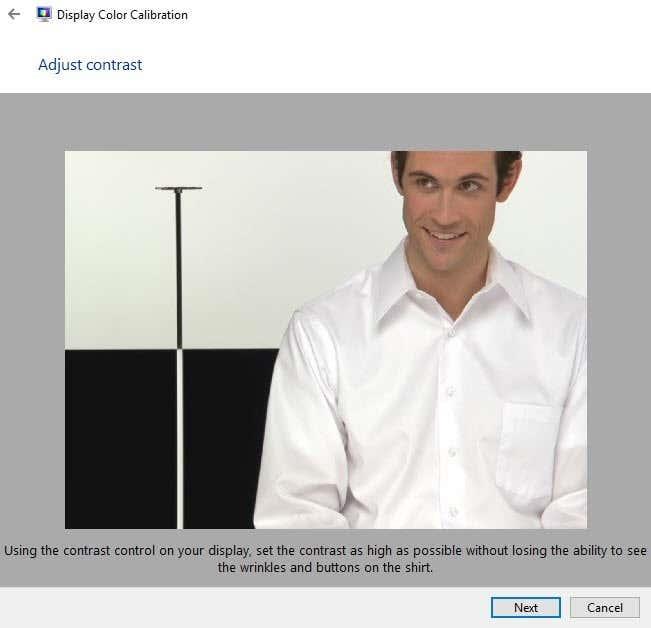
A seguinte pantalla axudarache a axustar o balance de cores. Aquí queres asegurarte de que todas as barras son grises e de que non hai outras cores presentes. Nos monitores máis novos, isto faise cargo e se tentas axustar os controles deslizantes, o monitor só restablecerá os valores predeterminados, polo que podes omitir esta parte se che ocorre.
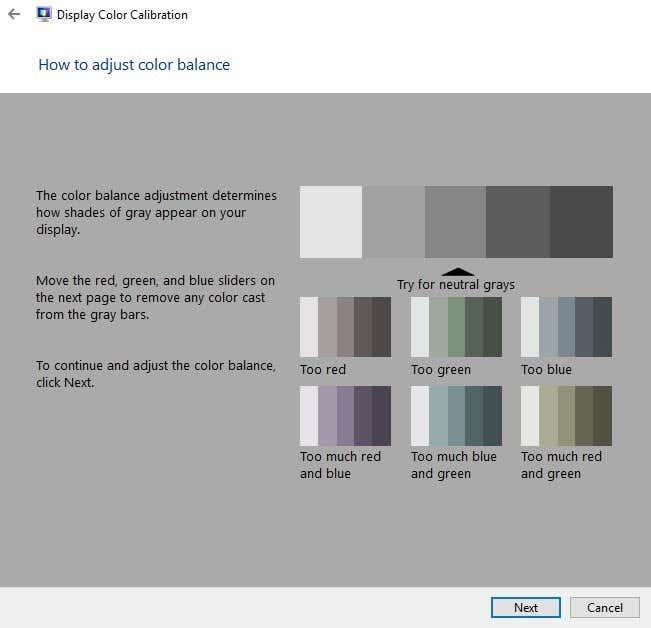
Unha vez que remate isto, a calibración está completa. Agora poderás facer clic en Vista previa e Actual para ver a diferenza entre o que tiñas antes e o que parece agora.
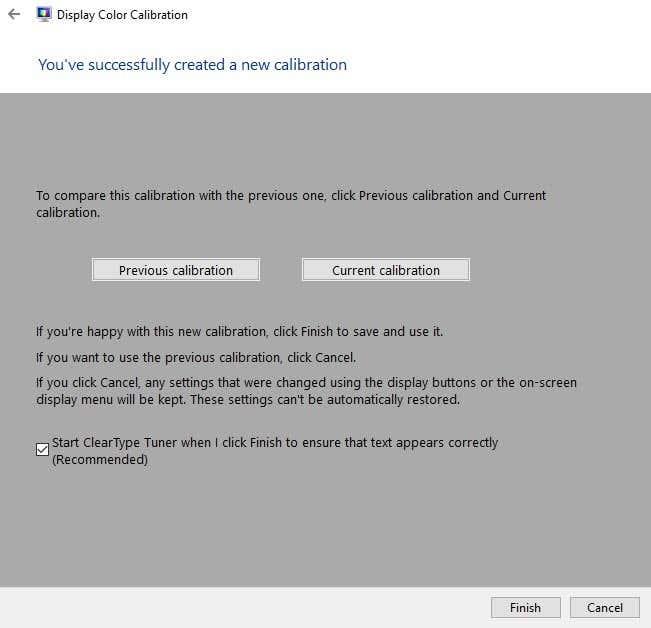
Tamén deixaría marcada a caixa ClearType Tuner antes de facer clic en Finalizar . Este é outro asistente breve que se asegurará de que o texto apareza de forma nítida e clara no teu monitor. Basicamente tes que pasar por cinco pantallas e escoller o texto que che parece mellor.
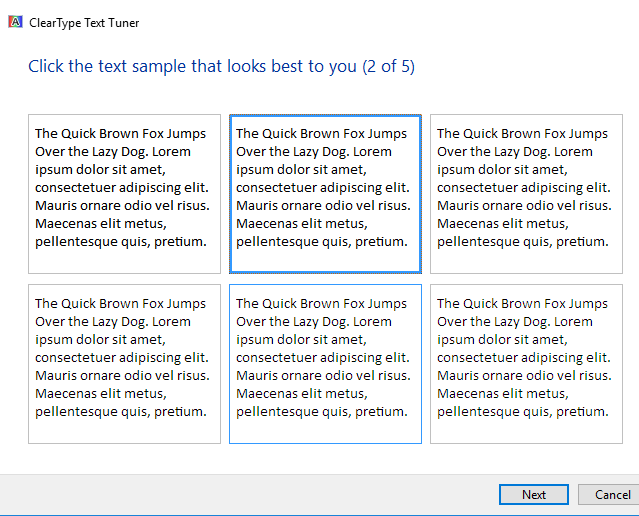
Isto é todo para calibrar un monitor de Windows. Entre o software do monitor e este asistente, realmente non necesitas nada máis a menos que sexas un profesional, nese caso probablemente teñas un monitor de gama alta de todos os xeitos.
Calibrar pantalla - Mac
Para Macs, o asistente é un pouco diferente cando se trata de calibración. Tamén depende da versión de OS X que esteas a executar. Escribín este artigo con OS X 10.11.2 EL Capitan, que é a última versión.
Para comezar, fai clic na pequena icona de Apple na parte superior esquerda da pantalla e fai clic en Preferencias do sistema .
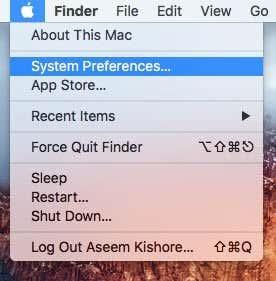
A continuación, faga clic en Mostras na lista.
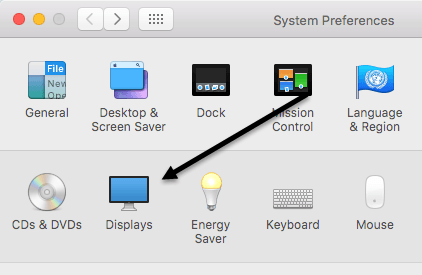
Agora fai clic na pestana Cor e despois fai clic no botón Calibrar á dereita.
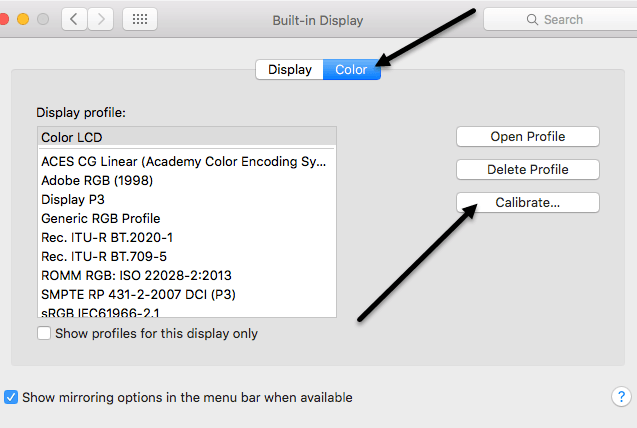
Isto mostrará a pantalla de presentación do Asistente de calibración de pantalla que o guiará a través de cada un dos pasos.
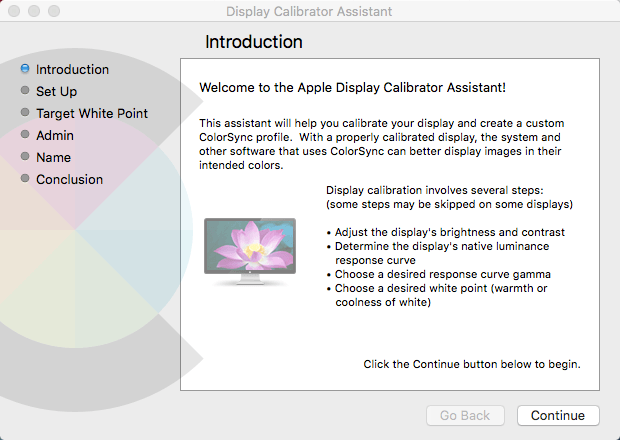
O asistente de Mac é bastante intelixente e eliminará calquera dos pasos que o teu monitor non pode soportar. Por exemplo, executei isto no meu portátil MacBook Pro e o único axuste que puiden facer foi no punto branco obxectivo. Omitiu o brillo/contraste, a curva de resposta de luminancia nativa e a curva gamma. Se unha pantalla externa está conectada ao teu Mac, terás as outras opcións.
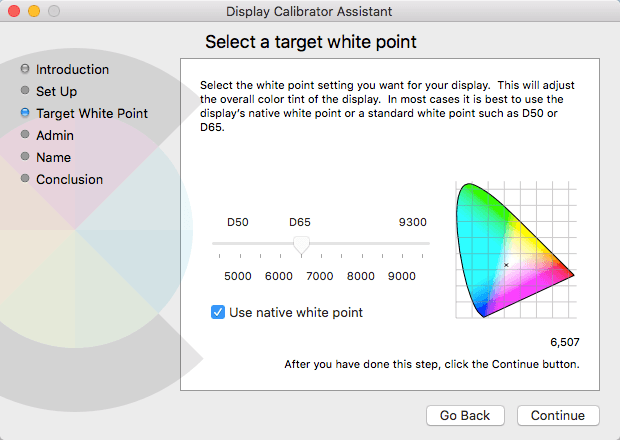
Para o punto branco de destino, pode usar o punto branco nativo para a súa pantalla ou axustalo manualmente desmarcando a caixa primeiro. Descubrín que o punto branco nativo daba un matiz de cor mellor á pantalla que o que estaba configurado cando se instalou o SO.
Non tiña unha pantalla externa para o meu Mac, polo que non puiden obter outras opcións como a luminancia, a gamma, etc., pero probablemente poidas descubrilo mentres pasas polo asistente. O paso de administrador só pregunta se queres que este perfil de cor estea dispoñible para outros usuarios ou non e o paso Nome permíteche nomear o teu novo perfil.
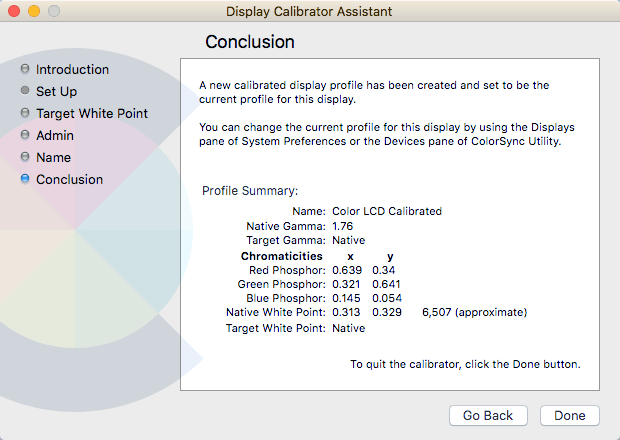
A pantalla de resumo darache algúns detalles técnicos sobre a configuración de cor actual para a túa pantalla. OS X tamén ten outra ferramenta chamada ColorSync Utility que che permite reparar perfís de cor, ver todos os perfís e calcular os valores RGB de calquera píxel da túa pantalla. Só tes que facer clic en Spotlight e escribir ColorSync para cargalo.
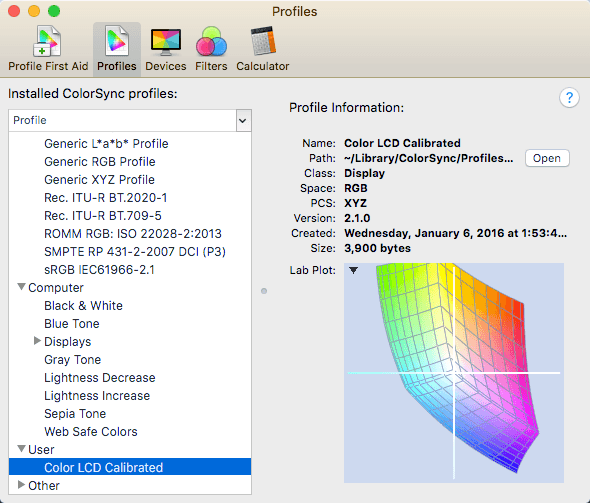
Como dixen anteriormente, a maioría da xente non se preocupará nunca de calibrar os seus monitores porque a maioría deles fan un traballo bastante bo por defecto. Non obstante, se es esixente sobre como se ve todo na túa pantalla, paga a pena probalo. Se tes algunha dúbida, publica un comentario. Disfruta!