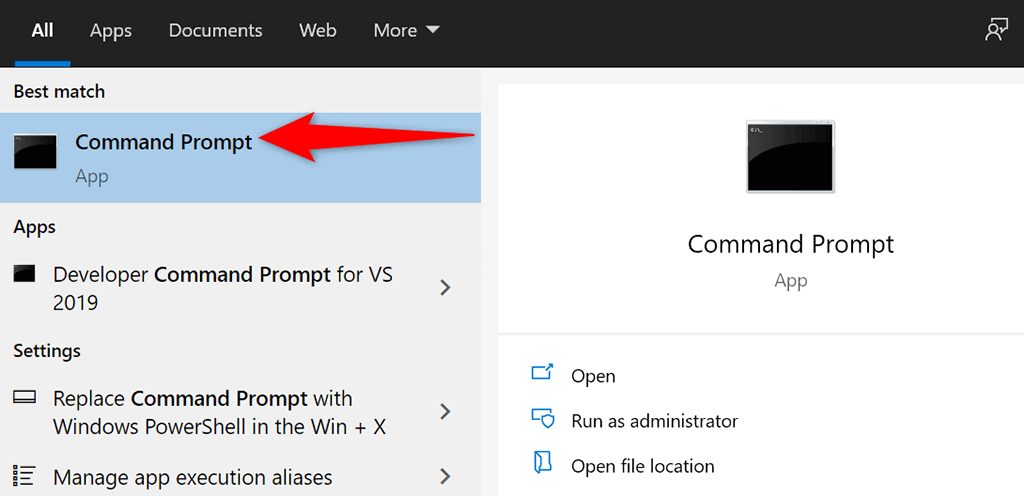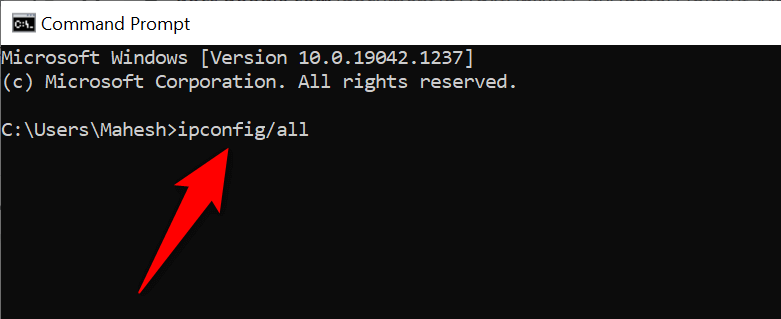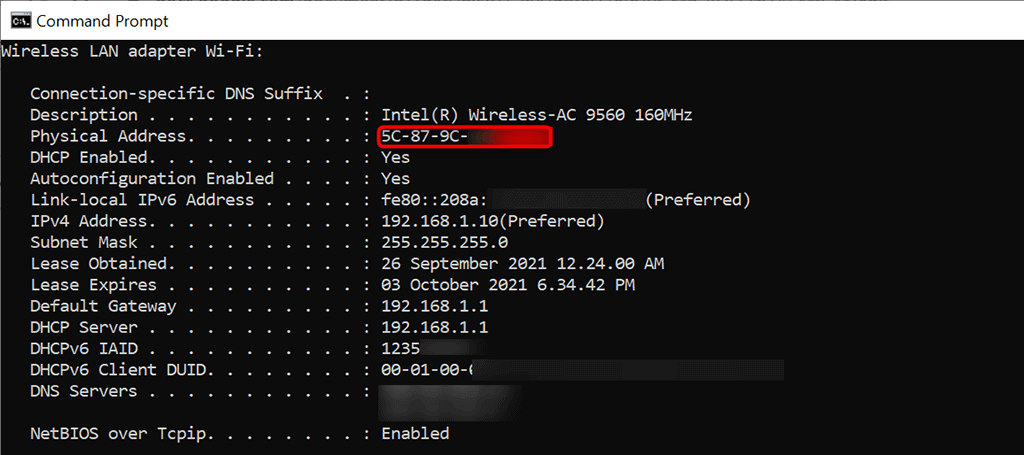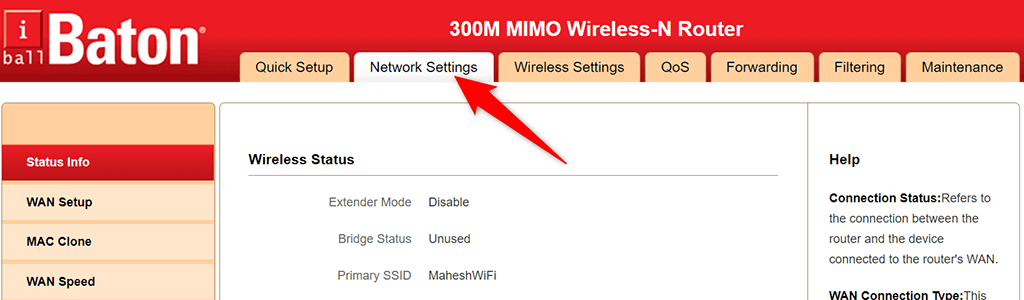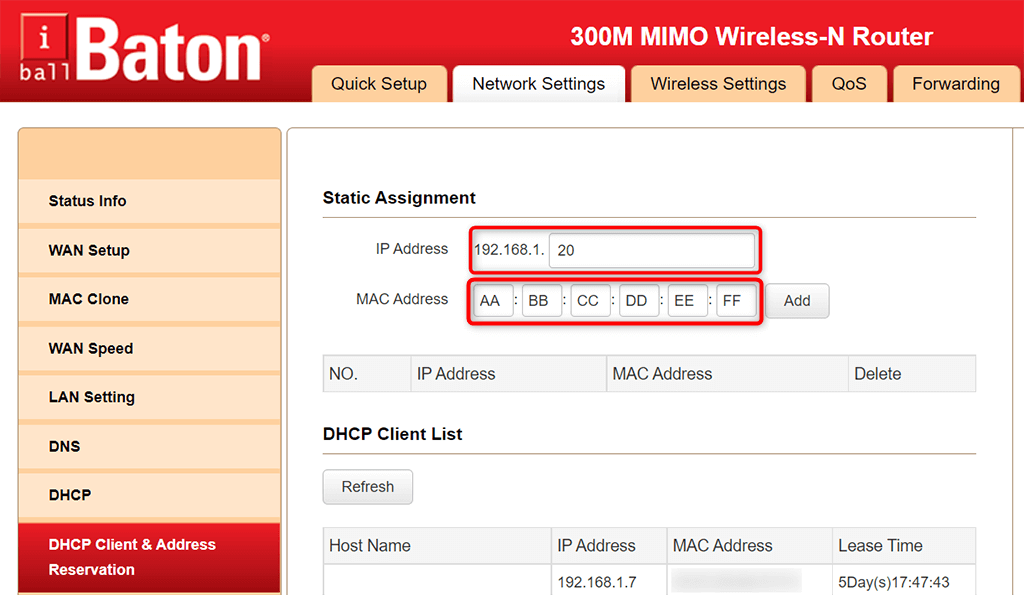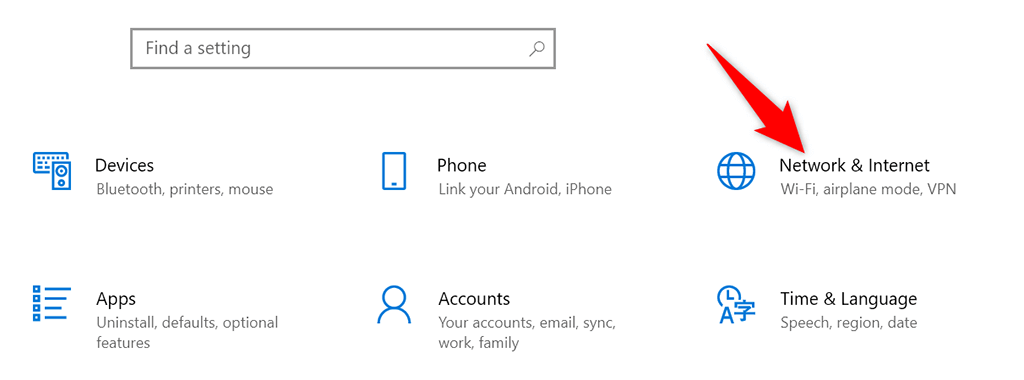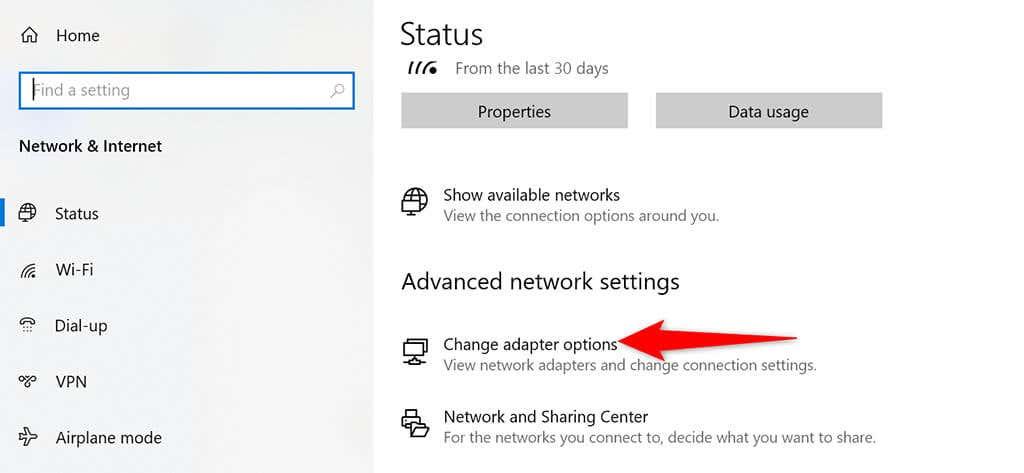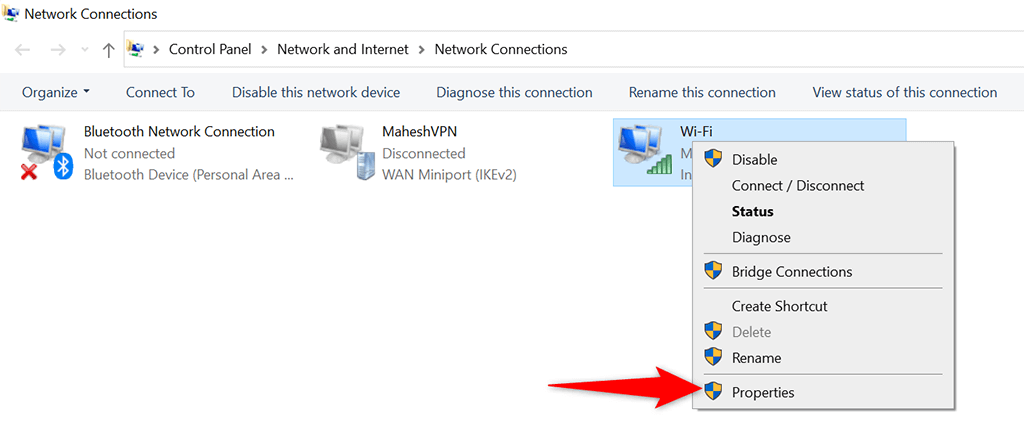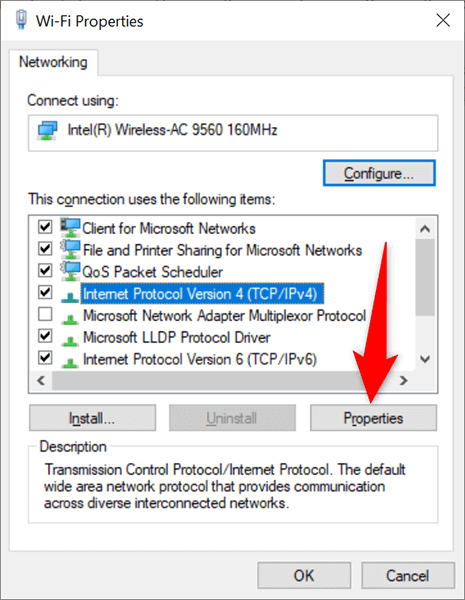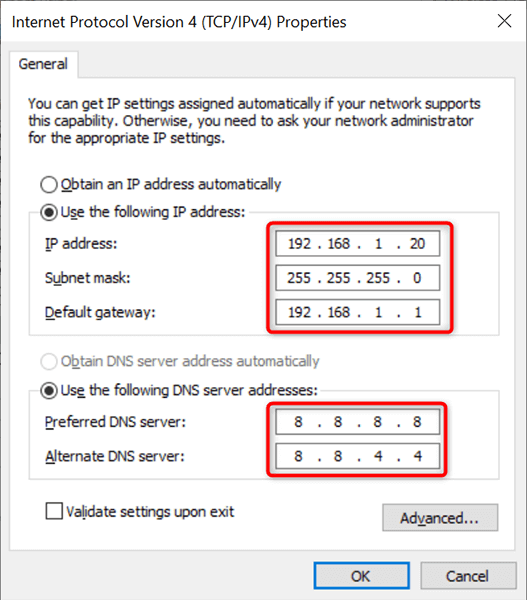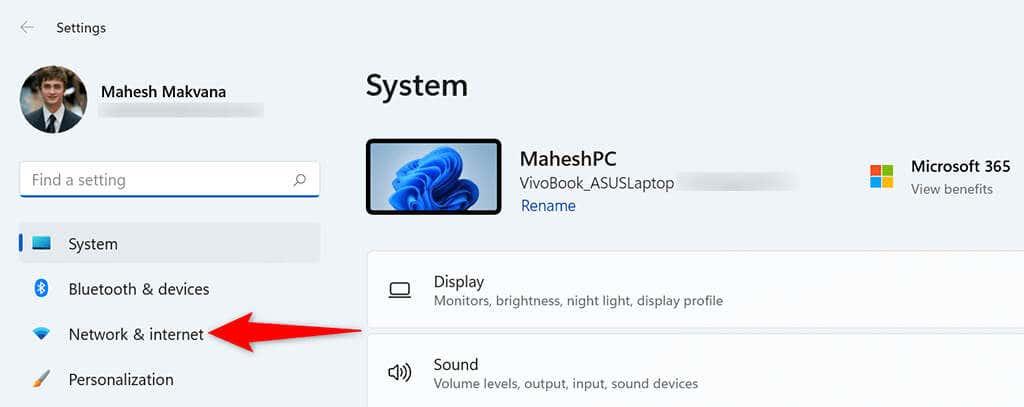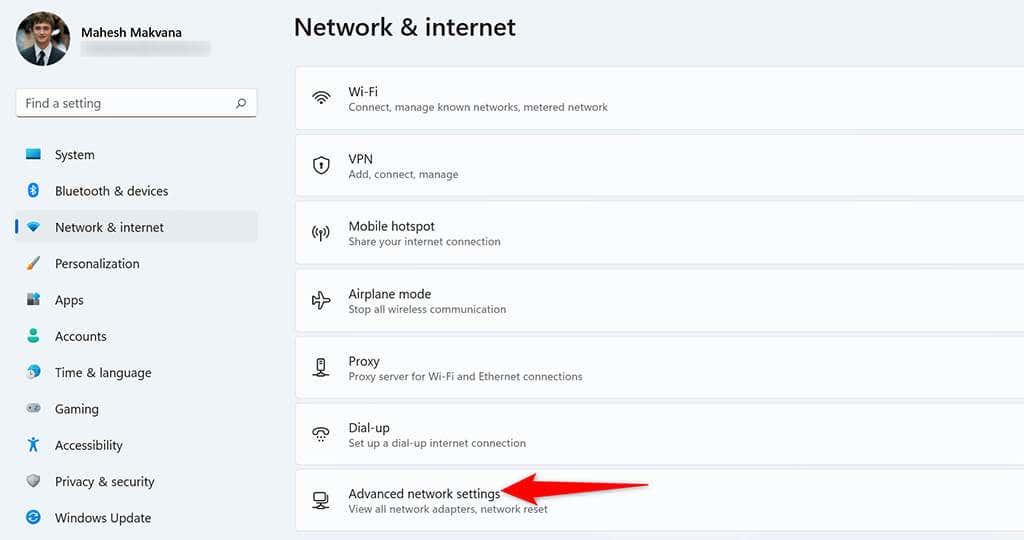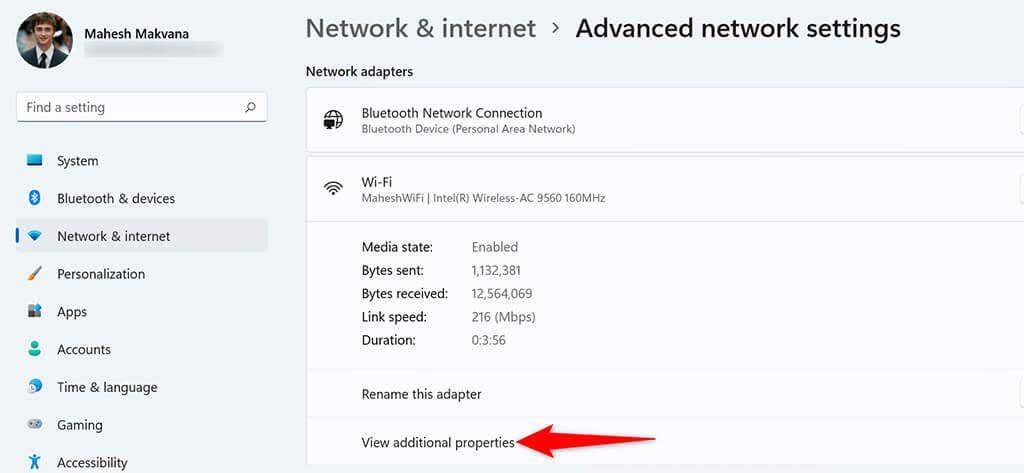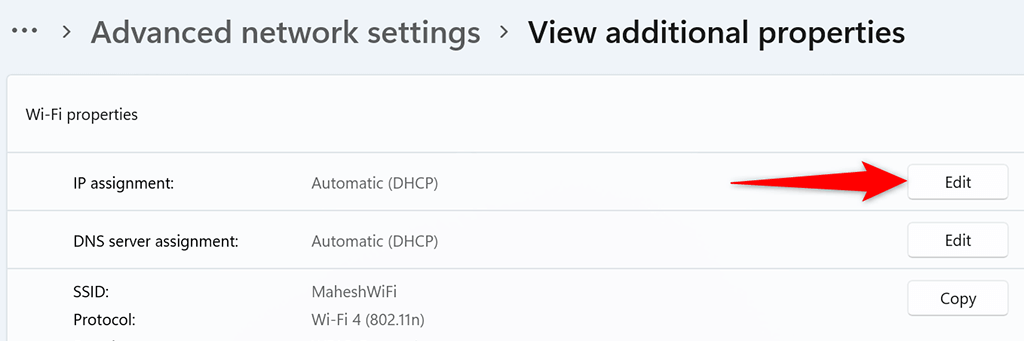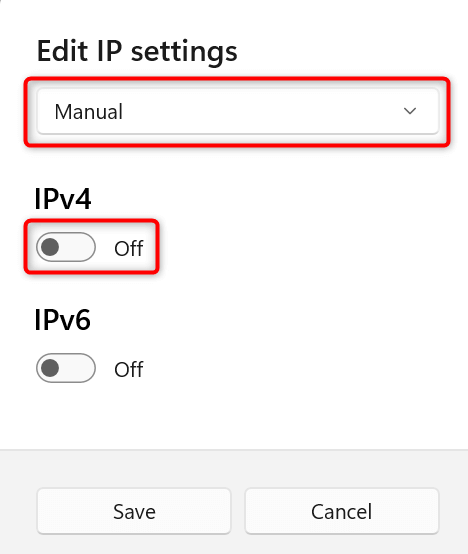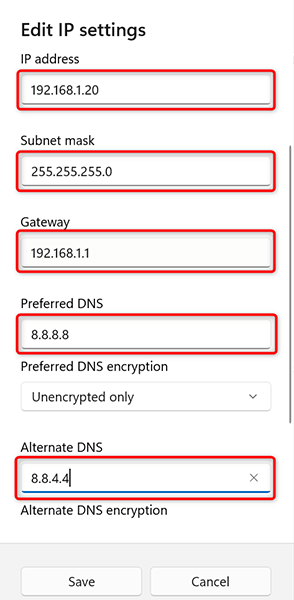Normalmente, o teu enrutador de rede atribúe un enderezo IP dinámico aos teus dispositivos, incluídos os teus ordenadores Windows 10 e 11. Se necesitas un enderezo IP estático para o teu PC, debes configurar o teu enrutador ou cambiar unha opción de configuración no teu ordenador.
O bo é que hai varias formas de asignar un enderezo IP estático ao teu PC con Windows. Dependendo do que se sinta cómodo, pode escoller un método e proceder con el para adquirir un enderezo IP fixo para a súa máquina.

Por que usar un enderezo IP estático?
Hai moitas razóns polas que necesitas un enderezo IP estático. É posible que uses unha conexión remota para conectarte ao teu PC. Neste caso, ter un enderezo IP permanente facilita o establecemento da conexión remota.
Do mesmo xeito, se usa o seu PC para compartir ficheiros de rede , un enderezo IP estático garante que os demais dispositivos da súa rede poidan conectarse ao seu PC sen ningunha reconfiguración.
Asigne unha IP estática ao seu PC con Windows 11/10 usando o seu enrutador
Unha forma de obter unha IP estática para o teu PC é configurando o teu enrutador para asignar un enderezo IP especificado á túa máquina. A maioría dos enrutadores ofrecen esta opción, pero a forma de configurar o enrutador é diferente para cada modelo de enrutador.
Xeralmente, seguiría os seguintes pasos para configurar unha IP estática para o seu PC no seu enrutador de rede.
Busca o enderezo MAC do teu adaptador de rede
Para que o teu enrutador identifique o teu PC e lle asigne un enderezo IP específico, debes introducir o enderezo MAC exclusivo do teu adaptador de rede (que está no teu PC) na páxina de configuración do teu enrutador.
Entón, primeiro busquemos o enderezo MAC do teu adaptador de rede:
- Abra o menú Inicio, busque Símbolo do sistema e seleccione Símbolo do sistema nos resultados da busca.
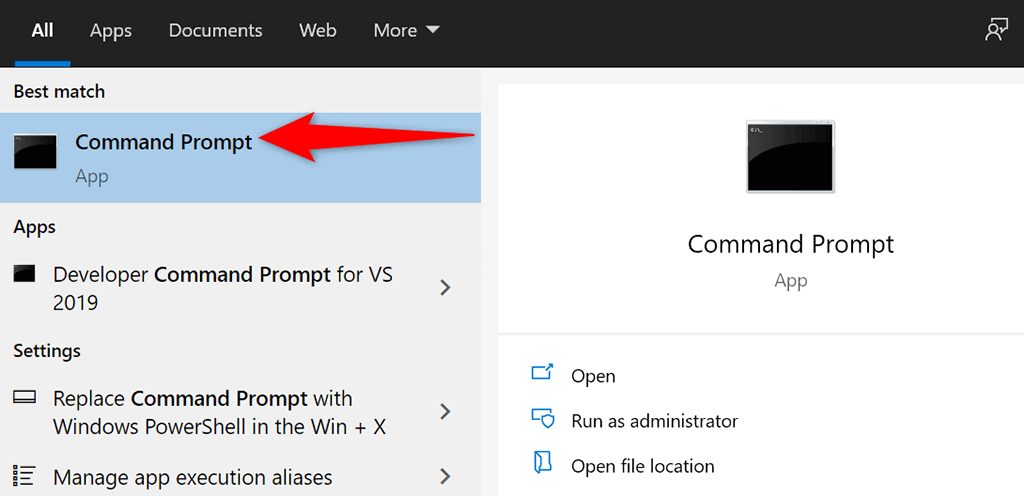
- Escriba o seguinte comando na xanela do símbolo do sistema e prema Intro :
ipconfig /todos
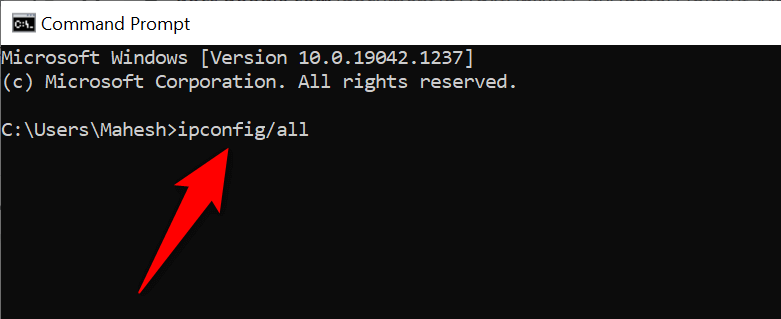
- O símbolo do sistema mostrará varios valores na súa pantalla. Busca aquí o teu adaptador de rede e busca o valor do campo Enderezo físico . Ese é o enderezo MAC exclusivo do teu adaptador. Tome nota deste enderezo.
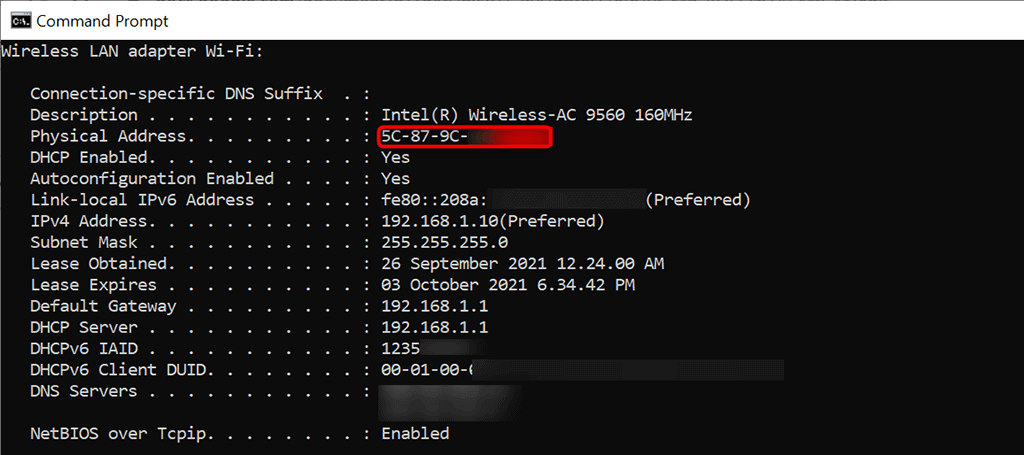
Configure o seu enrutador para asignar unha IP estática ao seu PC
Agora debes acceder á páxina de configuración do teu enrutador . Para a maioría dos enrutadores, pode facelo introducindo o enderezo IP 192.168.1.1 nun navegador web do seu ordenador. Se isto non che funciona, consulta o manual do teu enrutador para saber como acceder á páxina de configuración.
- Inicie un navegador web no seu ordenador, escriba o seguinte enderezo IP e prema Intro .
192.168.1.1
- Verás a páxina de inicio de sesión do teu enrutador. Introduce o nome de usuario e o contrasinal do teu enrutador e continúa. Para a maioría dos enrutadores, pode usar admin nos campos de nome de usuario e contrasinal.
- Seleccione Configuración de rede na parte superior da páxina de configuración do enrutador.
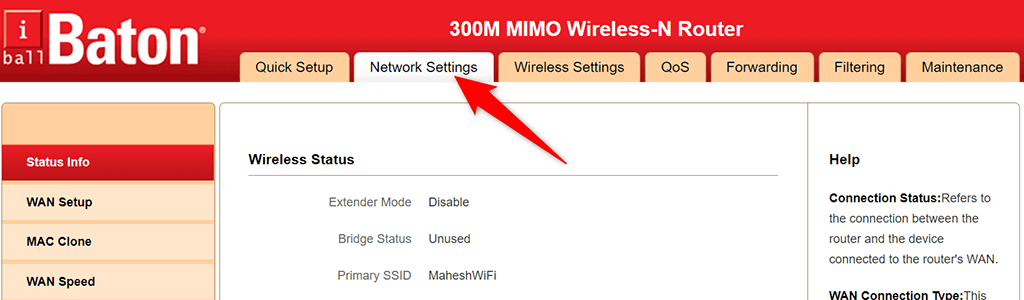
- Escolla Cliente DHCP e Reserva de enderezos na barra lateral da esquerda.
- Introduza o enderezo IP estático que desexa asignar ao seu PC no campo Enderezo IP da dereita.
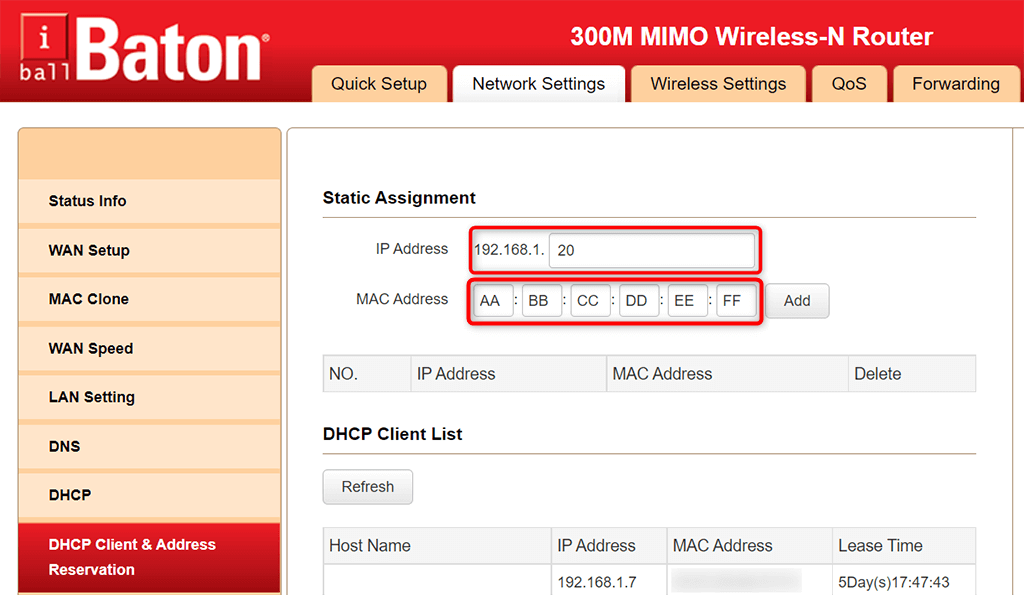
- Escriba o enderezo MAC exclusivo do seu adaptador de rede no campo Enderezo MAC . A continuación, seleccione Engadir e, a continuación, seleccione Aceptar na parte inferior da páxina.
- Reinicia o teu enrutador.
Cando o seu PC con Windows 11 ou 10 se conecte ao seu enrutador, o seu enrutador asignará o enderezo IP especificado ao seu ordenador. Isto ocorrerá cada vez que conectes o teu PC ao teu enrutador.
Asigne unha IP estática ao seu PC con Windows 10
Se non queres configurar a configuración do teu enrutador, a outra forma de asignar un enderezo IP estático ao teu PC con Windows 10 é mediante a aplicación Configuración de Windows. Podes configurar a túa IP nesta aplicación para garantir que o teu PC sempre obteña unha IP estática única.
Non obstante, hai un pequeno problema con este método. Se o teu enrutador xa asignou o enderezo IP que queres para o teu PC a outro dispositivo, terás problemas para conectar o teu PC ao teu enrutador .
Para evitar isto, intente usar un enderezo IP moito máis aló dos enderezos IP xerais que lle asigna o seu enrutador. Por exemplo, se o seu enrutador adoita dar enderezos IP ata, por exemplo, 192.168.1.10, entón use 192.168.1.20 como IP estática para o seu PC.
Para continuar con este método:
- Abre a aplicación Configuración no teu PC premendo as teclas Windows + I ao mesmo tempo.
- Seleccione Rede e Internet na xanela Configuración.
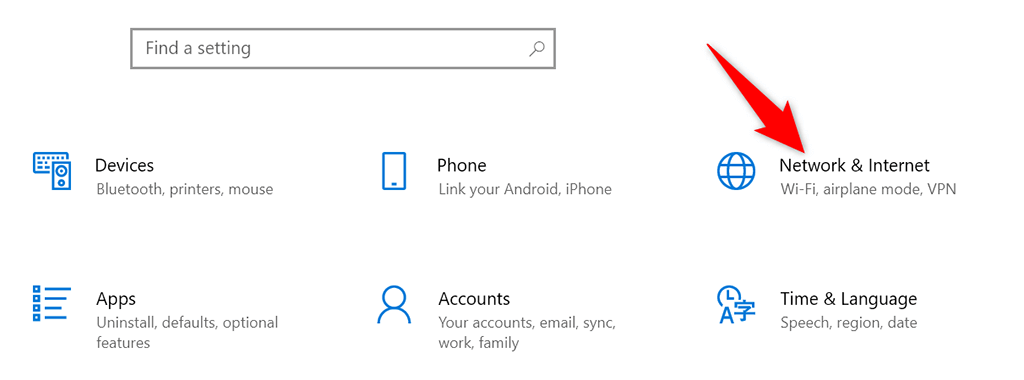
- Desprácese ata a páxina de estado que se abre e escolla Cambiar opcións do adaptador .
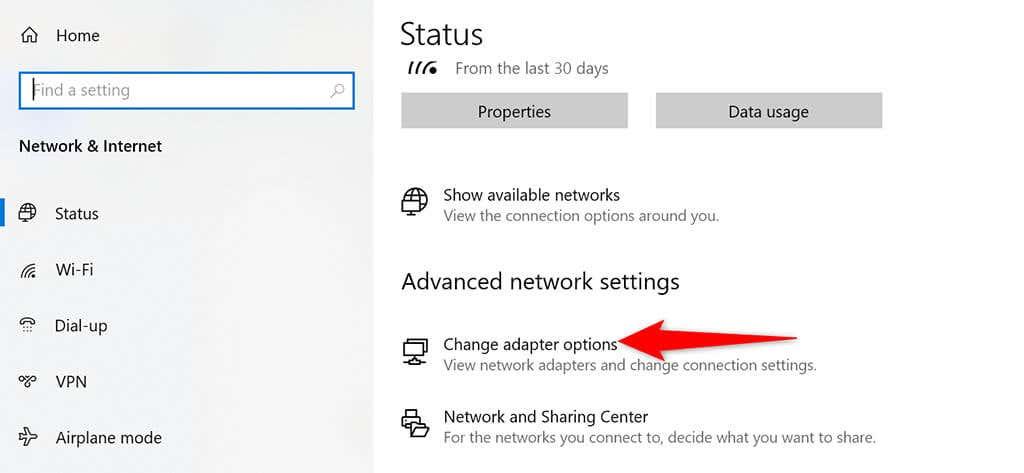
- Verás unha lista dos teus adaptadores de rede. Fai clic co botón dereito no adaptador que utilizas coa túa rede e selecciona Propiedades no menú.
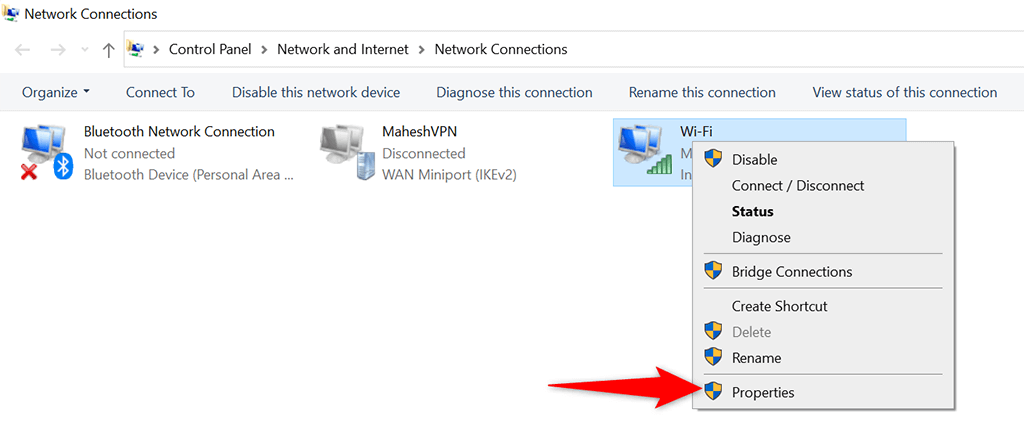
- Escolla Protocolo de Internet Versión 4 (TCP/IPv4) na lista e seleccione Propiedades .
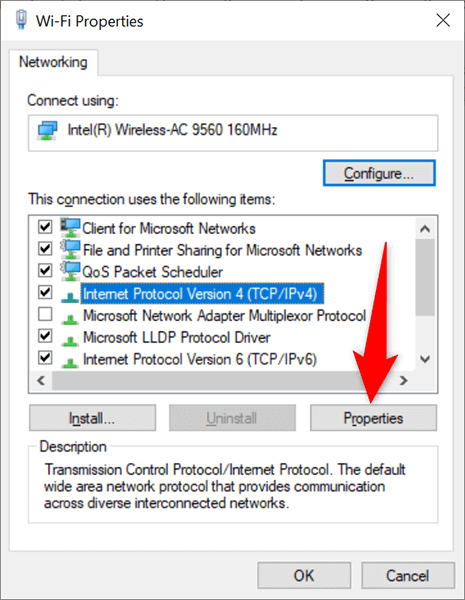
- Active a opción Usar o seguinte enderezo IP na seguinte xanela.
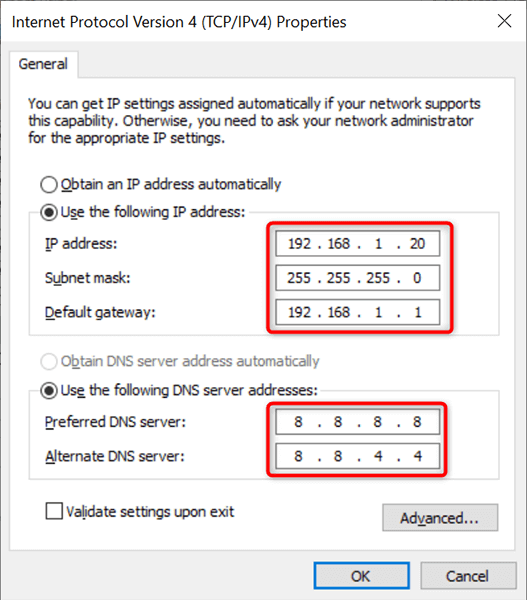
- Seleccione o campo do enderezo IP e escriba o enderezo IP estático que desexa asignar ao seu PC.
- Encha o campo Máscara de subrede , que normalmente é 255.255.255.0 . Escriba a pasarela do seu enrutador, que normalmente é 192.168.1.1 , no campo Pasarela predeterminada .
- Para servidores DNS, podes usar o DNS público de Google. Para usalos, seleccione o campo Servidor DNS preferido e escriba 8.8.8.8 . Seleccione o campo Servidor DNS alternativo e escriba 8.8.4.4 . A continuación, escolla Aceptar .
- Pecha a xanela Propiedades seleccionando Pechar .
O teu PC con Windows 10 desconectarase do teu enrutador e entón volverase conectar automaticamente. Despois desta reconexión, o seu PC debería ter asignado o enderezo IP estático especificado.
Asigne unha IP estática ao seu PC con Windows 11
Do mesmo xeito que con Windows 10, podes usar a aplicación Configuración de Windows para asignar un enderezo IP estático ao teu PC con Windows 11.
- Preme as teclas Windows + I simultaneamente para abrir a aplicación Configuración .
- Seleccione Rede e Internet na barra lateral da esquerda en Configuración.
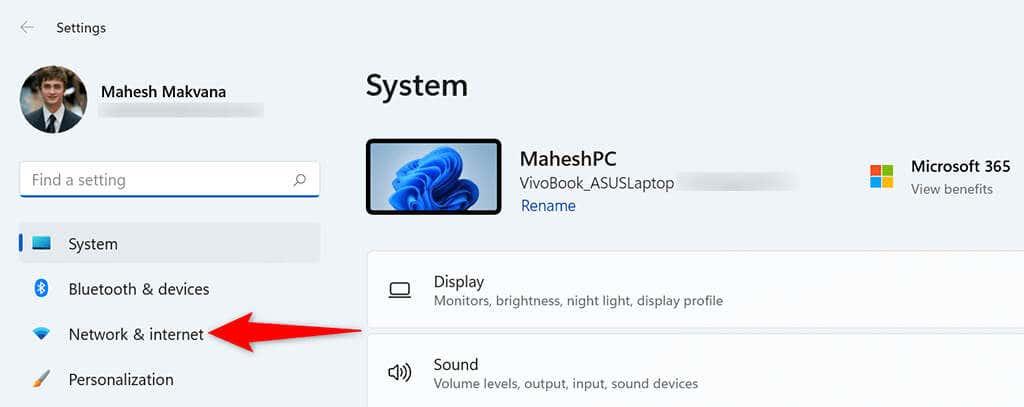
- Seleccione Configuración avanzada de rede na parte inferior da páxina Rede e Internet.
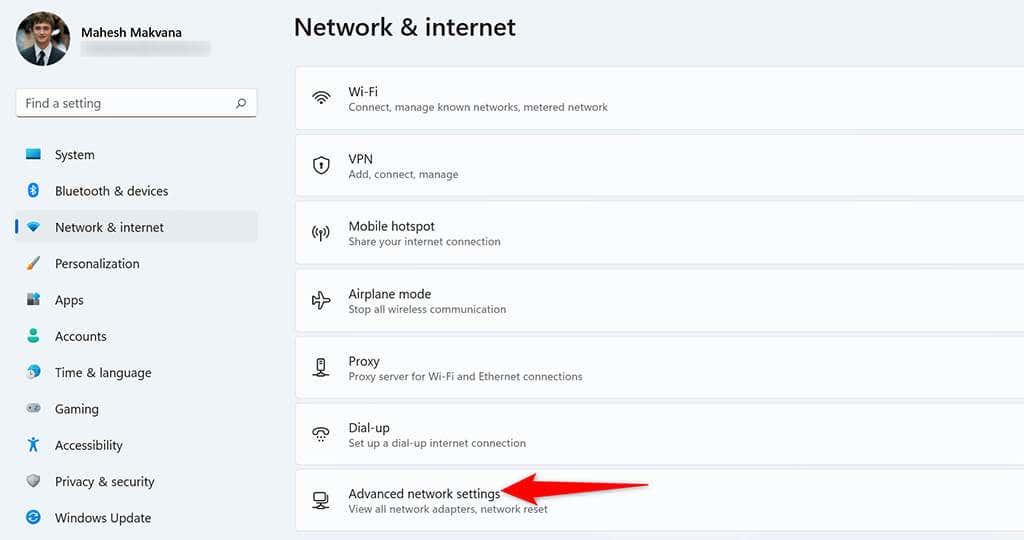
- Busca o teu adaptador de rede na lista e selecciona o adaptador. A continuación, seleccione Ver propiedades adicionais .
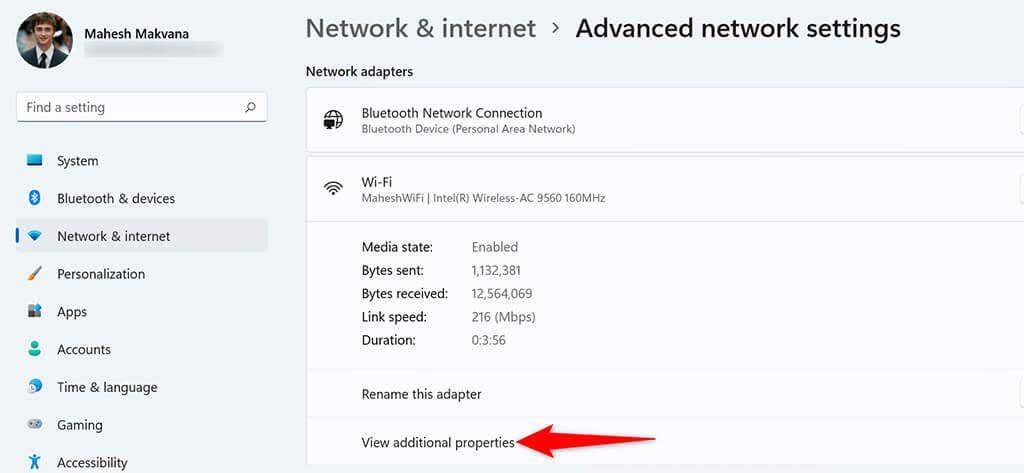
- Seleccione Editar xunto a Asignación de IP .
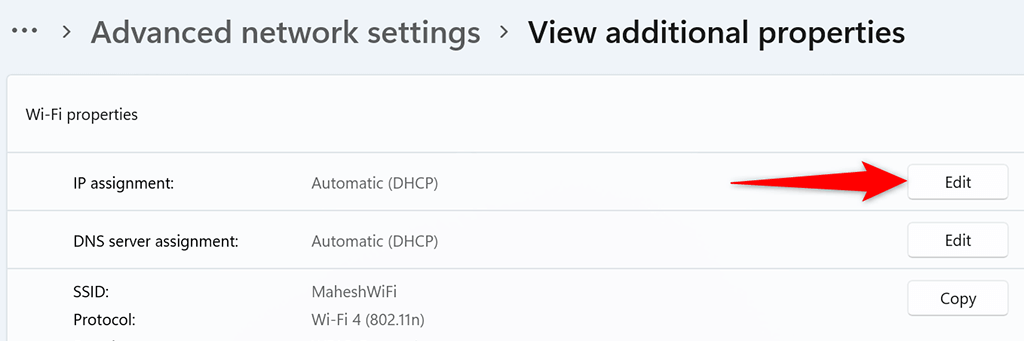
- Escolla Manual no menú despregable Editar a configuración IP . A continuación, activa a opción IPv4 .
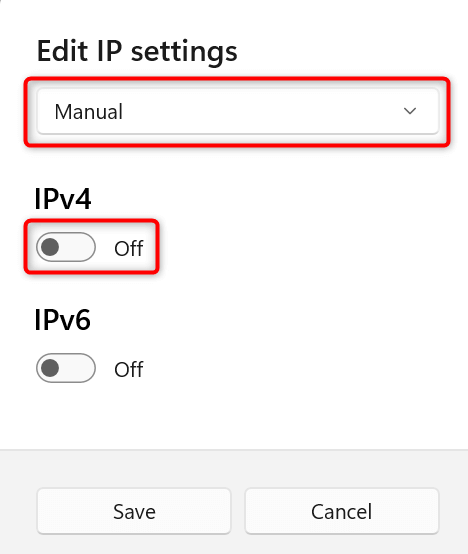
- Seleccione o campo do enderezo IP e escriba o enderezo IP estático para asignalo ao seu PC.
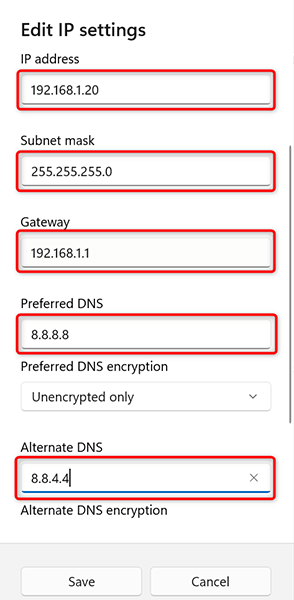
- Seleccione o campo Máscara de subrede e introduza 255.255.255.0 . Introduza o enderezo IP do router, que normalmente é 192.168.1.1 , no campo Pasarela predeterminada .
- Introduza 8.8.8.8 no campo DNS preferido . Introduza 8.8.4.4 no campo DNS alternativo .
- Seleccione Gardar na parte inferior.
E o teu PC con Windows 11 agora ten asignado un enderezo IP estático. No futuro, o seu PC seguirá adquirindo este enderezo IP estático do seu enrutador, sempre que non haxa problemas de conflito de IP co seu enrutador .