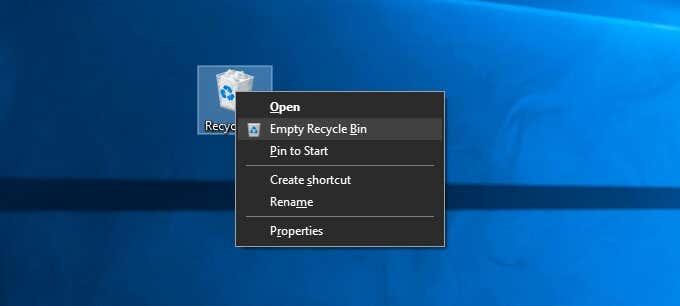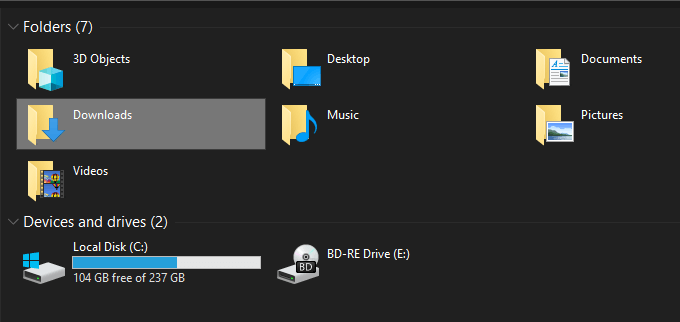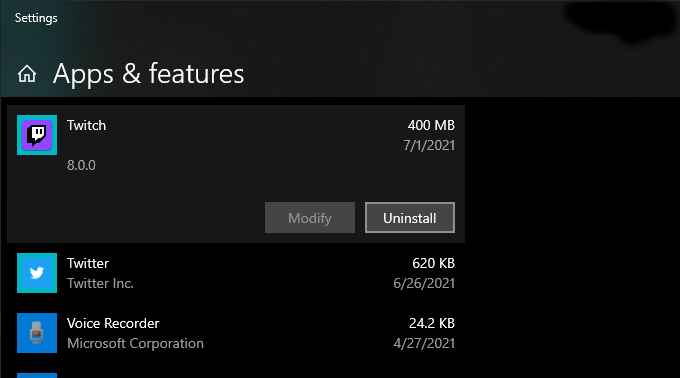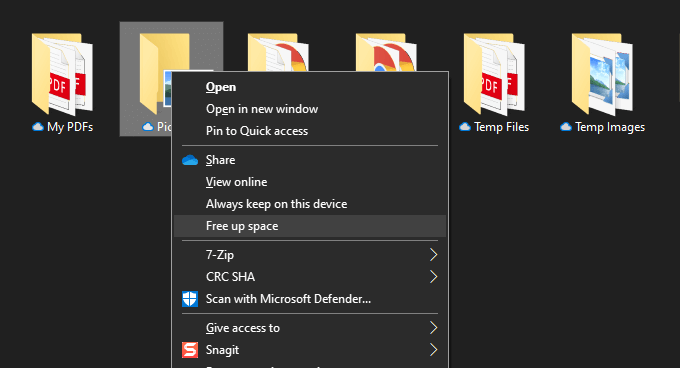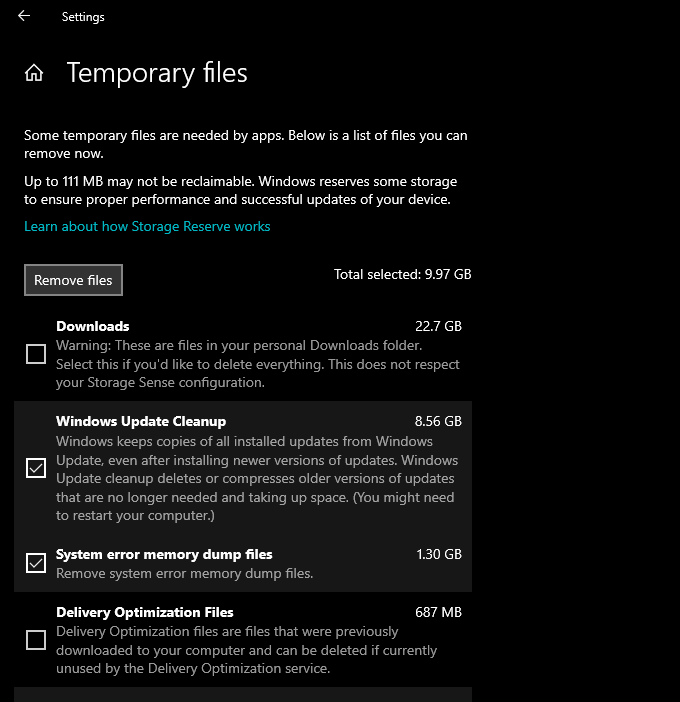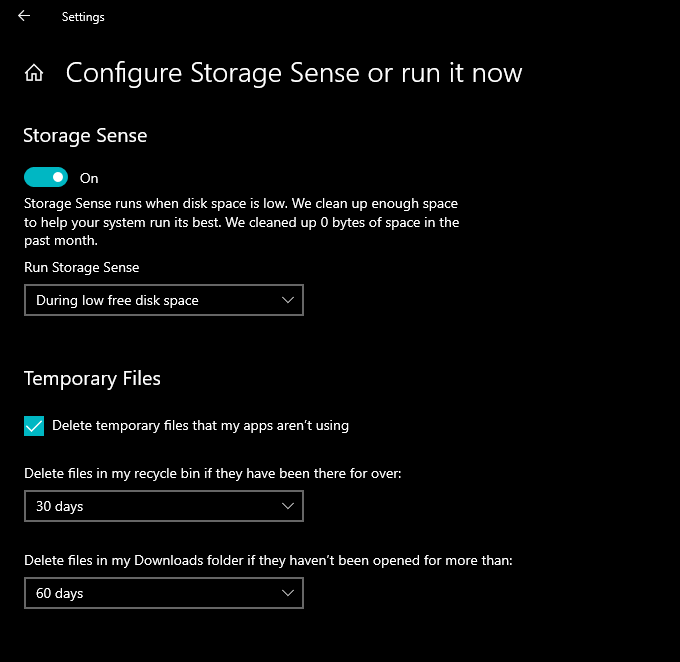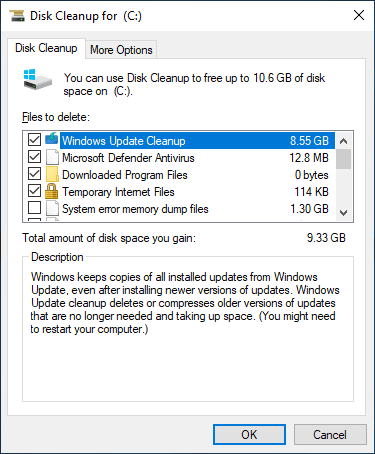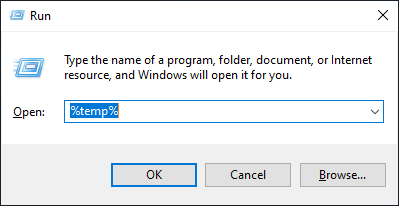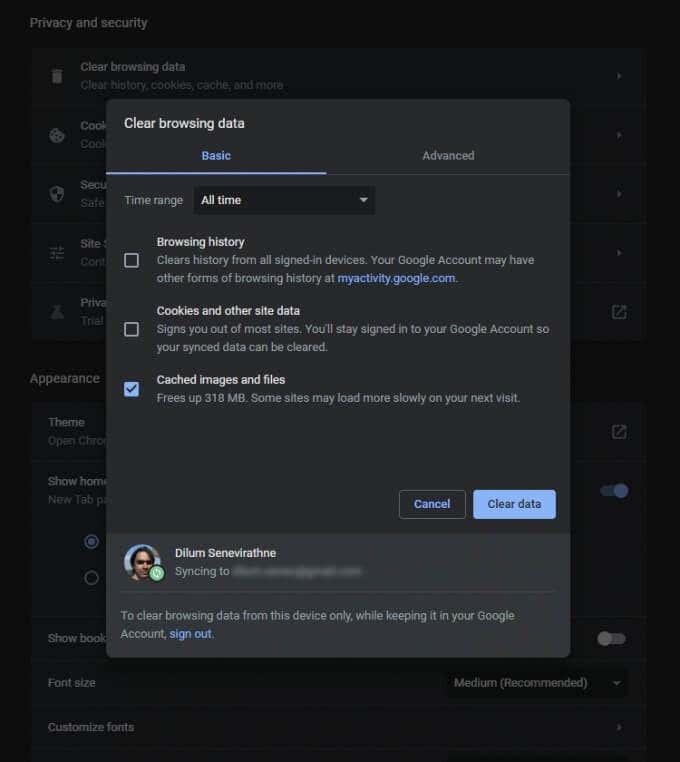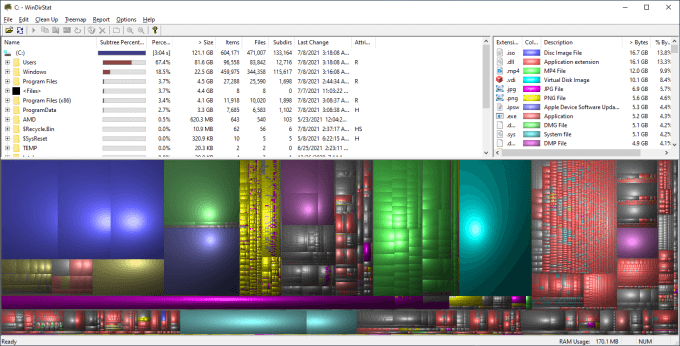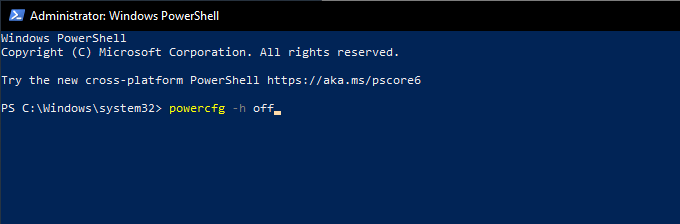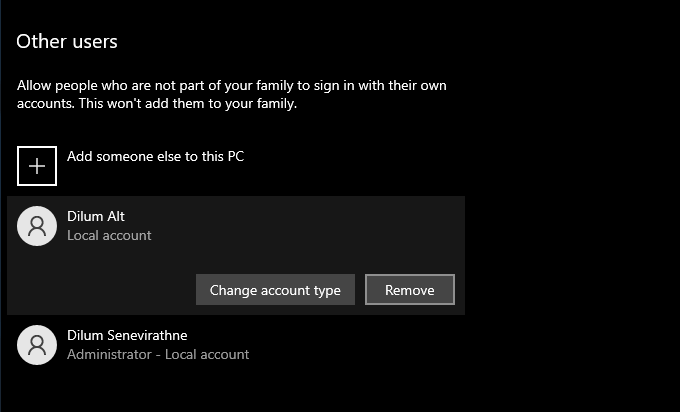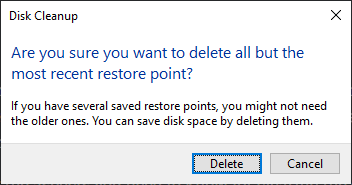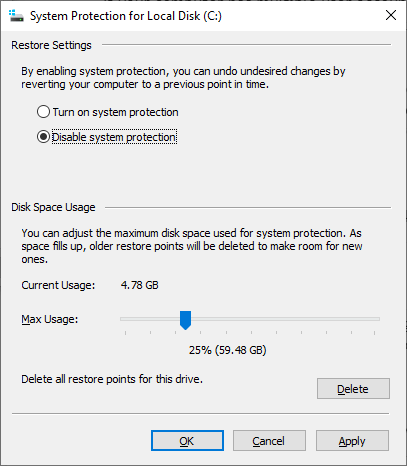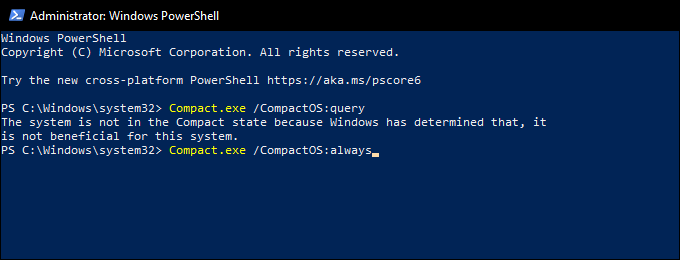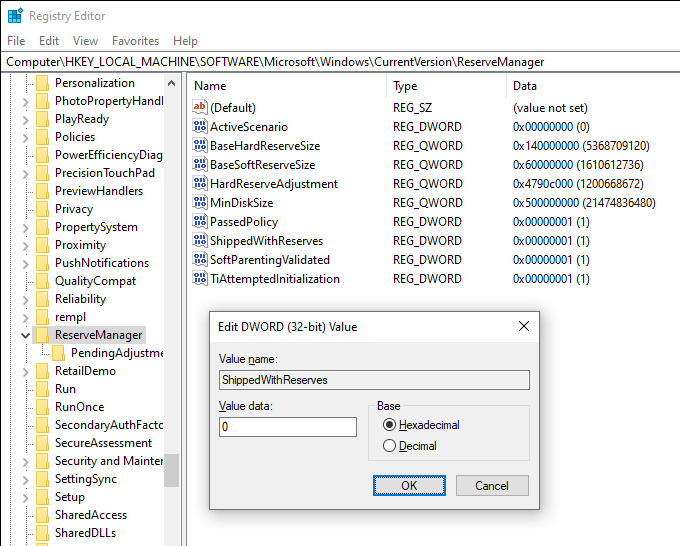Cando usas Windows 10, o almacenamento interno do teu PC enchese gradualmente co paso do tempo. Non é un problema importante nos discos duros e SSD de alta capacidade. Pero atoparás problemas relacionados co espazo en unidades que non ofrecen moito espazo para respirar para comezar.
Podes confiar en varios métodos para liberar espazo no disco en Windows 10. Algúns deles axúdanche a liberar decenas (se non centos) de gigabytes, mentres que outros che proporcionan só algúns megabytes extra.

1. Libera a papeleira
Cando eliminas ficheiros do teu ordenador, Windows 10 non os elimina por completo. Pola contra, gárdaos na papeleira . Isto permítelle restaurar os ficheiros eliminados se cambias de opinión máis tarde. Pero acabas negociando espazo no disco por comodidade.
Se non planeas restaurar ningún ficheiro eliminado, podes optar por baleirar a papeleira. Para facelo, fai clic co botón dereito na icona da papeleira no escritorio e selecciona Baleirar a papeleira . Alternativamente, pode abrir a papeleira e eliminar ficheiros seleccionados dentro dela.
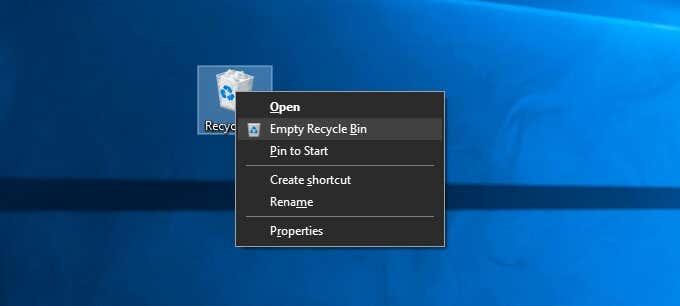
Tamén é posible eliminar un ficheiro permanentemente sen envialo á papeleira premendo Maiús + Eliminar despois de seleccionalo.
2. Limpar o cartafol Descargas
O cartafol Descargas do teu PC con Windows 10 é un punto de acceso para ficheiros lixo e instaladores de programas que raramente volverás a utilizar.
Abre o Explorador de ficheiros e selecciona Este PC > Descargas na barra lateral. A continuación, elimina os ficheiros que non queiras. Tamén pode cambiar o cartafol á vista de lista e filtrar ficheiros por tamaño para localizar e eliminar os elementos que máis ocupan espazo.
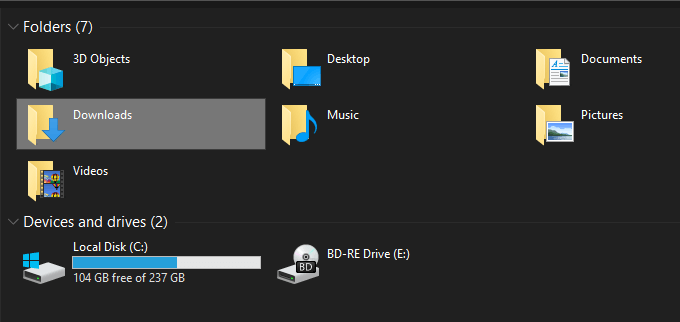
3. Eliminar aplicacións non desexadas
Desfacerse de aplicacións e programas non desexados do teu ordenador é outra forma rápida de reducir a cantidade de almacenamento usado no teu ordenador con Windows 10.
Para facelo, abra o menú Inicio e vai a Configuración > Aplicacións > Aplicacións e funcións . A continuación, desprácese pola lista, escolle as aplicacións que xa non utilizas e selecciona Desinstalar para eliminalas.
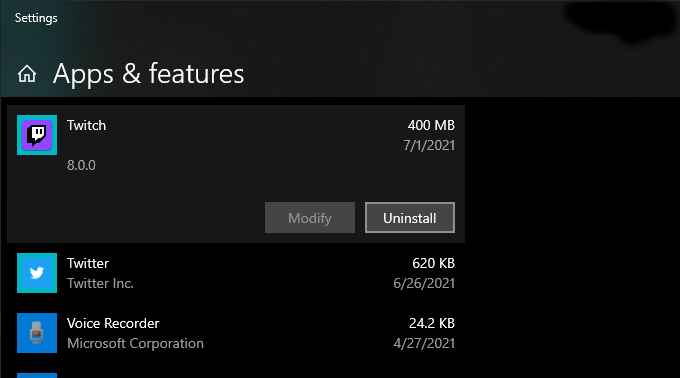
4. Use Files On-Demand en OneDrive
OneDrive inclúe Windows 10 e permíteche facer copias de seguranza de documentos e fotos na nube facilmente. Tamén admite a funcionalidade Files On-Demand, o que lle permite descargar ficheiros de copia de seguranza no almacenamento local só cando sexa necesario.
Para activar Files On-Demand en OneDrive , seleccione a icona de OneDrive na barra de tarefas e escolla Axuda e configuración > Configuración . Na caixa de diálogo de Microsoft OneDrive que aparece despois, cambia á pestana Configuración . Siga isto marcando a caixa xunto a Aforrar espazo e descargar ficheiros mentres os usa .
Con Files On-Demand activo, pode descargar directamente os ficheiros e cartafoles das copias de seguranza cando queira facendo clic co botón dereito e seleccionando Liberar espazo . Seguirás vendo iconas de marcador de posición dos elementos. Intentar acceder a un ficheiro descargado solicitará a OneDrive que o descargue localmente.
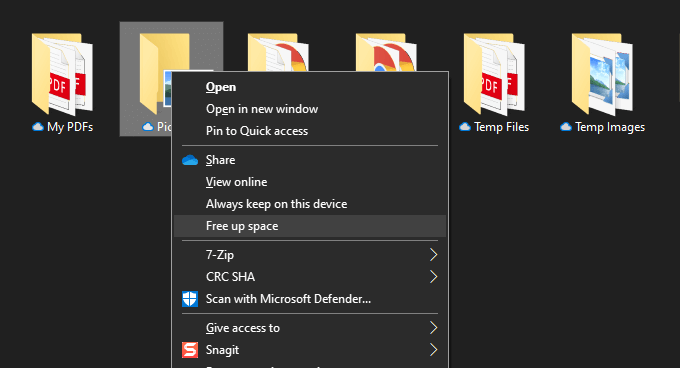
5. Use o panel de almacenamento en Configuración
A aplicación Configuración de Windows 10 inclúe un panel de Almacenamento para axudarche a identificar os tipos de datos que usan a maior cantidade de almacenamento no teu PC.
Podes acceder a el indo a Inicio > Configuración > Sistema > Almacenamento . A continuación, verás unha lista de categorías como Aplicacións e funcións , Ficheiros temporais , Imaxes , Música , etc., todas elas nas que podes mergullar e eliminar programas e ficheiros que consomen espazo.
Non obstante, o máis importante do lote son os ficheiros temporais . Selecciónao e atoparás inmediatamente unha lista de áreas que conteñen ficheiros temporais, como o cartafol Descargas, a papeleira e a caché de Windows Update. A continuación, escolla o que quere eliminar e seleccione Eliminar ficheiros .
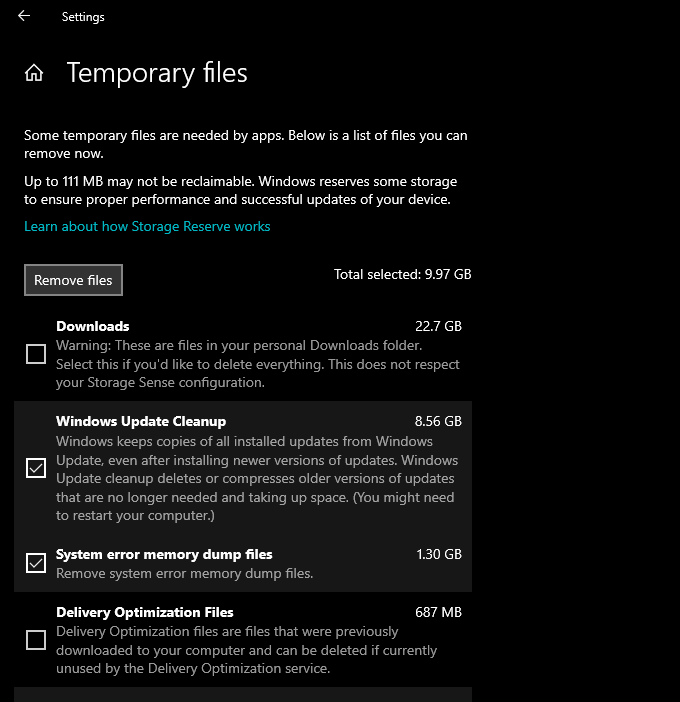
6. Executar ou activar Storage Sense
O panel de almacenamento anterior tamén inclúe unha función chamada Storage Sense. Actívao e proporcionas permisos de Windows 10 para eliminar ficheiros temporais do teu ordenador automaticamente.
Vaia a Inicio > Configuración > Sistema > Almacenamento > Configurar Storage Sense ou execútao agora para acceder á súa configuración de Storage Sense.
A continuación, activa o interruptor en Storage Sense para activar a función. Siga isto modificando a configuración para determinar como quere que se execute Storage Sense no seu ordenador. Por exemplo, pode especificar cando debe executarse (aínda que non teña espazo no disco, por exemplo), con que frecuencia debe eliminar o contido da súa papeleira de reciclaxe e do cartafol Descargas, etc.
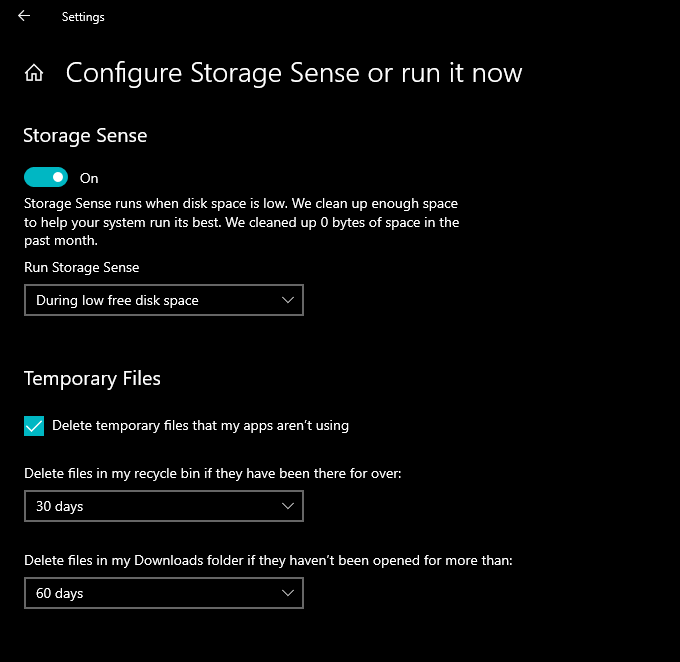
Tamén podes optar por executar Storage Sense manualmente cando queiras. Só tes que desprazarte ata a parte inferior da pantalla e seleccionar Limpar agora .
7. Use a limpeza de disco
Se prefires unha vista máis compacta que a pantalla Almacenamento na aplicación Configuración, podes optar pola utilidade de limpeza de disco antiga . Ofrece unha funcionalidade similar e permítelle eliminar rapidamente moitos ficheiros temporais. Podes facelo aparecer buscando Limpeza de disco no menú Inicio.
Siga marcando as caixas xunto aos tipos de datos que quere eliminar, por exemplo, Limpeza de actualizacións de Windows , Ficheiros temporais de Internet , Ficheiros de volcado da memoria de erros do sistema , etc. A continuación, seleccione Aceptar .
Tamén pode seleccionar a opción Limpar ficheiros do sistema para ver tipos de ficheiros temporais adicionais.
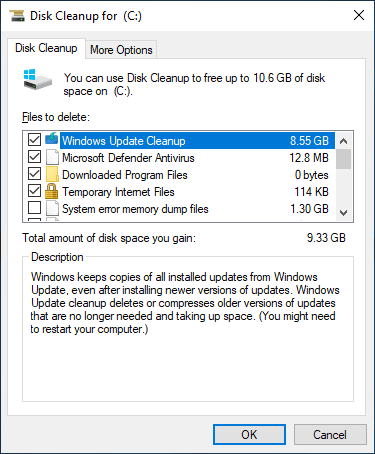
8. Eliminar máis ficheiros temporais
Windows 10 tamén contén grandes cantidades doutros ficheiros temporais que podes eliminar con seguridade. Para obter unha guía completa paso a paso, recomendamos consultar esta guía sobre a eliminación de ficheiros temporais en Windows 10 . Pero aquí está o proceso en breve.
Comeza premendo Windows + R para abrir a caixa Executar. A continuación, escriba %temp% e seleccione Aceptar .
Siga eliminando todos os ficheiros e cartafoles do directorio que aparece. A continuación, escriba temp noutra caixa Executar, seleccione Aceptar e elimine tamén todos os ficheiros dese directorio. Finalmente, reinicia o teu ordenador.
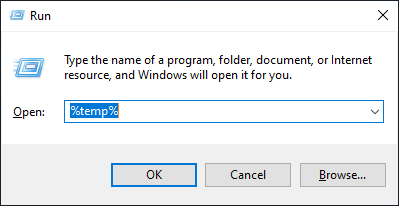
9. Borrar a caché do navegador
Cando navegas por Internet, o teu navegador acaba almacenando en caché os datos para que as visitas posteriores ao sitio web sexan máis rápidas. Pero se che necesitas almacenamento, podes liberar rapidamente uns 500 megabytes a un gigabyte de almacenamento borrando a caché do navegador .
Google Chrome
Abre o menú de Chrome e selecciona Configuración > Privacidade e seguridade > Borrar datos de navegación .
Na caixa de diálogo Borrar datos de navegación que aparece despois, configura o intervalo de tempo en Todo o tempo e marque a caixa xunto a Imaxes e ficheiros en caché . Finalmente, selecciona Borrar datos .
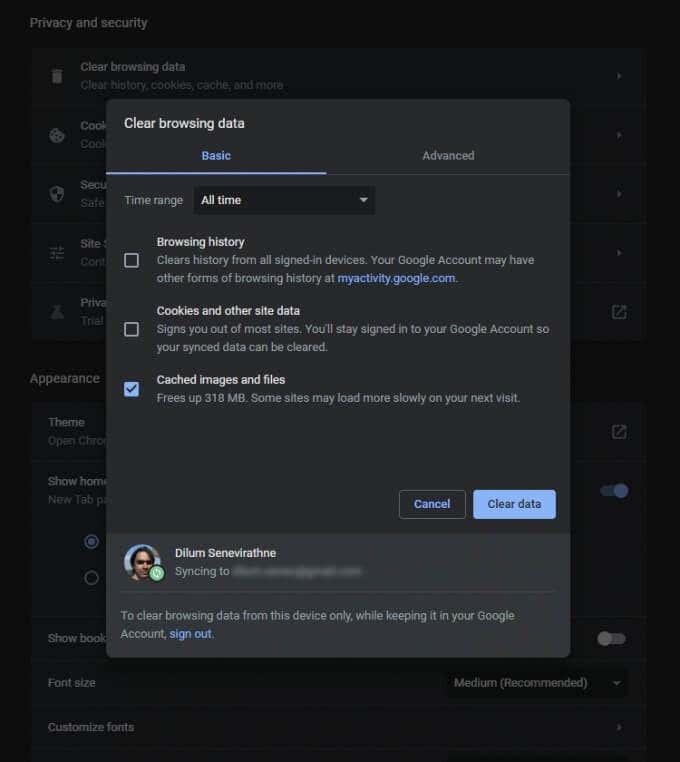
mozilla Firefox
Abre o menú de Firefox e vai a Opcións > Privacidade e seguridade > Borrar datos (na sección Cookies e datos do sitio ). A continuación, marque a caixa xunto a Contido web almacenado na caché e seleccione Borrar .
Microsoft Edge
Abre o menú Edge e selecciona Configuración . A continuación, cambia á pestana Privacidade, busca e servizos na barra lateral e selecciona Escoller o que queres borrar en Borrar datos de navegación .
A continuación, configure o intervalo de tempo en Todo o tempo , marque a caixa xunto a Imaxes e ficheiros almacenados na caché e seleccione Borrar datos .
10. Busca ficheiros grandes con WinDirStat
WinDirStat é unha aplicación gratuíta e de código aberto que che permite localizar ficheiros e cartafoles grandes no teu ordenador en formato visual. Despois de instalar e abrir o programa, escolla a unidade de almacenamento ou a partición que desexa analizar. A continuación, debería ver unha lista de directorios que ocupan máis almacenamento, incluso en porcentaxe en relación ao tamaño da unidade.
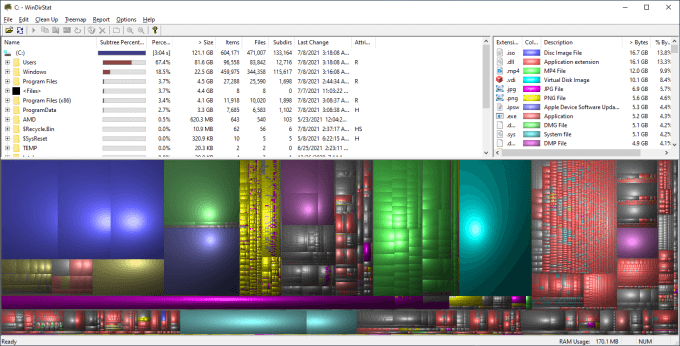
Unha vez que WinDirStat remate de escanear a unidade, tamén deberías ver moitos bloques de cores que indican ficheiros (por formato) na unidade escollida. Canto maior sexa o tamaño, máis espazo consomen. Podes facer clic co botón dereito nun elemento e seleccionar Explorador Aquí para velo (e eliminalo) no Explorador de ficheiros.
11. Eliminar o ficheiro de hibernación
O modo de hibernación de Windows 10 permítelle restaurar ficheiros e programas mesmo despois de apagar o ordenador. Pero o ficheiro que facilita a funcionalidade ao gardar o estado dos programas e do sistema operativo pode ocupar moito espazo no disco. Polo tanto, se non che importa non usar Hibernate, podes optar por desactivalo e recuperar o almacenamento.
Para facelo, fai clic co botón dereito no botón Inicio e selecciona Windows PowerShell (Administrador) . A continuación, execute o seguinte comando:
powercfg -h apagado
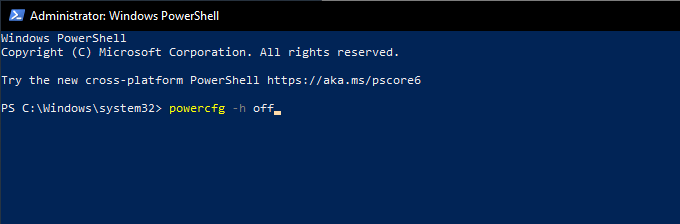
Siga isto abrindo o Explorador de ficheiros. A continuación, seleccione Ficheiro > Cambiar cartafol e opcións de busca .
No cadro de diálogo Opcións de cartafol que aparece despois, cambia á pestana Ver e selecciona Mostrar ficheiros, cartafol e unidades ocultos . Finalmente, abra a unidade de instalación de Windows 10 - Disco local (C:) - e elimine o ficheiro coa etiqueta hiberfil.sys .
Para obter instrucións paso a paso completas, consulta esta guía para desactivar a hibernación en Windows 10 .
12. Eliminar contas de usuario antigas
Se o teu ordenador ten varias contas de usuario de Windows 10 , quizais queiras eliminar aquelas que xa non serven para nada. Só ten en conta que perderá permanentemente todos os datos relacionados coas contas que elimine.
Comeza abrindo o menú Inicio no teu ordenador. A continuación, vai a Configuración > Contas > Familia e outros usuarios , selecciona unha conta na sección Outros usuarios e selecciona Eliminar .
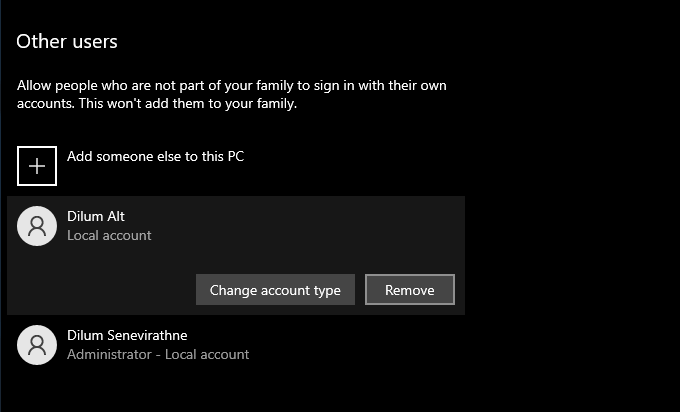
13. Desactivar a Restauración do sistema
Restaurar sistema é unha función de copia de seguridade útil que che axuda a restaurar o teu ordenador a un estado anterior se algo falla. Pero tamén usa unha gran cantidade de almacenamento. Polo tanto, se aínda estás sen almacenamento, podes optar por eliminar todo, excepto o último punto de Restauración do sistema.
Para iso, abra a utilidade Limpeza de disco , seleccione Limpar ficheiros do sistema , cambie á pestana Máis opcións e seleccione Limpar > Eliminar .
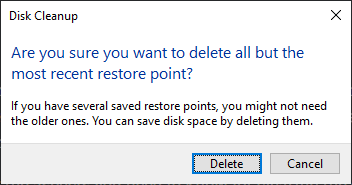
Se non che importa desactivar completamente a Restauración do sistema, abre a caixa Executar, escribe sysdm.cpl e selecciona Aceptar . No cadro de diálogo Propiedades do sistema que aparece, seleccione Configurar en Configuración de protección e seleccione o botón de opción xunto a Desactivar a protección do sistema .
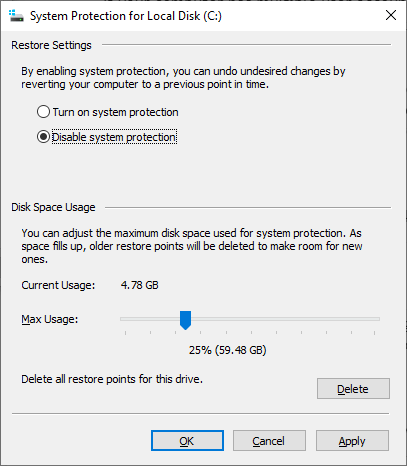
14. Reduce o tamaño de Windows 10
Podes diminuír o tamaño do propio Windows 10 para liberar espazo no disco activando unha función chamada CompactOS . Comprime o sistema operativo lixeiramente e paga a pena activalo en ordenadores con moi pouco espazo de almacenamento restante.
Comeza facendo clic co botón dereito no botón Inicio . A continuación, seleccione Windows PowerShell (Administrador) e execute o seguinte comando:
Compact.exe /CompactOS:consulta
Se ves que CompactOS aínda non está activo no teu sistema, executa o seguinte comando para activalo:
Compact.exe /CompactOS:sempre
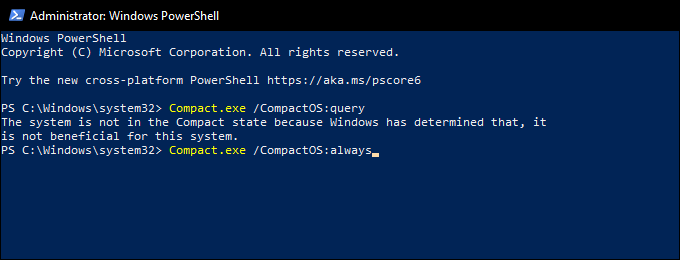
15. Desactivar o almacenamento reservado
Windows 10 usa unha función chamada Almacenamento reservado para garantir que teña espazo suficiente para descargar e instalar futuras actualizacións do sistema operativo. Pero iso tamén se traduce en varios gigabytes de almacenamento perdidos. Entón, pode optar por desactivar o almacenamento reservado con un axuste no rexistro do sistema se o desexa.
Comeza premendo Windows + R para abrir a caixa Executar. A continuación, escriba regedit e seleccione Aceptar . Na xanela do Editor do Rexistro que aparece posteriormente, escriba o seguinte camiño na barra de enderezos e prema Intro :
HKEY_LOCAL_MACHINE\SOFTWARE\Microsoft\Windows\CurrentVersion\ReserveManager
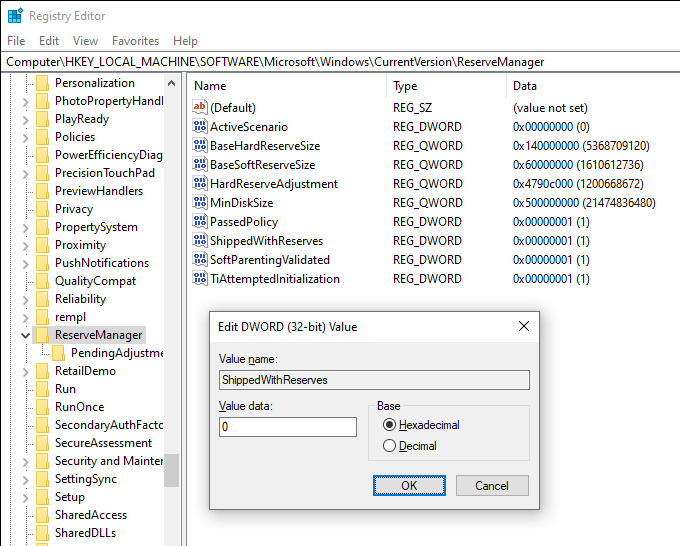
Siga isto facendo dobre clic na clave ShippedWithReserves . A continuación, seleccione Datos do valor a 0 , seleccione Aceptar e saia do Editor do Rexistro. Debes reiniciar o teu ordenador para que os cambios teñan efecto.
Moito espazo liberado
Os indicadores anteriores deberían axudarche a liberar espazo no disco en Windows 10. Tomar o tempo para configurar Storage Sense só é unha boa forma de evitar que realices sesións de limpeza manual con regularidade. Pero sempre que queiras máis almacenamento, abrir de novo a lista pode axudarche a recuperar grandes cantidades de espazo usado no teu PC.