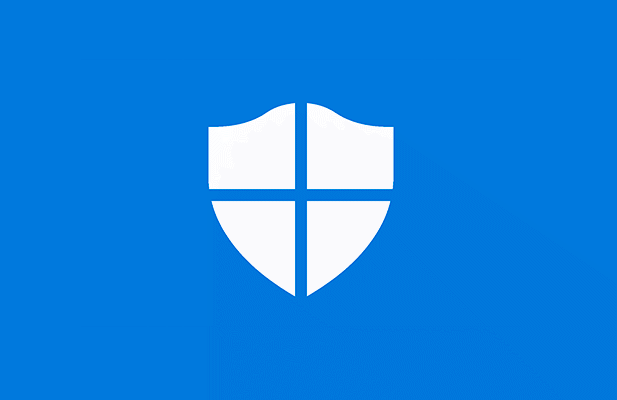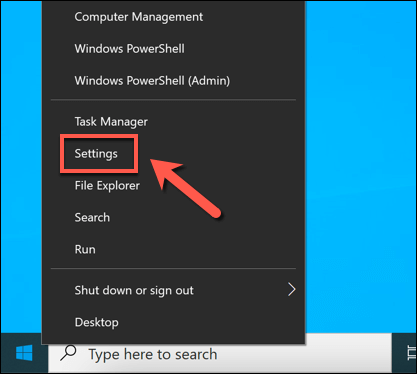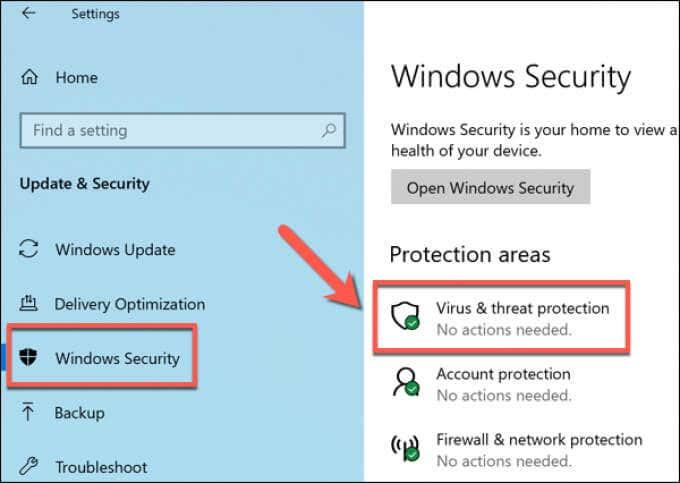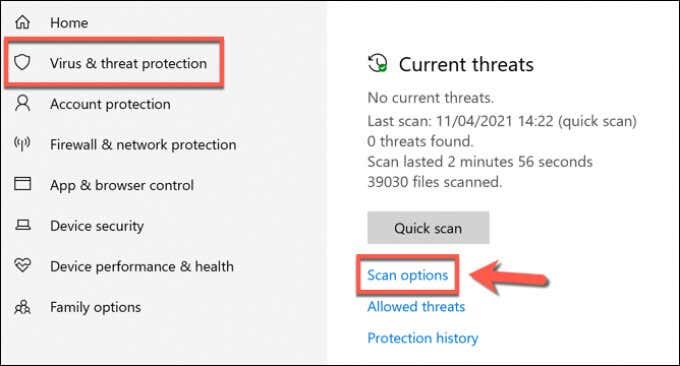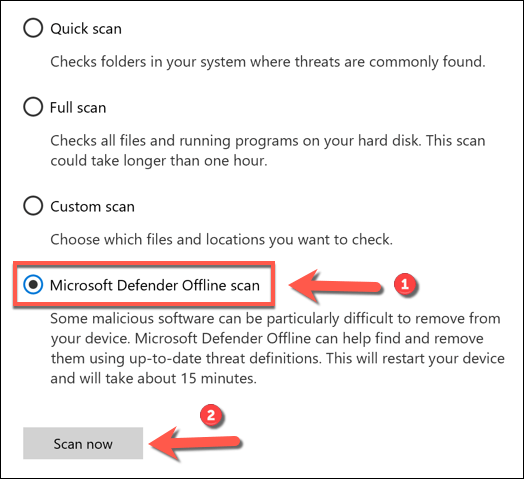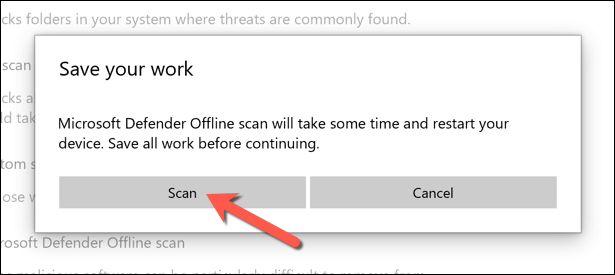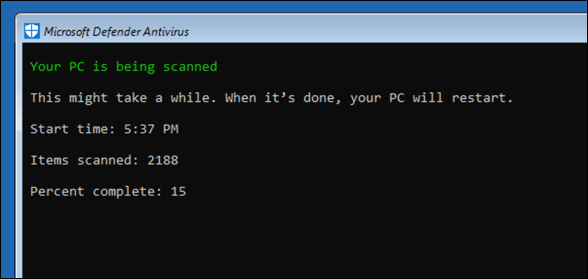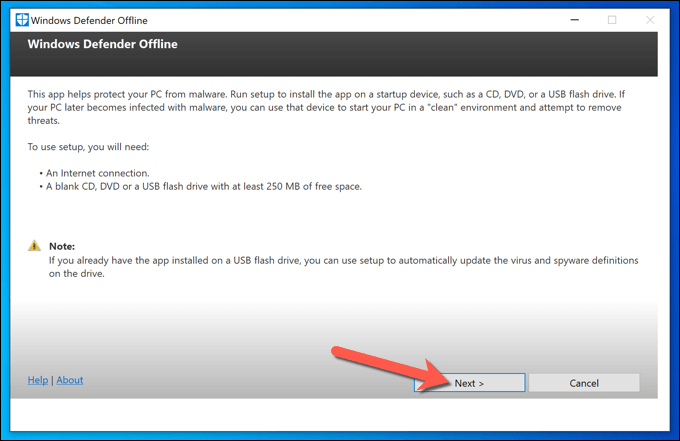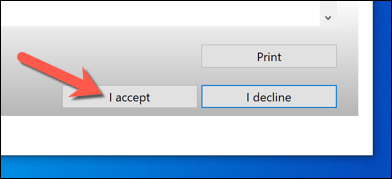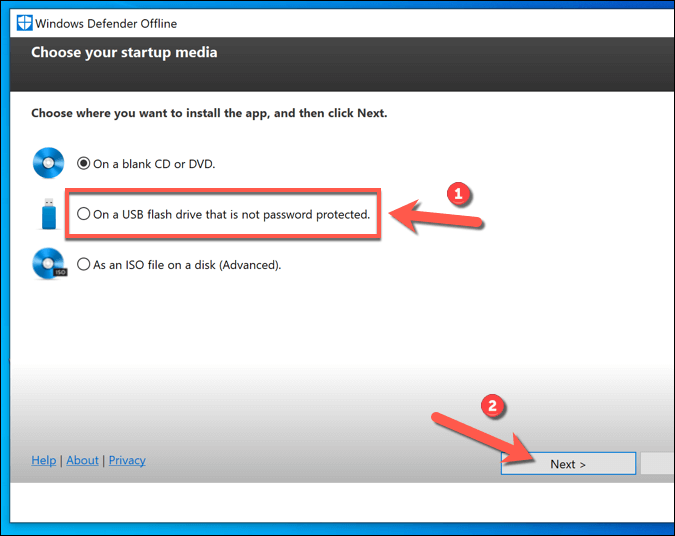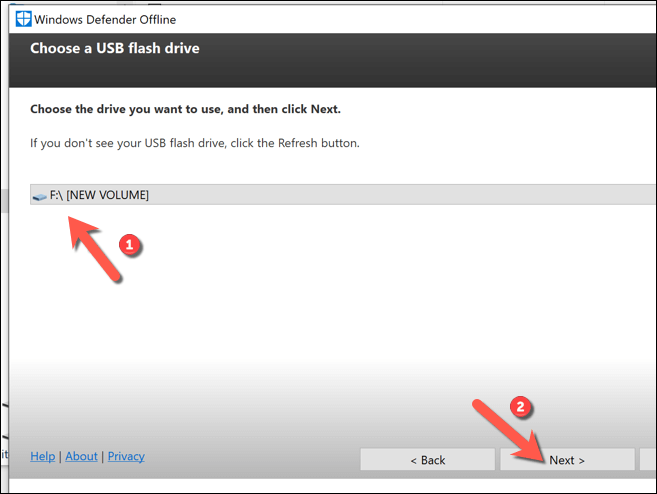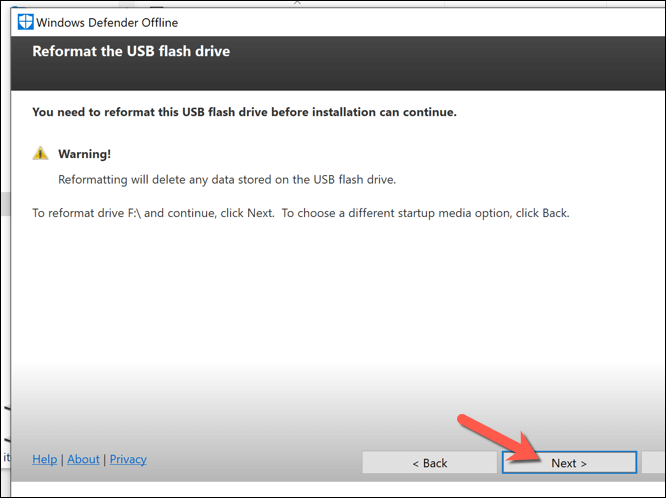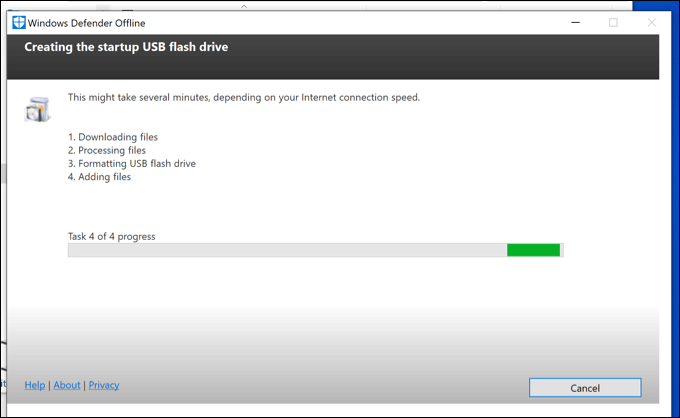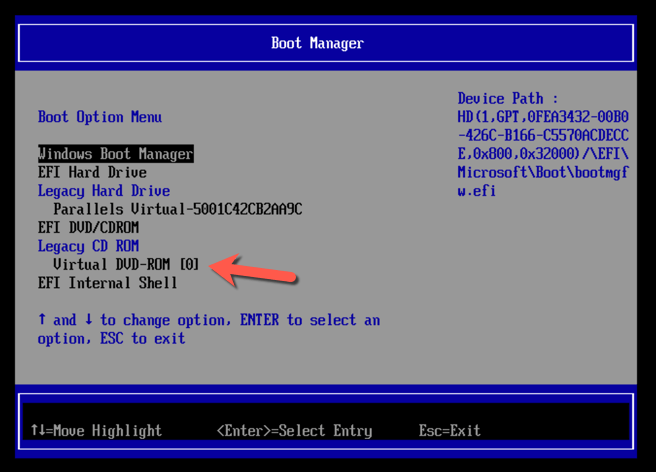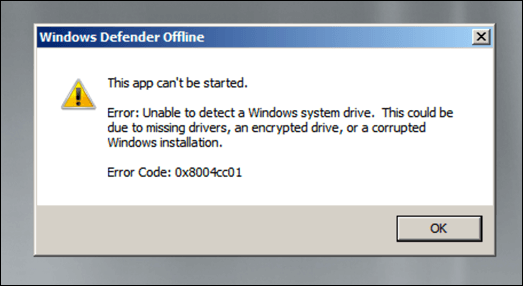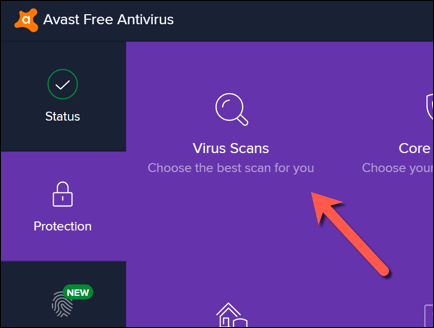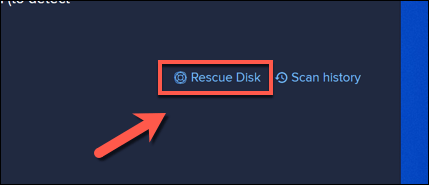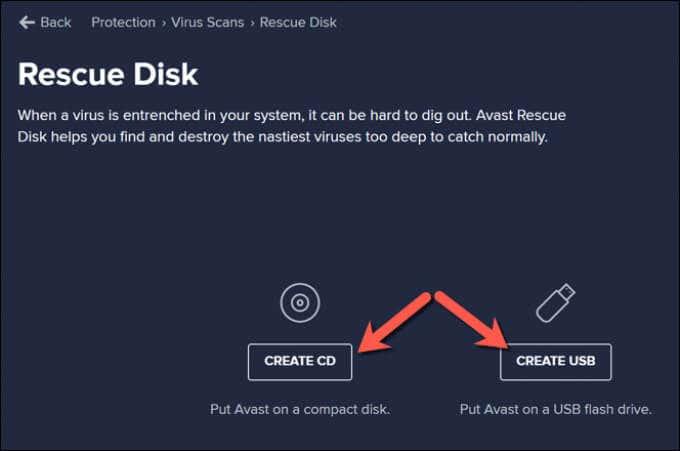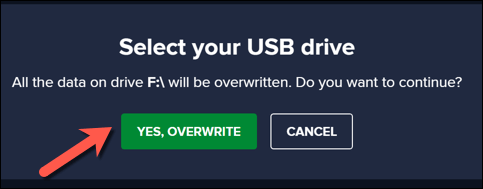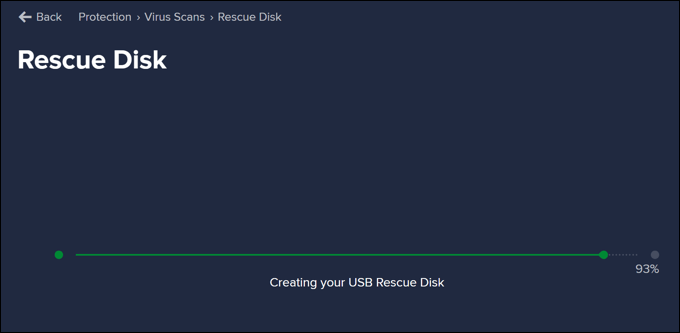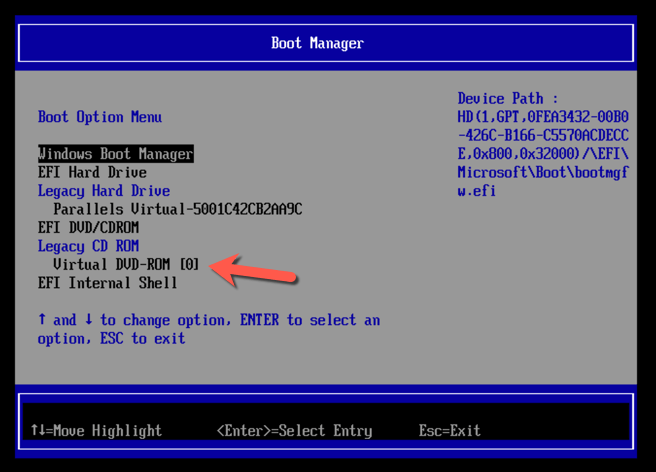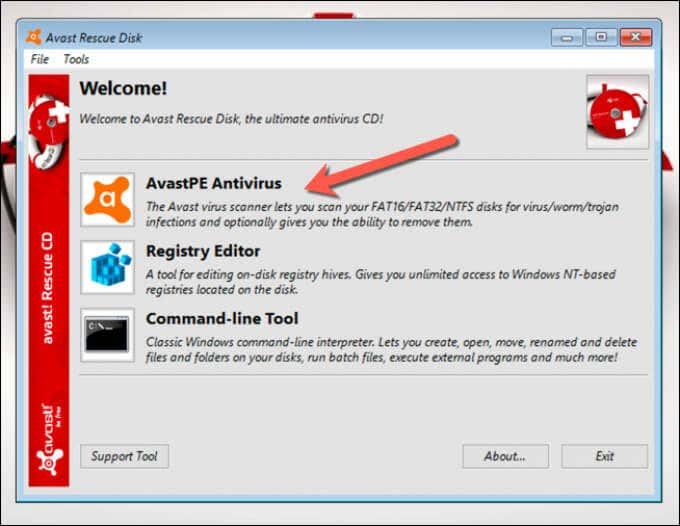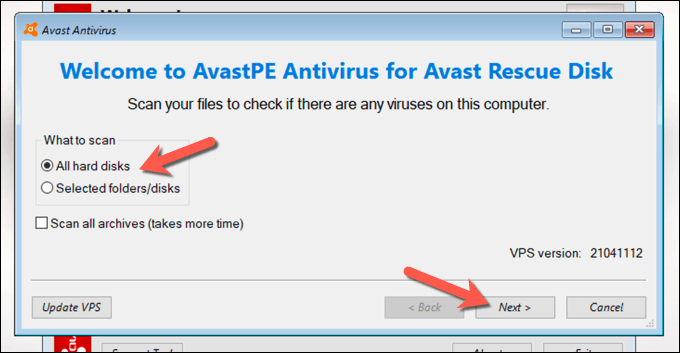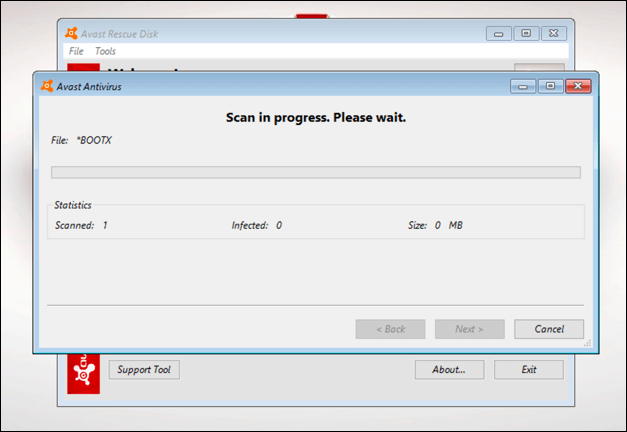Se cres que estás infectado con malware , o mellor que podes facer é evitar entrar en pánico. En moitos casos, pode recuperar o seu PC e eliminar a infección mediante a ferramenta Microsoft Defender de Windows ou mediante software antivirus de terceiros como Avast para buscar e eliminar a infección.
Incluso as infeccións persistentes de malware pódense eliminar con estas ferramentas, pero é posible que necesites realizar unha exploración de nivel de arranque mediante un software portátil nunha unidade USB, especialmente se Windows non é seguro para executarse con malware. Para realizar unha análise de virus sen conexión usando Microsoft Defender ou unha solución antivirus de terceiros, terás que seguir estes pasos.
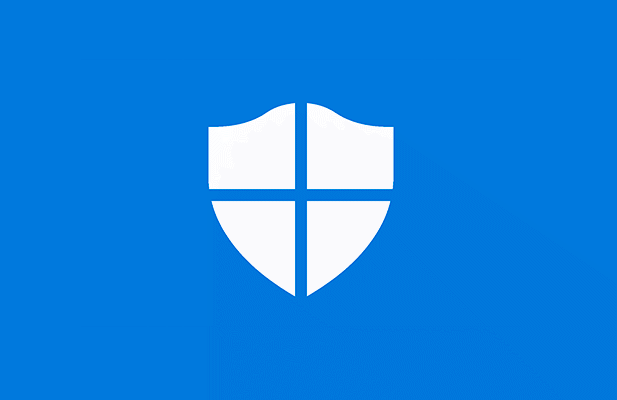
Execución dunha análise de virus sen conexión usando Microsoft Defender en Windows 10
Se Windows aínda se está a executar e a infección por malware non é tan grave, podes usar Microsoft Defender para executar unha exploración antivirus de inicio sen usar a ferramenta portátil (e máis antiga) Windows Defender Offline.
Non obstante, só se recomenda esta opción se Windows aínda se pode executar e permanece illado doutros ordenadores da súa rede.
Por exemplo, se pretende usar este método, asegúrese de que o seu PC estea desconectado da súa rede local. Isto evitará que calquera malware se propague a outros ordenadores antes de que poida borrar a infección. Quizais queiras reiniciar Windows en modo seguro antes de continuar.
- Para comezar, fai clic co botón dereito no menú Inicio e selecciona Configuración .
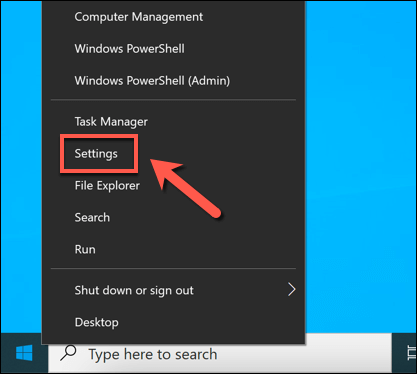
- No menú Configuración da ventá , seleccione Actualización e seguridade > Seguridade de Windows > Protección contra virus e ameazas .
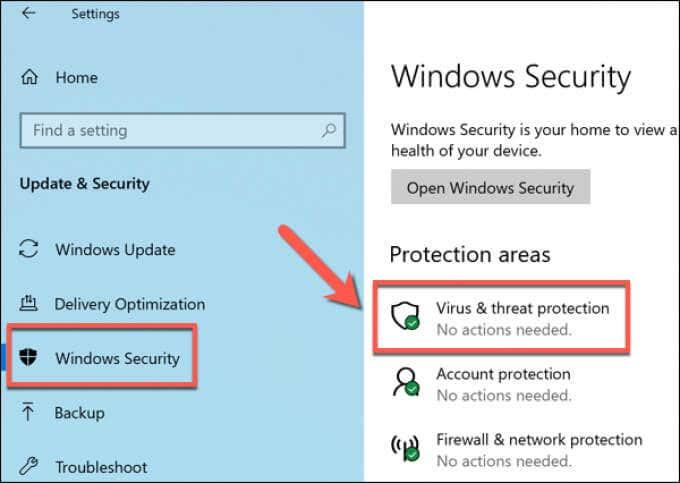
- No menú Protección contra virus e ameazas , seleccione Opcións de exploración .
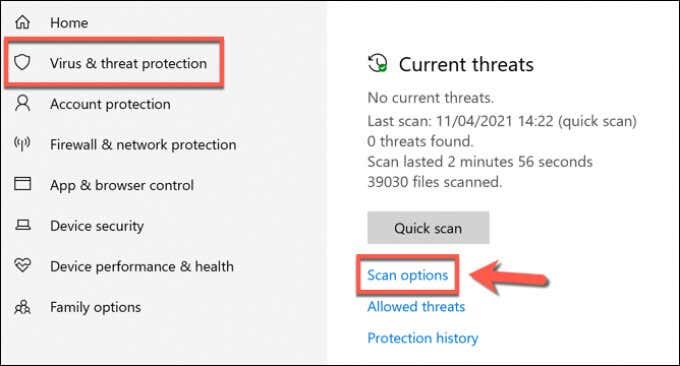
- Seleccione Exploración sen conexión de Microsoft Defender na lista proporcionada e, a continuación, seleccione Analizar agora para programar a exploración.
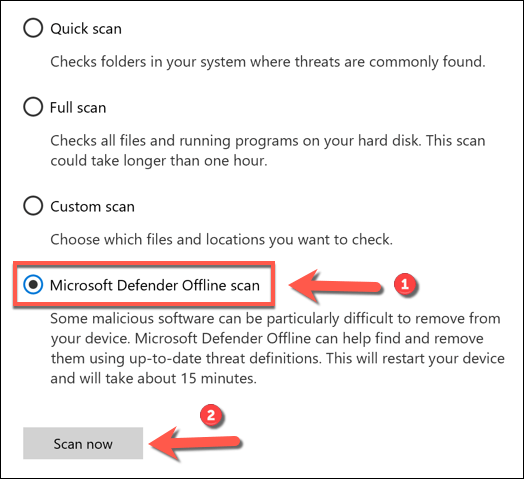
- Windows confirmará que o seu PC terá que reiniciarse. Pecha todas as aplicacións sen gardar neste momento e, a continuación, selecciona Escanear para reiniciar o teu PC e comezar a exploración do antivirus de inicio usando Microsoft Defender.
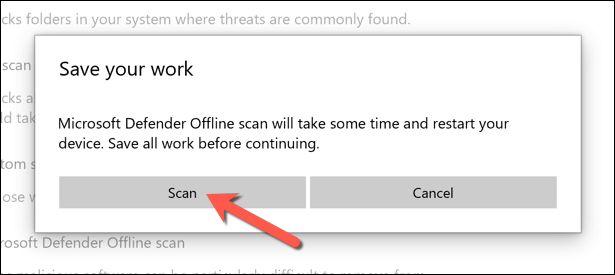
- Despois duns momentos, Windows reiniciarase e iniciarase no menú de exploración de inicio de Microsoft Defender. Microsoft Defender comezará a escanear automaticamente o teu PC en busca de malware; permite que este proceso escanee completamente o teu PC. Se detecta algún programa malicioso, siga as instrucións adicionais que aparezan na pantalla para confirmar como desexa arranxar, eliminar ou poñer en corentena os ficheiros infectados.
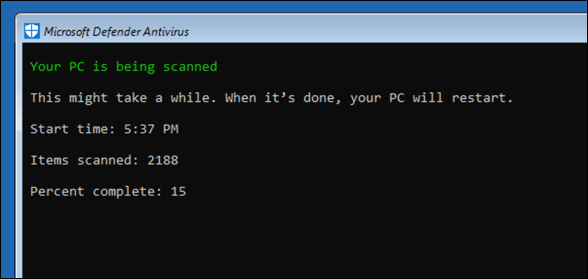
Unha vez que se complete a exploración de virus sen conexión, o seu PC reiniciarase de novo en Windows. Calquera programa malicioso eliminarase ou poñerase en corentena en función das súas accións anteriores. Neste punto, a infección de malware debería resolverse, pero é posible que teñas que seguir pasos adicionais para reparar ou restaurar a túa instalación de Windows (dependendo do dano).
Usando a ferramenta máis antiga de Windows Defender fóra de liña para buscar malware (versións antigas de Windows)
Aínda que Windows 10 permítelle realizar unha exploración de virus sen conexión usando Microsoft Defender sen ferramentas ou hardware adicionais, tamén pode usar a ferramenta máis antiga de Windows Defender Offline nunha unidade USB ou DVD portátil para realizar unha exploración a nivel de arranque cando Windows non poida. (ou non debería) arrincar.
Aínda que esta versión portátil de Defender foi creada orixinalmente para Windows 7 e 8.1, aínda se pode usar para buscar malware nalgúns ordenadores con Windows 10, dependendo da versión. Non obstante, a propia ferramenta está desactualizada (aínda que as definicións de virus están actualizadas) e non funcionará con versións máis novas de Windows.
Por este motivo, esta ferramenta só debe usarse en ordenadores máis antigos que executan unha versión anterior de Windows 10 (ou unha versión anterior de Windows). Se non funciona, é posible que necesites usar un antivirus de terceiros como alternativa ou programar unha exploración sen conexión de Microsoft Defender en Modo de seguridade seguindo os pasos anteriores.
Creando a ferramenta sen conexión de Windows Defender USB ou DVD
- Se queres probar este método, terás que descargar a versión de 64 bits de Windows Defender Offline desde o sitio web de Microsoft desde un PC Windows non infectado. Unha vez descargado o ficheiro, execute a ferramenta e seleccione Seguinte .
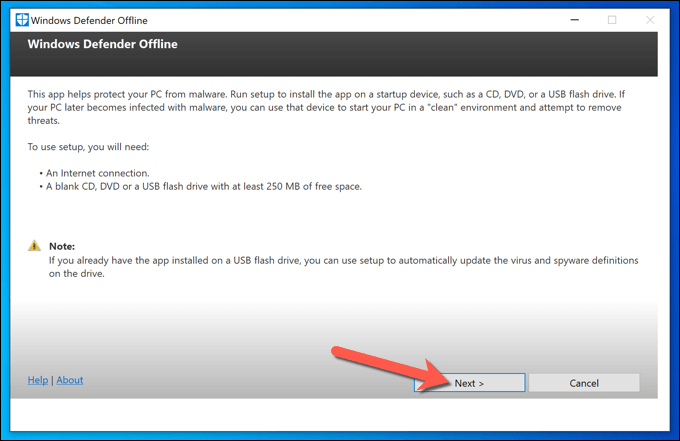
- Na seguinte fase, confirme que acepta o acordo de licenza seleccionando o botón Acepto .
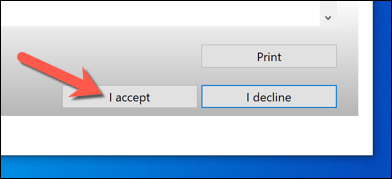
- Deberá seleccionar onde quere instalar Windows Defender fóra de liña. Seleccione a opción adecuada (como Nunha unidade flash USB que non estea protexida por contrasinal ) e, a continuación, seleccione Seguinte para confirmar.
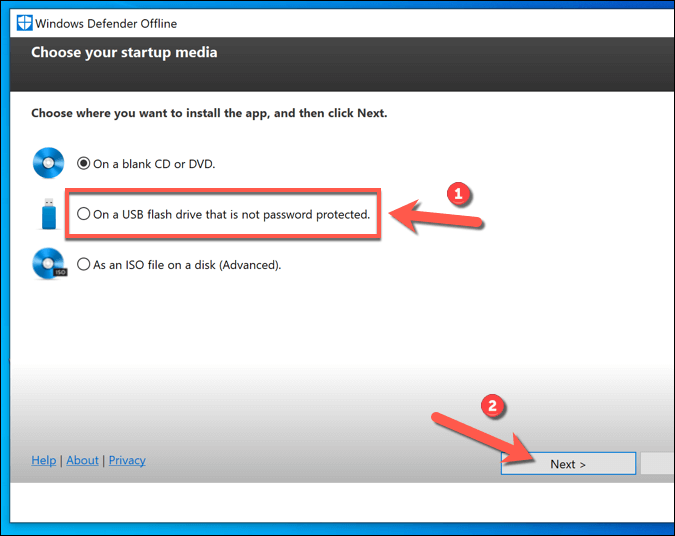
- Se estás a usar o método de unidade flash USB e tes máis dun dispositivo USB conectado, selecciona o dispositivo que queres usar en función da letra da unidade asignada mediante o menú despregable e, a continuación, selecciona a opción Seguinte .
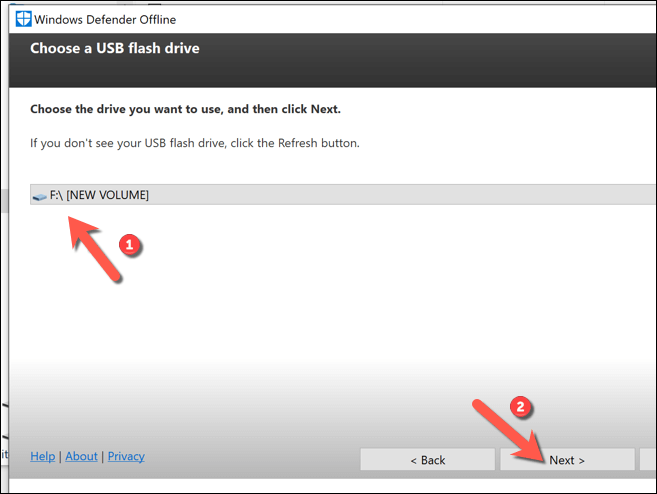
- A ferramenta formateará e reiniciará a unidade USB que seleccionaches. Asegúrate de facer unha copia de seguranza dos ficheiros gardados previamente no dispositivo e, a continuación, selecciona Seguinte para continuar.
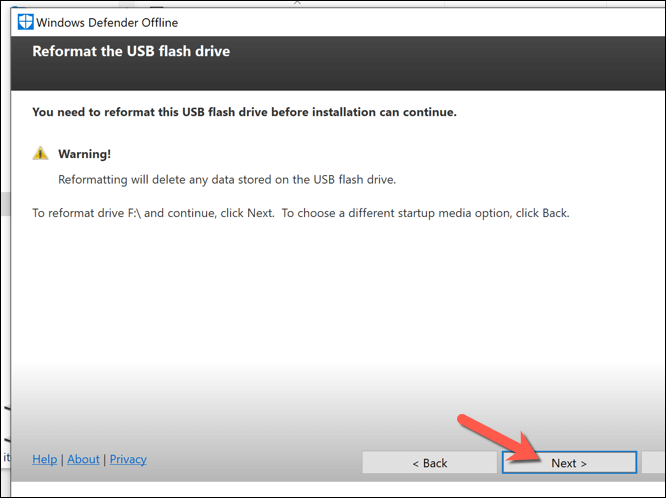
- A ferramenta de creación de Windows Defender Offline descargará os ficheiros necesarios para flashear a túa unidade USB ou DVD (incluídas as definicións de virus actualizadas). Unha vez completado o proceso, terás que reiniciar o teu PC.
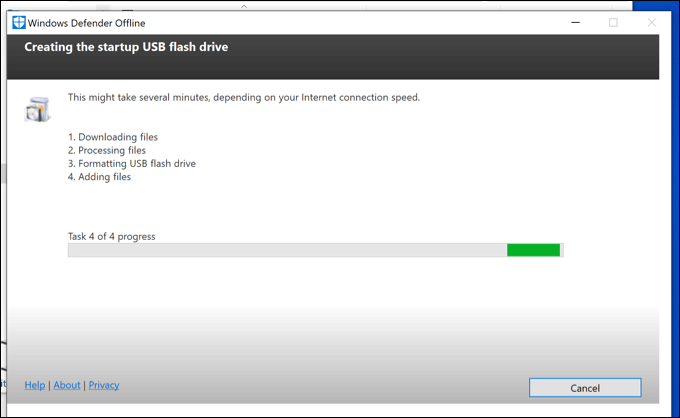
Escaneando o seu PC usando o soporte USB ou DVD sen conexión de Windows Defender
- Cando reinicies o teu PC, terás que configurar o teu BIOS ou o cargador de arranque UEFI para iniciar primeiro desde a túa unidade USB, en lugar de desde a túa unidade do sistema de Windows. Normalmente terás que seleccionar unha tecla do teclado como F1 , F12 ou DEL para iniciar este menú e cambiar esta configuración; consulta o manual de usuario do teu PC para obter información adicional sobre como facelo, xa que os pasos varían segundo o fabricante. .
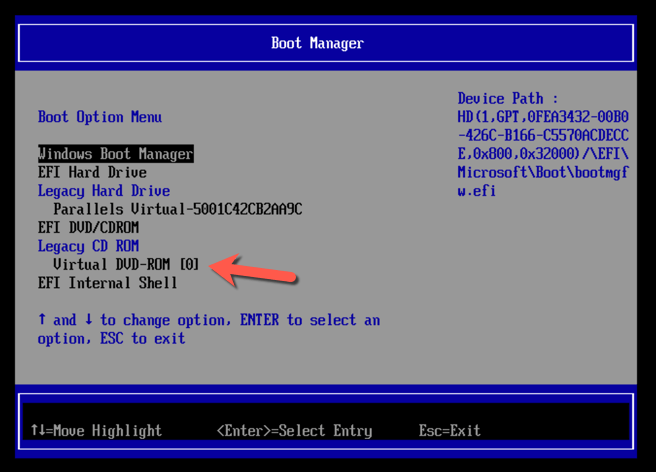
- Unha vez que cambie a orde de inicio, arrancará un ambiente Windows mínimo e illado que executa Windows Defender. Se a túa versión de Windows 10 admite esta ferramenta, as opcións de dixitalización estarán dispoñibles para ti. En caso contrario, aparecerá un erro 0x8004cc01 e terás que probar un método alternativo.
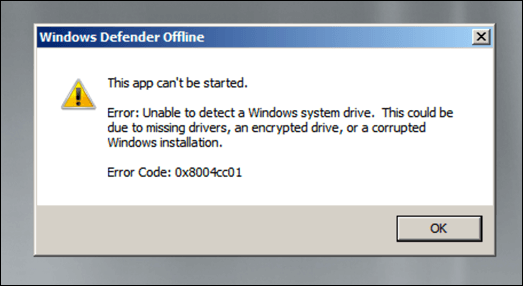
- Non obstante, se a ferramenta Windows Defender pode executarse na súa versión de Windows 10, siga as instrucións que aparecen na pantalla para analizar o seu PC e xestionar os ficheiros infectados. Unha vez rematado o proceso, o seu PC reiniciarase e o malware debería eliminarse. Asegúrate de quitar a túa unidade USB ou DVD neste momento e restaurar a orde de inicio correcta na configuración da túa BIOS ou UEFI para asegurarte de que Windows arranque correctamente despois.
Execución dunha análise de virus sen conexión usando software antivirus de terceiros
Aínda que Microsoft Defender é un antivirus integrado adecuado para os usuarios de Windows 10, tamén podes usar ferramentas antivirus de terceiros para realizar unha exploración antivirus sen conexión do teu PC. Todos os principais provedores de antivirus admiten esta función, incluído o Avast Antivirus de uso gratuíto, aínda que existen alternativas a Avast que son perfectamente adecuadas.
- Para comezar, terás que descargar e instalar Avast nun PC non infectado (ou, se iso non é posible, no teu PC infectado se o teu PC aínda se inicia). Unha vez instalado, abra a IU de Avast seleccionando a icona de Avast na barra de tarefas. No menú de Avast, seleccione Protección > Análisis de virus .
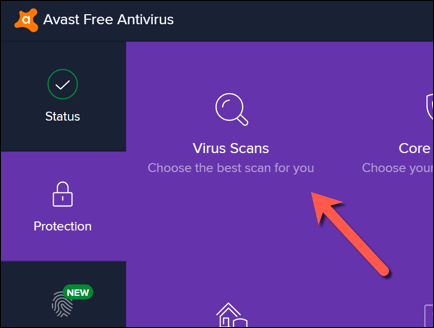
- No menú Análisis de virus , seleccione a opción Disco de rescate .
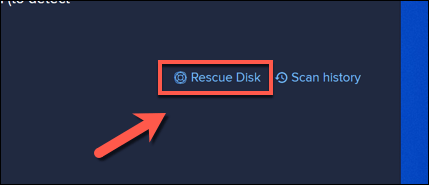
- Se prefires crear un disco de rescate usando un CD ou DVD, selecciona Crear CD . En caso contrario, conecte unha unidade flash USB portátil e seleccione Crear USB .
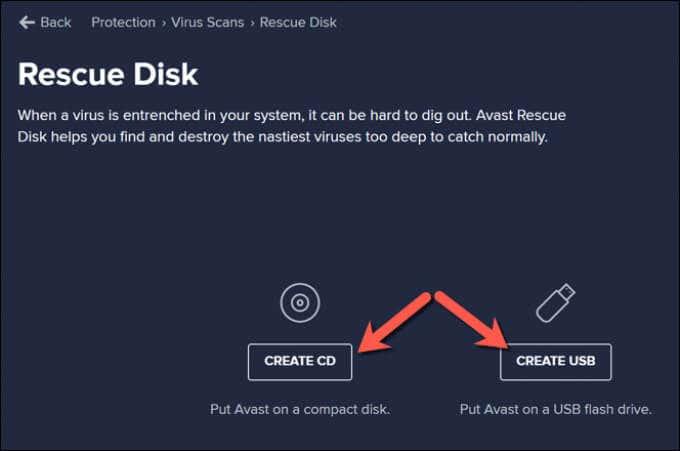
- Avast terá que formatear e actualizar a súa unidade cos ficheiros correctos. Fai unha copia de seguranza dos ficheiros que desexes gardar primeiro na unidade e, a continuación, selecciona o botón Si, sobrescribir para continuar.
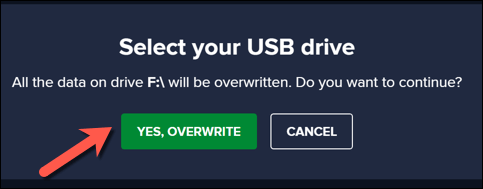
- Deixa un tempo para que se complete o proceso. Unha vez que Avast cree o teu disco de rescate, elimínao con seguridade do PC que estás a usar e conéctao ao teu PC infectado. Se usaches o teu PC infectado para crear o disco de rescate de Avast, reinicia o teu PC neste momento.
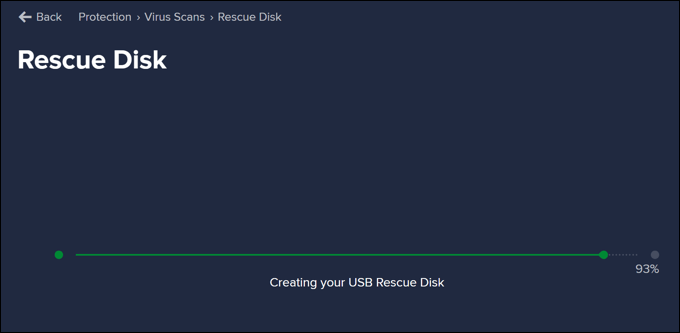
- Antes de iniciar o disco de rescate de Avast, terás que cambiar a orde de arranque na configuración da túa BIOS ou UEFI seleccionando F1, F12, DEL ou tecla similar (dependendo do teu hardware) para iniciar este menú. Asegúrate de dar prioridade ao DVD ou a unidade flash USB que creaches e, a continuación, reinicia o teu PC.
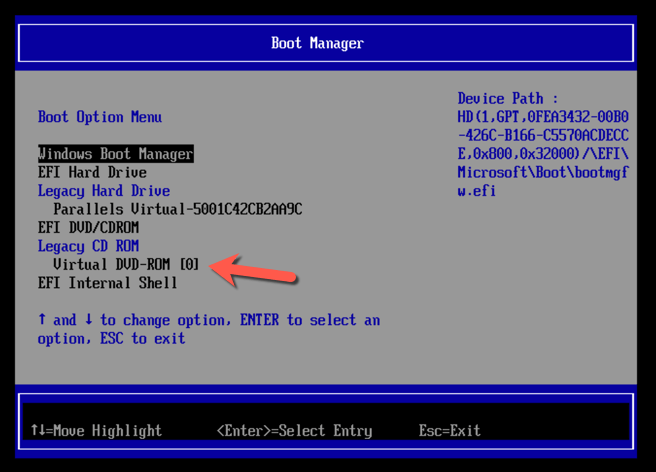
- Unha vez que reinicie, seleccione calquera tecla do seu teclado para iniciar o disco de rescate de Avast. Co rato, seleccione AvastPE Antivirus .
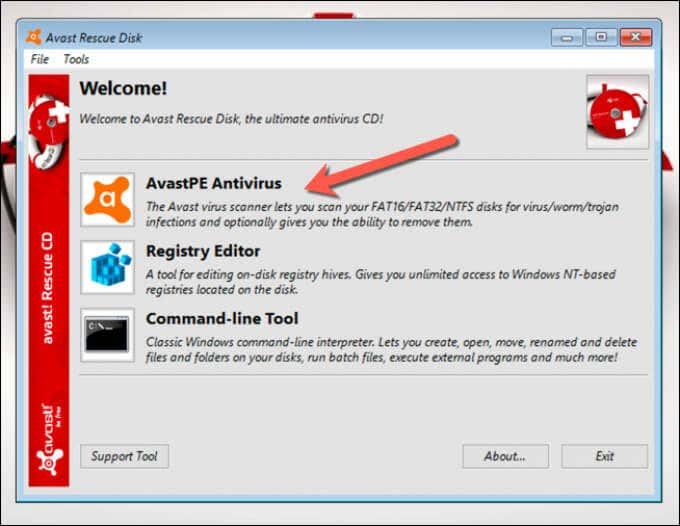
- No menú de opcións de Avast Antivirus que aparece a continuación, pode optar por analizar todas as unidades conectadas ou analizar só determinados cartafoles/ficheiros. Seleccione a súa opción preferida e, a continuación, seleccione Seguinte .
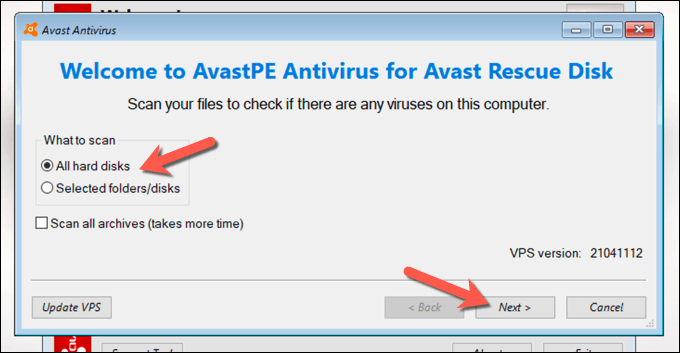
- Avast comezará a escanear as súas unidades para buscar malware. Siga as instrucións adicionais que aparecen na pantalla para confirmar como quere xestionar os ficheiros infectados, como arranxalos, poñelos en corentena ou eliminalos.
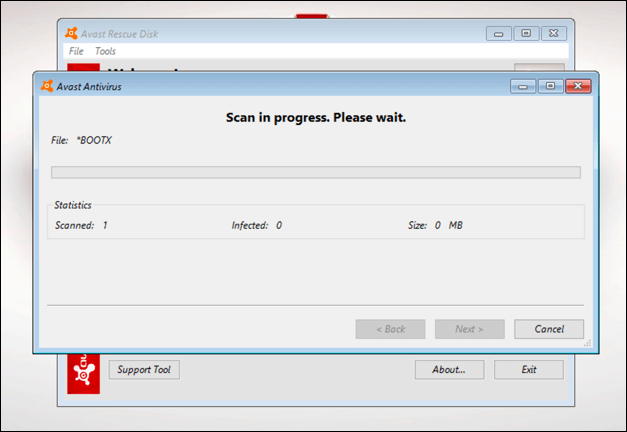
Unha vez que se complete o proceso, saia do software do disco de rescate de Avast, reinicie o PC e elimine o disco de rescate para iniciar Windows. Non obstante, pode ter que repetir os pasos anteriores para restaurar a orde de inicio orixinal no menú de configuración da BIOS ou UEFI antes de facelo.
Manter Windows 10 libre de malware
Tanto se estás usando Microsoft Defender como un antivirus de terceiros como Avast, deberías poder usar estas ferramentas para liberar o teu PC dunha infección de malware daniña. Non obstante, se aínda tes problemas, quizais teñas que pensar en borrar o teu disco duro e reinstalar Windows para comezar de novo sen ficheiros infectados.
Aínda que demostramos como usar Avast para eliminar software malicioso, non é a única opción de terceiros dispoñible. Podes desinstalar Avast facilmente en Windows e probar outra solución como Webroot . Non obstante, se todo falla, non esquezas usar Microsoft Defender para eliminar rapidamente o malware do teu PC con Windows.