O único polo que sempre podemos cubrir as nosas apostas é que o cambio é unha constante inevitable. Un podería pensar que unha aplicación de videoconferencia alcanzou o seu pico se a aplicación é o medio preferido da xente para unirse ás reunións e comunicarse de forma eficaz. Zoom, con todo, sentiu a necesidade de levala ao seguinte nivel como aplicación de videoconferencia e decidiron traer un cambio que consideramos súper emocionante.
Que toque a batería para obter a última función desta popular aplicación de videoconferencia, saúde a Zoom Studio Effects.
Relacionado: Como cambiar o nome en Zoom en PC e teléfono
Contidos
Que é Studio Effects on Zoom?
Como a vida real está cambiando cada vez máis cara ao virtual, Zoom decidiu aportar algo de emoción á monotonía diaria das videoconferencias introducindo unha nova función chamada Zoom Studio Effects. Con Studio Effects, os usuarios poden facer cousas interesantes como cambiar o seu aspecto, alterar/engadir características faciais e aplicar filtros interesantes.
Relacionado: Como gravar unha reunión de Zoom sen permiso de anfitrión
Non podemos estar seguros de se Zoom espera monetizar con esta función ou non, non obstante, o único que sabemos é que Studio Effects crea un ambiente virtual que os usuarios poden personalizar segundo o contido do seu corazón. Polo tanto, se se quere crear un fondo que represente a súa marca ou usar cores divertidas para a súa clase, Studio Effects proporcionará as ferramentas necesarias para conseguir uns resultados interesantes.
Aínda que esta función aínda está en proba beta, os usuarios poden acceder a unha variedade de filtros de redes sociais para cambiar o seu aspecto sempre que teñan a aplicación Zoom actualizada máis recente.
Relacionado: 53 mellores xogos de Zoom para xogar: nomes en clave, caza do tesoro, matemáticas, palabras e moito máis! [Maio 2020]
Como activar Studio Effects en Zoom
A partir de agora, Studio Effects só está dispoñible para a aplicación de escritorio. Polo tanto, debes ter a aplicación Zoom para escritorio no teu ordenador antes de continuar con este titorial.
Primeiro de todo, debes confirmar que tes a última versión actualizada (5.3.1) de Zoom. Unha vez que inicias a aplicación Zoom no teu ordenador, fai clic na icona do teu perfil que se atopa na parte superior dereita da páxina de inicio de Zoom.
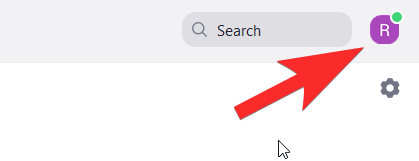
No menú que se abrirá, fai clic en Buscar actualizacións .
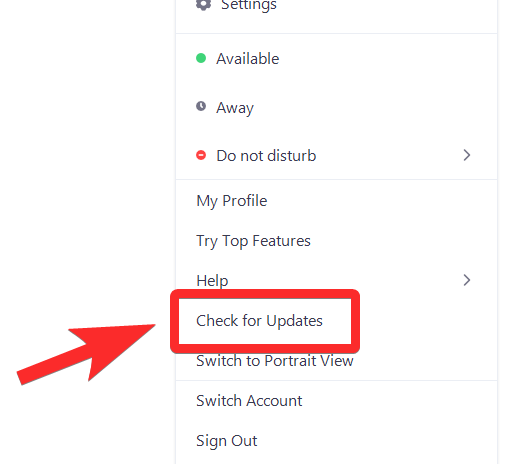
Abrirase unha nova ventá para indicarche se estás a usar a última versión actualizada de Zoom. Se o estás, verás esta notificación. Nese caso, fai clic en Pechar.
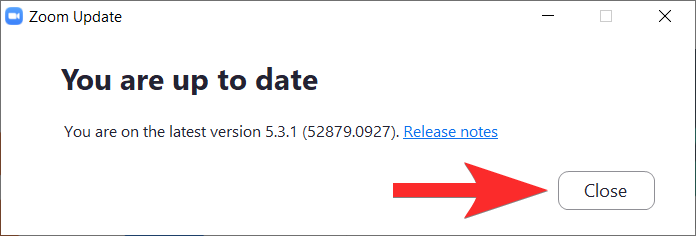
Se non tes a última versión actualizada, Zoom informarache sobre a mesma. Cando vexas esta xanela, fai clic en Actualizar.
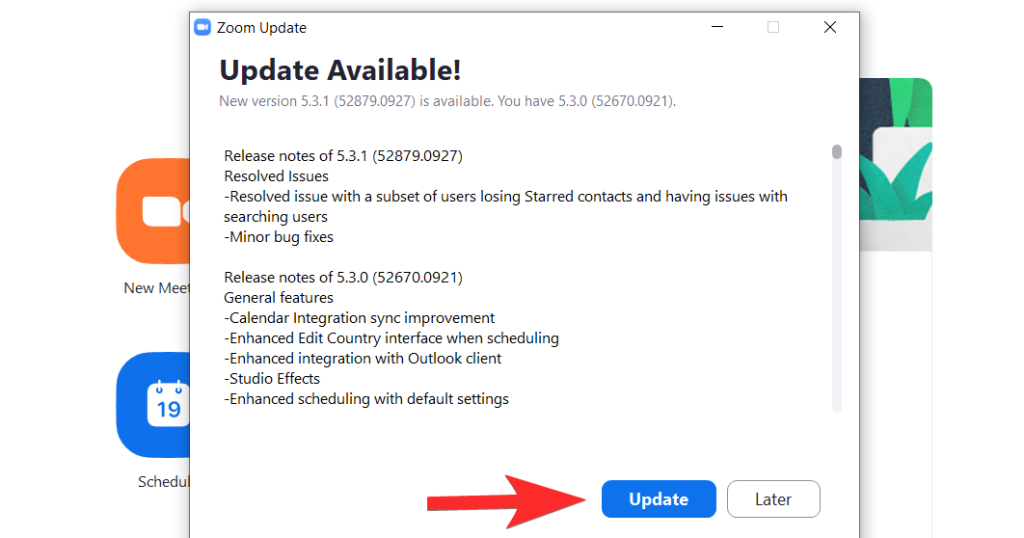
A última actualización descargarase agora.
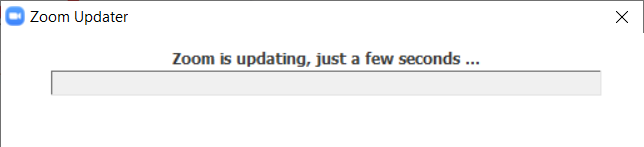
Agarde uns minutos ata que se descargue a actualización e, a continuación, a aplicación reiniciarase por si mesma. No caso de que non o faga, lánzao de novo desde o menú Inicio. Unha vez aberta a aplicación, vai á páxina Configuración facendo clic na súa icona que está xusto debaixo da icona do perfil.
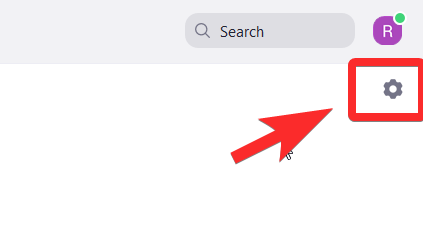
No menú Configuración, selecciona Fondo e filtros. Esta acción tamén activará a túa cámara web para que poidas verte a ti mesmo mentres aplicas os filtros Studio Effects e valoras o teu aspecto.
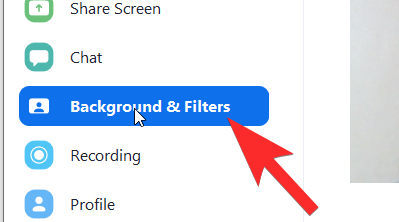
En Fondos e filtros , verás a opción Studio Effects (beta) na parte inferior dereita. Fai clic nel.
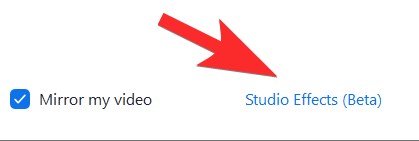
Cara ao lado dereito, abrirase un panel con diferentes seccións que cobren cada característica facial.
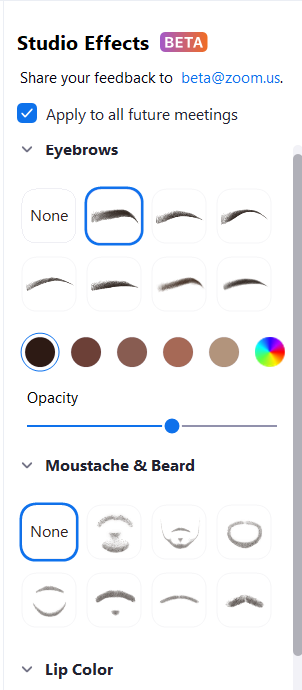
Antes de continuar co tutorial para cada efecto, teña en conta que cada efecto inclúe tres opcións de personalización: Forma, Cor e Opacidade. Estas tres opcións axustaranse para conseguir o aspecto desexado. Agora, imos explorar como funciona cada efecto.
Relacionado: Netflix en Zoom: como ver películas xuntos nunha reunión de Zoom
Como cambiar a túa cara en Zoom
Cambiar as cellas
A primeira sección de Studio Effects é para as túas cellas. Todas as personalizacións estarán dispoñibles á dereita, mentres que á esquerda poderás ver o efecto sobre ti nunha xanela que usa a túa cámara web como espello.
En primeiro lugar, selecciona o tipo de forma das cellas entre o conxunto de opcións proporcionadas. Zoom ofrece formas como arco suave, arco fino, arco alto, curvado, recto, afiado e recto. Fai clic na forma que queiras.
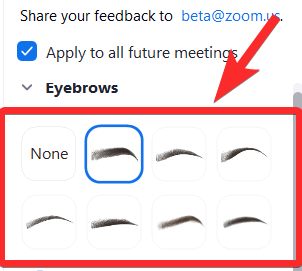
1 é a forma que eliximos e 2 é a forma en que se reflicte na cara, xusto sobre as túas cellas. Parecerá unha capa lixeiramente sen coidado.
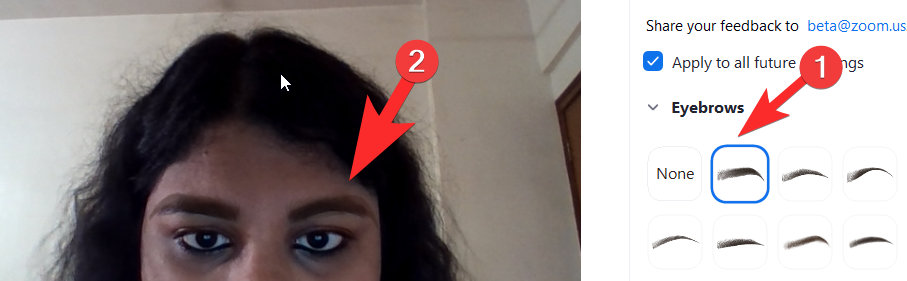 A continuación, escolle a cor das túas cellas facendo clic na roda de cores que está xusto despois das opcións de forma das cellas. Tamén hai opcións de stock marrón por se queres algo sinxelo. A roda de cores, por suposto, terá unha gama moito máis ampla de opcións.
A continuación, escolle a cor das túas cellas facendo clic na roda de cores que está xusto despois das opcións de forma das cellas. Tamén hai opcións de stock marrón por se queres algo sinxelo. A roda de cores, por suposto, terá unha gama moito máis ampla de opcións.
Fai clic na roda de cores para abrir a paleta de cores. Despois de facer clic na cor que desexas para as cellas, fai clic en Aceptar.
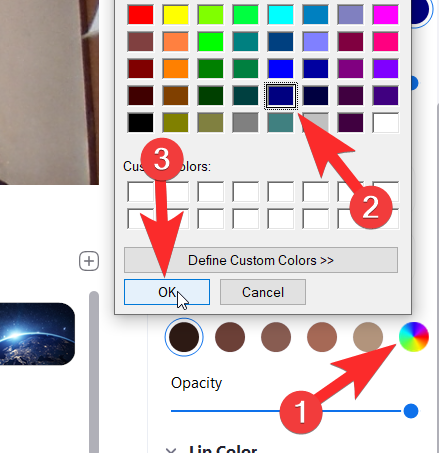
Agora, as túas cellas reflectirán a cor que escolliches.
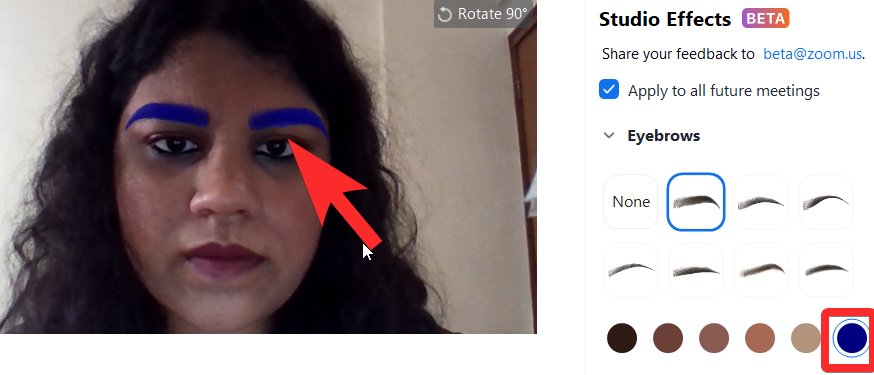
A continuación, aumenta ou diminúe a opacidade da cella usando o control deslizante que se atopa xusto debaixo de Opacidade. Continúa movendo o control deslizante ata que esteas satisfeito coa opacidade das túas novas cellas.
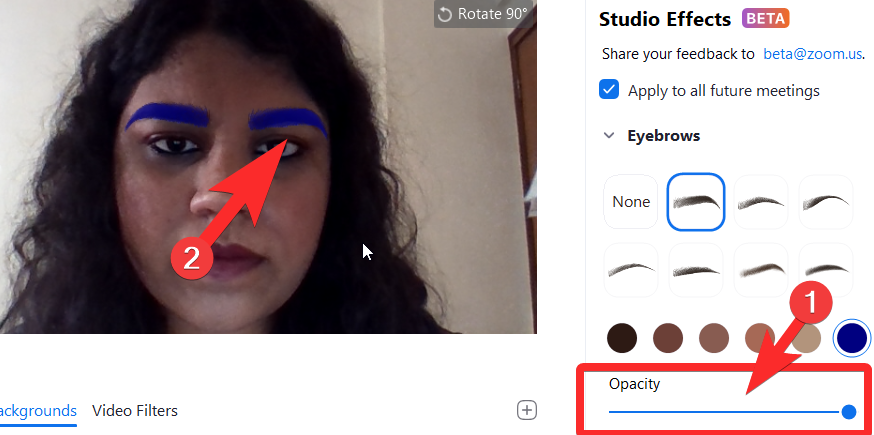
Iso é todo o que necesitas saber sobre como editar e personalizar as cellas usando Zoom Studio Effects.
Relacionado: 7 formas de solucionar o problema do fondo virtual de Zoom que non funciona
Cambiar barba e bigote
A segunda sección de Studio Effects está dedicada a engadir e editar unha barba/bigote. Zoom ofrece barbas chamadas Blaze Royale, Pencil, Circle, Handlebar, Horseshoe e Chevron.
Escolla a opción de barba que desexe facendo clic en calquera das opcións da sección Barba e bigote (1). A barba aparecerá no teu rostro (2).
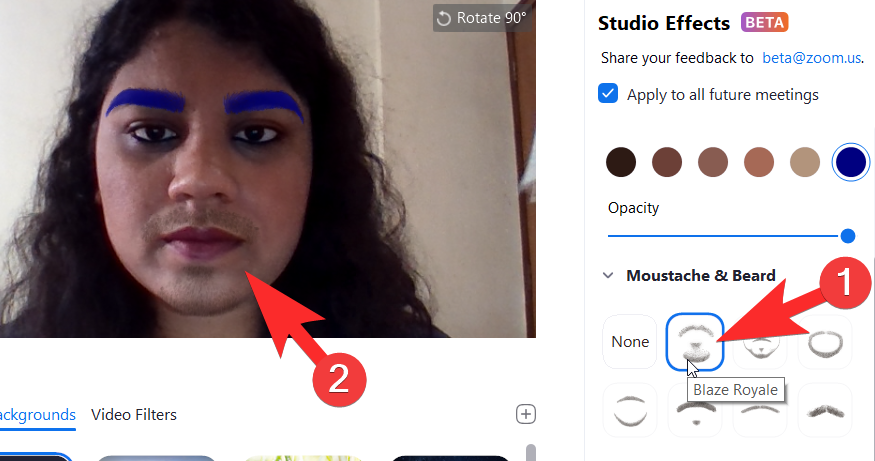
Do mesmo xeito que era para as cellas, fai clic na paleta de cores que está xusto debaixo das opcións de forma de bigote para seleccionar a cor que queres darlle á túa barba. Unha vez feito isto, fai clic en Aceptar.
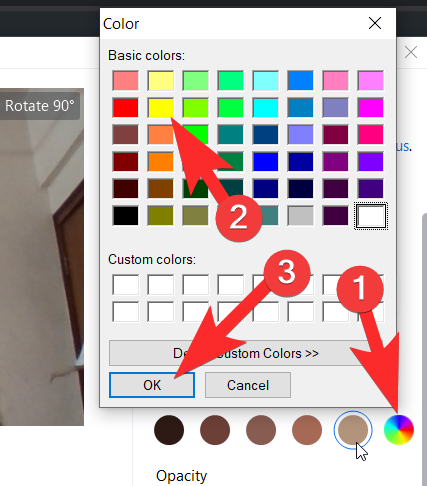
Move o control deslizante ata que esteas satisfeito coa opacidade da túa barba e co teu aspecto.
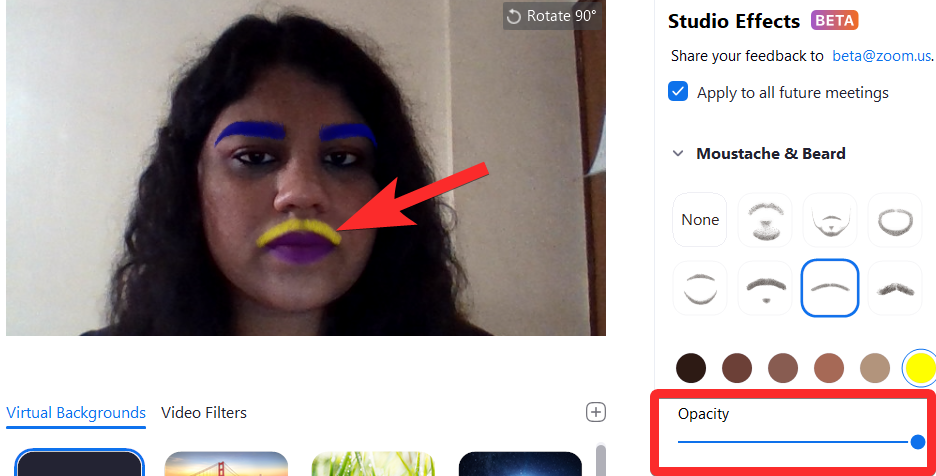
Relacionado: Que significa Pinar o vídeo en Zoom? Saben se fixas un vídeo?
Cambiar a cor dos beizos
The final section allows the user to change the color of their lips. For lip-related customizations, you will only get color and opacity options.
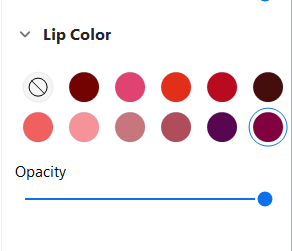
Go to the color palette in the lip color section to change the color of your lips. From the palette, pick a color that you want on your own lips. There are also stock options that can be selected. Click OK once you’ve picked your lip color.
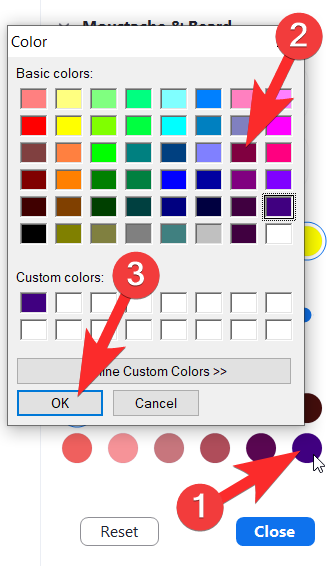
Adjust the opacity using the slider you will see right under opacity just like we showed you for eyebrows and beard. Your final result can be as refined as you want or as absurd as you’d prefer depending on the customizations you’ve chosen.
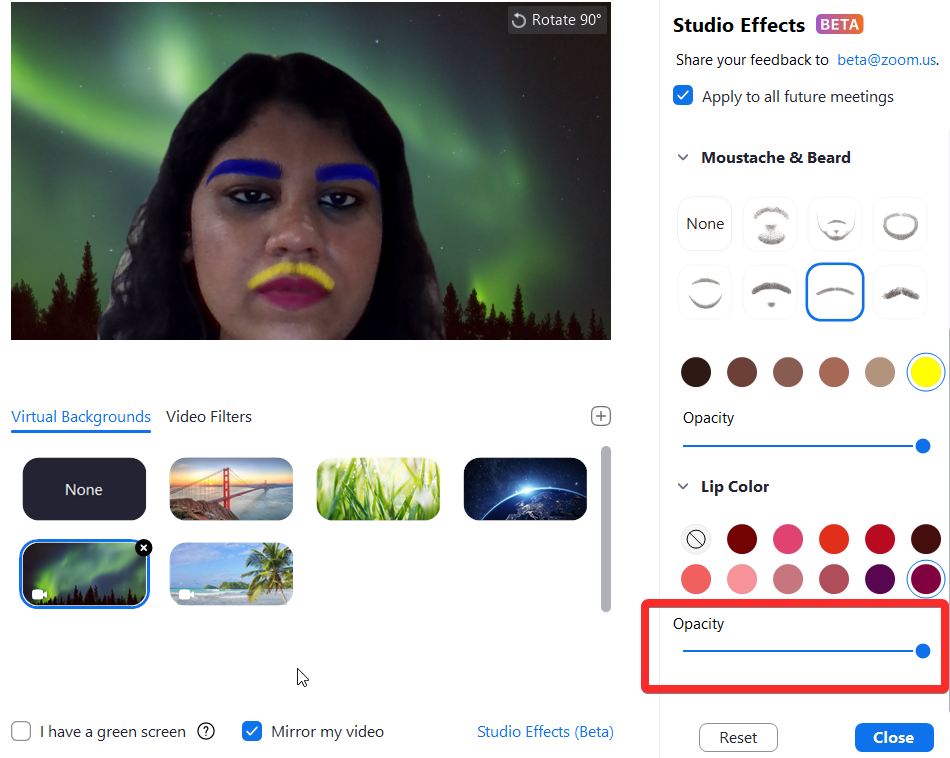
Related: How to blur your background on Zoom
How to remove the changes to your face
Studio Effects is a very useful feature to go crazy on special occasions, support your favorite teams, or even attempt to look civilized for an official meeting if that’s what you need. It’s an effective and convincing virtual make-up with great creative scope and more importantly, the option to completely start over should you need.
Once you’ve set a look for yourself using Studio Effects, it will stay when you get on a Zoom call. However, should you wish to return to normal, then click on the Reset button that you will find right after the Lip Color section in the Studio Effect panel.
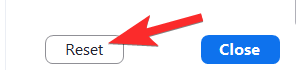 Keep in mind that once you press Reset, all previous customizations will be lost and there will be no way to retain the previous looks that you created (at least for now).
Keep in mind that once you press Reset, all previous customizations will be lost and there will be no way to retain the previous looks that you created (at least for now).
Related: Zoom Error Code 3113: How To Fix the Issue
Studio Effects is an extremely smart addition on Zoom’s part. We cannot truly predict when life will go back to actual meeting rooms and away from the domination of video-calls. But at least for the foreseeable future, features like Studio Effects will drive away from the monotony of video-calls and bring some life and color to people who have to take part in meetings throughout the day.
This feature is extremely thoughtful, intuitive, and well-executed, especially considering it’s still in Beta and we look forward to its positive effects on the app and its users. Take care and stay safe!
RELATED:

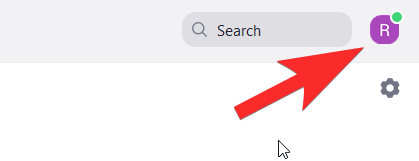
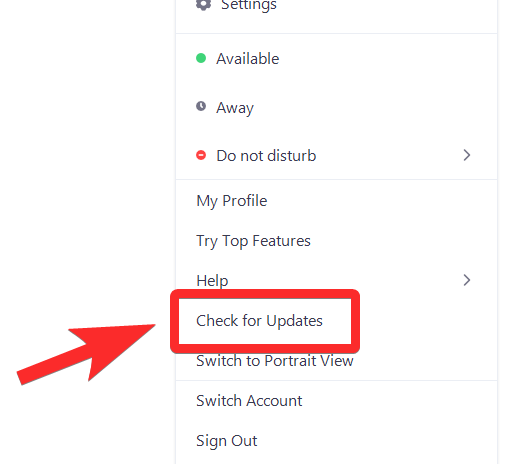
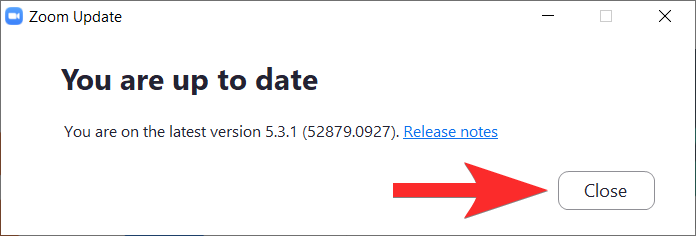
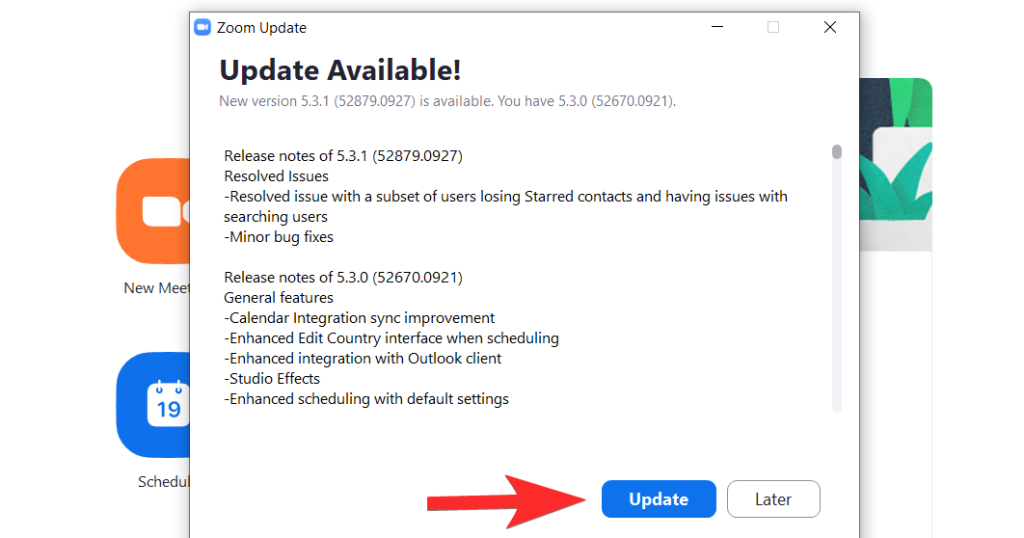
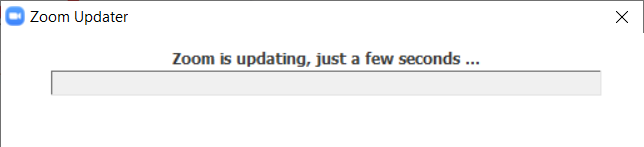
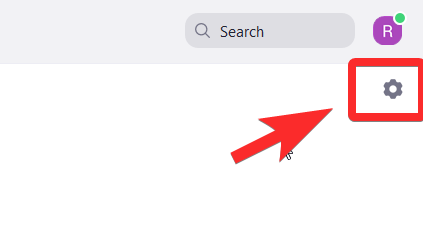
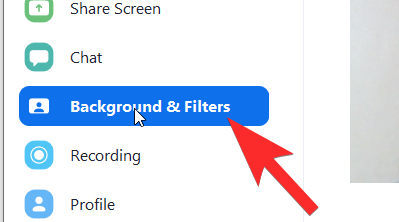
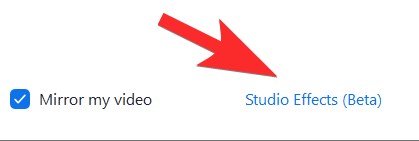
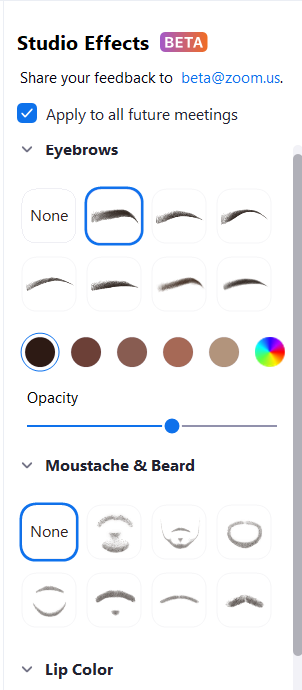
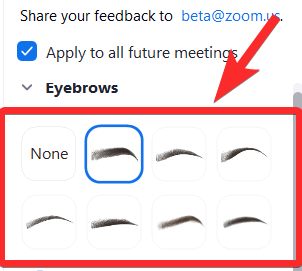
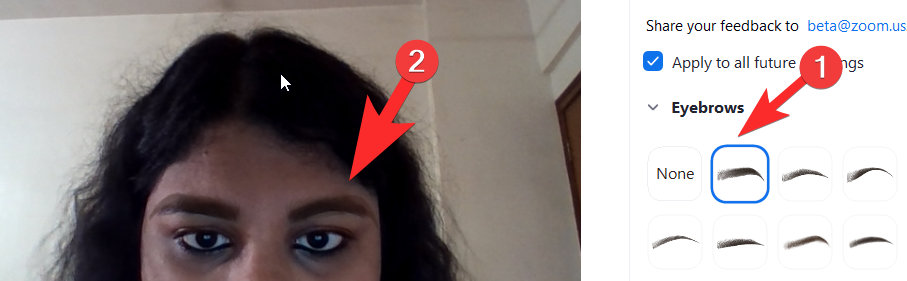 A continuación, escolle a cor das túas cellas facendo clic na roda de cores que está xusto despois das opcións de forma das cellas. Tamén hai opcións de stock marrón por se queres algo sinxelo. A roda de cores, por suposto, terá unha gama moito máis ampla de opcións.
A continuación, escolle a cor das túas cellas facendo clic na roda de cores que está xusto despois das opcións de forma das cellas. Tamén hai opcións de stock marrón por se queres algo sinxelo. A roda de cores, por suposto, terá unha gama moito máis ampla de opcións.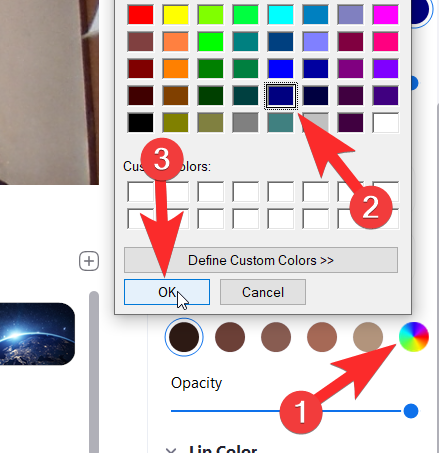
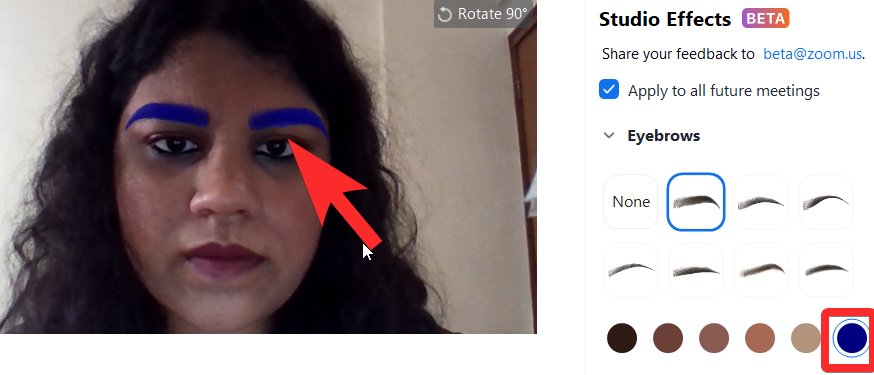
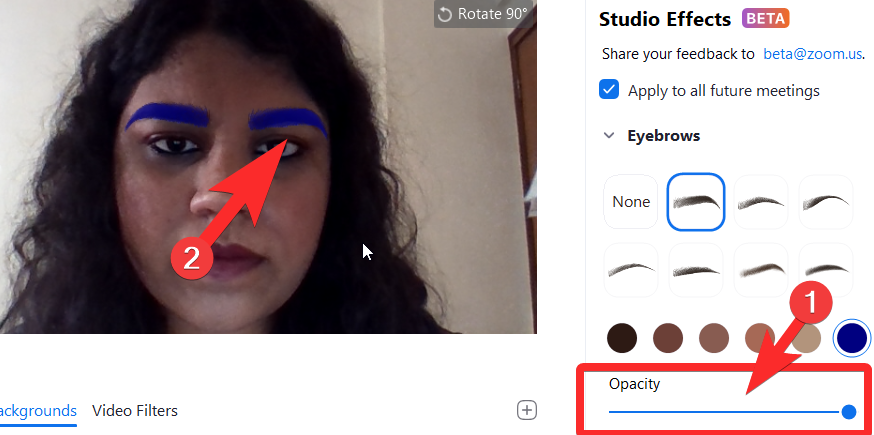
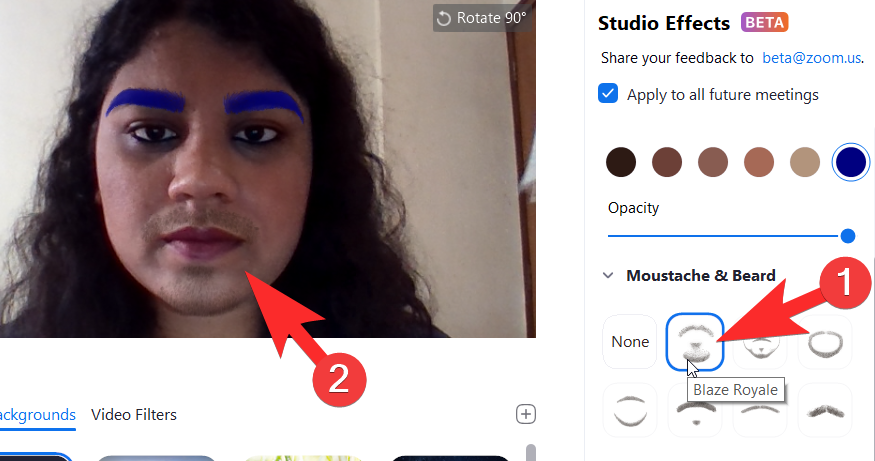
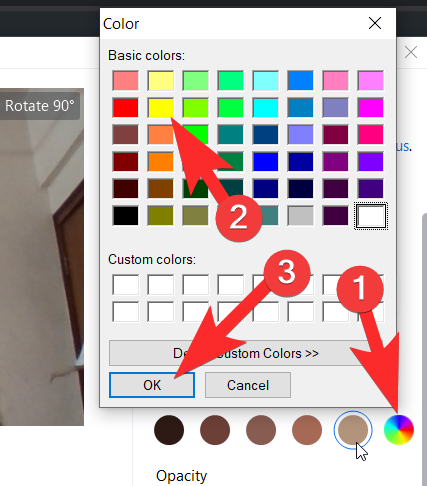
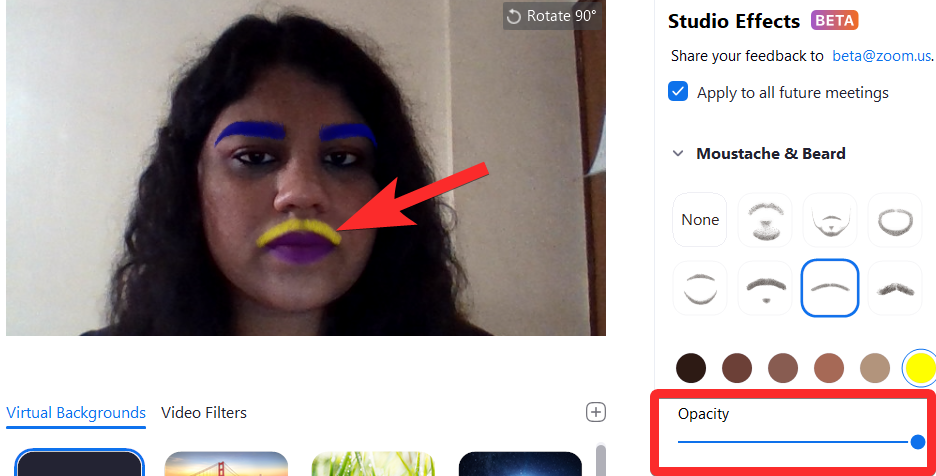
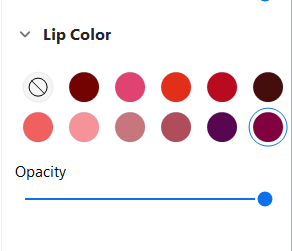
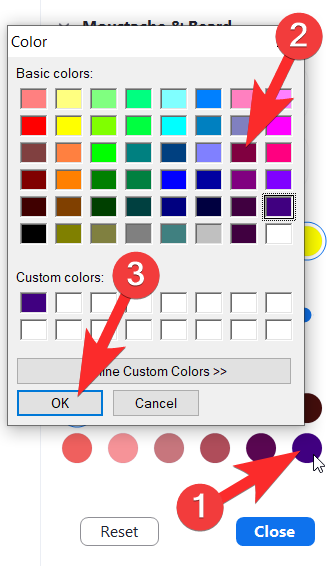
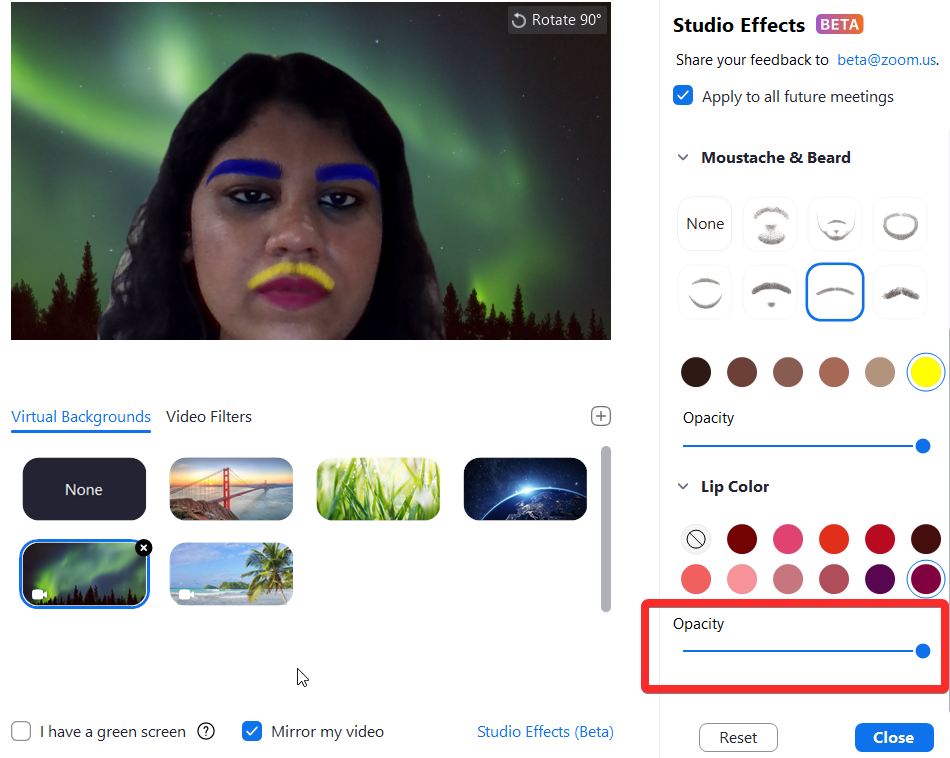
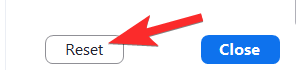 Keep in mind that once you press Reset, all previous customizations will be lost and there will be no way to retain the previous looks that you created (at least for now).
Keep in mind that once you press Reset, all previous customizations will be lost and there will be no way to retain the previous looks that you created (at least for now).


























