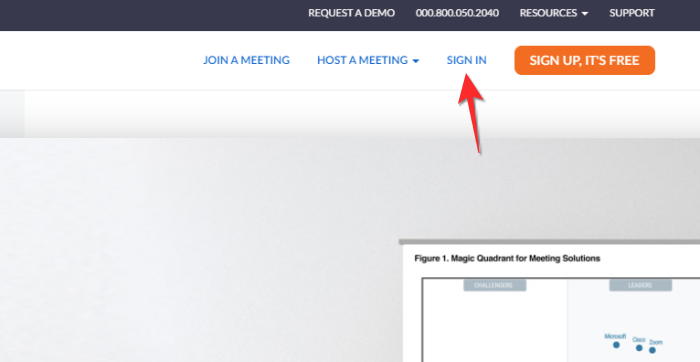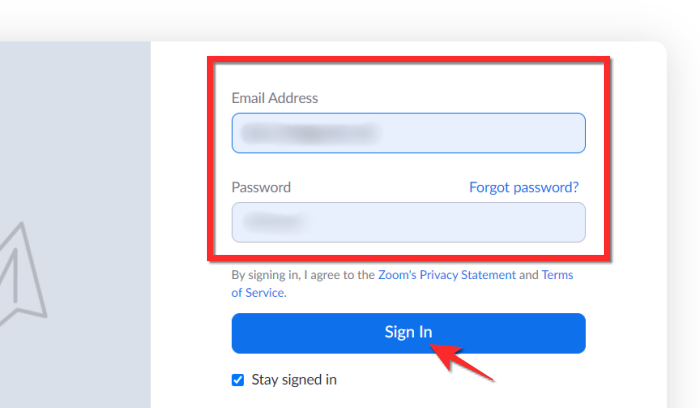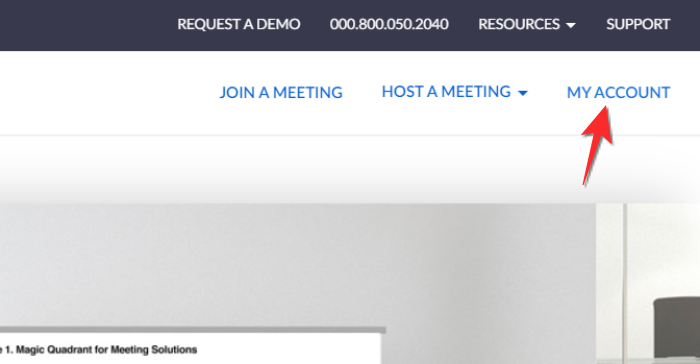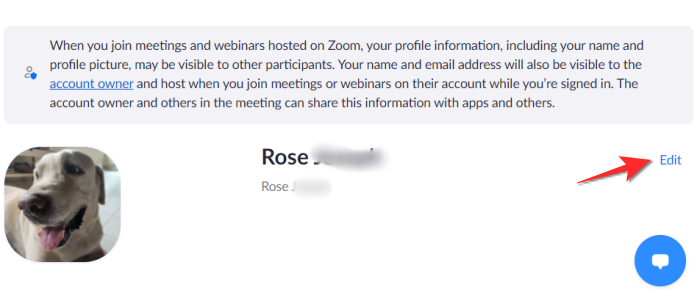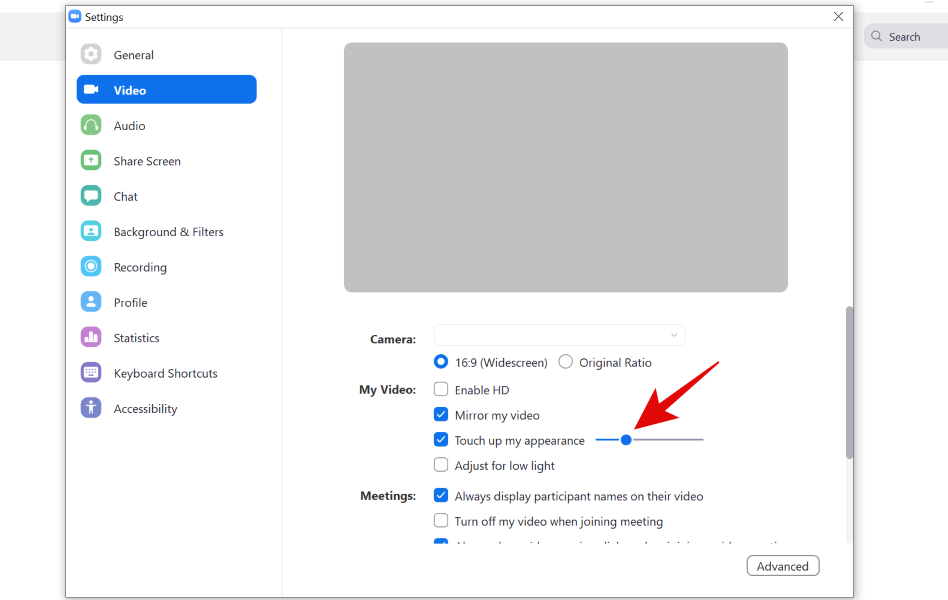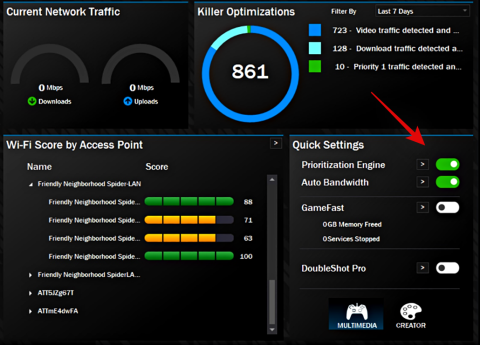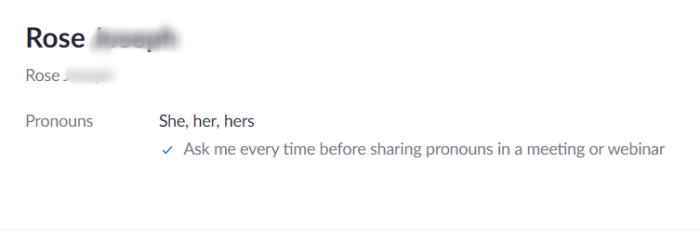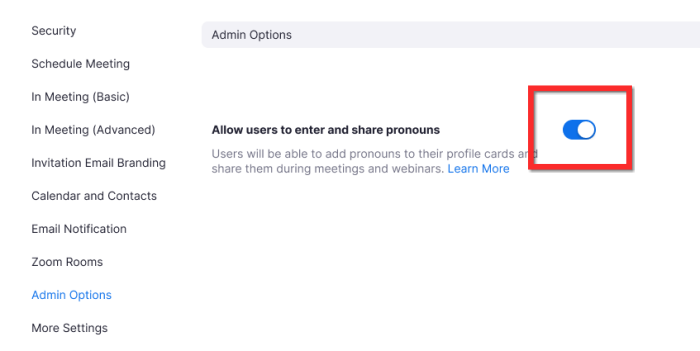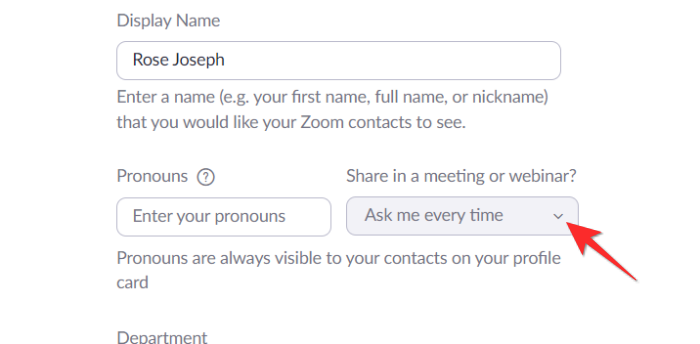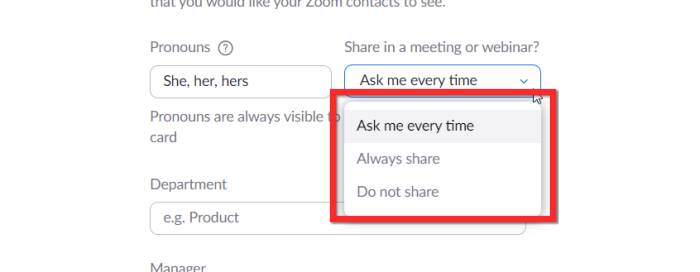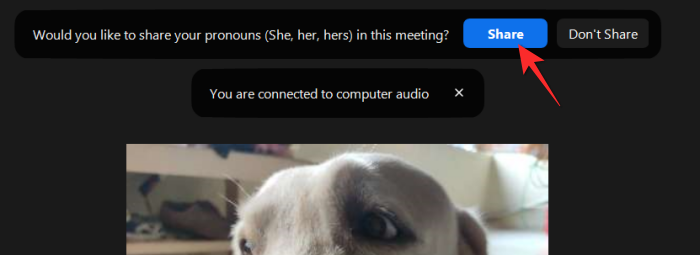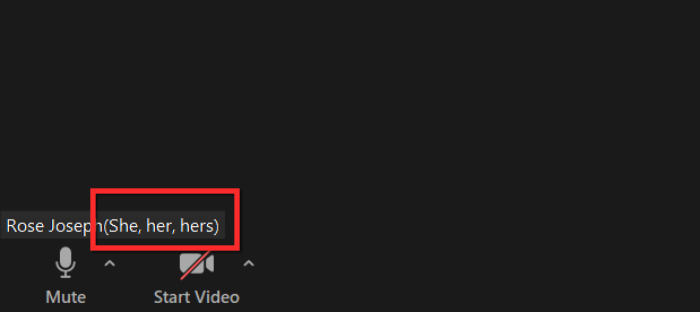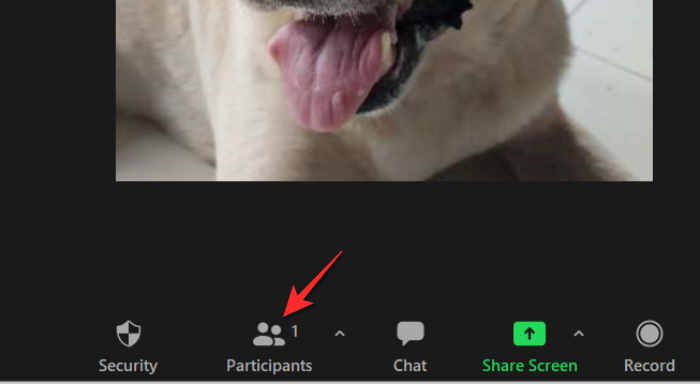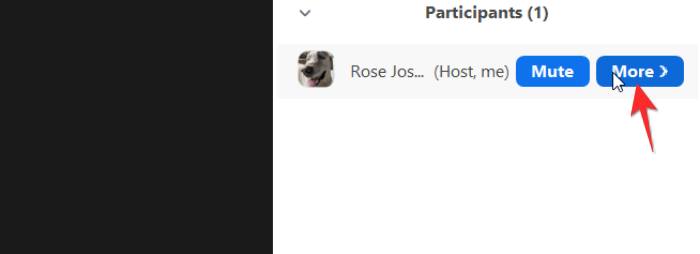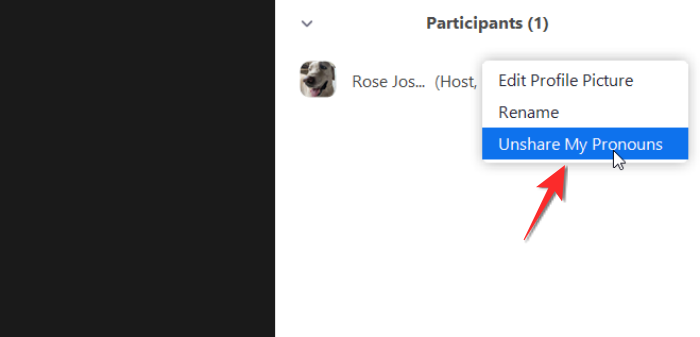Zoom converteuse nunha parte importante da nosa vida profesional, máis aínda durante a pandemia. Non se trata só de mostrar o noso mellor eu, senón tamén de poder representar quen somos realmente, xa que estas videochamadas convertéronse nunha forma moi lexítima de coñecernos. Dado que as épocas escuras da supresión de xénero e a ignorancia están pouco a pouco atrás, a comunidade LGBTQ+ finalmente está a gañar o tipo de consideración pola que estaba a competir.
Unha das maiores vitorias no recoñecemento de diferentes xéneros que está a permitir Zoom introducindo unha función específica. Aquí tes todo o que necesitas saber sobre como engadir pronomes a Zoom.
► Como engadir pronomes: Instagram | Folla
Contidos
Cal é a función Pronome en Zoom?
Recentemente, Zoom introduciu unha función na súa plataforma para permitir aos usuarios engadir pronomes directamente ao seu perfil de usuario. Antes disto, engadíronse pronomes de identificación de xénero á sección Apelidos do perfil. A función do pronome garante que hai unha sección específica para engadir o pronome de xénero. Agora un usuario pode engadir o pronome que elixa á súa tarxeta de perfil tanto na versión de escritorio como na versión da aplicación de Zoom. A funcionalidade do pronome inclúe diferentes activacións en función do teu tipo de conta. Aquí tes todo o que necesitas saber sobre como funciona a función dependendo do tipo de conta que teñas en Zoom.
Como funciona a función Pronoun para contas de licenza básica e única
Se tes unha conta de Zoom que é básica ou ten un único usuario con licenza, o teu pronome estará visible por defecto unha vez que o engadas na sección de pronomes. Xa que tes o control total da túa conta, Zoom garante que tes total autonomía nas túas decisións.
Como funciona a función Pronome para as contas de empresas e empresas
As cousas vólvense un pouco complicadas cando se trata de contas empresariais e empresariales. Dado que cada organización ten as súas propias políticas e integración de Single Sign-On, as regras para revelar a identidade están controladas polo propietario e o administrador da conta. Ademais, pode ser que non todos queiran revelar o seu sexo e teñan dereito á súa privacidade, polo que se desactivará a configuración predeterminada de Pronome. Para tales contas de Zoom, o administrador debe activar a configuración que permitirá aos usuarios non só engadir os seus pronomes senón que lles dea a opción de compartilos. Unha vez que o administrador habilite a configuración, os usuarios poderán engadir o seu pronome do mesmo xeito que os usuarios con contas básicas.
Como engadir pronomes a Zoom (Como usuario)
Un requisito previo importante que debes cumprir é que a versión de escritorio do teu software Zoom ten que ser a versión 5.7.0 ou superior. A configuración da función funciona de forma diferente para os usuarios individuais e para o administrador das contas empresariais. Cubrimos titoriais para ambos.
Vaia ao sitio web de Zoom e fai clic no botón Iniciar sesión na parte superior dereita da pantalla.
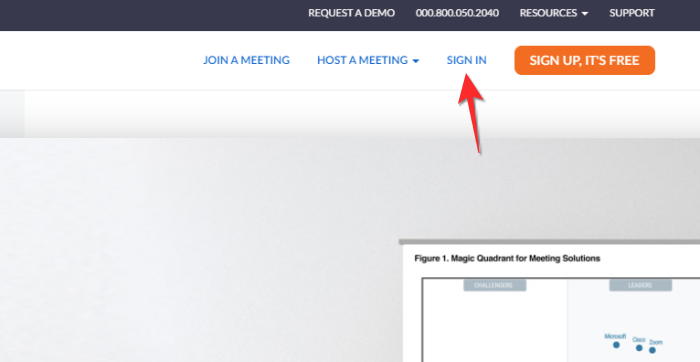
Escribe o enderezo de correo electrónico da túa conta de Zoom e engade o teu contrasinal nas caixas de texto asignadas. Unha vez que remates, fai clic no botón Iniciar sesión.
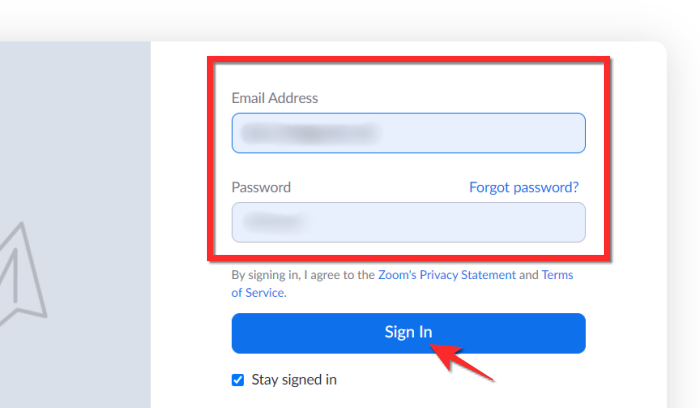
Unha vez que inicie sesión, faga clic na pestana A miña conta na sección superior dereita da páxina.
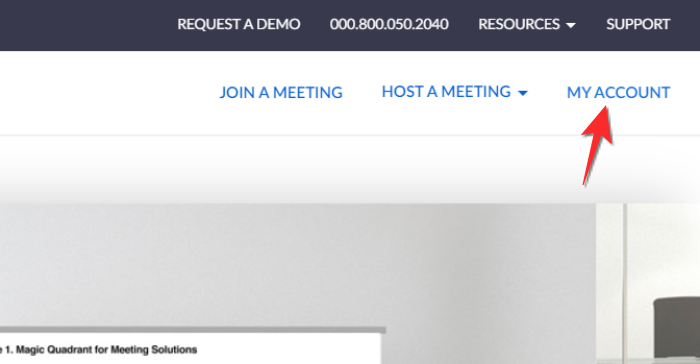
Fai clic no botón Editar que está presente no primeiro banner da sección Perfil.
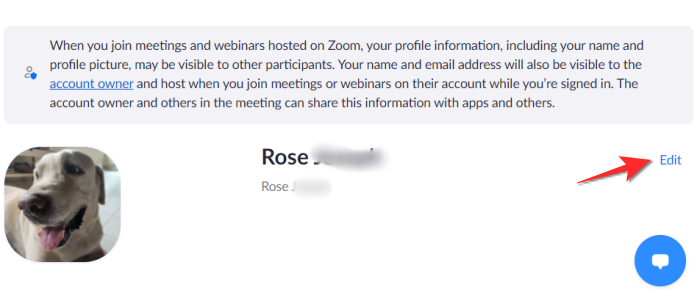
Agora poderás editar os teus datos persoais. Vaia ao cadro de texto Pronomes e escriba o seu pronome preferido no cadro.
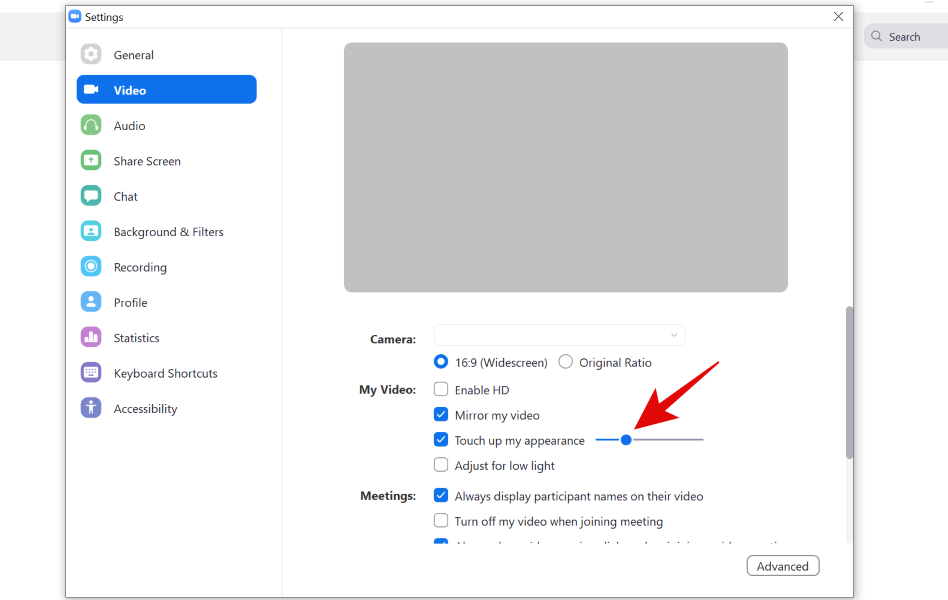
Unha vez que remates, desprázate cara abaixo e fai clic no botón Gardar .
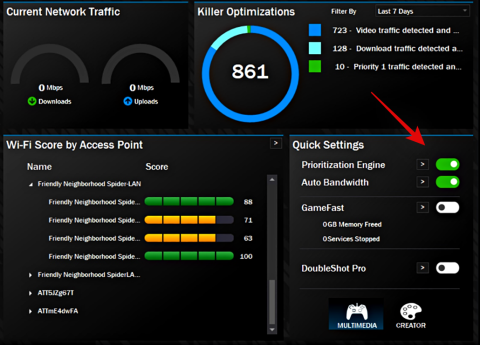
Os pronomes aparecerán agora na túa tarxeta de perfil.
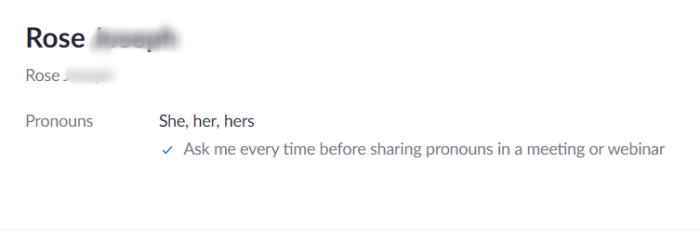
Como engadir pronomes a Zoom (como administrador)
Dependendo da política da organización, o administrador pode ter que configurar os permisos de Zoom que permitirán a un usuario mostrar o seu pronome. Isto é o que hai que facer para activar/desactivar a configuración do pronome.
Na súa conta Vaia a Xestión da conta > Configuración da conta > Opcións de administración. Nesta sección estará dispoñible a opción de activar/desactivar a opción de permitir que os usuarios introduzan e compartan os seus pronomes.
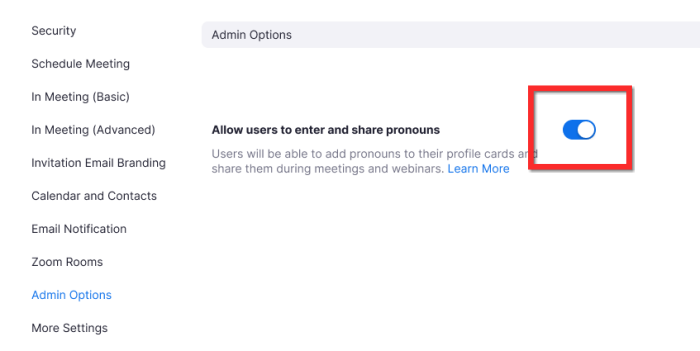
Como mostrar os teus pronomes
A función de compartir só se activará para as contas básicas e as contas individuais de pago. Permítelle tomar medidas para mostrar os seus pronomes despois do seu nome. Hai tres opcións para compartir entre as que podes seleccionar.
Unha caixa adicional cun menú despregable estará presente xunto á caixa de texto na que escribiu o seu nome. Fai clic no menú despregable.
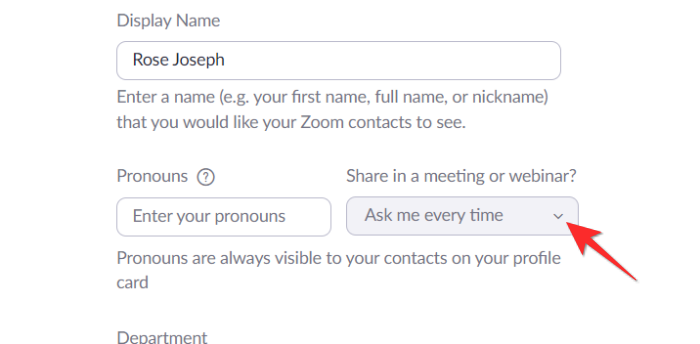
Aquí aparecerán tres opcións, Preguntarme cada vez , Compartir sempre e Non compartir .
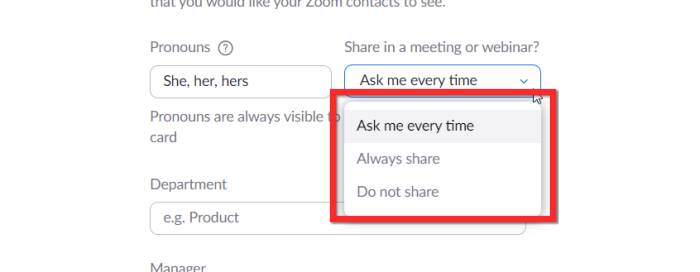
Selecciona a opción de uso compartido coa que che guste e fai clic no botón Gardar .
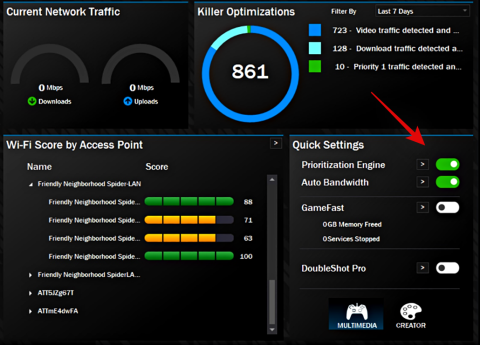
A opción Pregúntame cada vez asegurarase de que Zoom che pregunte se queres compartir o teu pronome antes de cada reunión e seminario web. Esta pregunta farase independentemente de se estás organizando unha reunión/webinar ou só un participante.
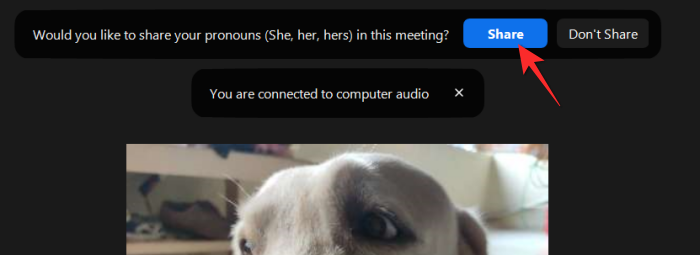
A opción Compartir sempre asegurarase de que o teu pronome apareza ao lado do teu nome automaticamente para reunións e seminarios web.
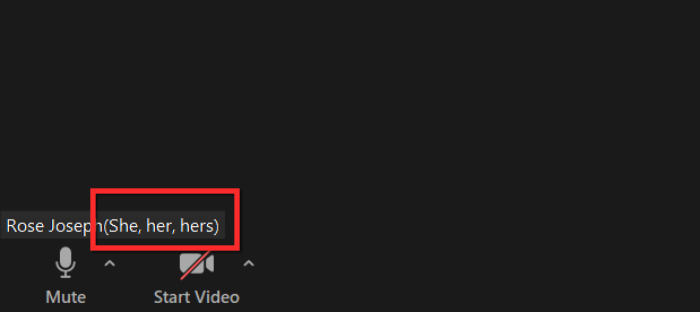
Finalmente, a opción Non compartir eliminará o teu pronome xunto ao teu nome para todas as reunións e seminarios web. Ten en conta que, independentemente de como elixas compartir o teu pronome, sempre estará visible na túa tarxeta de perfil. Polo tanto, se alguén consulta o teu perfil, poderá ver o teu pronome aquí.
Como ocultar o teu pronome
Non importa o tipo de configuración de uso compartido que teñas para o teu pronome, Zoom activou a función para deixar de compartir o teu pronome durante unha reunión en curso no caso de que non queiras revelar o teu pronome de xénero. Aquí tes como deixar de compartir o teu pronome.
Fai clic na pestana Participante dos controis da reunión.
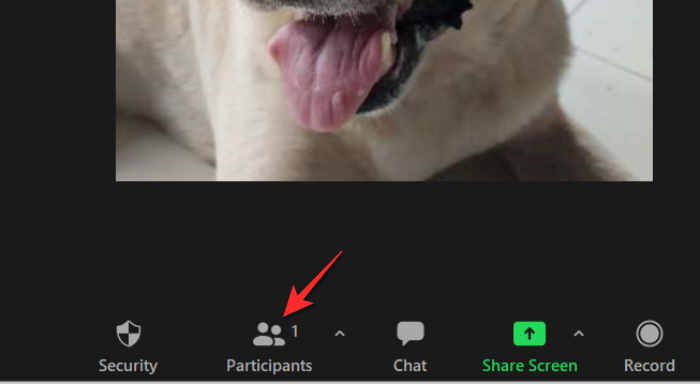
A lista de participantes abrirase no lado esquerdo da reunión. Pasa o rato sobre o teu nome ata que apareza a opción Máis . Fai clic na opción Máis .
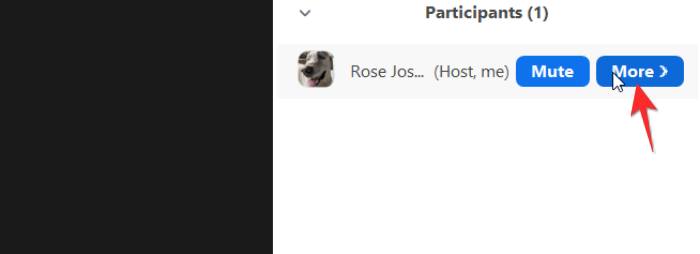
Seleccione a opción Descompartir o meu pronome no menú que aparece.
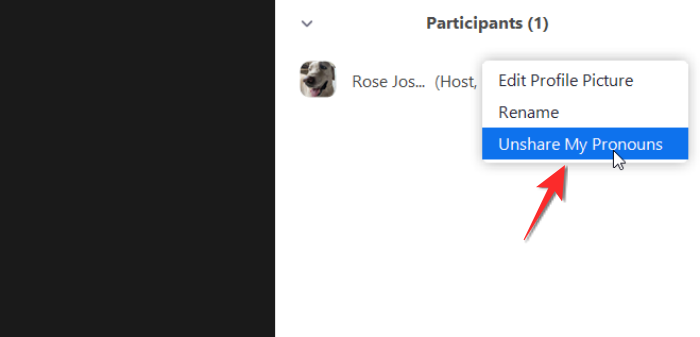
Os teus pronomes non serán visibles para ninguén despois disto.
Iso é todo o que hai que saber sobre como engadir pronomes a Zoom. Coméntanos nos comentarios por se tes algunha dúbida. Coidado e estar seguro!