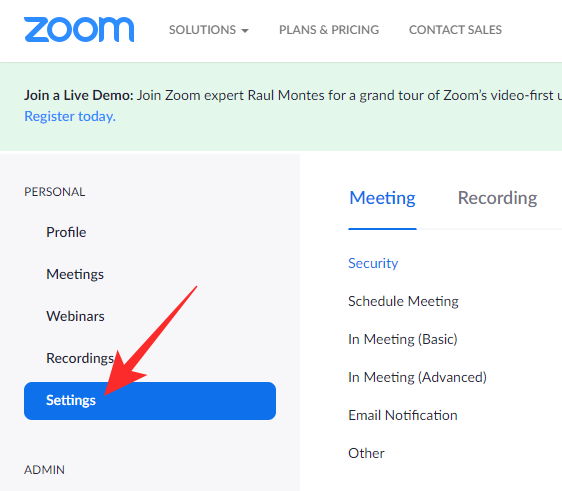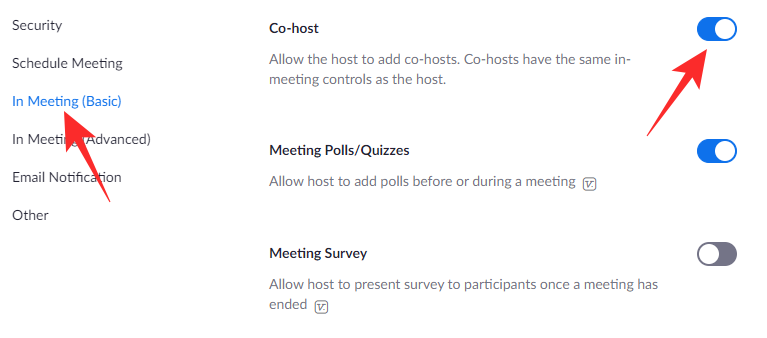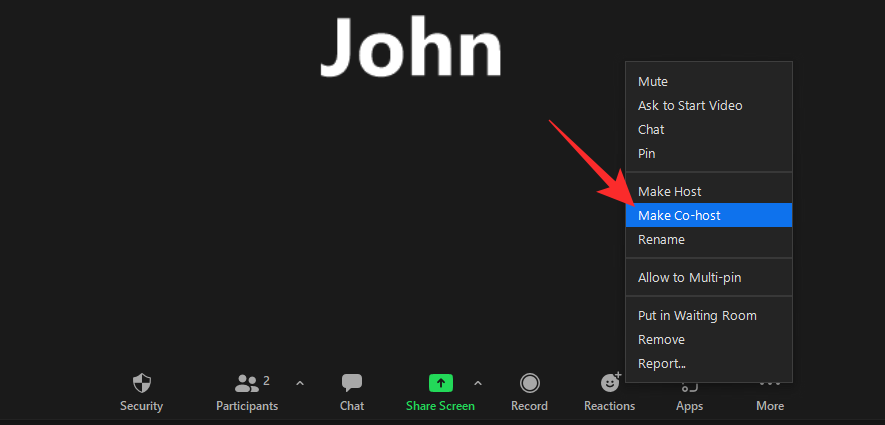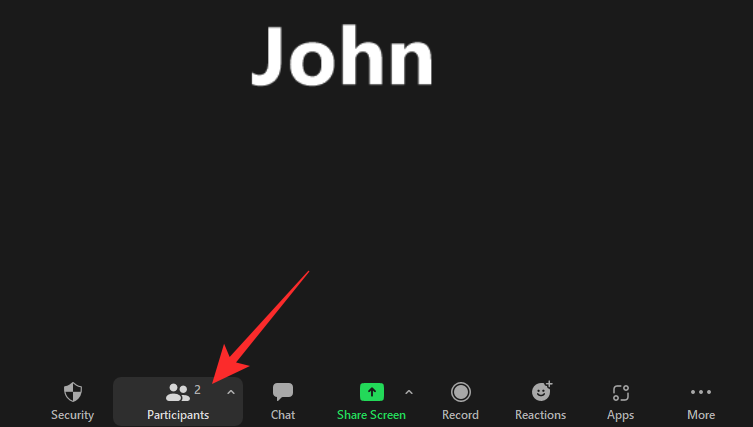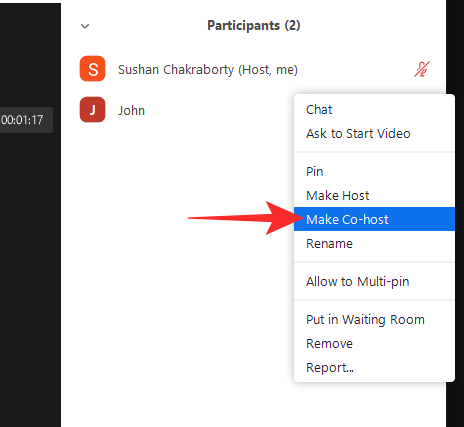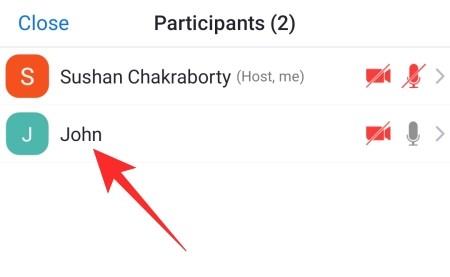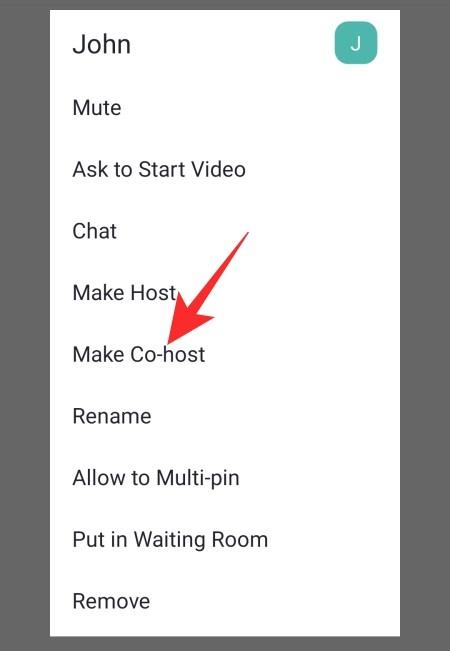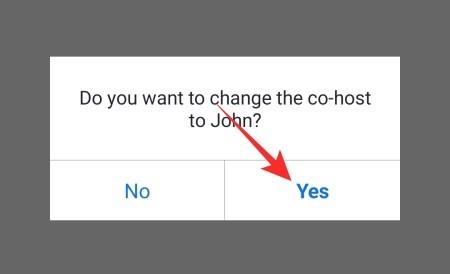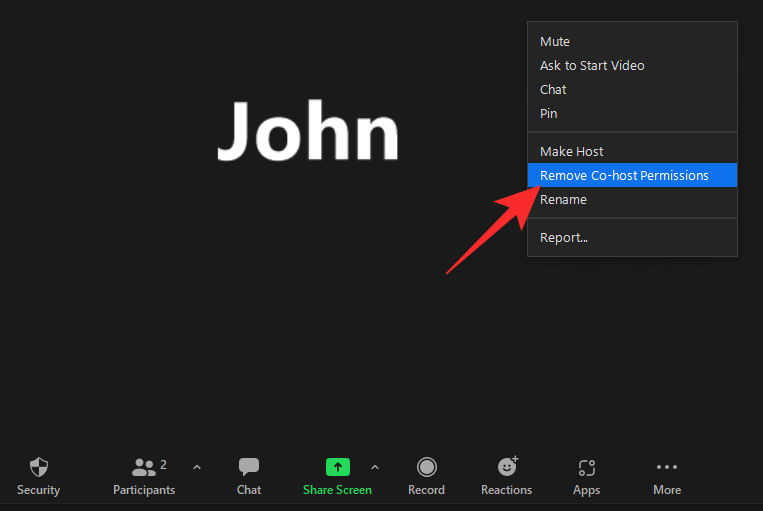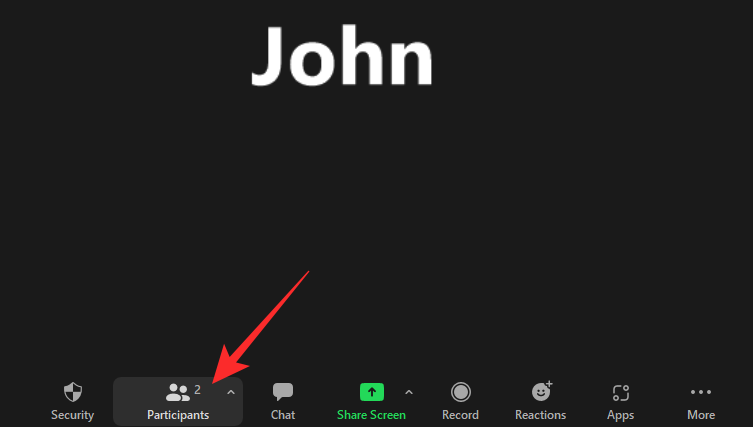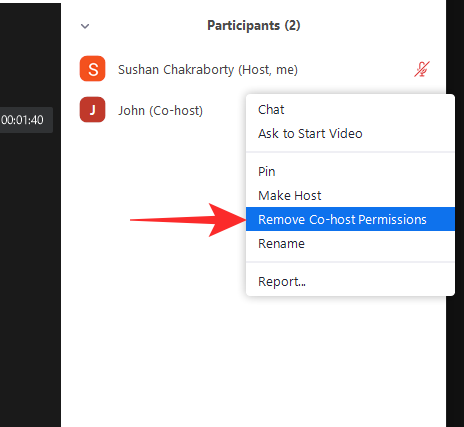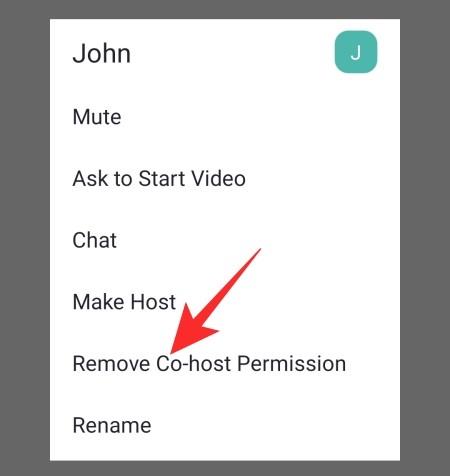Cando estás nunha reunión de Zoom, especialmente cun grupo de participantes, manter un ollo en todos pode ser un desafío difícil. Ao asignar anfitrións adicionais, non só podes vixiar a todos, senón que tamén podes organizar moito máis as túas reunións.
Asignar co-anfitrións en Zoom é bastante sinxelo, só esixe que teñas en conta un par de cousas. Hoxe dirémosche cales son e axudarémosche a asignar un co-anfitrión en Zoom nun santiamén. Entón, sen máis preámbulos, imos ver como activar e asignar un co-anfitrión en Zoom.
Relacionado: Como usar o modo de enfoque para estudantes en Zoom
Contidos
Que significa un co-anfitrión en Zoom?
Un coanfitrión en Zoom está destinado a aliviar a carga do anfitrión ao ocuparse de traballos administrativos que ningún membro común pode facer. Cun co-anfitrión no lugar, o anfitrión dunha reunión de Zoom pode delegarlle tarefas e concentrarse na verdadeira multitarefa. Actualmente, non hai límite no número de co-anfitrións que pode ter unha reunión. Entón, non dubides en facer tantos co-anfitrións como queiras.
Relacionado: como funciona a gravación na nube en Zoom
Cales son as limitacións dun co-anfitrión?
En case todas as áreas, os anfitrións e os anfitrións son iguais en poder. Non obstante, hai algunhas tarefas que só un anfitrión pode facer. En primeiro lugar, só o anfitrión pode elixir outros coanfitrións. Os co-anfitrións non teñen o privilexio de escoller outros co-anfitrións. En segundo lugar, non podes comezar a subtítulos nin a transmitir en directo como coanfitrión. Só un anfitrión pode facelo.
En terceiro lugar, como coanfitrión, non podes finalizar a reunión para todos os participantes. Só o anfitrión da reunión pode finalizar a reunión para todos.
Relacionado: Que son as aplicacións Zoom e como usalas
Cales son os beneficios de asignar un co-anfitrión?
Ter un coanfitrión dáche a liberdade de centrarte nas cousas que importan nunha reunión. Non tes que preocuparte por xestionar todo o proceso administrativo pola túa conta, xa que os coanfitrións teñen acceso á maioría das ferramentas administrativas que se ofrecen. Non obstante, aínda que os co-anfitrións teñen moitos dos mesmos controis que o anfitrión, non poden deter a reunión por si sós, o que significa que aínda podes ter o interruptor definitivo na túa man. Finalmente, dado que os coanfitrións non poden superarche e converterte nun anfitrión, aínda podes dirixir as túas reunións como creas oportuno.
En definitiva, asignar co-anfitrións é sumamente beneficioso se estás abordando unha reunión grande. Se estás organizando unha pequena reunión, asignar un coanfitrión non ten moito sentido.
Podes asignar co-anfitrións desde unha conta gratuíta?
A conta gratuíta de Zoom é bastante capaz por si mesma, o que lle permite facerse cargo da maioría das cousas básicas. Non obstante, hai algunhas ocasións nas que segue as versións de pago e, sen dúbida, asignar un coanfitrión é un deses casos.
Entón, a partir de agora, non pode asignar un co-anfitrión cunha licenza de Zoom gratuíta. Terás que actualizar a Pro ou superior para acceder á funcionalidade. Se adoita organizar reunións grandes de cando en vez, ten sentido optar ao nivel de pago e desbloquear a posibilidade de asignar co-anfitrións.
Como habilitar os co-anfitrións na conta de Zoom
Antes de continuar e asignar coanfitrións durante unha reunión de Zoom, primeiro tes que activar o mesmo na túa conta. Primeiro, vai a zoom.us e inicia sesión co teu correo electrónico e contrasinal de traballo. Agora, fai clic na hiperligazón "A miña conta" na esquina superior dereita da pantalla.

A continuación, fai clic na pestana "Configuración" á esquerda da pantalla.
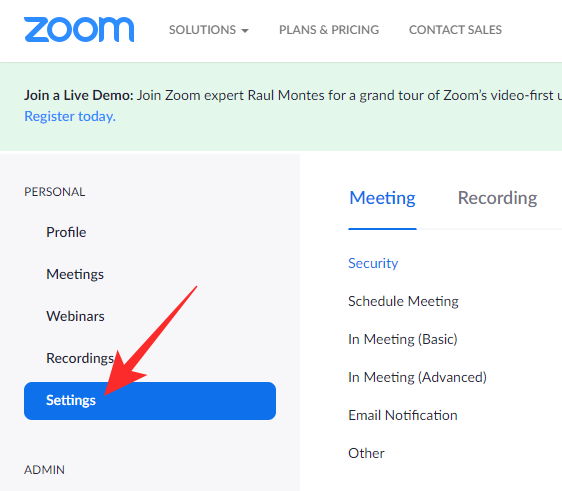
A continuación, diríxete á pestana "En reunión (básico)" e busca a opción "Co-anfitrión".
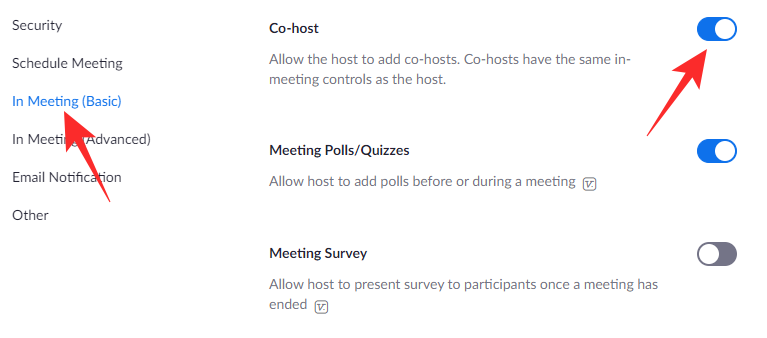
Accéndeo e daríache a opción de asignar co-anfitrións durante unha reunión.
Como asignar un coanfitrión durante unha reunión
A continuación, comprobaremos como asignar un coanfitrión en Zoom durante unha reunión, tanto no ordenador como no móbil.
No ordenador
En primeiro lugar, inicie o cliente de escritorio Zoom no seu ordenador. Agora, comeza unha reunión. Preme na miniatura dun dos participantes para traelo ao centro. Despois de facelo, fai clic co botón dereito na súa fonte de vídeo para mostrar as opcións. A continuación, fai clic en "Facer coanfitrión".
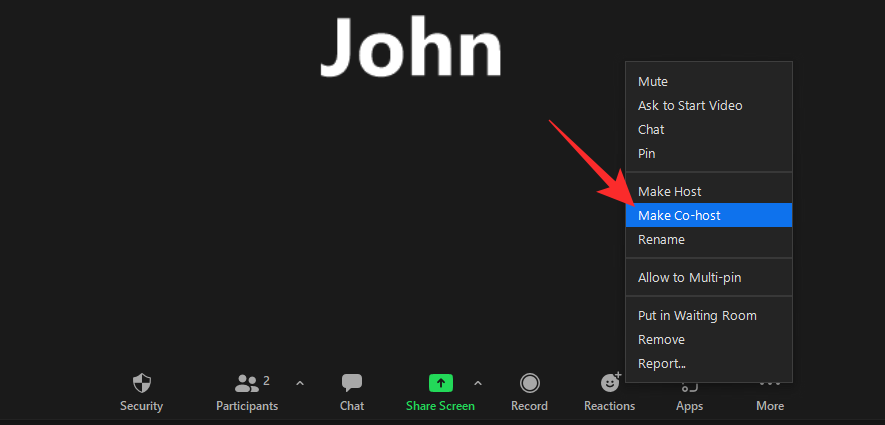
Isto iniciarase un diálogo de confirmación. Fai clic en "Si" para confirmar a túa acción.

Tamén podes asignar un coanfitrión incluso desde a pestana "Participantes". Mentres estás nunha reunión, primeiro fai clic no botón "Participantes" na parte inferior da túa pantalla.
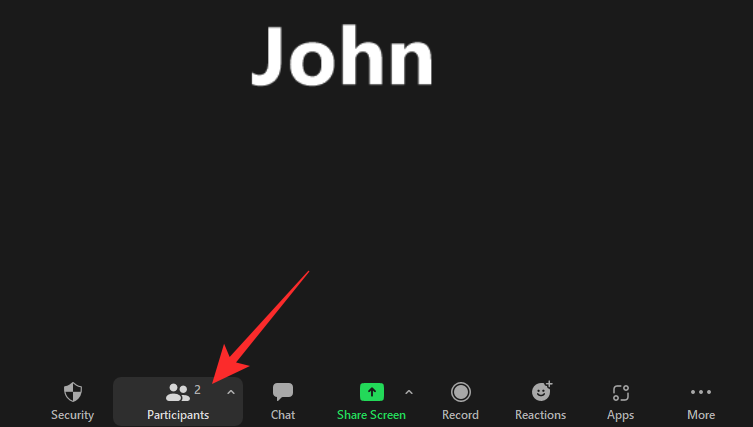
A lista de participantes aparecerá no lado dereito da pantalla. Agora, coloca o cursor sobre o nome do participante que queres promocionar e fai clic en "Máis".

Cando apareza o menú, fai clic en "Facer co-anfitrión".
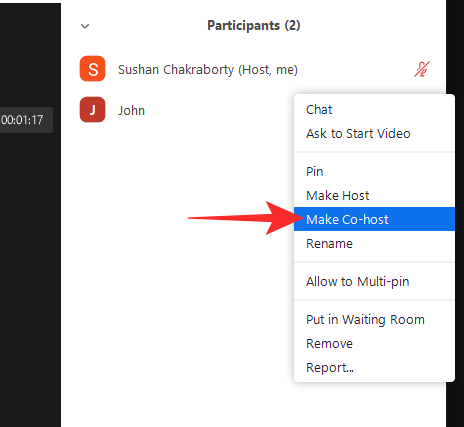
Un diálogo pediría a túa confirmación. Fai clic en "Si" e continúa.

Asignaríase inmediatamente un novo coanfitrión.
No móbil
Inicie a aplicación móbil Zoom no seu dispositivo Android ou iOS. Agora, comeza unha reunión. Despois de que os participantes se unisen, toque a pestana "Participantes" na parte inferior da pantalla.

A continuación, toca o nome do participante que queres promocionar.
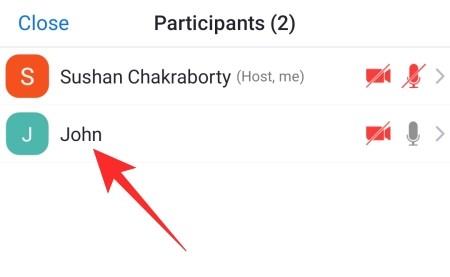
Cando apareza o menú de opcións, fai clic en "Facer co-anfitrión".
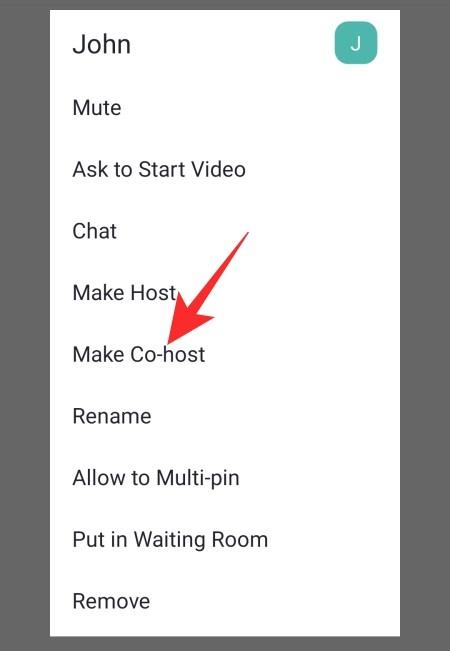
A confirmation dialog would appear. Click on ‘Yes’ to greenlight the promotion.
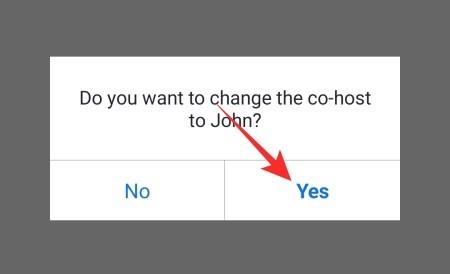
That is it!
How to remove Co-Host during a meeting
A rogue co-host in the meeting? Here is how you can remove a co-host in an instant.
On Computer
When in a meeting, click on the thumbnail of the person you want to remove to bring them to the center. Then right-click on it. When you get the options, click on ‘Remove co-host permissions.’
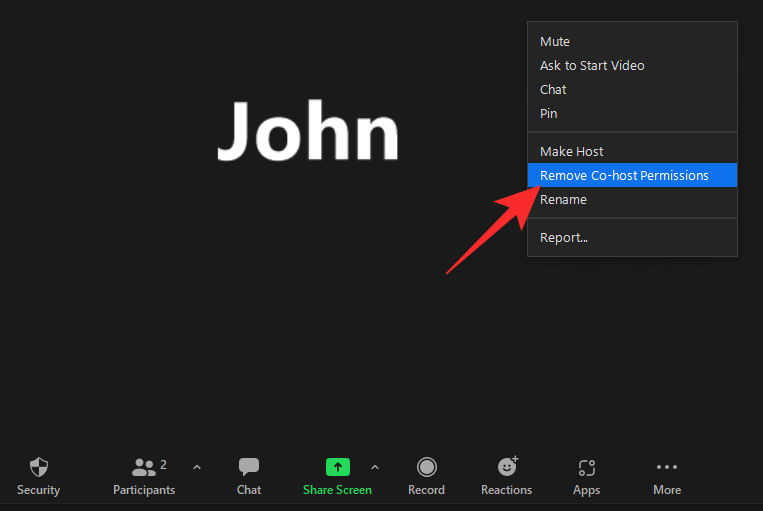
That is it! The participant would be demoted instantly.
Alternatively, you could remove one of your co-hosts through the ‘Participants’ tab.
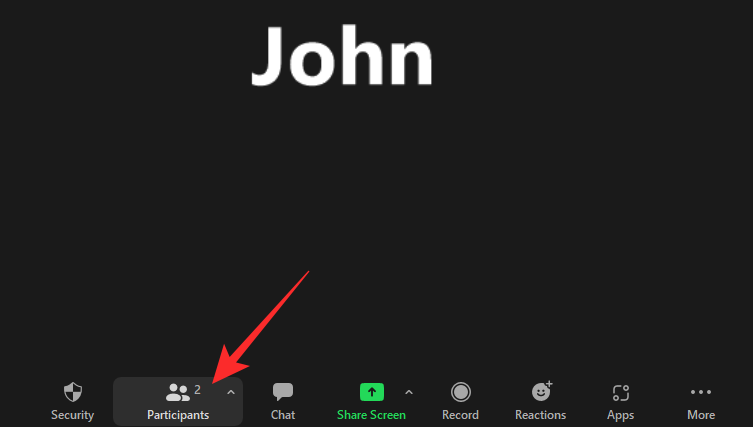
First, click on the ‘Participants’ button at the bottom of your screen. Now, on the right of your screen, hover the cursor of your mouse over the person you wish to demote. Then, click on ‘More.’

Finally, click on ‘Remove co-host permission’ to dismiss them for good.
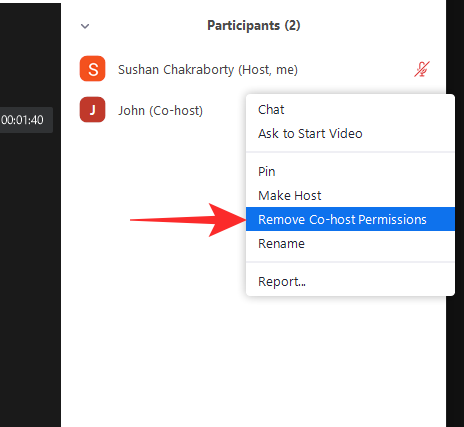
On Mobile
While a meeting is underway, click on the ‘Participants’ tab at the bottom of your screen.

Now, tap on the name of the co-host you want to demote. Finally, tap on ‘Remove co-host permissions’ to remove them as a co-host.
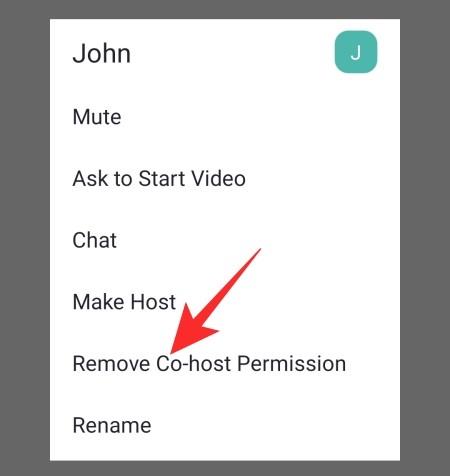
That is all!
Why cannot you assign a Co-Host on Zoom?
As you have seen in the sections above, assigning a co-host in Zoom is not too big of a deal. However, if you are still not able to, check out some of the top reasons for it.
1. You do not have a premium account
Zoom’s basic plan is packed with features, but it does not allow you to pick a co-host. So, if you were hoping to get the functionality with a free account, you are out of luck. If you already have a premium Zoom account in your office, it is best to log in with its credentials. Else, we strongly recommend getting a paid license.
2. You are being restricted by your account administrator
The administrator of your Zoom account has the option to block co-hosts in your account. If they disable the toggle, you will not be able to assign co-hosts during a meeting. You will need to check with the account administrator to get to the bottom of this.
3. You are not the host of the meeting
To assign a co-host, you must be the host of the meeting. So, if you have joined as a participant, you cannot pick a co-host for yourself. You will have to leave the current meeting as a participant and create a new one as a host to start assigning co-hosts.
Difference between Co-host and Alternative host
A co-host carries most of the responsibilities that a host does. However, it is still not as powerful as an alternative host. An alternative host can be assigned by a host while scheduling a meeting. They can start a meeting as well as control many administrative tools. Co-hosts, as you may already know, cannot start or end a meeting, but they can manage meetings up to a certain degree. So, in terms of power, an alternative host is surely superior to a co-host.
Frequently Asked Questions
Over the previous sections, we have talked in length about setting up the co-host service and assigning one during a meeting. In this one, we will take a quick look at the most asked questions related to assigning a co-host in Zoom.
Can a co-host assign other co-hosts?
No, only a host can assign co-hosts. Co-hosts cannot create co-hosts by picking up from the roster or list of participants. They also cannot demote other co-hosts or end the meeting for everyone.
Do you need a license to co-host Zoom?
If your company already has a paid license on Zoom, you will not need an individual paid license. However, if your organization is using a free license, then you will need to talk to the administrator and ask them to switch over to a premium license. The free version of Zoom does not allow hosts to pick co-hosts.
How many co-hosts can you assign?
You can assign as many co-hosts as you want on Zoom. There is no strict upper limit. If you wish you can promote every participant of your meeting, although we would advise against it.
Can a co-host claim host on a Zoom meeting?
On paper, co-hosts are pretty close to hosts in terms of responsibility and perks. However, there are still a few things a co-host lacks. One of these abilities is to become a host automatically. Of course, a co-host can become a host. However, they cannot claim it. They must ask the host for the transfer of power.
How to add a co-host to a meeting?
If you have a Zoom paid license, you can very easily add a co-host to your meeting. However, before doing that you must enable the feature through the Zoom portal. We have talked in length about the same in the sections above.
How to make someone co-host on Zoom mobile
Once you enable the option of adding co-hosts, assigning co-hosts is pretty easy through the Zoom mobile client. We have discussed the same in length in the sections above.
How to pre-assign co-hosts on Zoom
As of now, you cannot pre-assign co-hosts in Zoom. If you want to surrender control to someone, you can pick an alternative host, but pre-assigning co-hosts is not possible in Zoom. It is to be noted that many users wish for Zoom to add the functionality. So, we might be able to pre-assign co-hosts in the future.
RELATED