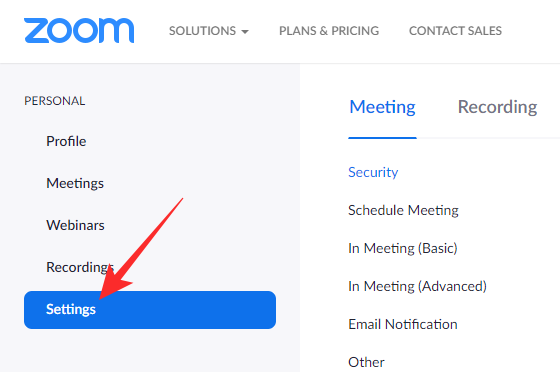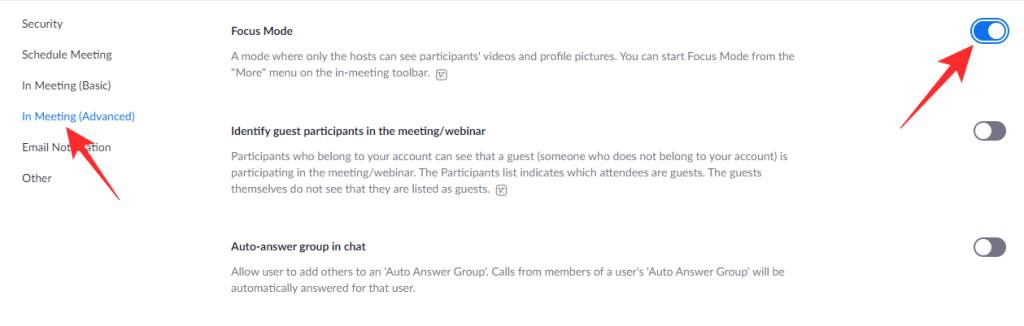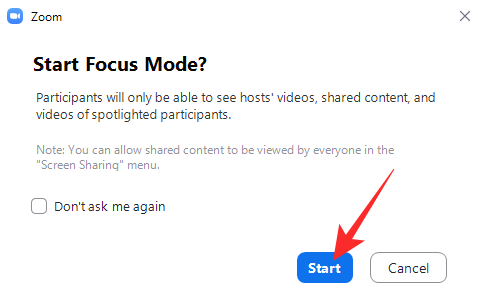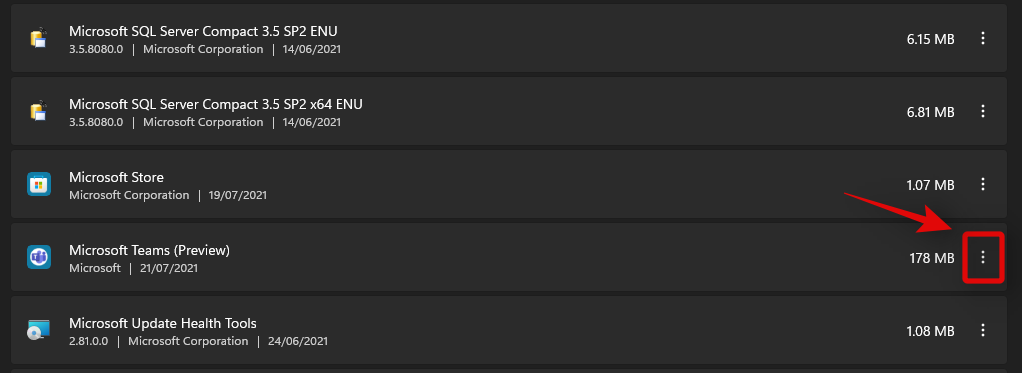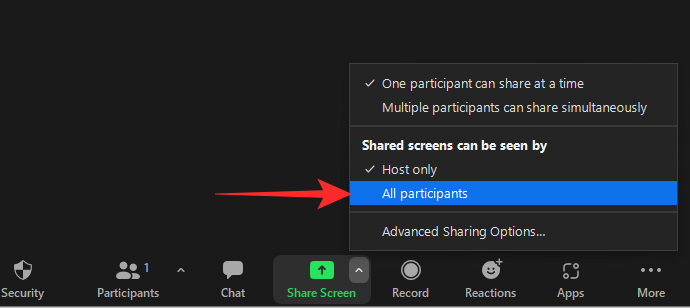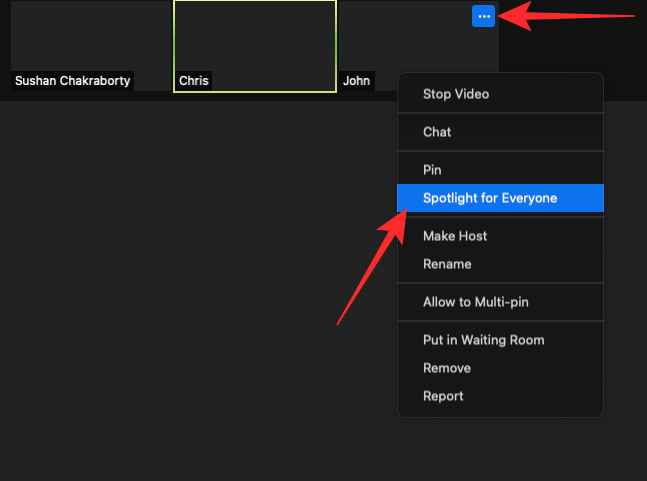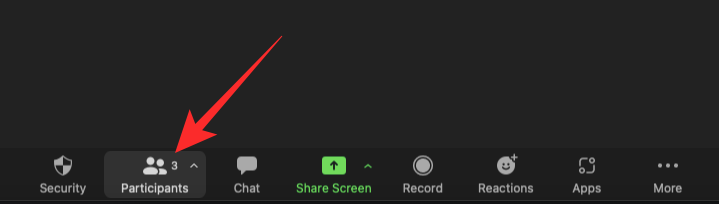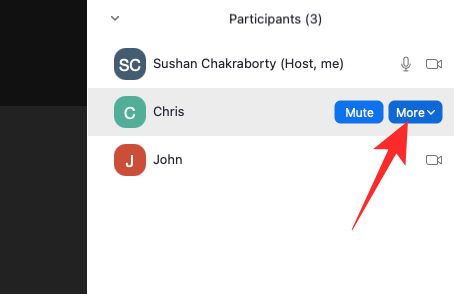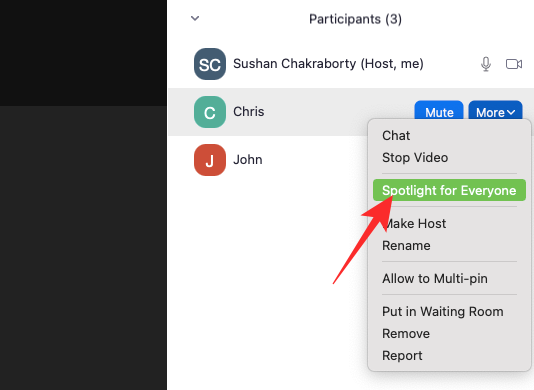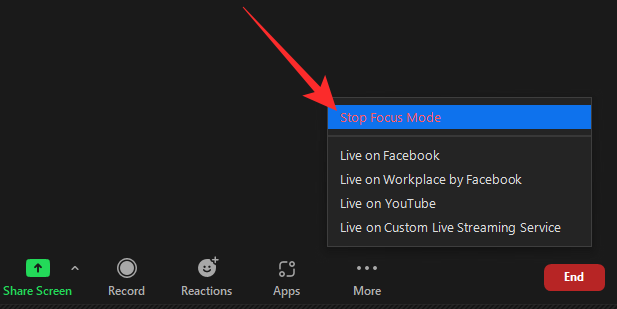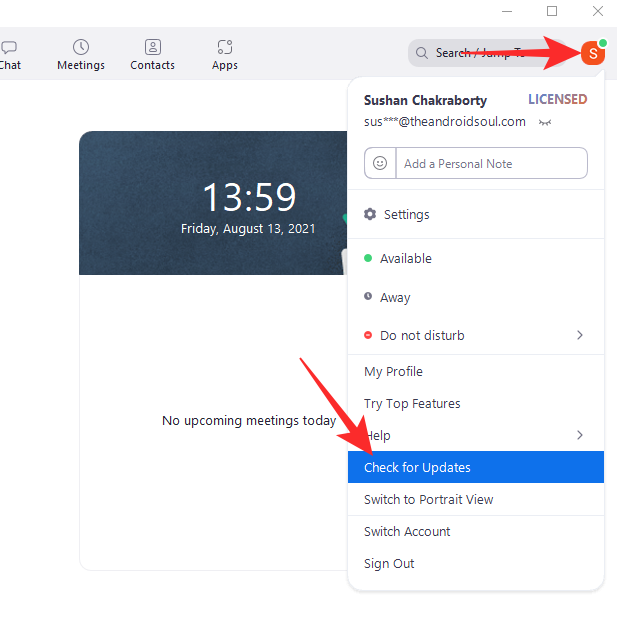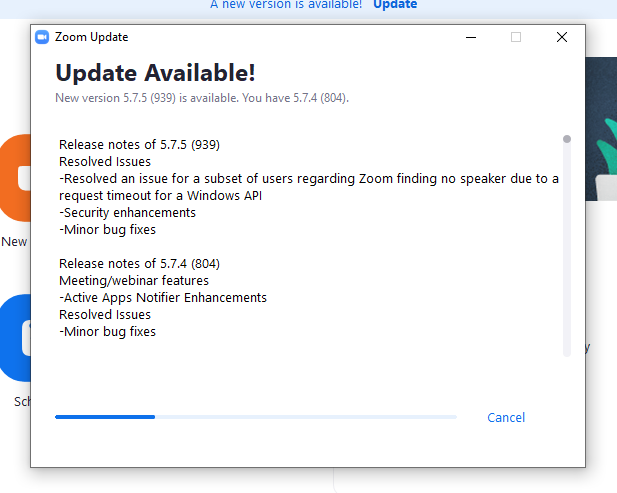A pandemia de COVID-19 finalmente está a acabar. Os colexios , os colexios e as oficinas vanse abrindo aos poucos, o que nos dá unha visión da vida que tiñamos antes de que a pandemia chegase en 2020. Non obstante, volver á normalidade é máis fácil dicir que facelo, xa que aínda hai algunhas áreas que están a tratar a enfermidade. e tardarán máis en recuperar o mellor.
Nesas áreas, un ambiente híbrido de traballo ou aprendizaxe é a necesidade da hora, o que significa que os estudantes ou profesionais que traballan terían que ter un portátil a man para realizar chamadas rápidas de Zoom no futuro previsible. Con iso en mente, Zoom introduciu algo chamado "Modo de enfoque", que, polo menos no papel, evita que os estudantes se distraian cos demais. Hoxe botarémoslle unha ollada á función recentemente introducida e dirémosche como usala para maximizar a aprendizaxe.
Relacionado: como funciona a gravación na nube en Zoom
Contidos
Que é o modo de enfoque no zoom?
O modo de enfoque en Zoom está a ser comercializado como unha función revolucionaria para os estudantes, que lles permite aos estudantes prestar máis atención á clase. Como sabemos, os nenos teñen unha capacidade de atención moi curta, o que pode intervir na aprendizaxe virtual. Co modo de enfoque de Zoom, os anfitrións e coanfitrións poden asegurarse de que os estudantes non poidan ver as miniaturas dos vídeos doutros estudantes. Tamén se restrinxiu o uso compartido de pantalla, xa que só o anfitrión pode ver todas as pantallas compartidas e ninguén máis.
Ademais, co modo de enfoque activado, os estudantes non poderán escoitar a outros estudantes, pero poderán ver comentarios non verbais, como levantar a man, cando se lles solicite.
Relacionado: Que son as aplicacións Zoom e como usalas
Requisitos previos para o modo de enfoque:
Aínda que parece e parece unha función premium, o modo Focus de Zoom está dispoñible para todos os niveis de contas de Zoom, incluídos os titulares de contas gratuítas ou básicas.
A partir de agora, o modo de enfoque só está dispoñible a través do cliente de escritorio Zoom , versión 5.7.3 ou superior para Windows e Mac. Non podes activar o modo de enfoque desde a aplicación móbil Zoom nin o seu cliente web.
As versións anteriores do cliente poden beneficiarse das funcións do modo de enfoque, pero non poden activalo nin desactivalo. Só a versión máis recente do cliente é capaz de invocar a nova función.
Como funciona o modo de enfoque?
O modo de enfoque é a forma de Zoom de limitar as distraccións, e faino desactivando as miniaturas dos vídeos doutros participantes. Por exemplo, se dous estudantes, A e B, están tomando unha clase do anfitrión H, o modo de enfoque asegurarase de que H poida ver tanto A e B, pero os dous estudantes non poden verse. Os estudantes poderían ver cales dos seus compañeiros están asistindo, a través dos seus nomes, pero non poderán ver o feed do vídeo. Só se o anfitrión decide destacar o vídeo dun alumno, outros alumnos poderán velo na súa pantalla.
O mesmo vale para compartir pantalla. Só o anfitrión poderá ver cando un alumno comparte a súa pantalla. Non obstante, se é importante para toda a clase, tamén poden activalo para todos. Finalmente, os estudantes poden ver comentarios non verbais doutros estudantes. Non hai opción para desactivalo desde o extremo do host.
Relacionado: Como solucionar o problema da pantalla negra de Zoom en Windows 10
Como activar o modo de enfoque para a túa conta
Agora que aprendemos un pouco sobre o modo de enfoque e vimos como funciona, imos ver como activalo para a túa conta. Primeiro, vai a zoom.us e inicia sesión co teu nome de usuario e contrasinal. Agora, fai clic na opción "A miña conta" na esquina superior dereita da pantalla.

Agora, fai clic en "Configuración" na parte esquerda da pantalla.
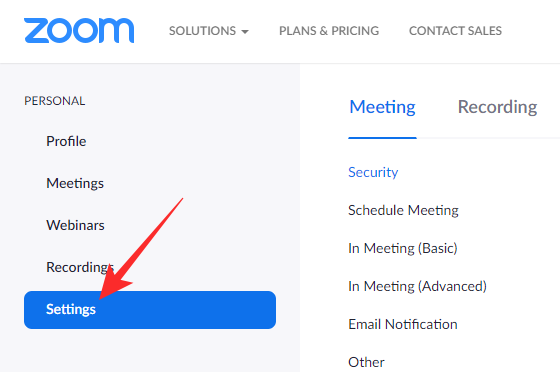
A continuación, prema a hiperligazón "En reunión (avanzado)". Desprácese un pouco cara abaixo e atoparás a opción "Modo de enfoque".
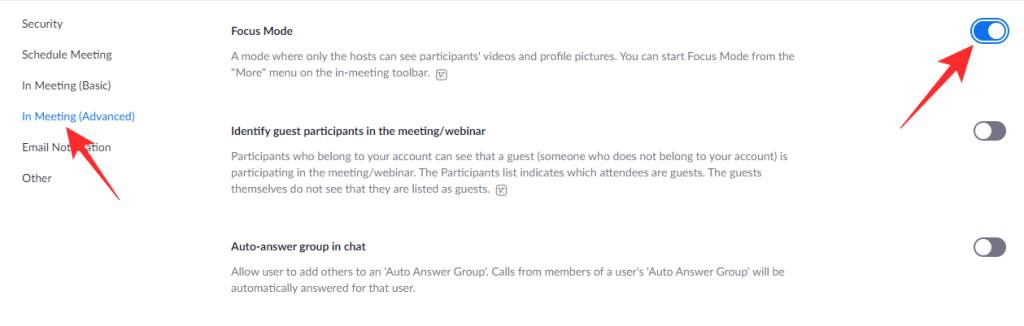
Active e saia da zona. Agora debería estar activada a opción na xanela da reunión de Zoom.
Relacionado: Que é o ID de reunión persoal en Zoom e como cambialo
Como usar o modo de enfoque nunha reunión
Despois de activar a opción en zoom.us, o modo de enfoque debería estar dispoñible durante unha reunión. A continuación, comprobaremos como podes activalo durante unha clase. Primeiro, inicie o cliente de escritorio Zoom. Asegúrate de executar a versión 5.7.3 ou superior. Agora, fai clic no botón "Máis" na parte inferior da pantalla.

Cando apareza o menú de opcións, fai clic en "Iniciar modo de enfoque".

Aparecerá un diálogo que che indicará as posibles consecuencias de activalo. Fai clic en "Iniciar" para activar o modo de enfoque para os teus participantes/alumnos.
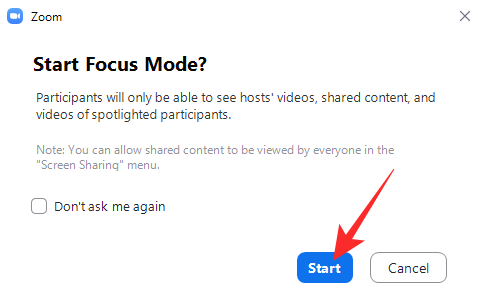
No momento en que se acende, os participantes só poderán verte a ti (o anfitrión) e a súa propia miniatura do vídeo. Outros participantes só aparecerían como nome, cunha miniatura do vídeo escurecida.
Como compartir a pantalla con todos os participantes
Como comentamos nas seccións anteriores, o uso compartido de pantalla queda restrinxido cando o modo de enfoque está activado, o que significa que só ti (o anfitrión) podes ver a pantalla compartida por un estudante. Se o que están compartindo é valioso para toda a clase, podes usar a función do modo de enfoque para compartir a pantalla con toda a clase. Tendo en conta que xa estás executando o modo de enfoque na túa reunión Zoom, fai clic na frecha cara arriba á dereita do botón de compartir a pantalla verde.
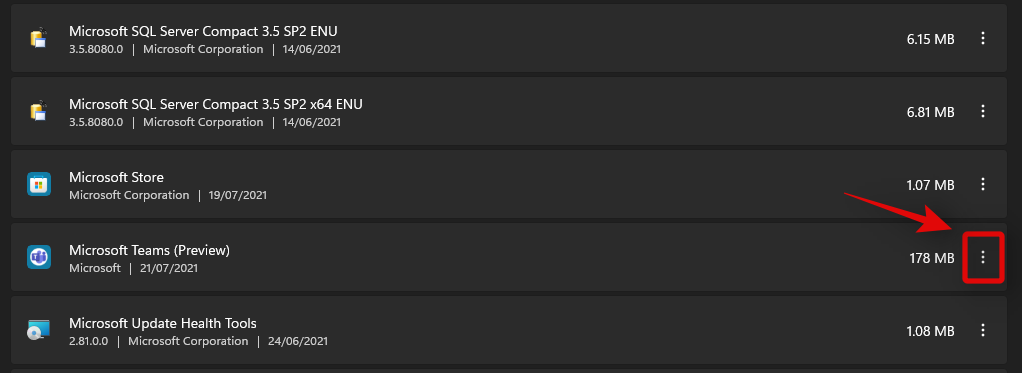
Cando apareza o menú, fai clic en "Todos os participantes" baixo o banner "Pódense ver as pantallas compartidas".
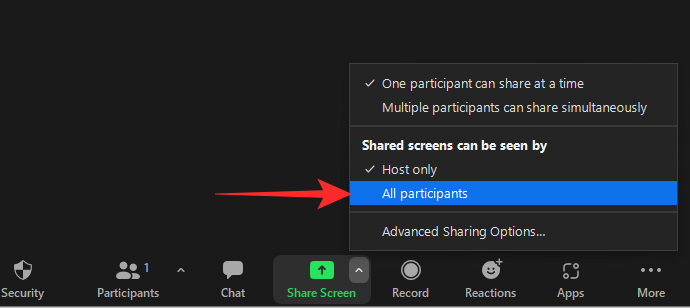
That is it! The screens your students share would now be visible to all other students.
How to Spotlight a video in Focus Mode
When you turn on Spotlight video, you basically pin a video feed for every meeting participant. So, if you choose to Spotlight a student, their video feed would be visible to everyone. To Spotlight a video, first, take your cursor over the name of a meeting participant and click on the ellipsis. When the options reveal themselves, hit the ‘Spotlight for Everyone’ option.
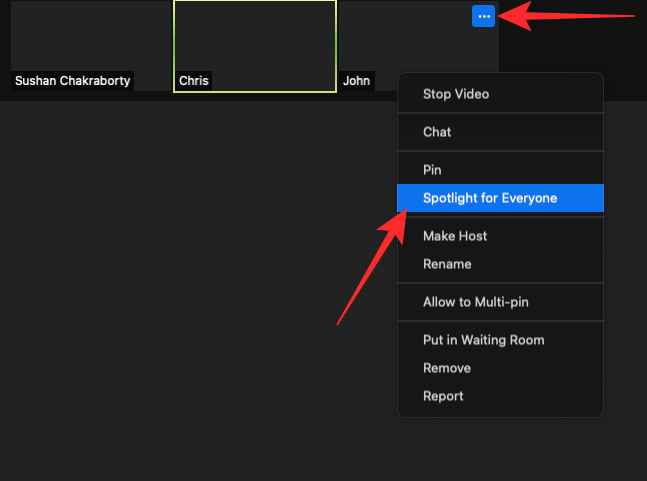
The Spotlight would be turned on immediately.
Alternatively, you could click on the ‘Participants’ tab at the bottom of your screen.
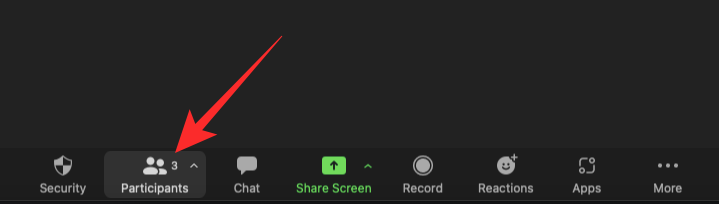
Now, take your cursor over the participant you want to Spotlight and click on ‘More.’
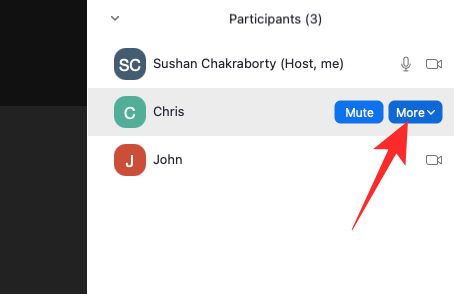
When you see the options bar, click on ‘Spotlight for Everyone.’
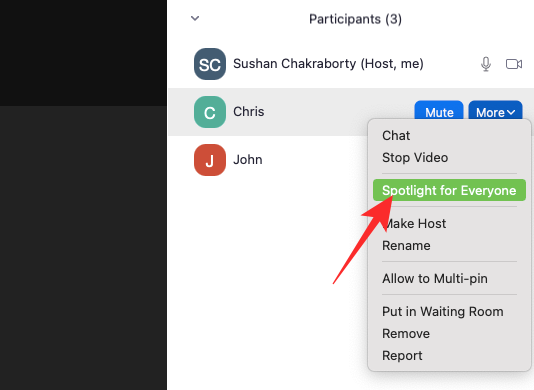
The video would be pinned for all participants in that meeting.
Please remember that you need at least three participants with their video feed on to make the Spotlight video feature work. failing to meet the
How to Turn off Focus Mode in a meeting
Turning off Focus Mode is also pretty straightforward. With Focus Mode engaged, click on the ‘More’ button on the right side of the status bar.

When the option pops up, click on ‘Stop Focus Mode.’
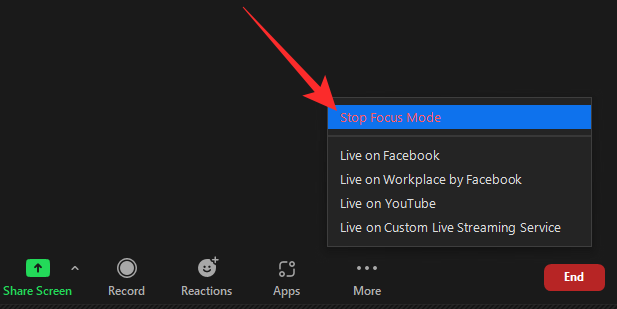
Focus Mode will be turned off immediately for all users. They will be able to see each other’s video thumbnails again.
Why can’t I enable Focus Mode on Zoom?
Focus Mode is a newly introduced feature on Zoom and has the potential to blow up. However, not everyone has been able to enjoy Focus Mode yet, and below, we will check out why that is.
1. You are not using the desktop client
As we have discussed in the section about prerequisites, you need to use the Zoom desktop client to use Focus Mode. Other clients can participate in the Focus Mode feature, but you cannot initiate Focus Mode from it.
2. Your desktop client needs to be updated
Even if you are using the Zoom desktop client, you need to make sure you are using version 5.7.3 or above. Clients older than 5.7.3 do not have the ability to turn on Focus Mode. To update launch the Zoom desktop client and click on your profile picture thumbnail at the top-right corner of your screen. When the option pops out click on ‘Check for Updates.
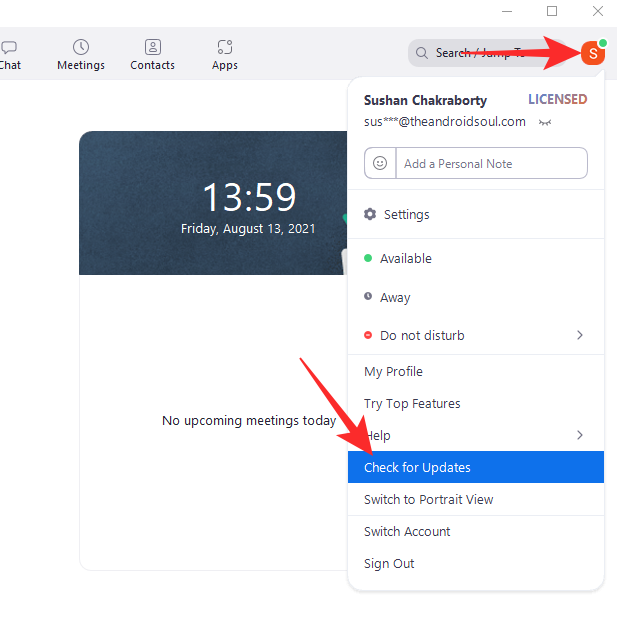
If an update is available, it will start downloading right away.
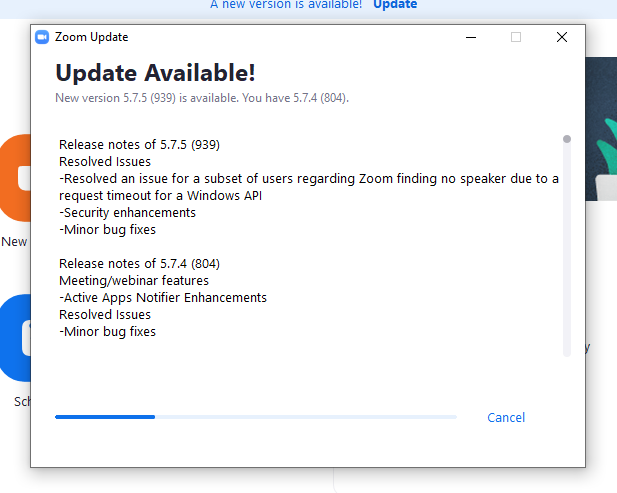
3. Your account administrator has turned off the feature
If you are running the latest version of the Zoom desktop client but still cannot see the Focus Mode option, chances are your account administrator has turned it off for your account. Ask them to turn on the Focus Mode functionality for your account.
Frequently Asked Questions:
In this section, we will take a look at and answer some of the most frequently asked questions about Zoom’s Focus Mode.
Is Focus Mode free?
Yes, Focus Mode is free for all users on Zoom. To use Focus Mode, all you need is a Zoom account and you are good to go. Even Basic or free account users are eligible for this functionality.
Can a participant enable Focus Mode?
No, only the host or a co-host of a meeting can enable Focus Mode on Zoom. Since this feature is primarily aimed at virtual classroom instructors, it makes sense why there are certain restrictions. If you wish to control Focus Mode in Zoom, you will have to have a chat with the host of the meeting or your account administrator.
Is Focus Mode only for students?
Since children do not have the longest attention span, Focus Mode makes more sense in a virtual learning environment. However, that does not mean that you need an education account to use the feature. Any type of Zoom account is eligible for the Focus Mode, which makes it accessible to all.
How to know when Focus Mode is turned on?
If you are attending a meeting or a class and your host decides to turn on Focus Mode, you will get a notification saying that it has been turned on and you will only be able to see your host or a Spotlight video. However, that is not the only identifier the Focus Mode carries.
You will be able to see a little ‘Focus Mode’ icon at the top-left corner of the screen. Take your cursor over it and Zoom will tell you what it means.
Is Focus Mode good?
Focus Mode is meant to reduce distraction during online classes. The biggest source of said distractions is usually the video thumbnails. Kids, who have a rather short attention span, can easily lose focus of the class, spending an unhealthy amount of time looking at their classmates’ video thumbnails. With Focus Mode, you get to take control of the situation, and only allow communication when you see fit.
Con todo, o modo de enfoque é unha excelente solución para maximizar a aprendizaxe e a produtividade e, sen dúbida, é un paso na dirección correcta.
RELACIONADAS