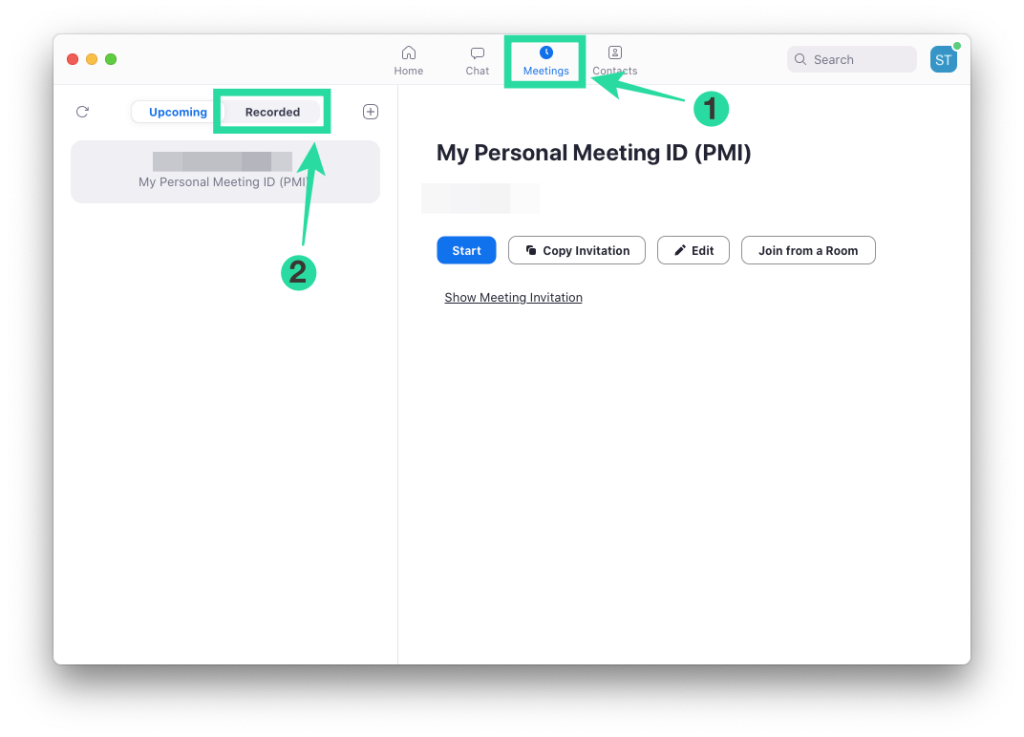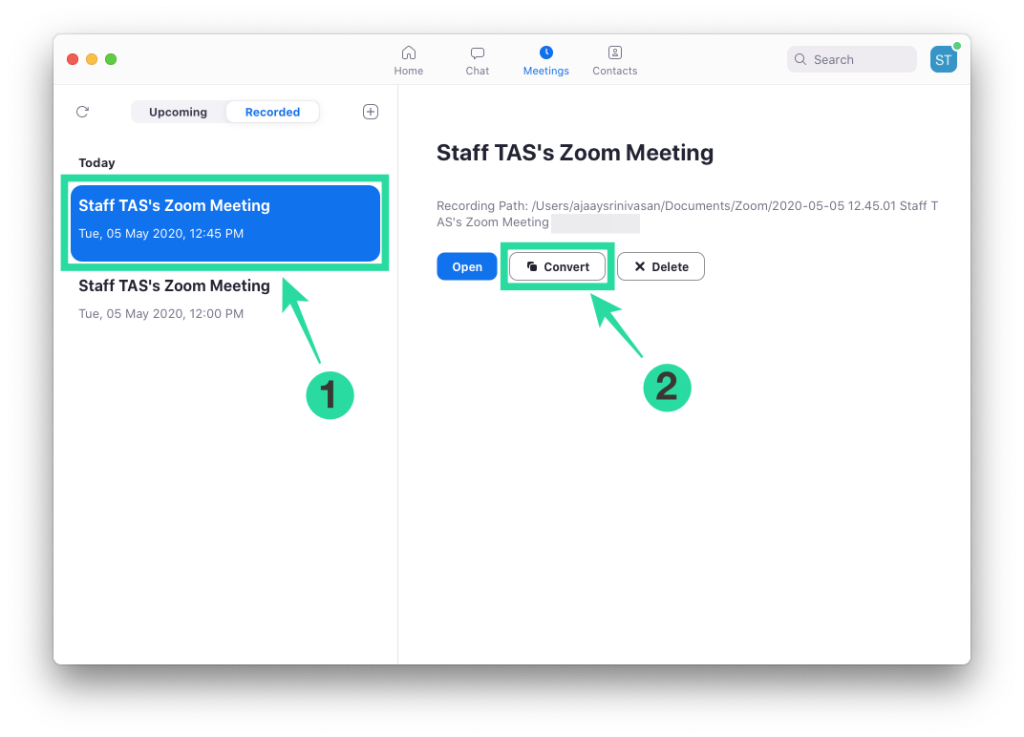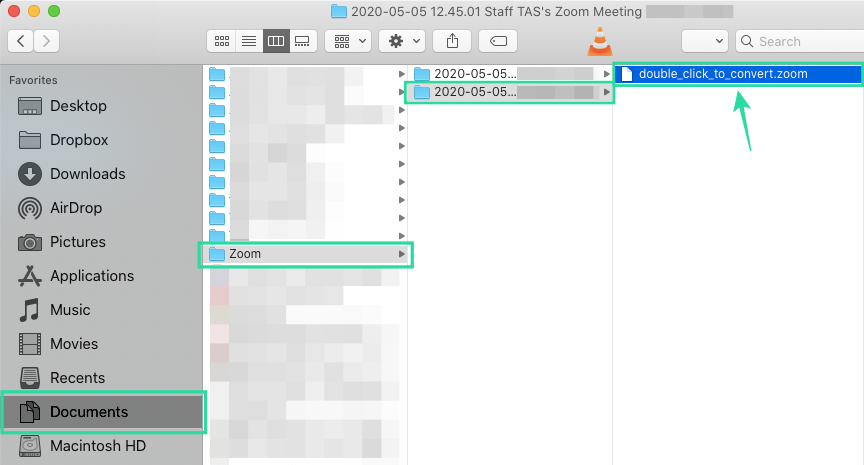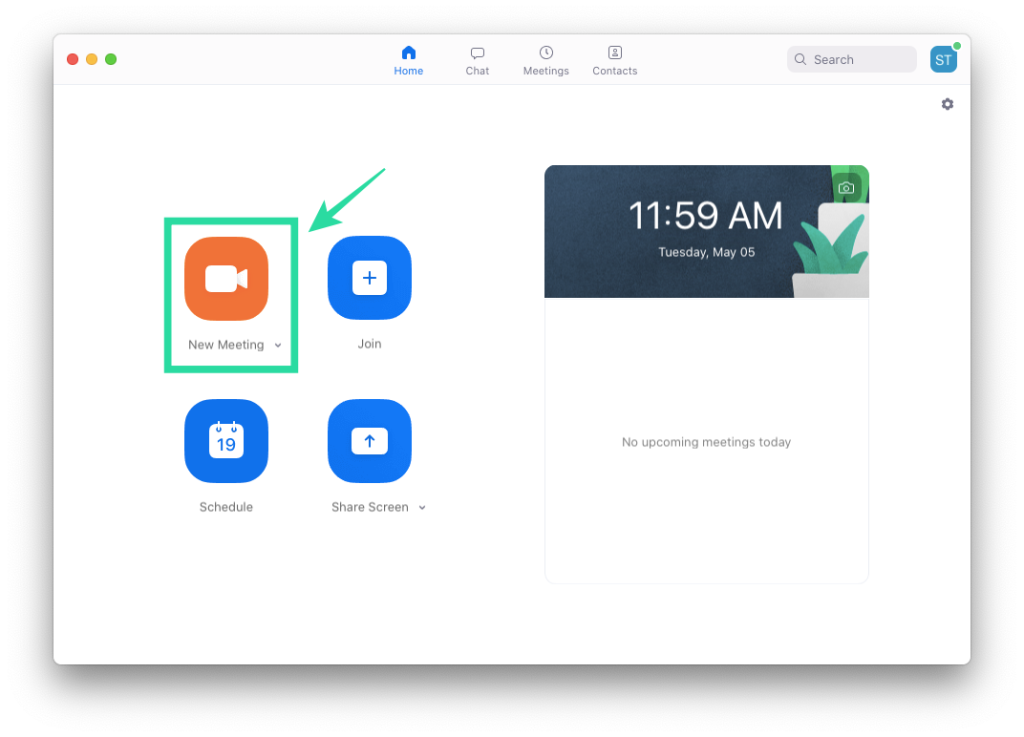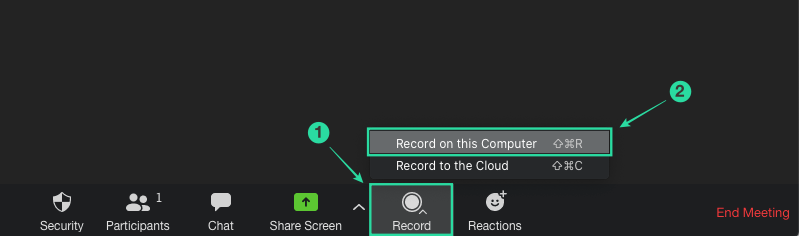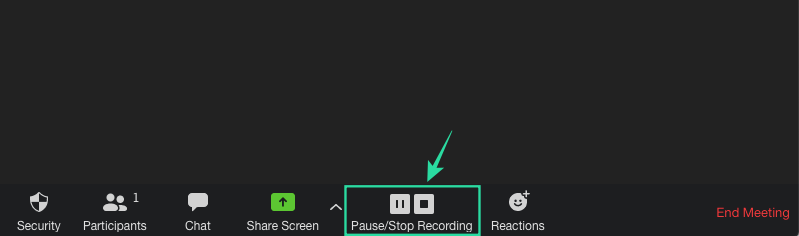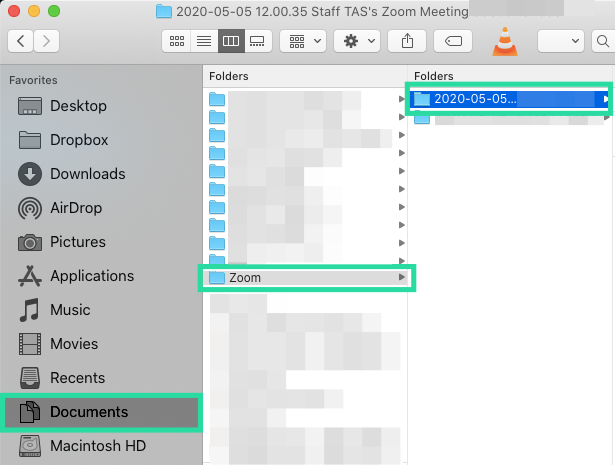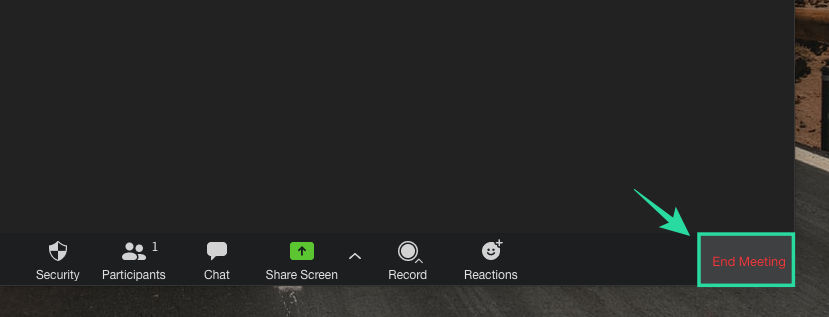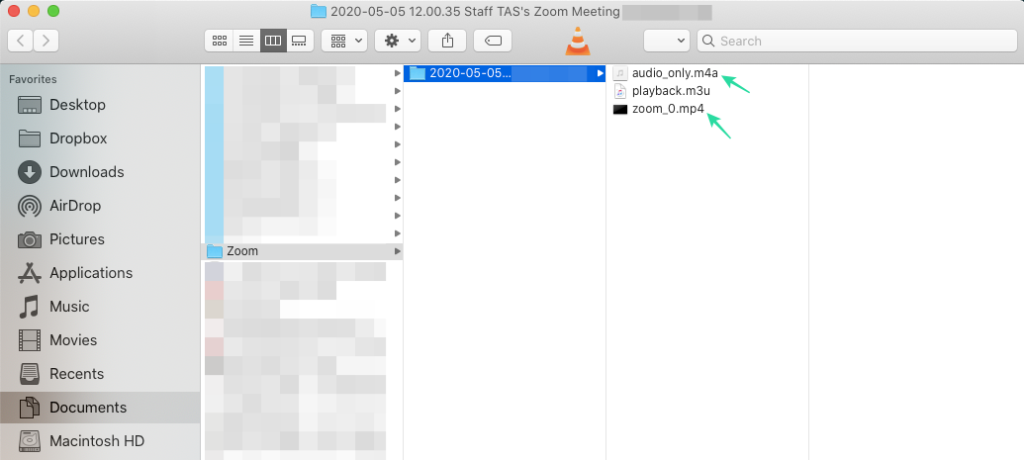Zoom ofrece unha forma de gravar vídeo e audio dunha sesión de reunión nun ordenador e a función está dispoñible tanto para usuarios gratuítos como de pago do servizo. Os usuarios poden converter as gravacións locais nun ordenador Mac ou Windows pero non en iOS ou Android e posteriormente poden compartilas con calquera servizo de almacenamento na nube como Google Drive, Dropbox e outros.
Se es un anfitrión ou un participante con privilexios de gravación, poderás almacenar as gravacións das túas reunións de Zoom no teu ordenador e acceder a elas posteriormente. Unha vez que remata unha reunión, Zoom tenta converter as gravacións para que poidas acceder a elas nun formato de ficheiro facilmente reproducible (MP4 para vídeo e M4A para audio).
Nalgunhas ocasións, a conversión de ficheiros destas gravacións pódese interromper e non todos os teus ficheiros se converterían aos formatos MP4 e M4A. Para solucionalo, podes converter manualmente as túas gravacións de Zoom seguindo a seguinte guía.
Relacionado: Como editar gravacións de Zoom en Max usando iMovie
Contidos
Por que a conversión da gravación local en Zoom puido fallar
O ideal é que Zoom comezará a converter as túas sesións de gravación de ficheiros ".zoom" a ficheiros ".mp4" ou ".m4a" cando remates unha reunión. Ás veces, o proceso de conversión pode interromperse, polo que os ficheiros de gravación non se converten. A continuación móstranse algúns dos motivos polos que puido fallar a conversión da gravación.
- A aplicación Zoom puido pecharse á forza
- Apaches o teu Mac de forma inesperada ou se o sistema quedou en suspensión automaticamente
- Hai pouco espazo no teu Mac para gravar reunións
- Os ficheiros poden corromperse se os cambias de nome
- Erros internos debido a problemas de lóxica e comandos non válidos
Como converter manualmente as gravacións locais de Zoom nun Mac
A seguinte guía axudarache a converter manualmente as gravacións locais de Zoom nun Mac.
Método 1: Usando o cliente de escritorio Zoom
Se estás executando o cliente de escritorio Zoom versión 4.6.10 ou posterior, podes converter manualmente as gravacións de reunións seguindo os pasos seguintes.
Paso 1 : abre a aplicación Zoom no teu Mac e fai clic na pestana Reunións na parte superior.
Paso 2 : na barra lateral esquerda, fai clic na pestana Gravado.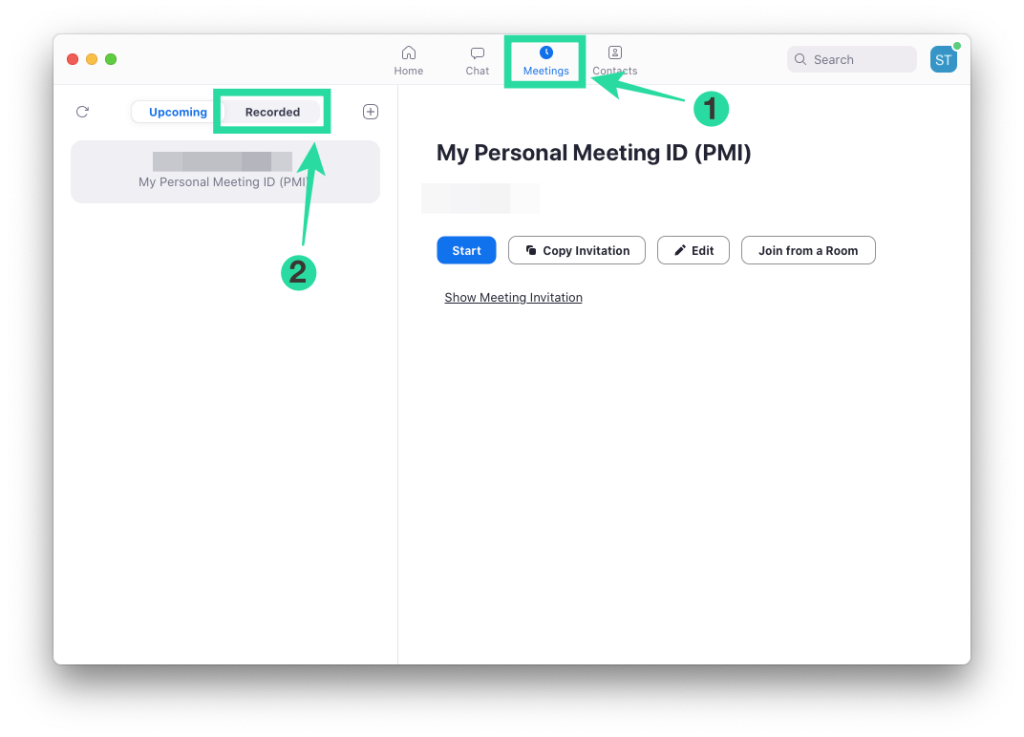
Paso 3 : Seleccione a reunión cuxa gravación quere converter e prema no botón "Converter" para converter a gravación a MP4 ou M4A.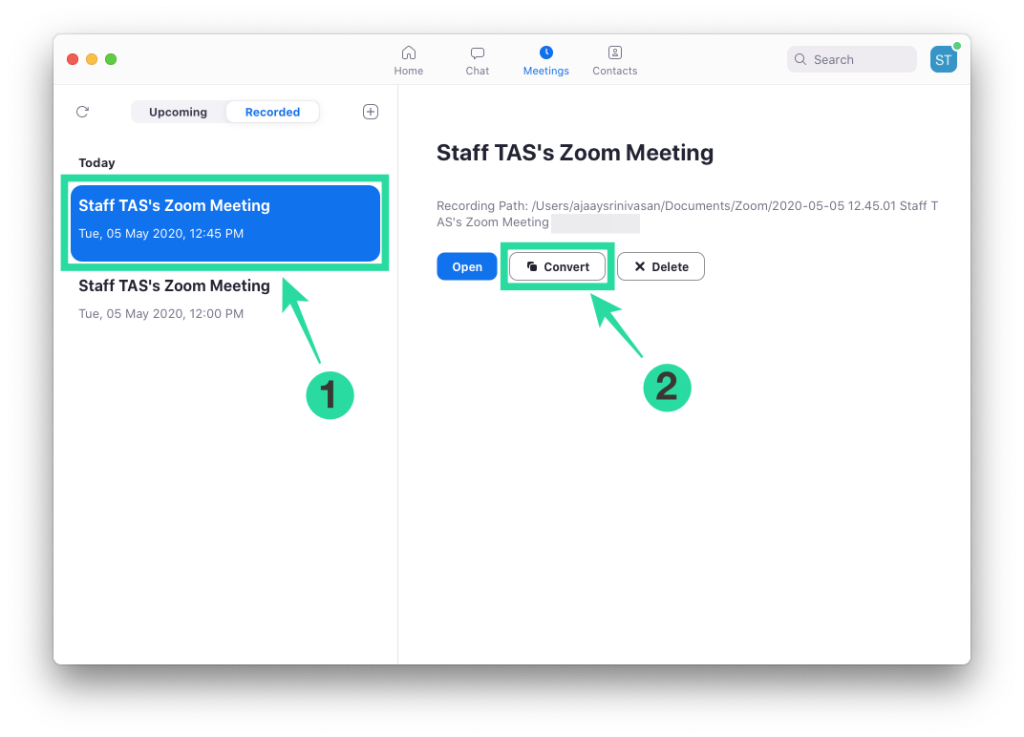
Método 2: usar "dobre clic para converter"
Podes usar este método para converter manualmente as túas gravacións en Zoom. Isto pódese usar para o cliente de escritorio Zoom anterior á versión 4.6.10.
Paso 1 : abre o Finder desde o teu dock e vai a Documentos > Zoom > [Ampliar o cartafol de gravación coa data de hoxe].
Paso 2 : fai dobre clic no ficheiro chamado "dobre clic para converter".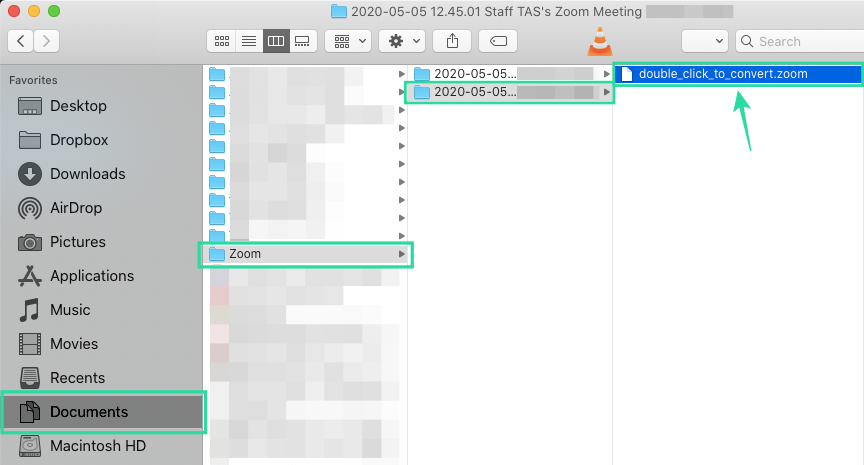
Isto iniciará o proceso de conversión en Zoom e poderás acceder aos ficheiros convertidos no mesmo cartafol.
Método 3: cando falla "faga dobre clic para converter".
En raras ocasións, incluso facer dobre clic nos ficheiros non será suficiente para convertelos, e para axudarche a continuar coa conversión, preparamos a seguinte guía baseada nunha suxestión dentro do foro de desenvolvedores de Zoom.
Paso 1 : Abre a aplicación Zoom no teu Mac e inicia unha reunión contigo mesmo facendo clic no botón Nova reunión na pantalla de inicio.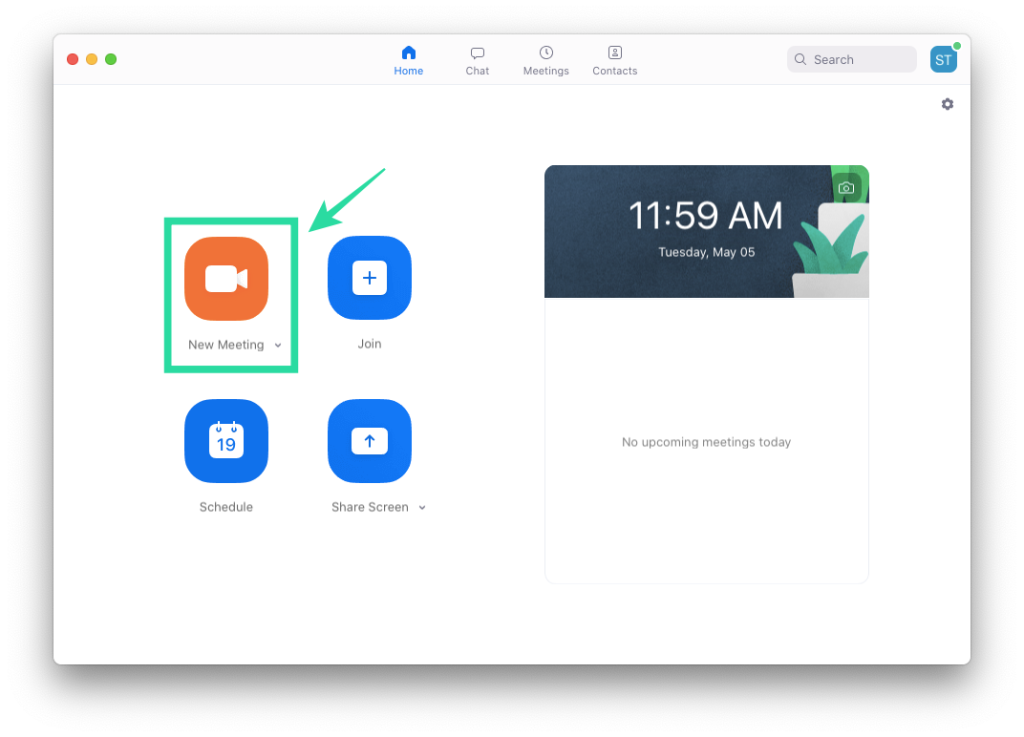
Paso 2 : Fai clic no botón Gravar na parte inferior para comezar a gravar unha reunión contigo e despois selecciona "Grabar neste ordenador".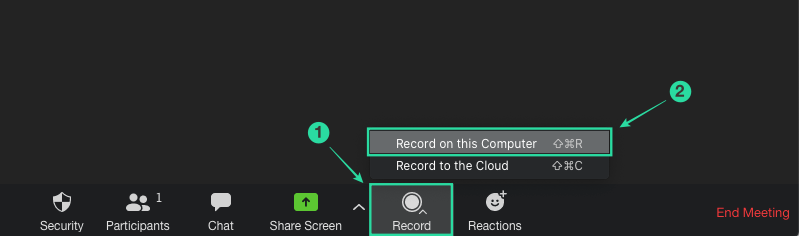
Isto creará un novo cartafol de gravación no teu Mac coa data actual, dándoche así unha ponte para converter os ficheiros gravados anteriormente.
Paso 3 : despois duns segundos, detén a gravación (pero NON a reunión) facendo clic no botón Deter na parte inferior.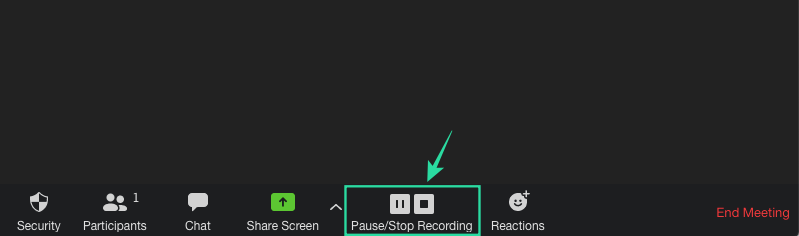
Nota : NON finalice a súa sesión de reunión actual.
Paso 4 : abre o Finder desde o teu dock e vai a Documentos > Zoom > [Ampliar o cartafol de gravación coa data de hoxe].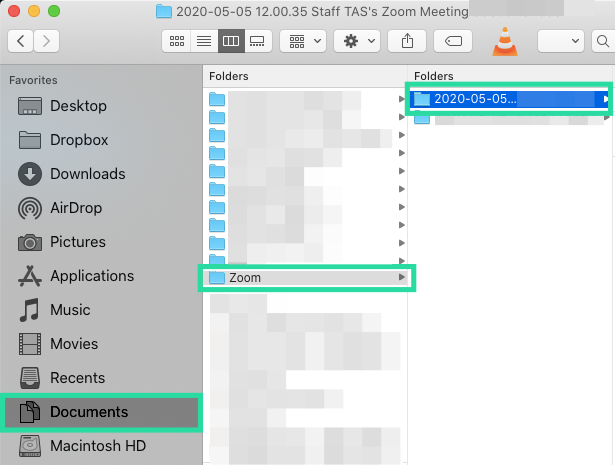
Paso 5 : copia o teu ficheiro de gravación máis antigo chamado "double_click_convert file.zoom" e pégao neste cartafol. Se hai varios ficheiros de gravación, cámbiaos como "double_click_to_convert_01.zoom", "double_click_to_convert_02.zoom", e así por diante, cópiaos e pégaos no cartafol de gravación de Zoom coa data de hoxe.
Paso 6 : Despois de copiar toda a gravación antiga no cartafol mencionado, fai clic no botón Finalizar reunión na parte inferior dereita da xanela da reunión de Zoom.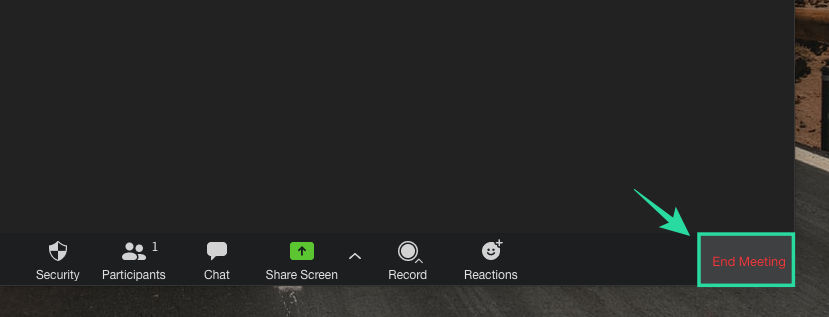
Zoom comezará agora o proceso de conversión de todas as túas reunións gravadas previamente e converteraas en ficheiros MP4 e M4A. Poderás acceder á gravación convertida dentro de Documentos > Zoom > [Zoom cartafol de gravación coa data de hoxe].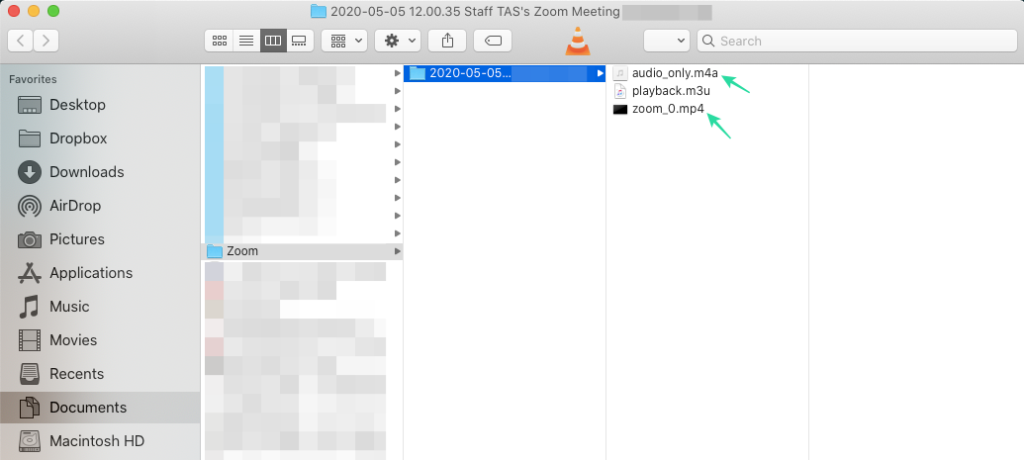
Puideches converter as túas gravacións en Zoom usando algún dos métodos mencionados anteriormente? Avísanos nos comentarios a continuación.