Outlook-kalenteri: taustavärin muuttaminen

Jos et pidä Outlook-kalenterisi nykyisestä taustaväristä, siirry Asetuksiin ja valitse toinen väri.
Useat sähköpostipalveluntarjoajat ovat alkaneet käyttää suodattimia sähköpostiisi. Jotkut näistä ovat melko luotettavia, kuten roskapostisuodatin, mutta toiset ovat vähemmän hyödyllisiä ja saattavat jopa olla ei-toivottuja. Hyvä esimerkki tästä on Outlookin "Clutter"-suodatin, joka suodattaa alhaisen prioriteetin sähköpostit postilaatikostasi sotkukansioon. Clutter-ominaisuus voi saada sinulta huomaamatta tärkeitä päivityksiä tai tietoja, joita olet odottanut, mutta se voidaan poistaa käytöstä.
Jos haluat poistaa Clutter-kansion käytöstä Outlookissa, sinun on avattava Outlook-verkkoasiakas. Jos sinulla on erillinen Outlook-asiakasohjelma auki, voit napsauttaa hiiren kakkospainikkeella Clutter-kansiota ja valita "Hallinnoi sotkua". Hallitse sotkua -painike avaa selainikkunan, sinun on kirjauduttava sisään sähköpostitilisi tiedoilla ja sitten se avaa suoraan Clutter-asetukset-sivun.
Jos sinulla ei ole Outlookin erillistä sovellusta auki, kirjaudu sisään Outlook-verkkosovellukseen. Kun näet postilaatikkosi, avaa asetukset napsauttamalla ikkunan oikeassa yläkulmassa olevaa hammasrataskuvaketta. Häiriön asetukset on lueteltu kohdassa "Posti > Automaattinen käsittely > Epäjärjestys".
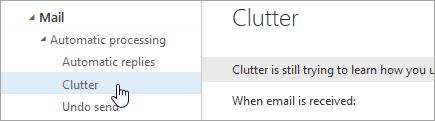
Sotkun asetukset on lueteltu kohdassa "Automaattinen käsittely".
Kun olet päässyt Clutter-asetuksiin, sinulle näytetään toinen kahdesta asettelusta. Yhdessä on valintaruutu "Erilliset kohteet tunnistettu sotkuksi". Toisessa on valintanappi "Älä erottele sotkuksi tunnistettuja kohteita". Varmista, että "Erilliset sotkuksi tunnistetut kohteet" -vaihtoehtoa ei ole valittu missä tahansa näistä asetteluista, ja poista sotku käytöstä painamalla "Tallenna".
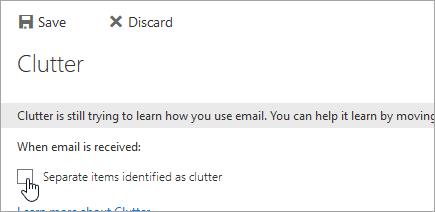
Valintaruutu "Erilliset kohteet tunnistettu sotkuksi".
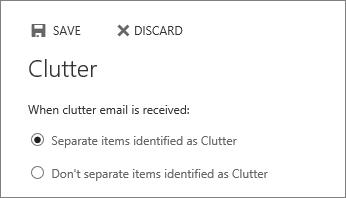
Valintanappi "Älä erottele sotkuksi tunnistettuja kohteita".
Exchange-järjestelmänvalvojana on mahdollista pakottaa Clutter pois päältä käyttäjiltä, jotta voit tehdä niin, tarvitset "Exchange Online PowerShellin" ja tilin, jolla on "Exchange Service -järjestelmänvalvojan" oikeudet. Komento poistaa Clutter käyttäjältä on "Set-Clutter -Identity" -Ota käyttöön $false, jossa korvataan aiotun käyttäjän käyttäjänimellä.
Huomautus: Tämä komento voidaan suorittaa vain yhdelle käyttäjälle kerrallaan toimialueen yli.
Jos et pidä Outlook-kalenterisi nykyisestä taustaväristä, siirry Asetuksiin ja valitse toinen väri.
Jos Outlook ei voinut luoda työtiedostoa, sinun on muokattava User Shell Folders -välimuistia ja osoitettava merkkijonoarvo kelvolliseen hakemistoon.
Jos Outlook ei näytä allekirjoituskuvaasi, varmista, että kirjoitat sähköpostisi HTML-muodossa. Luo sitten uusi allekirjoitus.
Joskus sähköposti juuttuu Microsoft Outlook 2019 Lähtevät-kansioon. Näin voit käsitellä sitä.
Määritä, katsotko tai lähetätkö sähköpostit pelkkänä tekstinä vai HTML-muodossa Microsoft Outlook 2019:ssä, 2016:ssa tai 365:ssä.
Korjaaminen Kansiojoukkoa ei voi avata -virhe Outlookissa avaa sähköpostiohjelma vikasietotilassa ja poista apuohjelmat käytöstä.
Jos Koti-painike puuttuu Outlookista, poista Kotiposti käytöstä ja ota se käyttöön nauhassa. Tämä nopea ratkaisu auttoi monia käyttäjiä.
Varsinkin työpaikkatilanteissa kannattaa tietää tärkeät pikakuvakkeet Microsoft Outlookissa, jotta työsi helpottuu ja tehtävien ratkaiseminen olisi nopeampaa.
Jos Outlook-työpöytäsovelluksesi ei anna sinun poistaa kalenteritapahtumiasi, käytä verkkosovellusta. Jos ongelma jatkuu, päivitä ja korjaa Office.
Näytämme sinulle yksityiskohtaiset vaiheet Microsoft Outlook 2016:sta lähetetyn sähköpostiviestin palauttamiseksi.
Jos käytät Outlookia, voit lähettää edelleen useita sähköposteja kerralla lisäämällä ne yhteen sähköpostiin liitteinä.
Opi makrojen ottaminen käyttöön tai poistaminen käytöstä Microsoft Outlook 2019/Office 365:ssä tämän opetusohjelman avulla.
Tarralapujen poistaminen Windows-tietokoneelta voi olla todellinen pelastus. Ehkä poistit väärän tarralapun ja tiedät, että et tee niin
Outlook on yksi maailman suosituimmista sähköpostiohjelmista. Siinä on kaikki toiminnot, joita voit mahdollisesti haluta, mutta se voi olla niin hämmentävää kuin mahdollista
Näytämme sinulle kaksi erilaista tapaa tarkastella sähköpostiviestien otsikoita Microsoft Outlook 2019:ssä tai 2016:ssa.
MailTips on kätevä Outlook-ominaisuus, jonka avulla voit välttää kiusallisia tilanteita, kuten sähköpostien lähettämisen väärille vastaanottajille.
Jos Outlook sanoo, että tehtävää, jota yrität muokata tai tallentaa, ei voida tallentaa tähän kansioon, päivitä Office ja korjaa Office-tiedostosi.
Sähköpostiviestin lähettäminen, jossa Vastaa kaikille -vaihtoehto on poistettu käytöstä vastaanottajilta Microsoft Outlook 2019:ssä tai 2016:ssa.
Outlook-sähköpostien muuntaminen tehtäviksi: valitse sähköposti, jonka haluat muuttaa tehtäväksi, ja vedä se Lisää tehtäväksi -alueelle.
Kun haet sähköpostin Outlookissa, valitse seuraava vaihtoehto: Kerro, onnistuuko palautus kunkin vastaanottajan kohdalla.
Tässä oppaassa näytetään kaksi tapaa, joilla voit lisätä mukautettuja sanoja Microsoft Wordin sanakirjaan.
Opas, joka opastaa sinua Microsoft Outlookin laajennusten (pliugien) käyttöönottamisessa tai poistamisessa.
Kuinka peruuttaa kokous Microsoft Outlook 365:ssä lähettämättä peruuttamisilmoitusta kaikille osallistujille.
Puuttuuko Microsoft InfoPath Microsoft Officesta päivityksen jälkeen? Tässä artikkelissa kerromme, mitä voit tehdä asialle.
Opi, kuinka luoda makro Wordissa, jotta voit helpottaa käytettävien toimintojen suorittamista vähemmässä ajassa.
Näytämme, kuinka voit asettaa poissaoloviestin Microsoft Outlookissa tai Outlook Web Accessissa.
Opas, joka näyttää kuinka Microsoft PowerPoint 365:ssä voidaan toistaa diaesityksesi automaattisesti asettamalla diaesityksen aikaraja.
Opi, miksi 0x80040305 virhekoodi ilmestyy ja miten korjata se, jotta voit jälleen lähettää sähköposteja Outlookista.
Julkaisussa näytämme, kuinka voit tarkistaa, kuka hyväksyi kokouskutsun Microsoft Outlook 365:ssä, 2016:ssa, 2013:ssa ja 2010:ssä.
Pivot-taulukko ei toimi? Tässä on muutamia yleisiä korjauksia, joilla saat ongelman ratkaistua nopeasti ja helposti.
























