Outlook-kalenteri: taustavärin muuttaminen

Jos et pidä Outlook-kalenterisi nykyisestä taustaväristä, siirry Asetuksiin ja valitse toinen väri.
Outlookin avulla voit muuttaa kalenterisi ulkoasua henkilökohtaisten mieltymystesi ja työtyylisi mukaan.
Jos et todellakaan pidä kalenterisi nykyisestä taustaväristä, vaihda sitä. Muuten, jos työskentelet useiden kalentereiden kanssa, eri värin määrittäminen jokaiselle kalenterille on erinomainen idea.
Avaa Outlook-kalenteri .
Napsauta Asetukset- kuvaketta.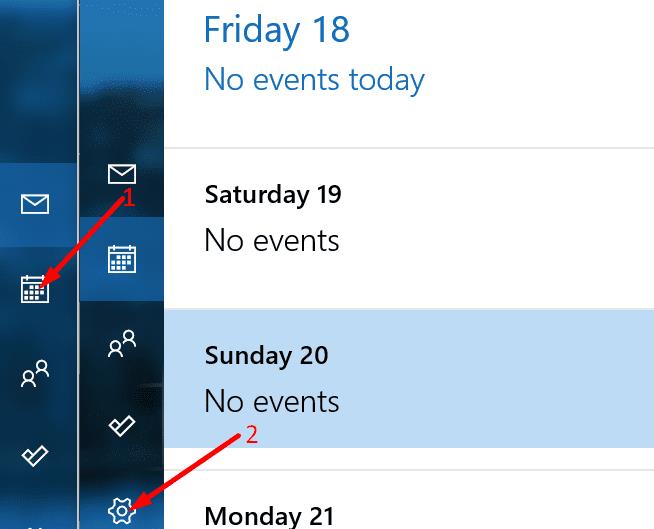
Valitse sitten Mukauttaminen .
Luettelo käytettävissä olevista taustaväreistä tulee näkyviin näytölle.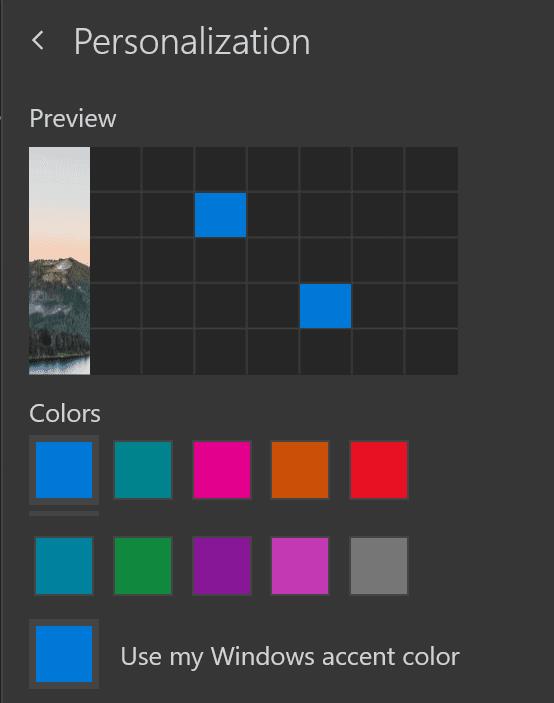
Valitse taustaväri, jota haluat käyttää.
Jos sinulla on yksi kalenteri, voit käyttää Windowsin korostusväriä pitääksesi kaiken samassa suunnassa.
Jos sinulla on useita kalentereita, sinun tarvitsee vain napsauttaa hiiren kakkospainikkeella muokattavaa kalenteria. Valitse toinen taustaväri ja tallenna muutokset.
Esikatselu ominaisuus vaihtuu automaattisesti taustan, jotta voit nähdä, jos todella kuten väri aiot asettaa.
Voit myös valita vaalean ja tumman tilan välillä. Tietysti, jos vietät pitkiä tunteja näytön edessä, on parasta valita Dark Mode. Mutta jos haluat kirkkaat värit, käytä Light Mode -tilaa.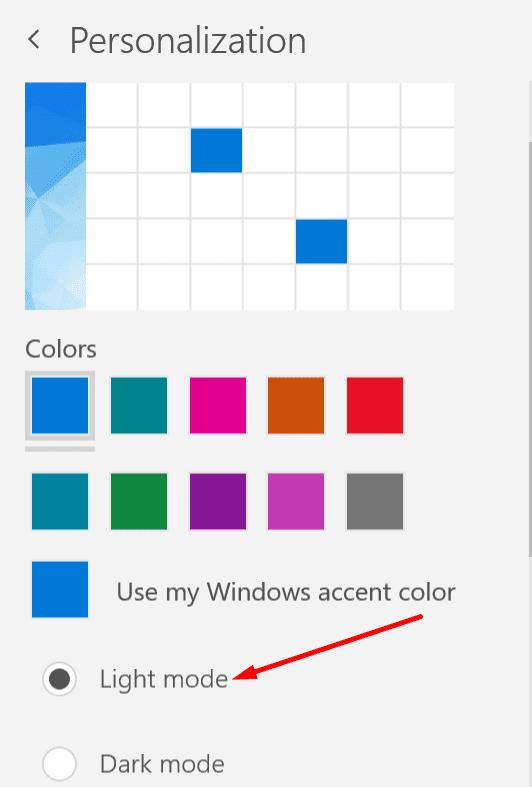
Nauti uudesta Outlookin taustaväristä!
Jos et pidä Outlook-kalenterisi nykyisestä taustaväristä, siirry Asetuksiin ja valitse toinen väri.
Jos Outlook ei voinut luoda työtiedostoa, sinun on muokattava User Shell Folders -välimuistia ja osoitettava merkkijonoarvo kelvolliseen hakemistoon.
Jos Outlook ei näytä allekirjoituskuvaasi, varmista, että kirjoitat sähköpostisi HTML-muodossa. Luo sitten uusi allekirjoitus.
Ratkaise ongelma, jossa et voi lisätä sanoja mukautettuun sanakirjaan Microsoft Outlook 2016:ssa.
Yhteystietoluettelon lähettäminen muille ihmisille Microsoft Outlook 2016:ssa tai 2013:ssa.
Määritä, katsotko tai lähetätkö sähköpostit pelkkänä tekstinä vai HTML-muodossa Microsoft Outlook 2019:ssä, 2016:ssa tai 365:ssä.
Ratkaise yleinen virhe, joka ilmenee Microsoft Outlook 2016:ssa Windows 10:een päivityksen jälkeen.
Kuinka yhdistää Microsoft Outlook 2016 -sähköpostiohjelmasi Google Gmail -tiliisi.
Korjaaminen Kansiojoukkoa ei voi avata -virhe Outlookissa avaa sähköpostiohjelma vikasietotilassa ja poista apuohjelmat käytöstä.
Jos Koti-painike puuttuu Outlookista, poista Kotiposti käytöstä ja ota se käyttöön nauhassa. Tämä nopea ratkaisu auttoi monia käyttäjiä.
Ratkaise Tämä toiminto on peruutettu tässä tietokoneessa voimassa olevien rajoitusten vuoksi. virhe valittaessa linkkiä Microsoft Outlook 2016:ssa.
Jos Outlook-työpöytäsovelluksesi ei anna sinun poistaa kalenteritapahtumiasi, käytä verkkosovellusta. Jos ongelma jatkuu, päivitä ja korjaa Office.
Kuinka tuoda ja viedä tietoja Microsoft Outlook 2016:ssa.
Ongelman korjaaminen Microsoft Outlookin käytössä MacOS High Sierrassa.
Eivätkö kuvat lataudu Microsoftin sähköpostiviesteihisi? Tämä opetusohjelma näyttää sinulle muutamia syitä, jotka voivat tapahtua, ja kuinka korjata se.
Microsoft investoi enemmän resursseja tehtävienhallintasovelluksiinsa, joten ei ole koskaan ollut parempi aika käyttää Outlook Tasksia. Yhdistettynä Microsoft To-Doon,
Näytämme sinulle yksityiskohtaiset vaiheet Microsoft Outlook 2016:sta lähetetyn sähköpostiviestin palauttamiseksi.
Korjaa yleinen ongelma, kun yrität esikatsella liitetiedostoja Microsoft Outlookissa.
Hallitse sähköposti-ilmoitusten ääntä Microsoft Outlook 2016 -sähköpostiohjelmassa.
Tarjoamme kolme eri tapaa synkronoida yhteystiedot iPhonen ja Microsoft Outlookin välillä.
On monia syitä, miksi kannettava tietokoneesi ei voi muodostaa yhteyttä WiFi-verkkoon, ja siksi on monia tapoja korjata virhe. Jos kannettava tietokoneesi ei voi muodostaa yhteyttä WiFi-verkkoon, voit kokeilla seuraavia tapoja korjata ongelma.
Kun käyttäjät ovat luoneet USB-käynnistyksen Windowsin asentamista varten, heidän tulisi tarkistaa USB-käynnistyksen suorituskyky nähdäkseen, onnistuiko sen luominen.
Useat ilmaiset työkalut voivat ennustaa levyn vikoja ennen niiden tapahtumista, jolloin sinulla on aikaa varmuuskopioida tietosi ja vaihtaa levy ajoissa.
Oikeilla työkaluilla voit skannata järjestelmäsi ja poistaa vakoiluohjelmat, mainosohjelmat ja muut haittaohjelmat, jotka saattavat väijyä järjestelmässäsi.
Kun tietokone, mobiililaite tai tulostin yrittää muodostaa yhteyden Microsoft Windows -tietokoneeseen verkon kautta, esimerkiksi virheilmoitus verkkopolkua ei löytynyt — Virhe 0x80070035 saattaa tulla näkyviin.
Sininen kuolemanruutu (BSOD) on yleinen eikä uusi Windows-virhe, joka ilmenee, kun tietokoneessa on jokin vakava järjestelmävirhe.
Sen sijaan, että suorittaisimme manuaalisia ja suoria käyttötoimintoja Windowsissa, voimme korvata ne käytettävissä olevilla CMD-komennoilla nopeamman käytön saavuttamiseksi.
Käytettyään lukemattomia tunteja yliopiston kannettavaa tietokonetta ja pöytäkoneen kaiuttimia monet huomaavat, että muutamalla nerokkaalla päivityksellä ahtaat asuntolatilat voivat muuttaa täydelliseksi striimauskeskukseksi ilman, että pankkitili tyhjenee.
Internet Explorer poistetaan Windows 11:stä. Tässä artikkelissa WebTech360 opastaa sinua Internet Explorerin käytössä Windows 11:ssä.
Kannettavan kosketuslevy ei ole tarkoitettu vain osoittamiseen, klikkaamiseen ja zoomaamiseen. Suorakulmainen pinta tukee myös eleitä, joiden avulla voit vaihtaa sovellusten välillä, hallita mediatoistoa, hallita tiedostoja ja jopa tarkastella ilmoituksia.




























