Outlook-kalenteri: taustavärin muuttaminen

Jos et pidä Outlook-kalenterisi nykyisestä taustaväristä, siirry Asetuksiin ja valitse toinen väri.
Outlook on erinomainen tuottavuustyökalu, jota voit käyttää sekä sähköpostiohjelmana että kalenterityökaluna . Outlookin avulla voit hallita tulevia tapahtumia ja jopa luoda useita kalentereita. Valitettavasti sovellus saattaa joskus epäonnistua poistamaan kalenteritapahtumia. Joko mitään ei tapahdu, kun painat Poista-painiketta tai vaihtoehto puuttuu kokonaan. Sukellaan suoraan ja tutkitaan, kuinka voit korjata tämän ongelman.
Jos et voi poistaa kalenteritapahtumia työpöytäsovelluksella, tarkista, voitko poistaa ongelmalliset tapahtumat verkkosovelluksella. Usein samat ongelmat kuin työpöytäsovelluksessa eivät vaikuta verkkosovellukseen. Voit muuten käyttää mobiilisovellusta myös kalenteritapahtumien poistamiseen.
Outlook on osa Office Suitea, ja kaikki Officea koskevat ongelmat voivat vaikuttaa myös sähköpostiohjelmaan. Korjaa nämä mahdolliset ongelmat käynnistämällä Outlook, napsauttamalla Tiedosto ja siirtymällä kohtaan Asetukset . Siirry sitten Päivitysvaihtoehtoihin ja paina Päivitä nyt -painiketta.
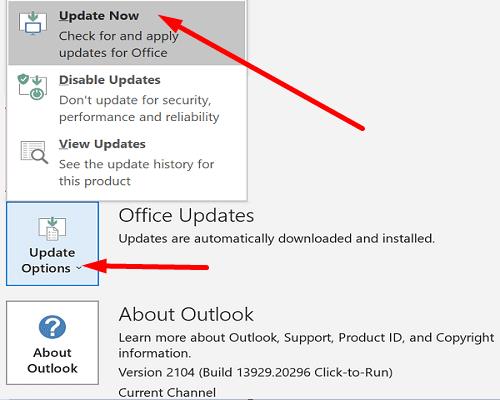
Käynnistä Outlook uudelleen ja korjaa Office-tiedostot. Siirry Ohjauspaneeliin , valitse Ohjelmat ja napsauta sitten Ohjelmat ja ominaisuudet . Paina Muuta- painiketta ja suorita Quick Repair- ja Online Repair -työkalut tässä järjestyksessä.
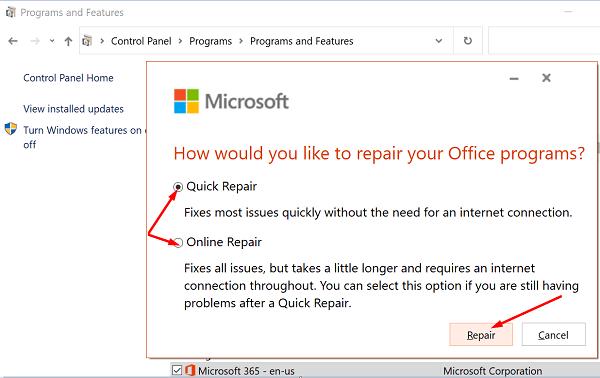
Jos Office-tiedostojen korjaaminen ei auttanut, yritä nollata Kalenteri-sovellus. Älä unohda varmuuskopioida tärkeitä tietoja ennen kuin painat Nollaa-painiketta.
Siirry kohtaan Asetukset , valitse Sovellukset ja sitten Sovellukset ja ominaisuudet . Valitse Sähköposti ja kalenteri -sovellus ja siirry kohtaan Lisäasetukset . Paina Reset- painiketta ja tarkista tulokset.
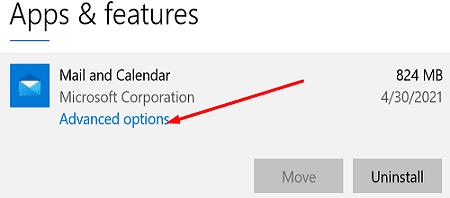
Jos käytät iCloudia kalenterin synkronoimiseen puhelimesi kalenterin kanssa, kirjaudu ulos iCloud-tilistäsi päivittääksesi yhteyden.
Mutta ennen kuin noudatat alla olevia ohjeita, varmuuskopioi tärkeät Outlook-tiedot. Tällä tavalla voit palauttaa tietosi, jos jokin menee pieleen.
Poistu Outlook kokonaan.
Kirjaudu sitten ulos iCloud-tilistäsi.
Kun sinua kehotetaan varmuuskopioimaan kalenterisi ja yhteystietosi tai tallentamaan mitä tahansa, valitse Ei.
Kirjaudu sitten takaisin iCloudiin. Älä synkronoi tiedostojasi ja kansioitasi iCloudiin pyydettäessä.
iCloud synkronoi automaattisesti kaiken takaisin Outlookiin joka tapauksessa.
Tarkista kalenterin tapahtumat. Ongelmallisten tapahtumien pitäisi olla jo poissa. Jos ne ovat edelleen olemassa, sinun pitäisi pystyä poistamaan ne ilman ongelmia.
Jos Outlook-työpöytäsovelluksesi ei anna sinun poistaa kalenteritapahtumiasi, käytä verkkosovellusta. Jos ongelma jatkuu, päivitä ja korjaa Office ja kirjaudu sitten ulos iCloud-tililtäsi. Onko sinulla edelleen sama ongelma? Kerro meille alla olevissa kommenteissa.
Jos et pidä Outlook-kalenterisi nykyisestä taustaväristä, siirry Asetuksiin ja valitse toinen väri.
Jos Outlook ei voinut luoda työtiedostoa, sinun on muokattava User Shell Folders -välimuistia ja osoitettava merkkijonoarvo kelvolliseen hakemistoon.
Jos Outlook ei näytä allekirjoituskuvaasi, varmista, että kirjoitat sähköpostisi HTML-muodossa. Luo sitten uusi allekirjoitus.
Ratkaise ongelma, jossa et voi lisätä sanoja mukautettuun sanakirjaan Microsoft Outlook 2016:ssa.
Yhteystietoluettelon lähettäminen muille ihmisille Microsoft Outlook 2016:ssa tai 2013:ssa.
Määritä, katsotko tai lähetätkö sähköpostit pelkkänä tekstinä vai HTML-muodossa Microsoft Outlook 2019:ssä, 2016:ssa tai 365:ssä.
Ratkaise yleinen virhe, joka ilmenee Microsoft Outlook 2016:ssa Windows 10:een päivityksen jälkeen.
Kuinka yhdistää Microsoft Outlook 2016 -sähköpostiohjelmasi Google Gmail -tiliisi.
Korjaaminen Kansiojoukkoa ei voi avata -virhe Outlookissa avaa sähköpostiohjelma vikasietotilassa ja poista apuohjelmat käytöstä.
Jos Koti-painike puuttuu Outlookista, poista Kotiposti käytöstä ja ota se käyttöön nauhassa. Tämä nopea ratkaisu auttoi monia käyttäjiä.
Ratkaise Tämä toiminto on peruutettu tässä tietokoneessa voimassa olevien rajoitusten vuoksi. virhe valittaessa linkkiä Microsoft Outlook 2016:ssa.
Jos Outlook-työpöytäsovelluksesi ei anna sinun poistaa kalenteritapahtumiasi, käytä verkkosovellusta. Jos ongelma jatkuu, päivitä ja korjaa Office.
Kuinka tuoda ja viedä tietoja Microsoft Outlook 2016:ssa.
Ongelman korjaaminen Microsoft Outlookin käytössä MacOS High Sierrassa.
Eivätkö kuvat lataudu Microsoftin sähköpostiviesteihisi? Tämä opetusohjelma näyttää sinulle muutamia syitä, jotka voivat tapahtua, ja kuinka korjata se.
Microsoft investoi enemmän resursseja tehtävienhallintasovelluksiinsa, joten ei ole koskaan ollut parempi aika käyttää Outlook Tasksia. Yhdistettynä Microsoft To-Doon,
Näytämme sinulle yksityiskohtaiset vaiheet Microsoft Outlook 2016:sta lähetetyn sähköpostiviestin palauttamiseksi.
Korjaa yleinen ongelma, kun yrität esikatsella liitetiedostoja Microsoft Outlookissa.
Hallitse sähköposti-ilmoitusten ääntä Microsoft Outlook 2016 -sähköpostiohjelmassa.
Tarjoamme kolme eri tapaa synkronoida yhteystiedot iPhonen ja Microsoft Outlookin välillä.
Tässä oppaassa näytetään kaksi tapaa, joilla voit lisätä mukautettuja sanoja Microsoft Wordin sanakirjaan.
Opas, joka opastaa sinua Microsoft Outlookin laajennusten (pliugien) käyttöönottamisessa tai poistamisessa.
Kuinka peruuttaa kokous Microsoft Outlook 365:ssä lähettämättä peruuttamisilmoitusta kaikille osallistujille.
Puuttuuko Microsoft InfoPath Microsoft Officesta päivityksen jälkeen? Tässä artikkelissa kerromme, mitä voit tehdä asialle.
Opi, kuinka luoda makro Wordissa, jotta voit helpottaa käytettävien toimintojen suorittamista vähemmässä ajassa.
Näytämme, kuinka voit asettaa poissaoloviestin Microsoft Outlookissa tai Outlook Web Accessissa.
Opas, joka näyttää kuinka Microsoft PowerPoint 365:ssä voidaan toistaa diaesityksesi automaattisesti asettamalla diaesityksen aikaraja.
Opi, miksi 0x80040305 virhekoodi ilmestyy ja miten korjata se, jotta voit jälleen lähettää sähköposteja Outlookista.
Julkaisussa näytämme, kuinka voit tarkistaa, kuka hyväksyi kokouskutsun Microsoft Outlook 365:ssä, 2016:ssa, 2013:ssa ja 2010:ssä.
Pivot-taulukko ei toimi? Tässä on muutamia yleisiä korjauksia, joilla saat ongelman ratkaistua nopeasti ja helposti.
























