Poista “Hyperlinkit voivat olla haitallisia tietokoneellesi ja tiedoillesi” -viesti käytöstä Office 365:ssä
Estä yleisen varoituksen ilmestyminen, kun avaat tiedostoja hyperlinkin kautta Microsoft Office 365 -sovelluksissa.
Jos haluat estää sähköpostin vastaanottajia voimasta valita "Vastaa kaikille" lähettämistäsi viesteistä, voit poistaa sen käytöstä Microsoft Outlook 2019/2016/365:ssä luomalla lomakkeen.
Varmista, että olet ottanut käyttöön " Kehittäjä "-vaihtoehdon nauhassa kohdassa " Tiedosto " > " Asetukset " > " Muokkaa nauhaa ".
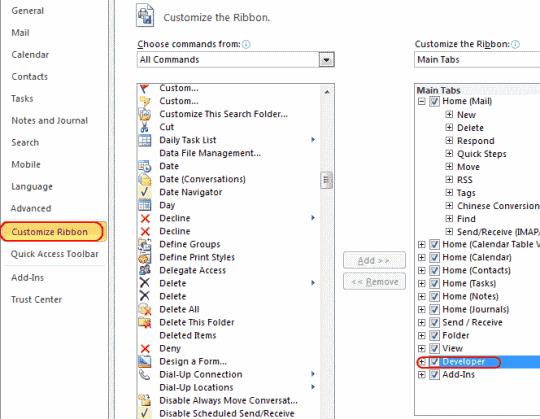
Nyt voit valita " Kehittäjä " -välilehden ja " Suunnitella lomake ".
Huomautus: Jos sinulla ei ole tätä vaihtoehtoa tai se näkyy harmaana, katso sivun alaosaa UKK-osiossa.
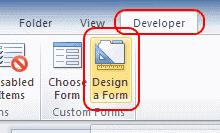
Valitse " Viesti " ja sitten " Avaa ".
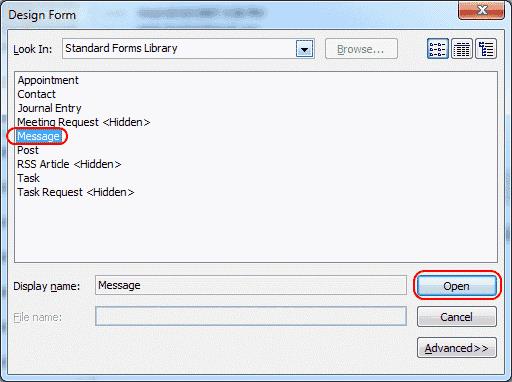
Valitse " Toiminnot " -välilehti, valitse sitten rivi " Vastaa kaikille " ja napsauta " Ominaisuudet ".
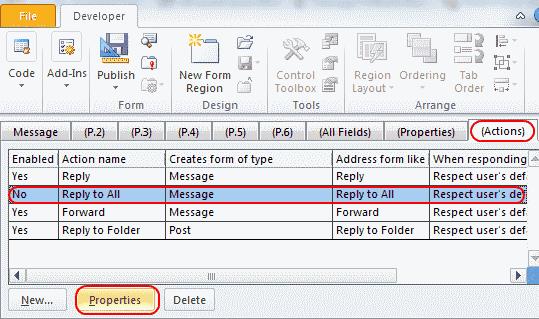
Poista valinta " Käytössä " -ruudusta ja valitse sitten " OK ".
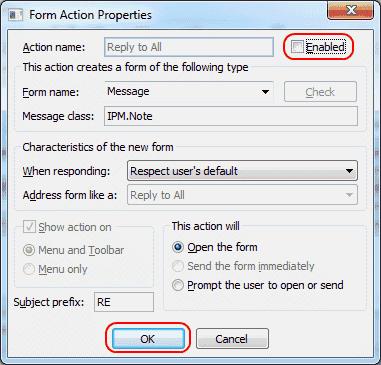
Valitse " Ominaisuudet " -välilehti ja valitse sitten " Lähetä lomakkeen määritelmä kohteen kanssa " -ruutu. Valitse näkyviin tulevasta valintaikkunasta " OK ".
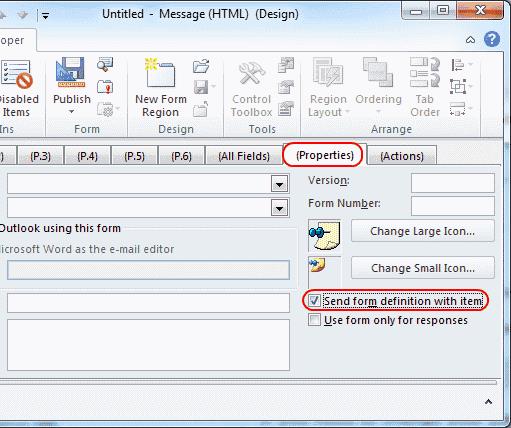
Napsauta " Julkaise " > " Julkaise lomake nimellä... ".

Valitse avattava " Katso sisään " -valikko, johon haluat lisätä lomakkeen, ja anna lomakkeelle nimi. Tässä esimerkissä annoimme sille nimeksi " noreply ". Valitse " Julkaise ".

Sulje kehittäjäikkunat ja olet valmis.
Nyt kun haluat lähettää sähköpostiviestin, jossa " Vastaa kaikille " ei ole käytössä, valitse " Kehittäjä " > " Valitse lomake " > " Katso sisään: Henkilökohtainen lomakkeiden kirjasto "> " noreply " > " Avaa ".
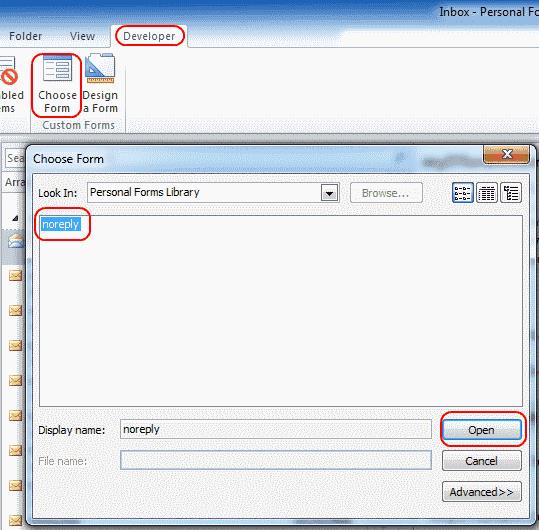 Tämä prosessi ei tietenkään estä ketään kopioimasta sähköpostiviestin tekstiä ja liittämästä sitä uuteen sähköpostiin. Mutta se on ylimääräinen ehkäisevä toimenpide ja estää hetket, jolloin vastaanottajat lähettävät vastauksen kaikille vahingossa.
Tämä prosessi ei tietenkään estä ketään kopioimasta sähköpostiviestin tekstiä ja liittämästä sitä uuteen sähköpostiin. Mutta se on ylimääräinen ehkäisevä toimenpide ja estää hetket, jolloin vastaanottajat lähettävät vastauksen kaikille vahingossa.
Miksi Kehittäjä-välilehdelläni ei näy Suunnittele lomake… -vaihtoehtoa?
Sinun on lisättävä se nauhallesi näiden vaiheiden avulla.
Siirry kohtaan " Tiedosto " > " Asetukset " > " Mukauta nauhaa ".
Valitse oikealta " Kehittäjä ".
Valitse " Uusi ryhmä ", valitse sitten " Nimeä uudelleen ... " ja anna ryhmälle nimi, kuten " Lomakesuunnittelu ".
Valitse avattavasta " Valitse komennot: " -valikosta " Kaikki komennot ".
Lisää " Suunnittele lomake… " -vaihtoehto uuteen luomaasi ryhmään ja valitse sitten " OK "
Vaihtoehto tulee sitten lisätä " Kehittäjä " -välilehteen.
Miksi Suunnittele lomake -vaihtoehtoni näkyy harmaana?
Olen nähnyt tämän ongelman, enkä ole varma, miksi se tapahtuu. Valittuani Koti- välilehden ja sitten " Uusi sähköposti " -painikkeen avulla pääsin " Developer " -välilehden " Suorita lomake " -vaihtoehto .
Poistaako tämä "Vastaa kaikille" -toiminnon käytöstä muilta kuin Outlook-käyttäjiltä?
Riippuu sähköpostiohjelmasta. Jotkut eivät tue sitä, kuten Yahoo Mail. Gmail kuitenkin tukee sitä.
Estä yleisen varoituksen ilmestyminen, kun avaat tiedostoja hyperlinkin kautta Microsoft Office 365 -sovelluksissa.
Opas, joka näyttää kuinka tuoda dioja toisesta Microsoft PowerPoint 365 esitystiedostosta.
Microsoft Teams for Android tukee nyt tekstiviestien kääntämistä eri kieliä puhuvien työntekijöiden välisen viestinnän mahdollistamiseksi.
Microsoft Teams saa joukon uusia Meetings-ominaisuuksia, mukaan lukien dynaaminen näkymä, Together-tila, videosuodattimet ja live-reaktiot.
Asana ilmoitti uudesta integraatiosta Microsoft Teamsin kanssa. Kumppanuuden ansiosta Teams/Asana-käyttäjät voivat virtaviivaistaa ja automatisoida työnkulkuja.
Microsoft Formsin avulla voit nyt jakaa digitaaliset kyselylomakkeesi tai kyselyvastaukset tietyille organisaatiosi käyttäjille tai ryhmille.
Microsoft Teamsin avulla voit nyt kopioida minkä tahansa olemassa olevan suunnitelman Teams-ryhmiin tai -ryhmiin. Yhteistyöalusta on integroitu Microsoft Planneriin.
Microsoft Teams -puhelinalustalle tehtiin useita ominaisuuspäivityksiä, mukaan lukien People-sovellus, live-tekstitykset ja Teams-Skype-yhteensopivuus.
Microsoft Planner on Kanban-tyylinen tehtävienhallintajärjestelmä, joka on suunnattu kiireisille ryhmille ja etätyöntekijöille. Planner voi auttaa sinua organisoimaan, osoittamaan ja seuraamaan tehtäviä
Office 2016 -apuohjelmien avulla voit laajentaa Office-asiakkaiden, kuten Wordin, Excelin, PowerPointin ja Outlookin, ominaisuuksia, toimintoja ja ominaisuuksia käyttämällä
siirry "Pääsy työpaikkaan tai kouluun" -sivulle Windows 10 sisältää yksinkertaistettuja vaihtoehtoja, joilla voit pysyä yhteydessä työ- tai koulutiliisi henkilökohtaisella laitteellasi.
Tässä on joitain yleisiä tekstiongelmia ja kuinka voit korjata ne
Voit lisätä yhteystietoja suoraan sähköpostista, alusta, tiedostosta, Excelistä ja paljon muuta. Selitä tässä oppaassa hyvin, kuinka voit tehdä sen.
Oletko koskaan halunnut upottaa Office 365 -asiakirjan verkkosivustollesi? Katso tässä oppaassa, kuinka voit tehdä juuri sen
Näin voit kirjautua esikatselemaan Microsoftin uutta Family Safety -sovellusta iOS:ssä ja Androidissa.
Tämän oppaan avulla voit näyttää, kuinka voit tehdä CV:n Microsoft Wordissa muutamassa minuutissa.
Valmistumisaika lähestyy, mikä tarkoittaa, että monet opiskelijat menettävät pian pääsyn koulun tarjoamiin Office 365 -tileihinsä. Jos käytät tällä hetkellä
Jos käytät Windows 10:tä, olet todennäköisesti huomannut ilmoituksen, joka ilmestyy satunnaisesti näytön oikeaan alakulmaan ja pyytää sinua kokeilemaan
Microsoft avasi aiemmin Office- ja Office 365 -tuottavuustyökalusarjansa rajoitetulle määrälle innokkaita testaajia vähän aikaa sitten. Lievästi
Video on tehokas tapa jakaa tietoa etätyöskentelyssä. Paikan löytäminen videosisällön saattamiseksi kaikkien sitä tarvitsevien saataville voi olla enemmän
Tässä oppaassa näytetään kaksi tapaa, joilla voit lisätä mukautettuja sanoja Microsoft Wordin sanakirjaan.
Opas, joka opastaa sinua Microsoft Outlookin laajennusten (pliugien) käyttöönottamisessa tai poistamisessa.
Kuinka peruuttaa kokous Microsoft Outlook 365:ssä lähettämättä peruuttamisilmoitusta kaikille osallistujille.
Puuttuuko Microsoft InfoPath Microsoft Officesta päivityksen jälkeen? Tässä artikkelissa kerromme, mitä voit tehdä asialle.
Opi, kuinka luoda makro Wordissa, jotta voit helpottaa käytettävien toimintojen suorittamista vähemmässä ajassa.
Näytämme, kuinka voit asettaa poissaoloviestin Microsoft Outlookissa tai Outlook Web Accessissa.
Opas, joka näyttää kuinka Microsoft PowerPoint 365:ssä voidaan toistaa diaesityksesi automaattisesti asettamalla diaesityksen aikaraja.
Opi, miksi 0x80040305 virhekoodi ilmestyy ja miten korjata se, jotta voit jälleen lähettää sähköposteja Outlookista.
Julkaisussa näytämme, kuinka voit tarkistaa, kuka hyväksyi kokouskutsun Microsoft Outlook 365:ssä, 2016:ssa, 2013:ssa ja 2010:ssä.
Pivot-taulukko ei toimi? Tässä on muutamia yleisiä korjauksia, joilla saat ongelman ratkaistua nopeasti ja helposti.























