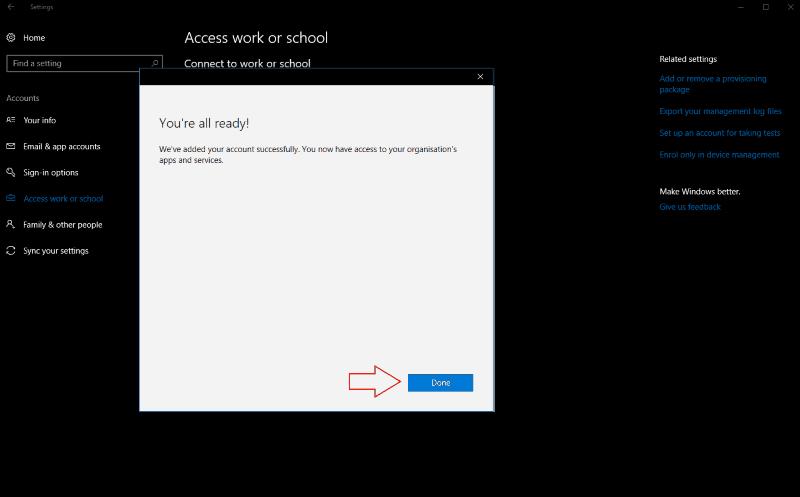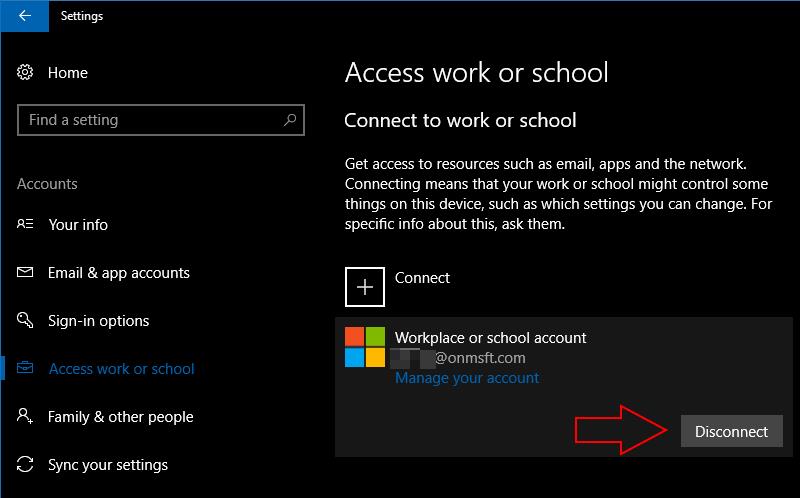Näin voit hallita työ- ja koulutiliäsi Windows 10:ssä ilman, että sinun tarvitsee vaihtaa tilejä
Käy Windows 10:n Asetukset-sovelluksen Tilit- osiossa
Napsauta Access-työpaikan tai koulun sivua ja napsauta Yhdistä
Vuonna perustaa työ- tai Education-tilin kehotetta, kirjoita organisaation sähköpostiosoitteesi liittää tilin
Tarvittaessa rekisteröi laitteesi Azure Active Directoryyn
siirry "Pääsy työpaikkaan tai kouluun" -sivulle Windows 10 sisältää yksinkertaistettuja vaihtoehtoja, joilla voit pysyä yhteydessä työ- tai koulutiliisi henkilökohtaisella laitteellasi. Toisin kuin aiemmissa Windows-versioissa, voit käyttää organisaatiosi tarjoamia tiedostoja ja resursseja ilman, että sinun tarvitsee vaihtaa käyttäjätilejä. Käyttöjärjestelmän avulla voit linkittää ulkoisia tilejä pääkirjautumisosoitteeseesi.
Aloita siirtymällä Asetukset-sovelluksen Tilit-osioon. Microsoft muutti työkäyttöasetusten järjestelyä Windows 10 Creators Update -päivityksellä, joten seuraava vaihe riippuu Windows-versiostasi.
Jos Creators Update on asennettuna, siirry "Pääsy työpaikkaan tai kouluun" -sivulle ja napsauta "Yhdistä"-painiketta. Vanhemmissa Windows 10 -versioissa vaihtoehdon nimi on "Työkäyttö". Aloita kirjautuminen napsauttamalla Lisää työpaikan tai oppilaitoksen tili -linkkiä.
Kirjoita näkyviin tulevaan "Määritä työ- tai koulutustili" -kehotteeseen organisaatiosi sähköpostiosoite yhdistääksesi tilisi. Napsauta "Seuraava" -painiketta, ja Windows määrittää uuden tilisi ja lisää sen järjestelmään. Kun prosessi on valmis, voit käyttää työ- tai koulusähköpostia, sovelluksia ja verkkoapuohjelmia henkilökohtaisella tietokoneellasi. Tiliä voi käyttää Mail-sovelluksessa ja yrityssovelluksia voi ladata Windows Storesta.
Monissa tapauksissa tämä on kaikki mitä tarvitset käyttääksesi työ- tai koulutiliäsi Windows 10:ssä. Joissakin tapauksissa sinun on ehkä mentävä askeleen pidemmälle. Organisaatiot saattavat vaatia sinua rekisteröimään laitteesi Azure Active Directory -palvelimelleen. Tämä antaa heille enemmän hallintaa laitteellasi, mukaan lukien mahdollisuus hakea tiedostoja ja lukita se etänä.
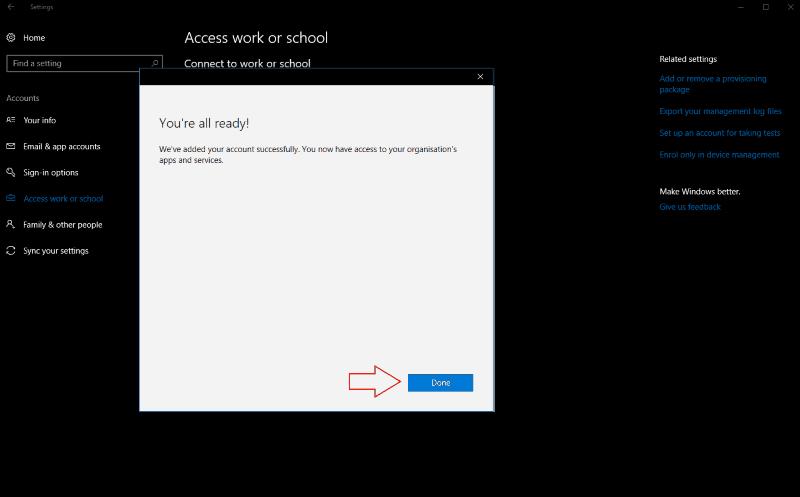
Voit muodostaa yhteyden Azure Active Directoryyn napsauttamalla "Liitä tämä laite Azure Active Directoryyn" -linkkiä "Määritä työ tai koulutus" -tiliikkunassa. Kirjoita organisaatiosi toimittama Office 365 -sähköpostiosoite ja lisää tili seuraamalla ohjeita. Jos olet samassa verkossa kuin organisaatiosi Active Directory, käytä Liity tämä laite paikalliseen Active Directory -verkkoalueeseen -linkkiä ja anna sen Azure-palvelimen toimialueen nimi, johon muodostat yhteyden.
Kummassakin tapauksessa sinua pyydetään tarkistamaan ja hyväksymään organisaatiosi uudet hallintalaitteet laitteellesi. Kun olet vahvistanut Azure Active Directory -käytännöt, laitteesi yhdistetään työpaikkaasi tai kouluun. Se rekisteröidään käytännössä yhdeksi heidän laitteistaan, mikä antaa heille täydellisen hallinnan sen toiminnasta. Pääset käyttämään sähköpostiasi, yritystiedostojasi ja Windows Store for Business -sovelluksiasi, kun tili on linkitetty.
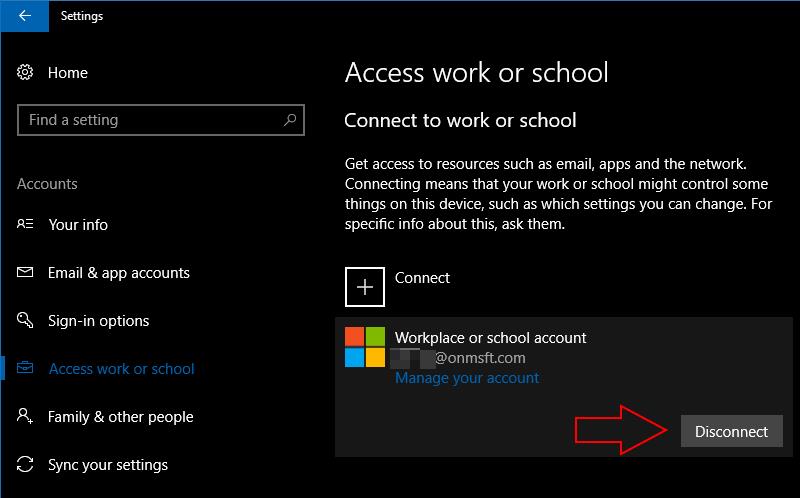
Työpaikan tai koulun tilin linkittäminen Windows 10:een antaa sinun käyttää yrityksesi resursseja ilman, että olet rajoittunut Office 365 -verkkosovelluksiin. Jos et ole varma käytettävistä asetuksista, voit katsoa Microsoftin online- dokumentaatiota. Kun muodostat yhteyden Azure Active Directoryyn, organisaatiosi IT-järjestelmänvalvojan pitäisi pystyä auttamaan sinua määrittämään laitteesi oikeilla käytännöillä.
Jos sinun on poistettava työ- tai koulutili, palaa Asetukset-sovelluksen Tilit-osioon ja siirry takaisin Työpaikan tai koulun käyttö -sivulle. Napsauta tiliä, jonka linkityksen haluat poistaa, ja paina "Katkaise yhteys" -painiketta. Suorita tilin poistoprosessi loppuun noudattamalla ohjeita.