Outlook-kalenteri: taustavärin muuttaminen

Jos et pidä Outlook-kalenterisi nykyisestä taustaväristä, siirry Asetuksiin ja valitse toinen väri.
Jos haluat jakaa sähköpostitse saamasi tiedon, nopein vaihtoehto on lähettää sähköposti edelleen eteenpäin. Mutta mitä teet, jos sinun on lähetettävä useita sähköposteja kerralla?
Jos käytät Outlookia, voit lähettää edelleen useita sähköposteja yhdistämällä ne yhdeksi sähköpostiviestiksi liitteinä. Jos et ole tehnyt sitä aiemmin, noudata alla olevia ohjeita.
Huomautus : Käytössäsi olevan Outlook-tilin tyypistä ja Outlook-versiostasi riippuen edelleen-painike ei välttämättä ole kaikkien käyttäjien käytettävissä. Jos tämä koskee sinua, siirry seuraavaan ratkaisuun.
Käynnistä Outlook.
Napsauta Saapuneet-kansiota .
Valitse sähköpostit , jotka haluat lähettää edelleen. Voit tehdä tämän pitämällä CTRL-näppäintä painettuna ja napsauttamalla vastaavia sähköposteja. Tällä tavalla voit valita ne yhdessä.
Avaa uusi sähköposti napsauttamalla Lähetä eteenpäin .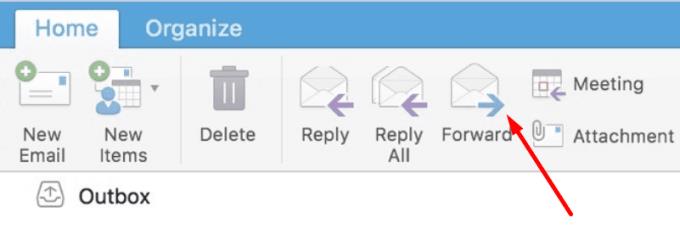
Aiemmin valitsemiesi sähköpostien pitäisi näkyä uudessa sähköpostissa liitteinä.
Jos haluat lähettää useita sähköposteja, voit tallentaa ne liitetiedostoina tietokoneellesi.
Avaa sähköposti, jonka haluat tallentaa, ja napsauta kolmea pistettä.
Valitse Tallenna nimellä ja valitse Tallenna sähköpostina .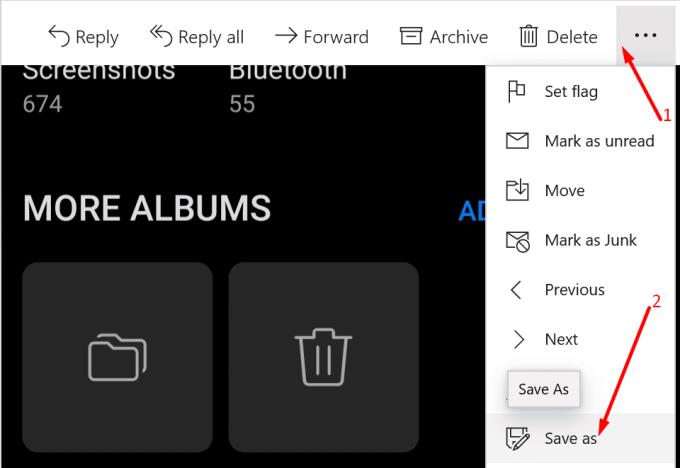
Voit sitten luoda uuden sähköpostin ja lisätä ne liitteinä.
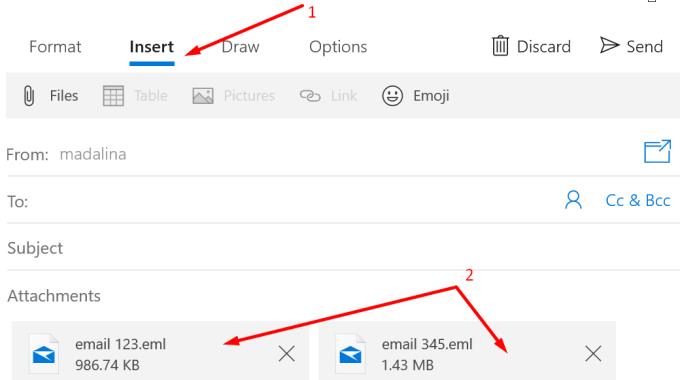
Tämän menetelmän avulla voit lähettää sähköpostisi edelleen tavallisina sähköpostiviesteinä. Niitä ei tallenneta sähköpostin liitteinä.
Noudatettavat vaiheet voivat kuitenkin olla hieman erilaisia Outlook-versiosi mukaan. Valikon navigointi ja käyttöliittymävaihtoehdot voivat olla hieman erilaisia, mutta idea on sama.
Napsauta Outlookin Asetukset- kuvaketta.
Siirry kohtaan Yleiset → Luokat.
Napsauta sitten Luo luokka -vaihtoehtoa.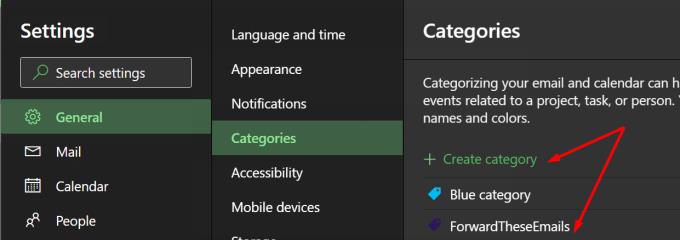
Lisää uusi ForwardTheseEmails-luokka. Voit muuten nimetä sen miten haluat.
Siirry sitten edelleen Asetukset-kohdassa kohtaan Mail → Säännöt .
Nimeä sääntö ja valitse ehdoksi Käytä kaikkiin viesteihin . Tai voit valita tietyn luokan sähköpostit edelleenlähetettäväksi. Ja tässä tulee mielenkiintoinen osa.
Alle Lisää toiminnon valitsemalla Kategorisoida ja valitse ForwardTheseEmails kategoria loit aiemmin.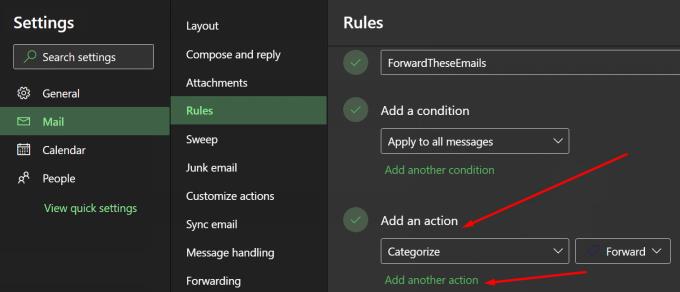
Valitse sitten toiseksi toiminnoksi Lähetä eteenpäin . Voit myös valita Välitä liitteenä -vaihtoehdon.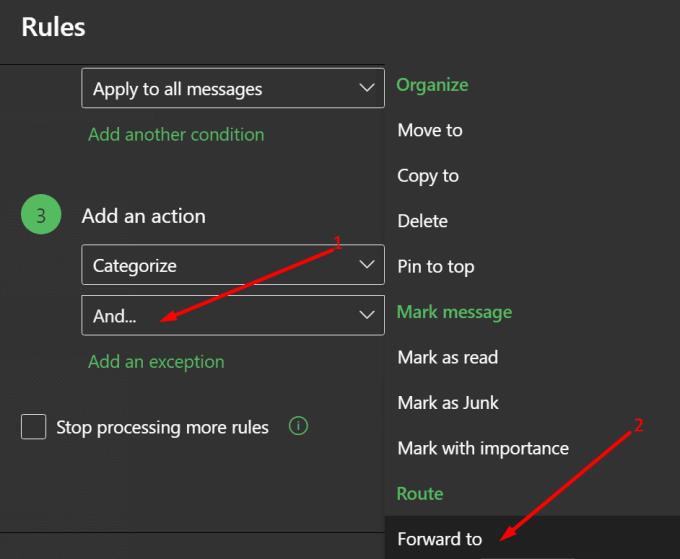
Lisää sähköpostiosoite, johon haluat välittää viestit. Tallenna muutokset.
Selvä, toivomme, että tämä opas oli hyödyllinen sinulle.
Jos et pidä Outlook-kalenterisi nykyisestä taustaväristä, siirry Asetuksiin ja valitse toinen väri.
Jos Outlook ei voinut luoda työtiedostoa, sinun on muokattava User Shell Folders -välimuistia ja osoitettava merkkijonoarvo kelvolliseen hakemistoon.
Jos Outlook ei näytä allekirjoituskuvaasi, varmista, että kirjoitat sähköpostisi HTML-muodossa. Luo sitten uusi allekirjoitus.
Ratkaise ongelma, jossa et voi lisätä sanoja mukautettuun sanakirjaan Microsoft Outlook 2016:ssa.
Yhteystietoluettelon lähettäminen muille ihmisille Microsoft Outlook 2016:ssa tai 2013:ssa.
Määritä, katsotko tai lähetätkö sähköpostit pelkkänä tekstinä vai HTML-muodossa Microsoft Outlook 2019:ssä, 2016:ssa tai 365:ssä.
Ratkaise yleinen virhe, joka ilmenee Microsoft Outlook 2016:ssa Windows 10:een päivityksen jälkeen.
Kuinka yhdistää Microsoft Outlook 2016 -sähköpostiohjelmasi Google Gmail -tiliisi.
Korjaaminen Kansiojoukkoa ei voi avata -virhe Outlookissa avaa sähköpostiohjelma vikasietotilassa ja poista apuohjelmat käytöstä.
Jos Koti-painike puuttuu Outlookista, poista Kotiposti käytöstä ja ota se käyttöön nauhassa. Tämä nopea ratkaisu auttoi monia käyttäjiä.
Ratkaise Tämä toiminto on peruutettu tässä tietokoneessa voimassa olevien rajoitusten vuoksi. virhe valittaessa linkkiä Microsoft Outlook 2016:ssa.
Jos Outlook-työpöytäsovelluksesi ei anna sinun poistaa kalenteritapahtumiasi, käytä verkkosovellusta. Jos ongelma jatkuu, päivitä ja korjaa Office.
Kuinka tuoda ja viedä tietoja Microsoft Outlook 2016:ssa.
Ongelman korjaaminen Microsoft Outlookin käytössä MacOS High Sierrassa.
Eivätkö kuvat lataudu Microsoftin sähköpostiviesteihisi? Tämä opetusohjelma näyttää sinulle muutamia syitä, jotka voivat tapahtua, ja kuinka korjata se.
Microsoft investoi enemmän resursseja tehtävienhallintasovelluksiinsa, joten ei ole koskaan ollut parempi aika käyttää Outlook Tasksia. Yhdistettynä Microsoft To-Doon,
Näytämme sinulle yksityiskohtaiset vaiheet Microsoft Outlook 2016:sta lähetetyn sähköpostiviestin palauttamiseksi.
Korjaa yleinen ongelma, kun yrität esikatsella liitetiedostoja Microsoft Outlookissa.
Hallitse sähköposti-ilmoitusten ääntä Microsoft Outlook 2016 -sähköpostiohjelmassa.
Tarjoamme kolme eri tapaa synkronoida yhteystiedot iPhonen ja Microsoft Outlookin välillä.
Näetkö usein virheen "Anteeksi, emme voineet yhdistää sinua" MS Teamsissa? Kokeile näitä vianetsintävinkkejä päästäksesi eroon tästä ongelmasta heti!
Tarvitsetko toistuvien kokousten aikataulutusta MS Teamsissa samoille tiimin jäsenille? Opi, kuinka perustaa toistuva kokous Teamsissa.
Onko sinulla RAR-tiedostoja, jotka haluat muuntaa ZIP-tiedostoiksi? Opi, kuinka RAR-tiedosto muutetaan ZIP-muotoon.
Opi, kuinka korjata OneDrive-virhekoodi 0x8004de88, jotta pilvitallennuksesi toimisi jälleen.
Microsoft Teams ei tällä hetkellä tue kokousten ja puheluiden lähettämistä televisioon suoraan. Mutta voit käyttää näyttöpeilausohjelmaa.
Spotify voi olla ärsyttävä, jos se avautuu automaattisesti aina, kun käynnistät tietokoneesi. Poista automaattinen käynnistys seuraamalla näitä ohjeita.
Mietitkö, miten ChatGPT voidaan integroida Microsoft Wordiin? Tämä opas näyttää sinulle tarkalleen, miten se tehdään ChatGPT for Word -lisäosan avulla kolmessa helpossa vaiheessa.
Tällä hetkellä Microsoft Teams Live Events -tilanteissa anonyymiä kysymistä ei voi poistaa käytöstä. Rekisteröityneet käyttäjät voivat jopa lähettää anonyymejä kysymyksiä.
Tässä oppaassa näytämme, kuinka voit vaihtaa oletusarvoisen zoom-asetuksen Adobe Readerissa.
Ristik viittaukset voivat tehdä asiakirjastasi paljon käyttäjäystävällisemmän, järjestelmällisemmän ja saavutettavamman. Tämä opas opettaa sinulle, kuinka luoda ristik viittauksia Wordissä.



























