Kuinka lisätä sanoja sanakirjaan Word 365:ssä
Tässä oppaassa näytetään kaksi tapaa, joilla voit lisätä mukautettuja sanoja Microsoft Wordin sanakirjaan.
Tiesitkö, että Microsoft Wordissa on kätevä Transcribe-työkalu, joka voi litteroida puhutut sanat automaattisesti tekstiksi? Parasta on, että voit käyttää Litterointi-ominaisuutta muuntaaksesi sekä äänitallenteet että live-puhe tekstiksi.
Monet transkriptiotyötä tekevät ihmiset eivät todellakaan pidä tästä sisäänrakennetusta ominaisuudesta, koska pelkäävät, että tietokoneet pääsivät askeleen lähemmäksi heidän työpaikkansa varastamista . No, niin ei vielä ole, ja sinun pitäisi itse asiassa ajatella Transcribea työkaluna, joka voi auttaa sinua parantamaan tuottavuuttasi.
No, näyttää siltä, että kirjoittajien kirous osui Wordin Transcribe-ominaisuuteen. Monet käyttäjät valittivat, että vaihtoehto puuttuu Wordista, kun taas toiset sanoivat, että se lakkaa toimimasta satunnaisesti.
Aloitetaan vastaamalla tähän usein kysyttyyn kysymykseen. Litterointi-ominaisuus toimii vain Wordin verkossa Edgen ja Chromen uusimmissa versioissa.
Tarvitset myös vakaan Internet-yhteyden käyttääksesi tätä ominaisuutta. Ainoa Transcriben tällä hetkellä tukema kieli on Yhdysvaltain englanti. Tämä tarkoittaa, että et voi käyttää tätä vaihtoehtoa, jos käytät eri Office-muokkauskieltä.
Tämä työkalu ei ole käytettävissä työpöytäsovelluksessa, eikä se toimi offline-tilassa. Nyt kun olemme saaneet asiat kuntoon, katsotaan, mitä voit tehdä korjataksesi tämän ongelman.
⇒ Pikahuomautus : Ennen kuin käytät vianmääritysmenetelmiä, siirry MS Office -portaaliin ja tarkista, onko tämä tunnettu virhe. Tämä ei olisi ensimmäinen kerta, kun Transcribe katoaa Word Onlinesta.
Jotta voit käyttää Litterointi-vaihtoehtoa, sinun on muutettava Officen kieliasetuksesi Englannin kieleksi. Toistaiseksi se on ainoa kieli, jota työkalu tukee.
Kirjaudu sisään Microsoft 365 -tiliisi ja napsauta hammaspyöräkuvaketta siirtyäksesi kohtaan Asetukset . Valitse sitten Vaihda kieli . Valitse Näyttökieli-kohdasta Englanti ja tallenna muutokset.
Tai napsauta profiilikuvaasi, valitse Oma profiili , vieritä alas kohtaan Kielitiedot ja aseta näytön kieleksi englanti.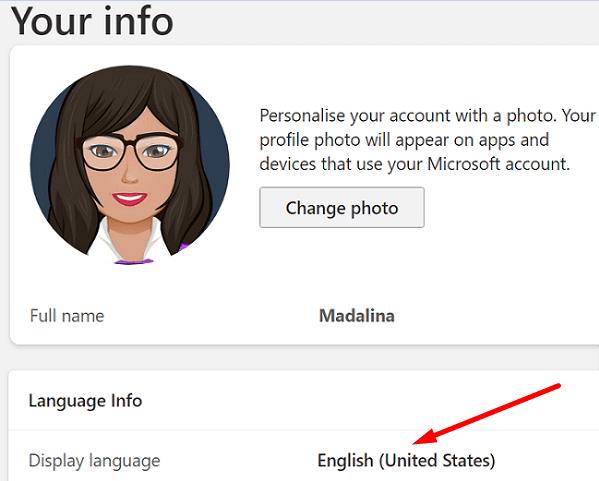
Jos organisaatiosi käyttää eri kokoonpanoa, sinun on ehkä siirryttävä kohtaan Asetukset , valittava Microsoft 365 -asetukset ja sitten Asetukset- välilehti. Siirry kohtaan Kieli ja aikavyöhyke ja valitse Englanti USA.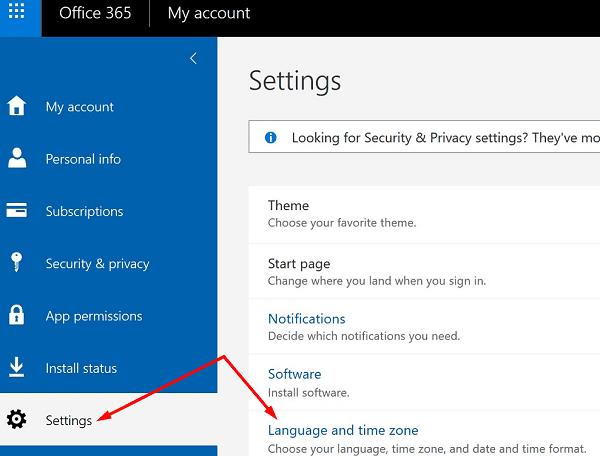
Tarkista työpöytäsovelluksesi kieliasetukset välttääksesi kielten yhteensopivuusongelmia. Käynnistä Word-sovellus, valitse Tiedosto , siirry kohtaan Asetukset ja valitse Kieli . Siirry kohtaan Office-näyttökieli , valitse Englanti US ja napsauta sitten Aseta ensisijaiseksi .
Jos ongelma jatkuu, aseta selaimesi ja käyttöjärjestelmän kieleksi myös englanti. Voit vaihtaa Windows 10:n kielen siirtymällä kohtaan Asetukset , valitsemalla Aika ja kieli ja valitsemalla sitten Englanti US kohdasta Windowsin näyttökieli .
Jos käytät Chromea, napsauta selainvalikkoa, siirry kohtaan Asetukset , kirjoita hakupalkkiin "kieli" ja valitse Chrome-käyttöliittymän näyttökieleksi englanti.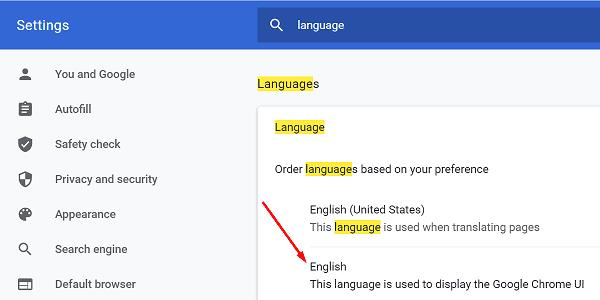
Jos käytät Edgeä, siirry kohtaan Asetukset , valitse vasemmasta ruudusta Kielet ja varmista, että käyttöliittymäksi on asetettu englanti.
Varmista seuraavaksi luettelossa, että käytät viimeisintä Edge- tai Chrome-versiota tietokoneellasi. Word for the Web toimii parhaiten näiden kahden selaimen uusimmissa versioissa.
Tarkista päivitykset napsauttamalla selaimesi valikkoa, siirtymällä Ohjeeseen ja valitsemalla Tietoja Google Chromesta . Jos käytät Edgeä, valitse Ohje ja palaute ja sitten Tietoja Microsoft Edgestä .
Napsauta selaimesi valikkoa ja valitse Uusi incognito-tila (Chrome) tai Uusi InPrivate-ikkuna (Edge). Tarkista, voitko käyttää Transcribea Word Onlinessa. Jos ominaisuus on saatavilla, tämä voi tarkoittaa, että jokin estää Wordin komentosarjoja.
Selaimesi laajennukset saattavat häiritä Wordin komentosarjoja, jotka estävät Litterointi-ominaisuuden. Itse asiassa mainosten estäjien ja muiden tietosuojalaajennusten tiedetään tekevän niin. Napsauta selaimesi valikkoa, siirry kohtaan Laajennukset ja poista kaikki laajennukset manuaalisesti käytöstä.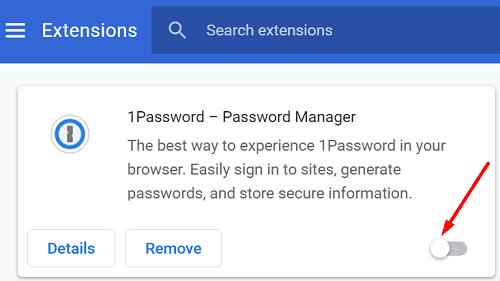
Napsauta lisäksi selaimesi valikkoa ja valitse Historia . Napsauta Tyhjennä selaustiedot ja tyhjennä välimuisti (viimeiset 4 viikkoa). Käynnistä selain uudelleen ja tarkista tulokset.
Jos Litterointi-ominaisuus ei ole käytettävissä Wordissa, tarkista, onko tämä tunnettu ongelma. Varmista sitten, että Officen, järjestelmän ja selaimen kieliasetuksiksi on asetettu Englanti USA. Jos ongelma jatkuu, päivitä selaimesi, tyhjennä välimuisti ja poista laajennukset käytöstä. Napsauta alla olevia kommentteja ja kerro meille, auttoiko tämä opas sinua ratkaisemaan ongelman.
Tässä oppaassa näytetään kaksi tapaa, joilla voit lisätä mukautettuja sanoja Microsoft Wordin sanakirjaan.
Kirjoittaako Microsoft Word 2016 yli jo olemassa olevan tekstin? Opi korjaamaan ylikirjoittuvan tekstin ongelma yksinkertaisilla ja helppokäyttöisillä vaiheilla.
Haluatko ottaa AutoRecover tai AutoSave -vaihtoehdon käyttöön tai poistaa sen käytöstä? Opi, kuinka voit ottaa käyttöön tai poistaa käytöstä AutoRecover-ominaisuuden Word 2019 tai Microsoft 365:ssä.
Mietitkö, miten ChatGPT voidaan integroida Microsoft Wordiin? Tämä opas näyttää sinulle tarkalleen, miten se tehdään ChatGPT for Word -lisäosan avulla kolmessa helpossa vaiheessa.
Kuinka jakaa Microsoft Word 2016 tai 2013 -asiakirja sarakkeisiin.
Tämä opetusohjelma kertoo, kuinka lisätä sivunumerot asiakirjoihin Microsoft Word 365:ssä.
Pikanäppäimet, myös tunnettuna hotkeyina, auttavat tekemään kirjoitustehtäviäsi helpommaksi. Voit käyttää näppäimistöä syöttääksesi nämä kaikki.
Tässä oppaassa näytetään, kuinka voit lisätä päivämäärän Microsoft Word 365 -dokumenttiin, joka päivittyy automaattisesti.
Kuinka poistaa automaattinen numerointi ja luettelointi Microsoft Wordissa tämän helpposeuraavan oppaan avulla.
Op learning kuinka lisätä PDF-tiedosto Microsoft Word -asiakirjaan tämän yksityiskohtaisen oppaan avulla. Saat selville, kuinka se tehdään kahdessa ohjelmassa.
Opi, kuinka muuttaa hyperlinkkien väriä Wordissä Windows 11:ssä, macOS:ssä, iPadissa jne. Menetelmät ovat voimassa Word 365:ssä, Word 2021:ssä ja niin edelleen.
Inhovatko työsi asiakirjojen muokkaamista Microsoft Wordissa? Opi, kuinka otat käyttöön muutosten seuranta-tilan Wordissa.
Tyylisetit voivat antaa koko asiakirjallesi välittömästi kiillotetun ja yhdenmukaisen ilmeen. Tässä on, kuinka voit käyttää tyylisettejä Wordissa ja mistä löydät ne.
Jos haluat luoda mukautetun sanakirjan Microsoft Wordissa, siirry kohtaan Tiedosto → Options Proofing → Custom Dictionaries ja valitse Uusi.
Useimmat Microsoft Wordin käyttäjät ovat täysin tyytyväisiä kaikkien asiakirjojensa tallentamiseen oletusarvoiseen "docx"-tiedostotyyppiin ja ehkä joskus viemällä Tallenna vaihe aina, kun tallennat Microsoft Wordin täytön asettamalla oletustiedoston tämän opetusohjelman avulla.
Kun lisäät kuvia Word-asiakirjaan, sinun on valittava, kuinka haluat niiden olevan vuorovaikutuksessa asiakirjan tekstin kanssa. Oletusarvoisesti kuvat ovat "Yhdistynyt Opi tekemään tekstin rivitys mieleiseksesi Microsoft Wordissa tämän opetusohjelman avulla.
Microsoft Word näyttää oletuksena viimeaikaiset asiakirjasi, kun olet "Avaa asiakirja" -näytössä. Viimeisimpien asiakirjojen luettelo on lajiteltu asiakirjan mukaan. Voit määrittää Microsoft Wordissa näytettävien viimeaikaisten asiakirjojen määrän. Muuta se vain noudattamalla tätä opetusohjelmaa.
Säästä arvokasta aikaa ja poista kaikki kuvat Microsoft Word -asiakirjastasi alle minuutissa noudattamalla näitä ohjeita.
Kun sinun on muokattava kuvia, Microsoft Word ei ehkä ole ensimmäinen valintasi. Mutta hyvä uutinen on, että siinä on joitain perusvalokuvien muokkausta. Haluatko kääntää kuvan ylösalaisin Microsoft Wordissa? Vaikka Word ei ole kuvankäsittelyohjelma, voit tehdä sen näillä vaiheilla.
Microsoft Wordin oletuksena on vaaleanharmaa ja sininen teema, jonka oikeassa yläkulmassa on pilvikuvi. Tämä on todennäköisesti ainoa Wordin värimalli, joka mukauttaa Microsoft Wordin mieleiseksesi muuttamalla teemaa näiden vaiheiden avulla.
Tässä oppaassa näytetään kaksi tapaa, joilla voit lisätä mukautettuja sanoja Microsoft Wordin sanakirjaan.
Opas, joka opastaa sinua Microsoft Outlookin laajennusten (pliugien) käyttöönottamisessa tai poistamisessa.
Kuinka peruuttaa kokous Microsoft Outlook 365:ssä lähettämättä peruuttamisilmoitusta kaikille osallistujille.
Puuttuuko Microsoft InfoPath Microsoft Officesta päivityksen jälkeen? Tässä artikkelissa kerromme, mitä voit tehdä asialle.
Opi, kuinka luoda makro Wordissa, jotta voit helpottaa käytettävien toimintojen suorittamista vähemmässä ajassa.
Näytämme, kuinka voit asettaa poissaoloviestin Microsoft Outlookissa tai Outlook Web Accessissa.
Opas, joka näyttää kuinka Microsoft PowerPoint 365:ssä voidaan toistaa diaesityksesi automaattisesti asettamalla diaesityksen aikaraja.
Opi, miksi 0x80040305 virhekoodi ilmestyy ja miten korjata se, jotta voit jälleen lähettää sähköposteja Outlookista.
Julkaisussa näytämme, kuinka voit tarkistaa, kuka hyväksyi kokouskutsun Microsoft Outlook 365:ssä, 2016:ssa, 2013:ssa ja 2010:ssä.
Pivot-taulukko ei toimi? Tässä on muutamia yleisiä korjauksia, joilla saat ongelman ratkaistua nopeasti ja helposti.






















