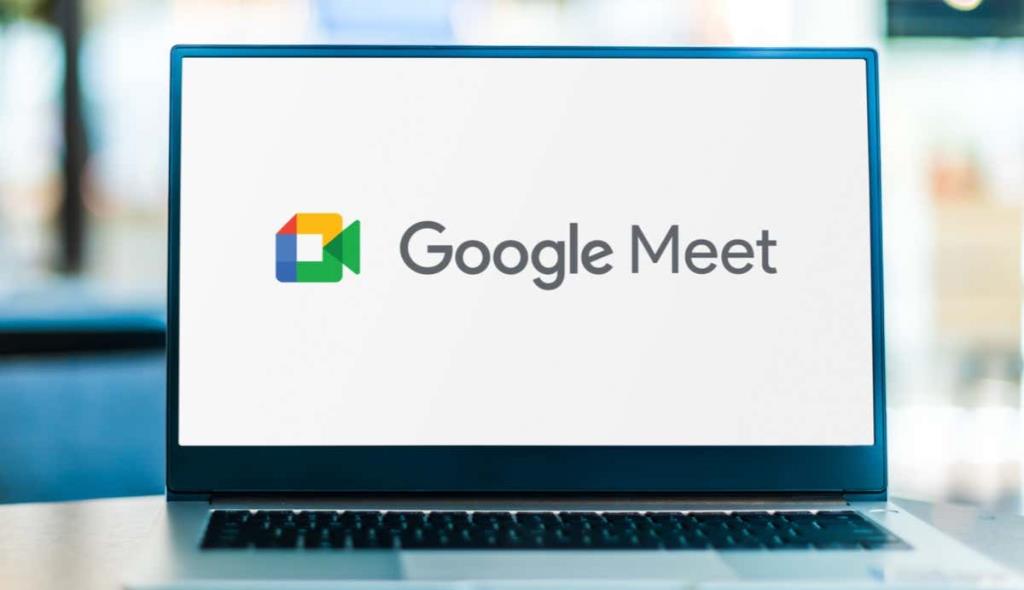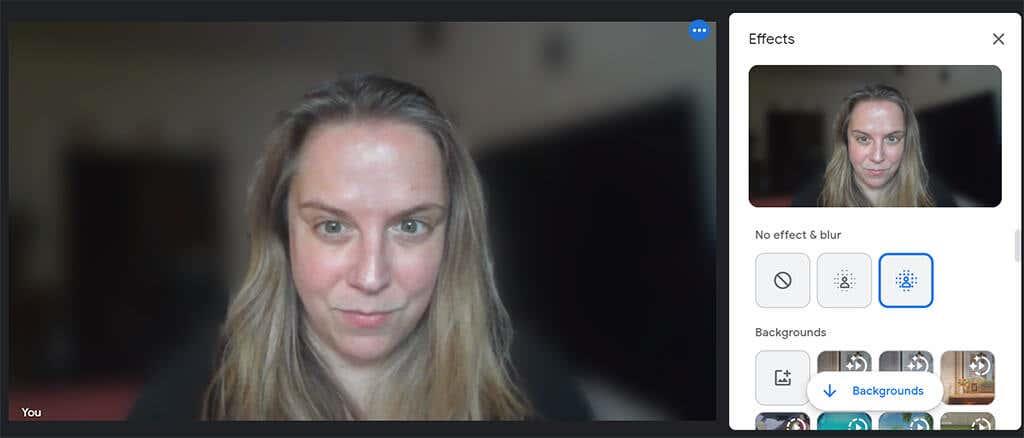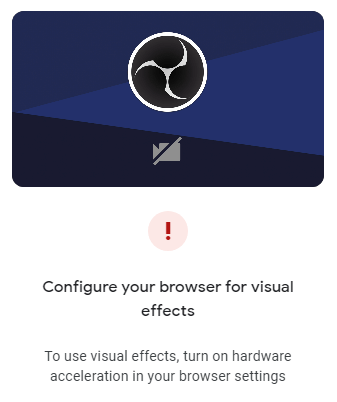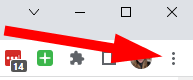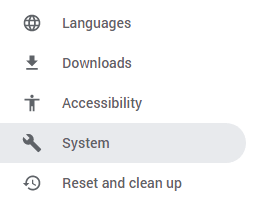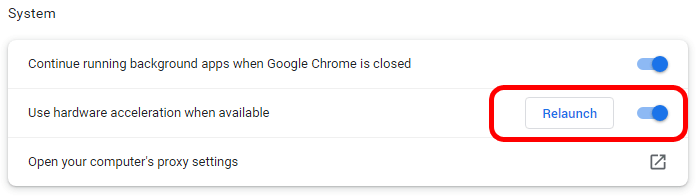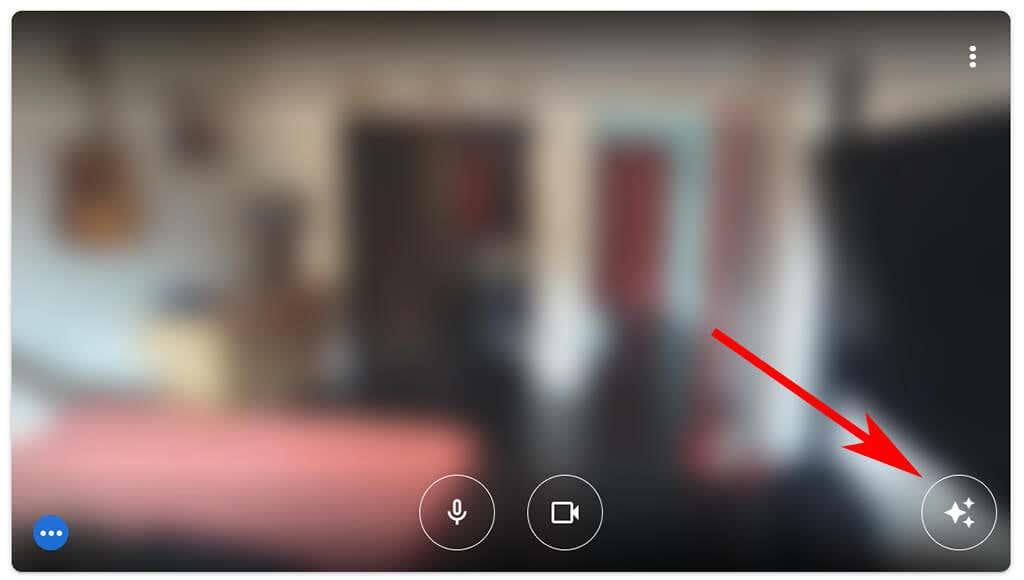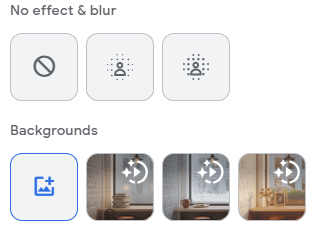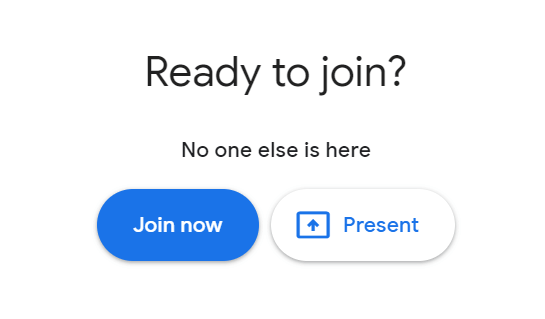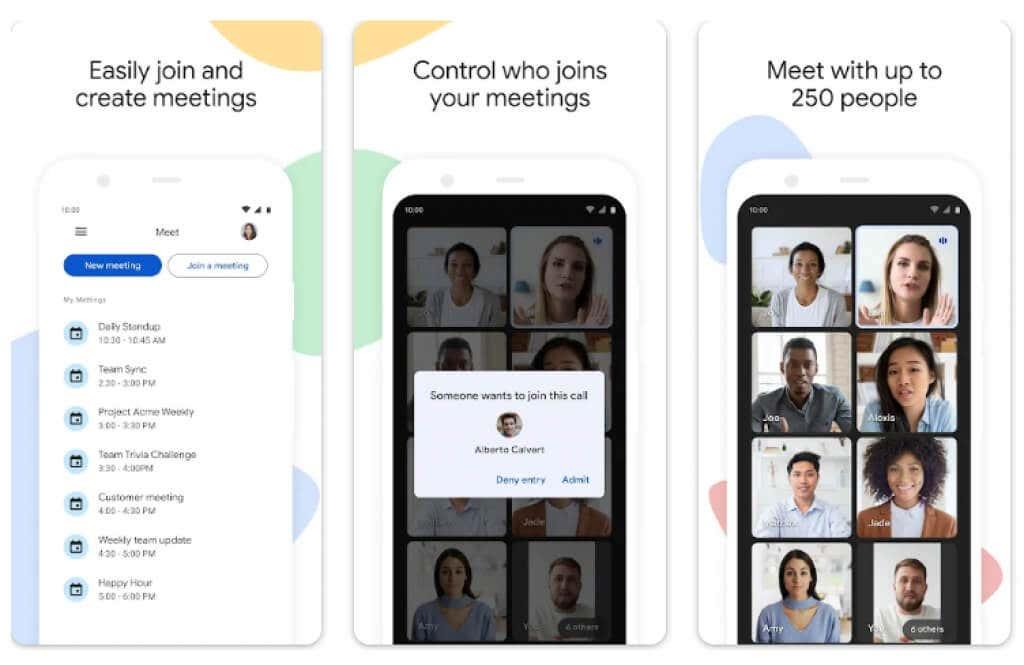Riippuen laitteesta, jota käytät liittyessäsi Google Meet -virtuaalipuheluun, voit ehkä muuttaa tai sumentaa taustaasi ennen kokouksen alkamista tai sen jälkeen. Tässä artikkelissa käymme läpi kaikki Google Meetin taustavaihtoehdot, jotta voit valita visuaalisen tehosteen, josta pidät eniten.
Zoomin ja Microsoft Teamsin tapaan Google Meet -videokonferenssisovelluksessa on virtuaaliset taustat ja taustatehosteet – mukaan lukien sumennusominaisuus – joita voit käyttää peittämään taustasi luonnollisesti.
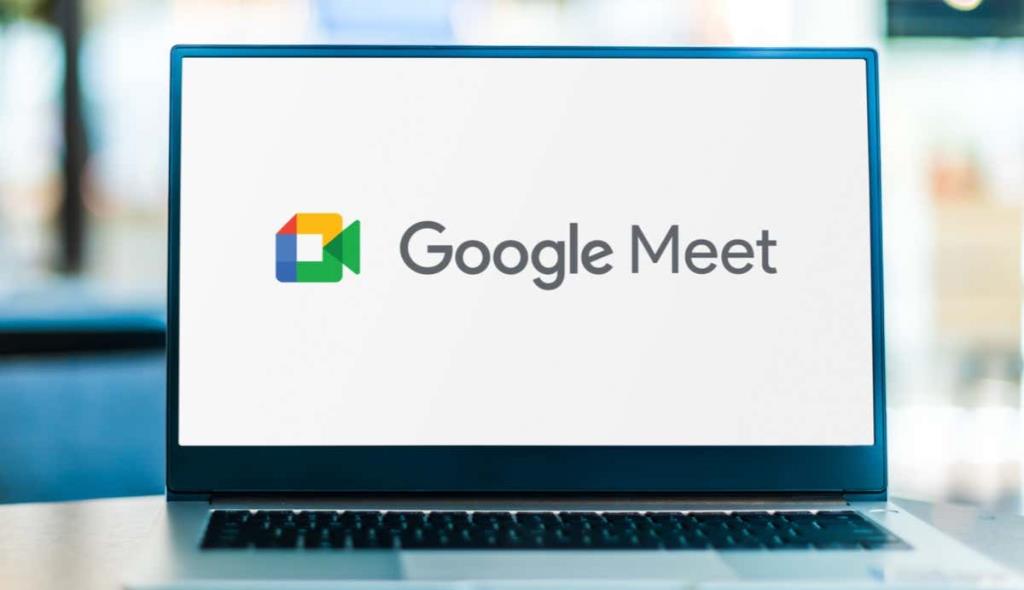
Miksi sinun pitäisi sumentaa tai muuttaa taustaasi Google Meetissä
On olemassa painavia syitä käyttää sumentunutta tai virtuaalista taustaa videokokouksissa.
- Huoli vähemmän. Sumean tai virtuaalisen taustan ansiosta sinun ei tarvitse huolehtia siitä, mitä takanasi tapahtuu puhelun aikana.
- Pidä se ammattimaisena. Missä tahansa oletkin, epäselvä tausta pitää keskittymisen kokouksen aiheeseen ja osallistujiin, ei ympäristöösi.
- Ota paine pois. Jos olet makuuhuoneessa tai tilassa, jossa on paljon lasten tavaroita tai muuta sotkua, epäselvä tausta voi peittää kaaoksen ja säilyttää yksityisyytesi.
- Lisää brändiäsi. Mainostatpa sitten henkilöbrändiäsi tai yritystäsi, jossa työskentelet, virtuaaliset taustat ovat loistava markkinointimahdollisuus.
- Auta torjumaan eriarvoisuutta. Virtuaaliset taustat auttavat piilottamaan taloudelliset erot. Sumeiden tai virtuaalisten taustojen käytön normalisointi voi estää ihmisiä, joilla on vähemmän resursseja, joutumasta tuomitsemaan tai kiusaamaan.
Riippumatta syystä haluat sumean tai virtuaalisen taustan, voit tehdä sen Google Meetissä seuraavasti.
Vaatimukset visuaalisten tehosteiden käyttämiselle Google Meetissä tietokoneella
Jotta voit käyttää visuaalisia tehosteita Google Meetissä tietokoneella, sinun on ensin varmistettava, että tietokoneesi täyttää vähimmäisvaatimukset.
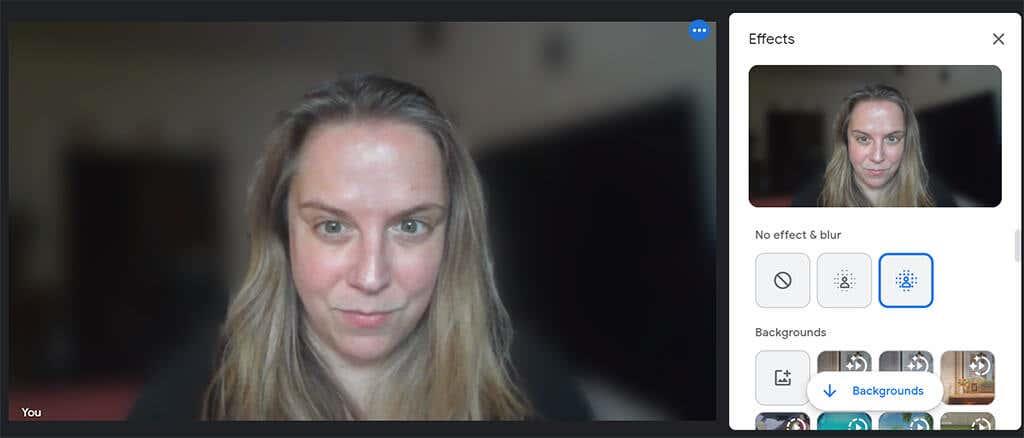
Tarvitset selaimen, joka tukee taustoja, tyylejä ja mukaansatempaavia tehosteita. Jos sinulla on Google Chromen versio 91 tai uudempi Mac-, Windows- tai Linux-koneessa, se toimii. Jos sinulla on versio 91 tai uudempi Chrome-käyttöjärjestelmässä, sekin toimii. Samoin Microsoft Edge (Chromium) 91 tai uudempi Windowsissa tai Macissa tulee täyttää vaatimukset. Safari 10.1 tai uudempi pitäisi myös toimia, mutta varmuuden vuoksi käytä Chromea.
Tarvitset myös 64-bittisen käyttöjärjestelmän ja selaimen, joka tukee WebGL:ää.
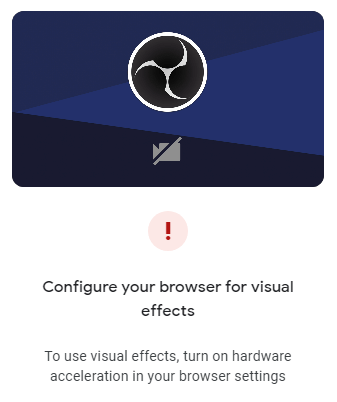
Jos käytät Chromea Windows- tai Mac-koneessa, joka täyttää kaikki yllä olevat vaatimukset, mutta et silti voi käyttää visuaalisia tehosteita Google Meetissä, sinun on luultavasti otettava käyttöön laitteistokiihdytys.
Kuinka ottaa laitteistokiihdytys käyttöön Chromessa
Voit ottaa laitteistokiihdytyksen käyttöön Windows- tai Mac-tietokoneen Chromessa seuraavasti.
- Valitse Chrome-ikkunan oikeassa yläkulmassa Lisää (kolme pistettä) -kuvake.
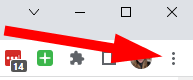
- Valitse Asetukset .
- Valitse vasemmalla olevasta valikosta Järjestelmä .
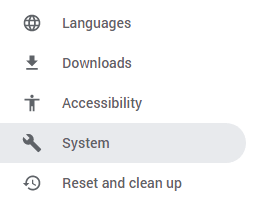
- Ota käyttöön Käytä laitteistokiihdytystä, kun se on käytettävissä .
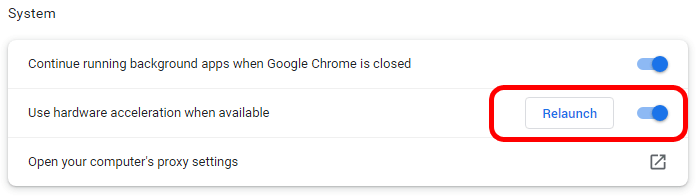
- Käynnistä Chrome uudelleen valitsemalla Käynnistä uudelleen.
Kun Chrome käynnistyy uudelleen, se avaa uudelleen kaikki selaimen välilehdet, jotka olivat avoinna, kun valitsit Käynnistä uudelleen.
Taustan sumentaminen Google Meetissä tietokoneella tai Chromebookilla
Niin kauan kuin olet kirjautuneena Google-tilillesi, voit sumentaa tai vaihtaa taustan ennen kuin liityt Google Meet -videopuheluun.
- Kirjaudu sisään Google-tiliisi verkkoselaimessa.
- Avaa kokouksen linkki tai siirry osoitteeseen meet.google.com ja kirjoita kokouksen koodi tai linkki.
- Valitse Liity .
- Valitse itsenäkymän esikatselussa Käytä visuaalisia tehosteita -painike.
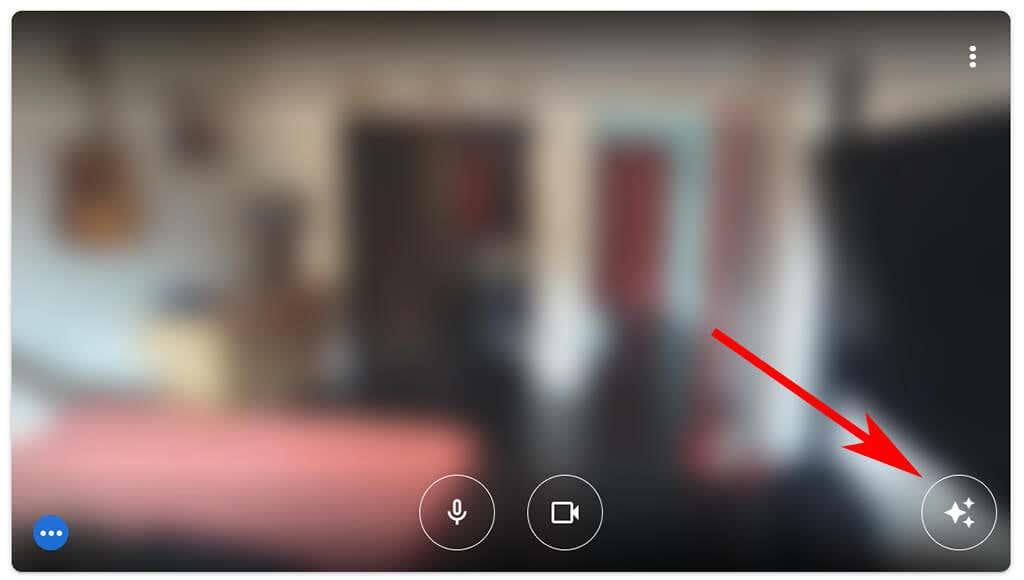
- Valitse sieltä jokin taustan sumennusvaihtoehdoista – sumenna taustaa hieman tai sumenna tausta.
- Vaihtoehtoisesti voit valita jonkin valmiiksi ladatuista vaihtoehdoista tai suodattimista tai ladata omasi .
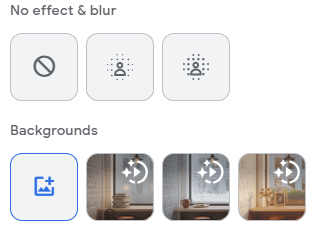
- Sulje Valmistaudu -ponnahdusikkuna.
- Liity kokoukseen valitsemalla Liity nyt -painike.
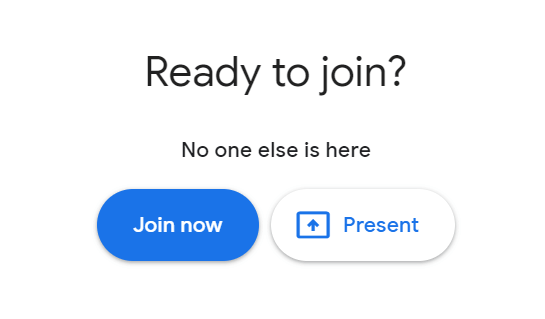
Chromebookilla tai Windows- tai Linux-tietokoneella voit valita sumennusvaihtoehdon tai vaihtaa virtuaalista taustaasi sen jälkeen, kun olet jo liittynyt kokoukseen valitsemalla Lisää (kolme pistettä) -kuvakkeen kokoussäätimistä kokousikkunan alareunassa. Valitse sieltä Käytä visuaalisia tehosteita ja valitse sumennustehoste, tausta tai suodatin, jota haluat käyttää.
Jos haluat sumentaa tai muuttaa virtuaalista taustaasi, kun olet liittynyt Google Meet -videopuheluun Macilla, valitse Lisää (kolme pistettä) -kuvake kokouksen ohjaimista. Valitse sitten Vaihda tausta . Sieltä voit valita Blur Background tai Slightly Blur Background .
Taustan sumentaminen Google Meet -sovelluksessa Androidissa tai iPhonessa/iPadissa
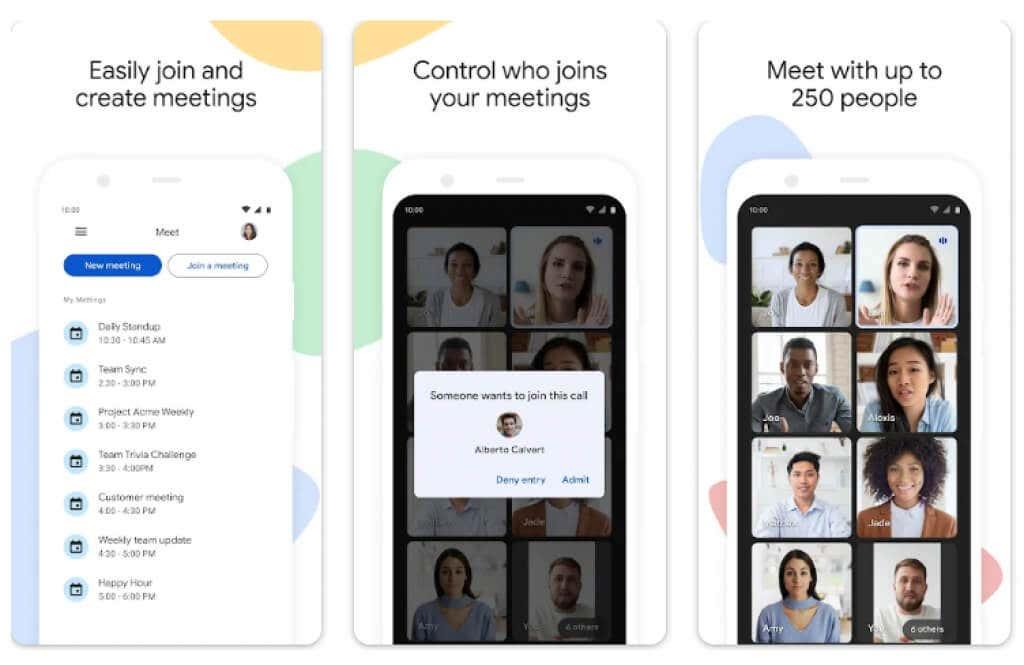
Android-käyttäjillä on oltava Android 9.0 tai uudempi laite, ja he voivat saada virallisen Google Meet -sovelluksen Google Play Kaupasta . iPhone 8:n ja sitä uudempien tai iPadin 5. sukupolven ja sitä uudempien käyttäjät voivat hankkia sovelluksen Apple App Storesta . Näistäkin varoituksista huolimatta on syytä mainita, että tehosteiden saatavuus Androidissa vaihtelee laitteittain. Ominaisuus ei ole saatavilla Pixel 3:ssamme, vaikka olemme kuulleet sen toimivan hyvin Pixel 3a:ssa.
Kun sovellus on asennettu, sumenna tausta noudattamalla näitä ohjeita.
- Avaa Meet-sovellus ja valitse kokous.
- Ennen kuin liityt kokoukseen, napauta Tehosteet omanäkymäsi alla.
- Valitse sumennus-, tausta-, suodatin- tai tyylivaihtoehto, jota haluat käyttää.
- Kun olet valmis, napauta Sulje tai Valmis .
- Aloita kokous napauttamalla Liity .
Muuta tai sumenna taustaa videopuhelun aikana napauttamalla Tehosteet omassa näkymässäsi ja valitsemalla haluamasi taustatehoste. Kun olet valmis, napauta Sulje .