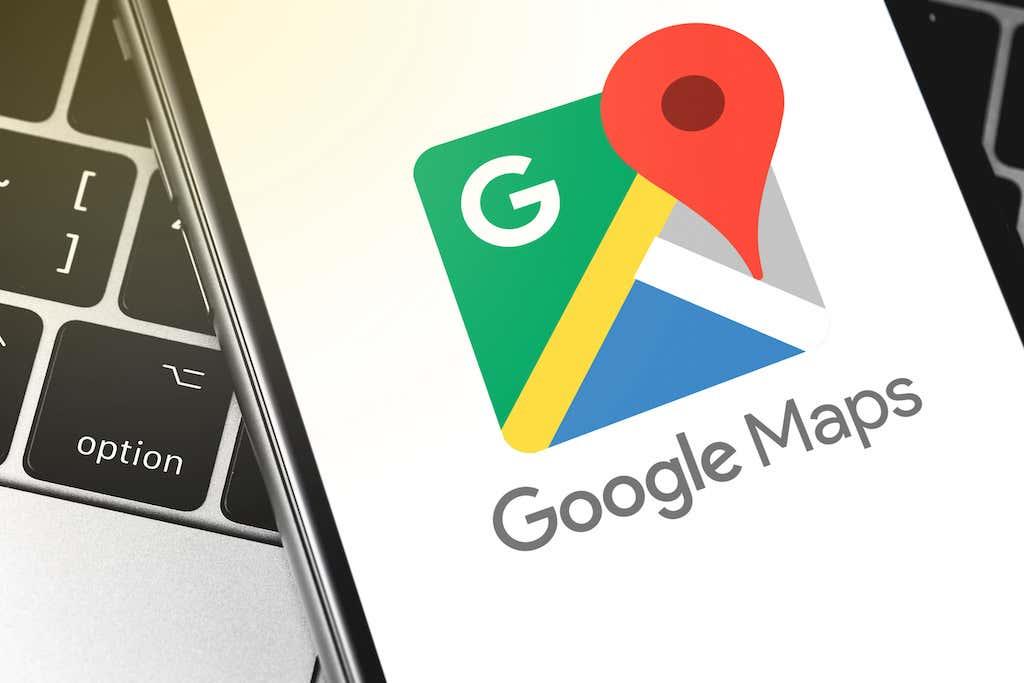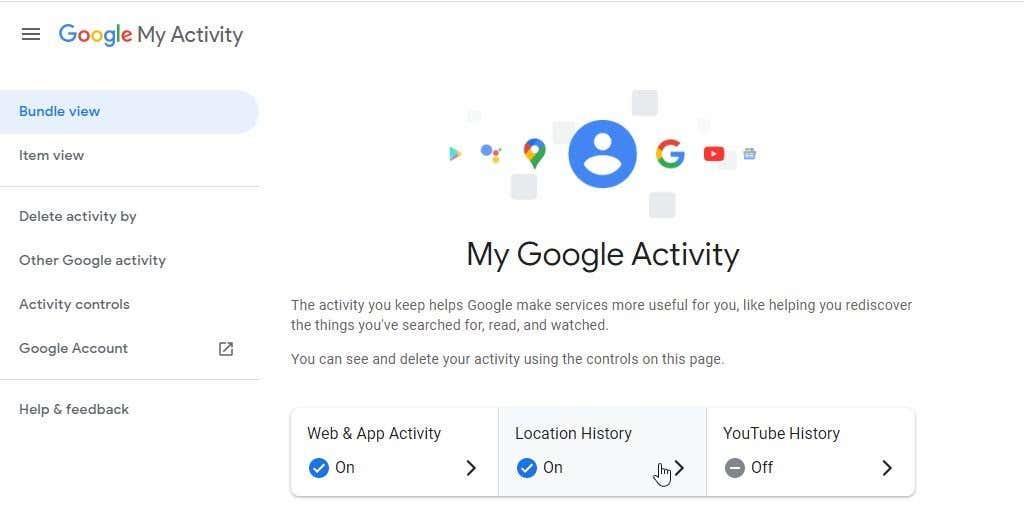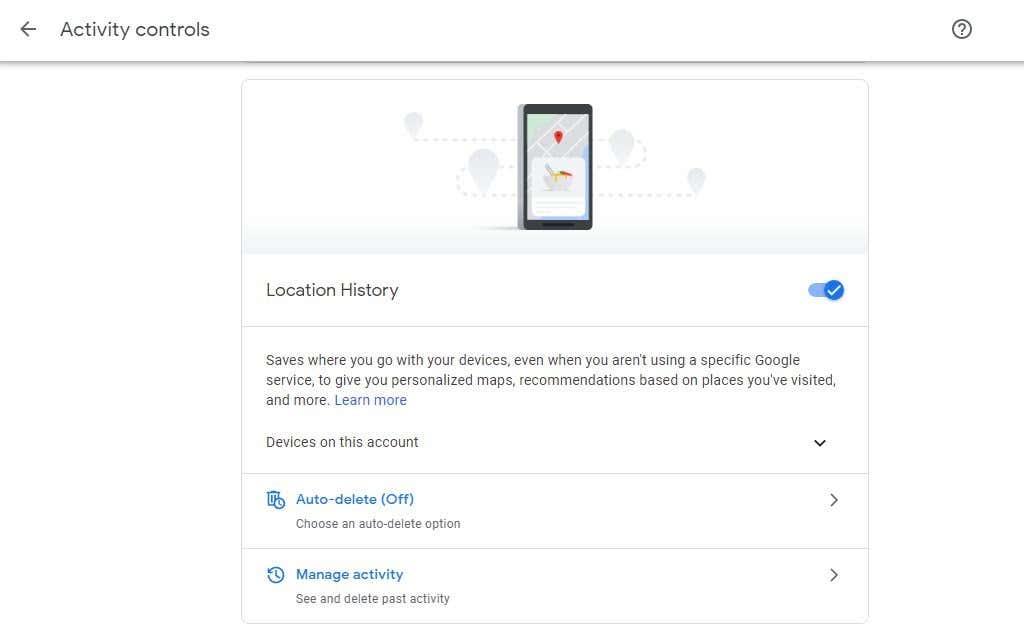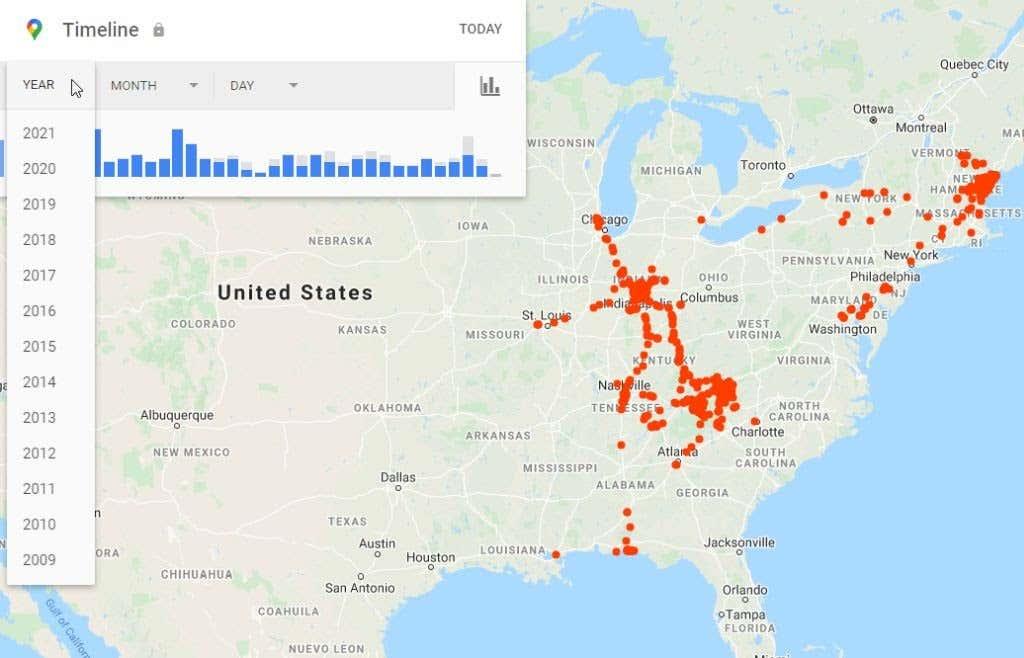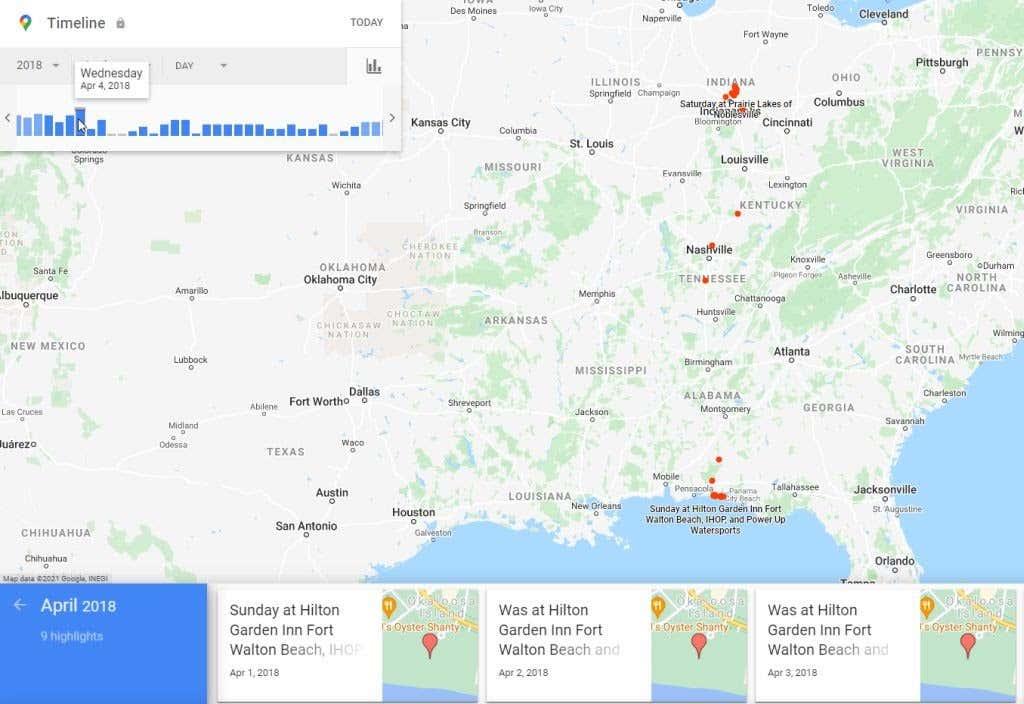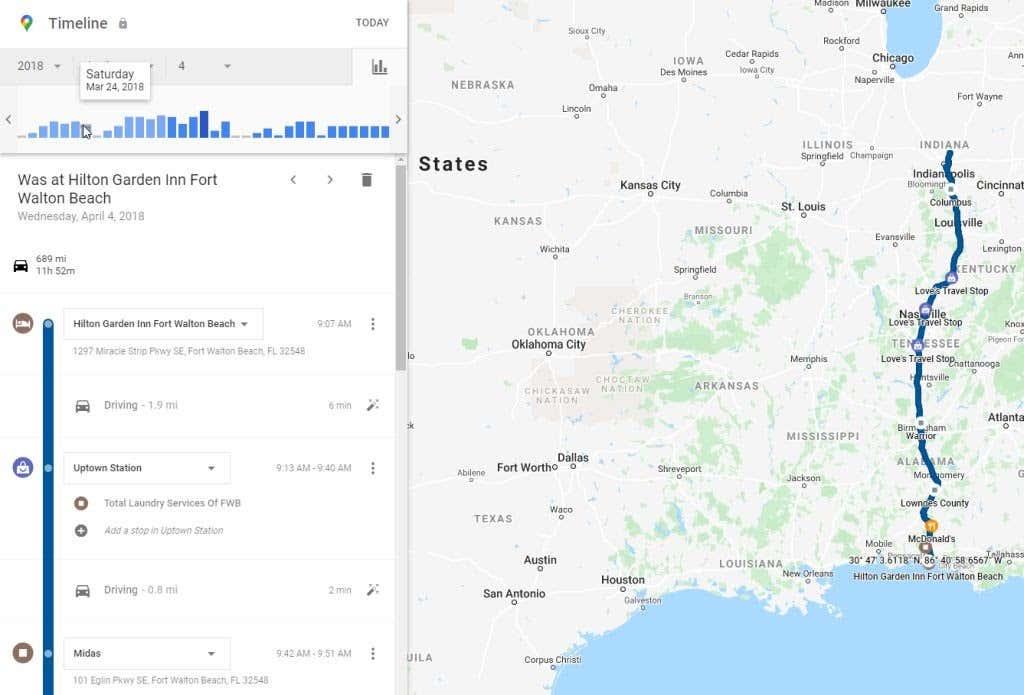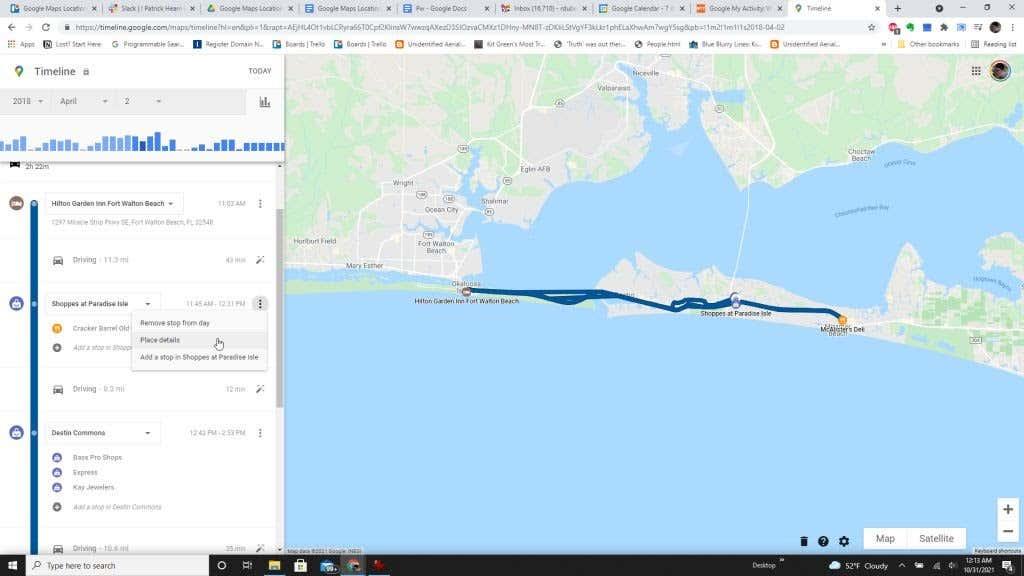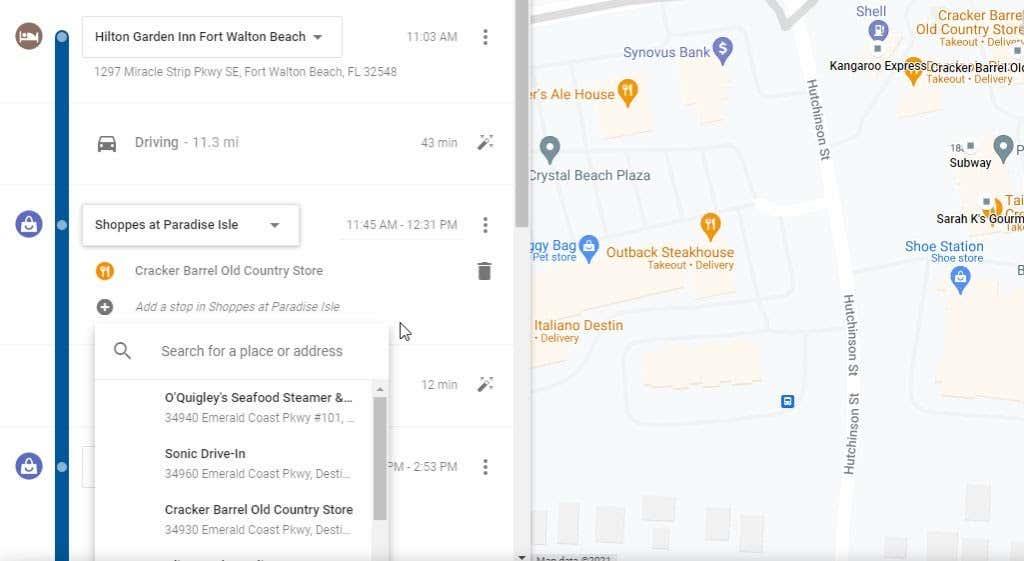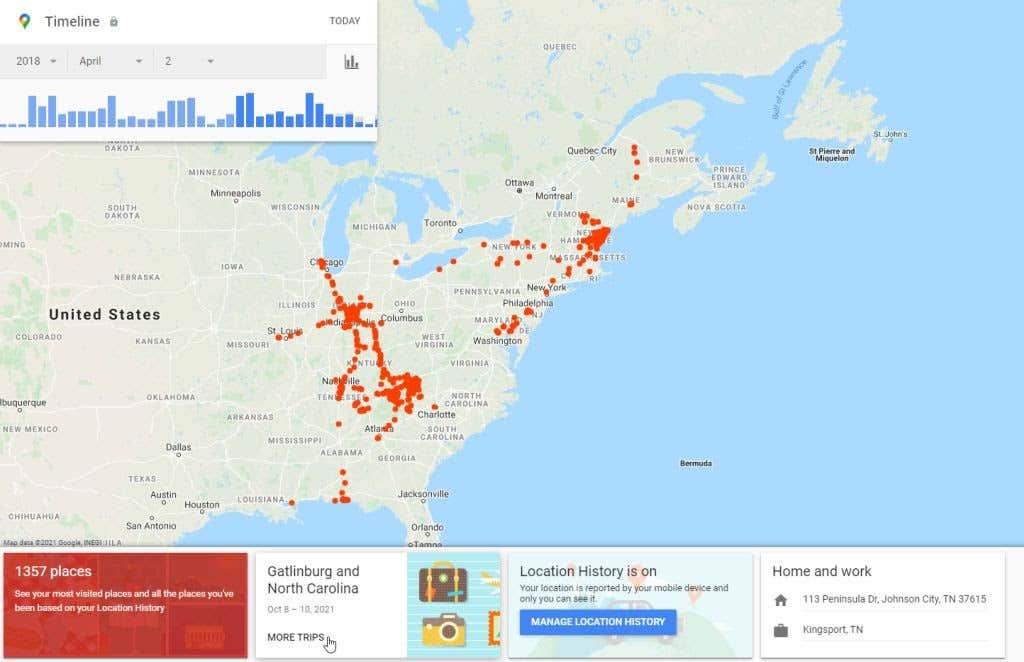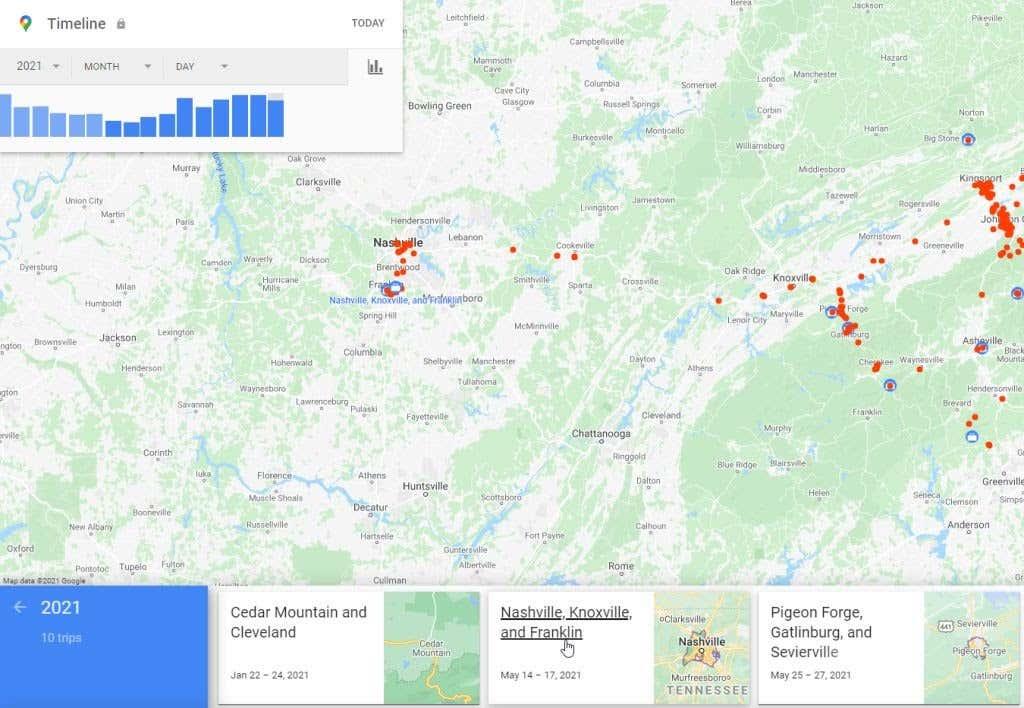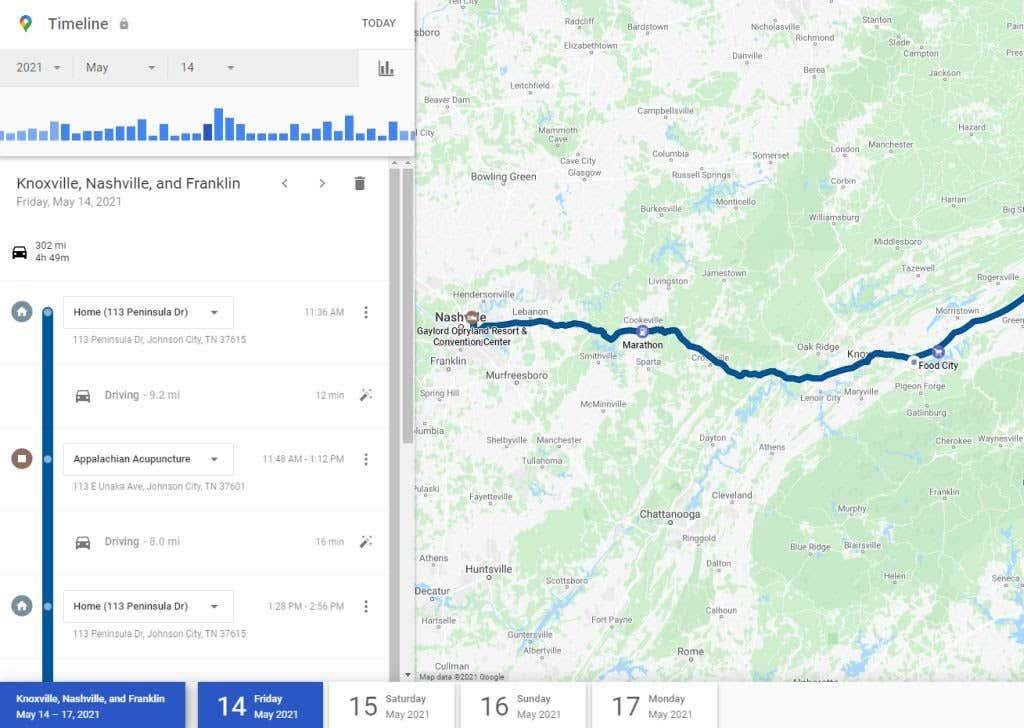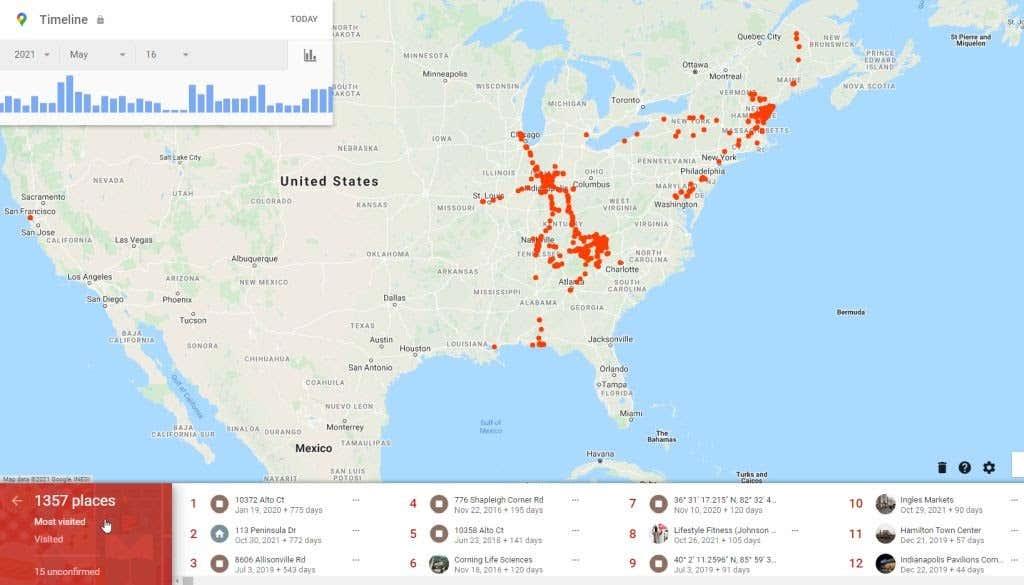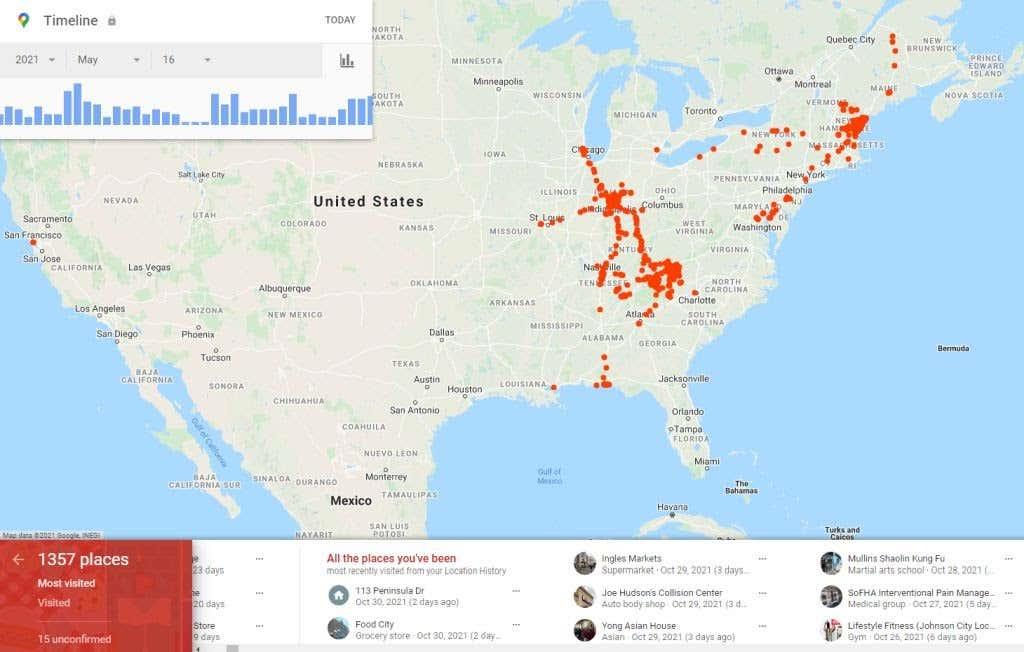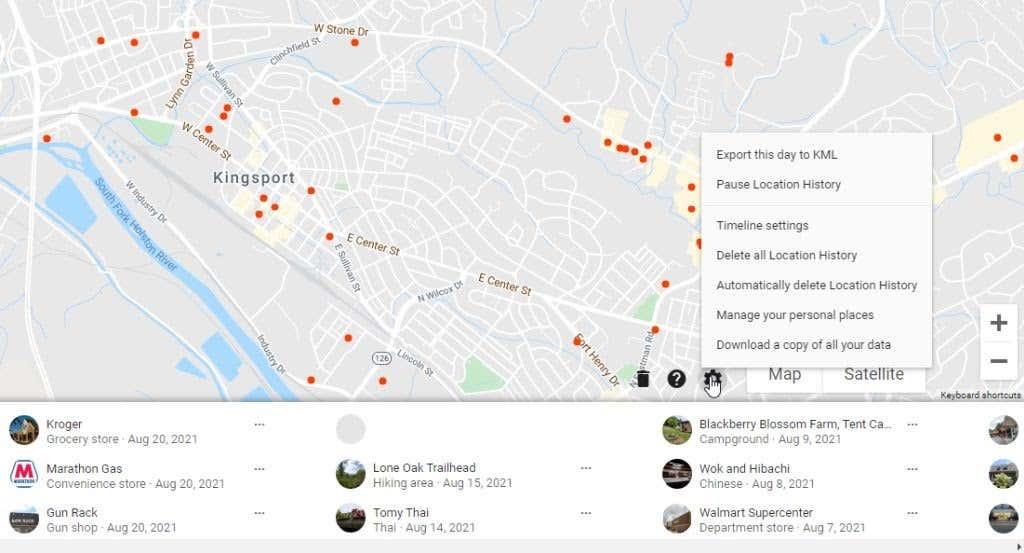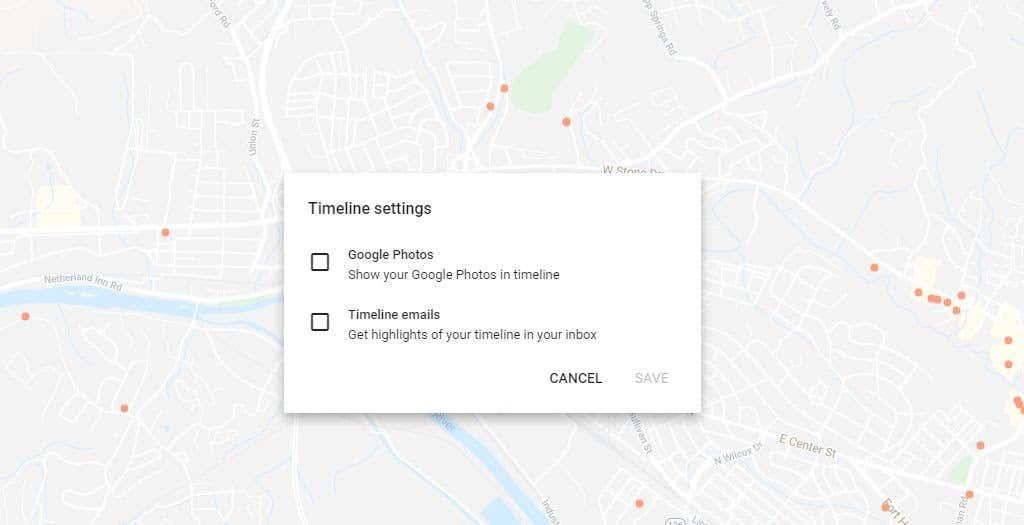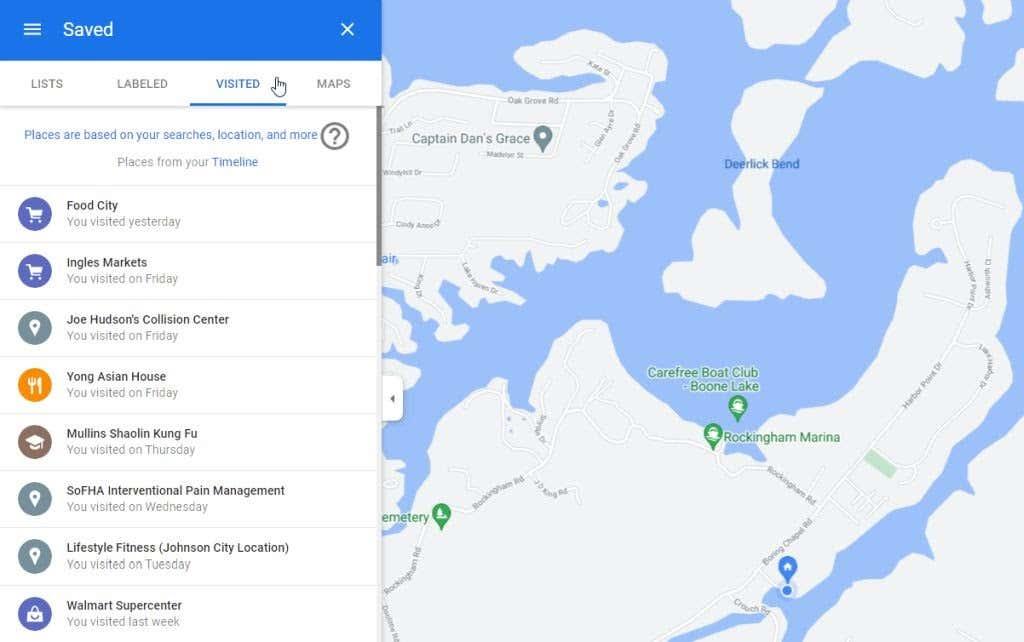Googlen Omat tapahtumat -sivullasi on alue, joka on erityisen hyödyllinen. sijaintihistoriaasi. Se on hyödyllinen, koska aktivoituna se pitää kirjaa kaikista paikoista, joissa olet käynyt siitä lähtien, kun aloitit Google-tilin käytön matkapuhelimella.
Jos olet käyttänyt Androidia monta vuotta, tämä on vaikuttava tietokanta, josta voi todella olla hyötyä. Tästä artikkelista saat lisätietoja Google-sijaintihistorian hallinnasta ja sen seuraamien tietojen hyödyntämisestä.
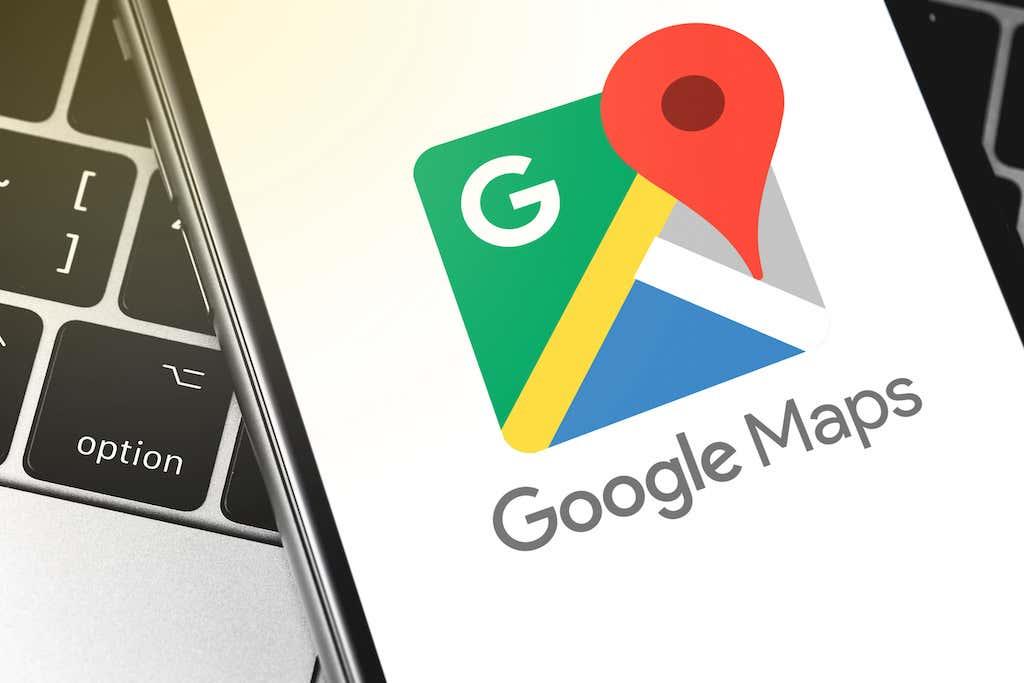
Varmista, että Google Maps -sijaintihistoriasi on aktiivinen
Ennen kuin voit käyttää sijaintihistoriaasi, sinun on varmistettava, että se on todella käytössä.
1. Siirry Google My Activity -sivulle ja kirjaudu sisään Google-tiliisi.
2. Valitse pääsivun oikeasta ruudusta Sijaintihistoria .
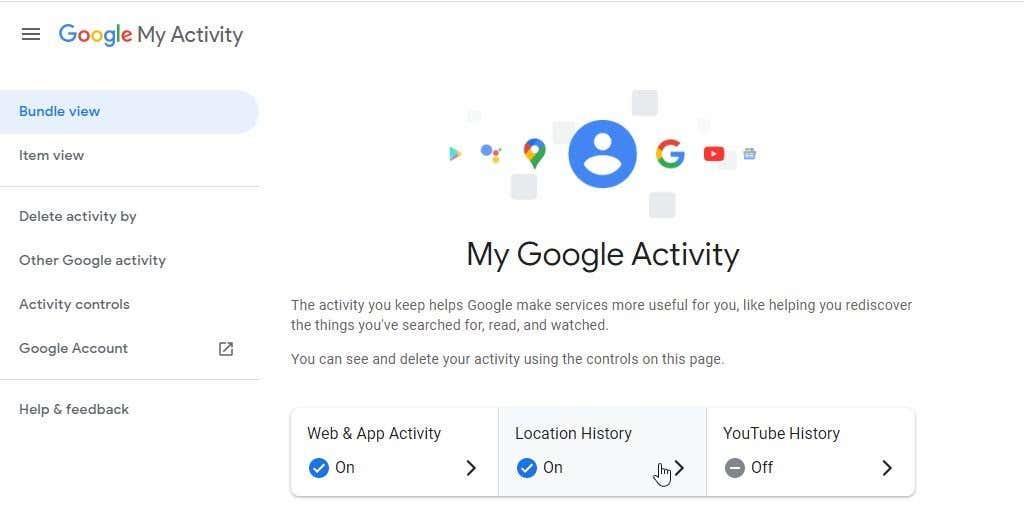
3. Varmista Sijaintitoiminnan hallinta -sivulla, että Sijaintihistoria -kytkin on käytössä.
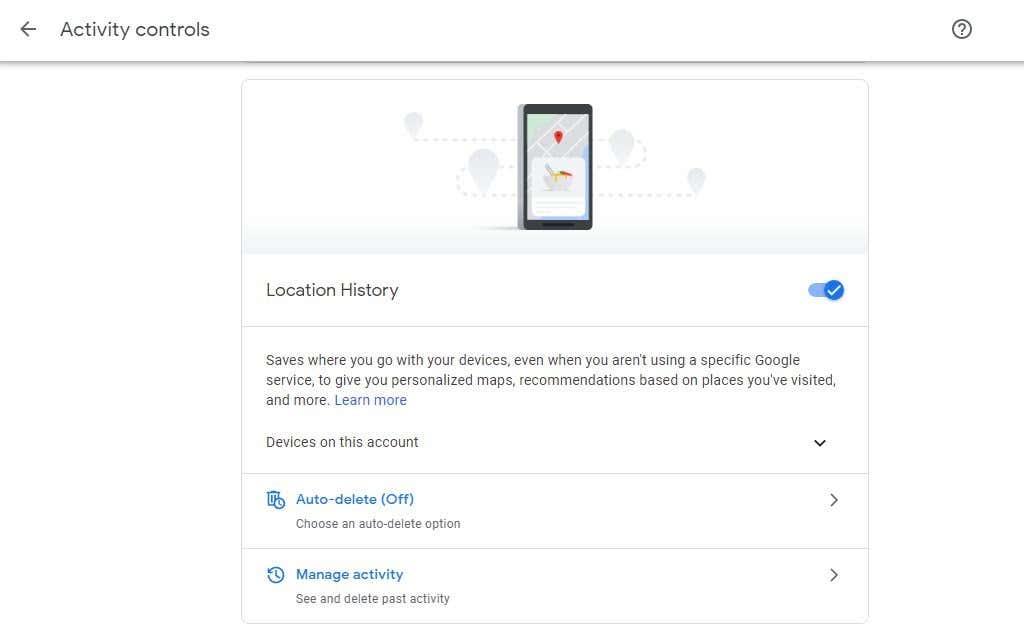
Jatkossa, kun vierailet paikoissa Android-puhelimesi kanssa, puhelin ilmoittaa sijaintisi takaisin Googlen palvelimille. Nämä paikat sekä vierailusi aika ja päivämäärä kerätään.
Vaikka tämä aiheuttaa tietosuojaongelmia joillekin käyttäjille, muista, että olet ainoa henkilö, jolla on pääsy näihin tietoihin. Sinun on aina kirjauduttava sisään Google-tiliisi käyttääksesi sitä.
Jos olet kuitenkin yksi niistä ihmisistä, joilla on vakava huoli Googlen pääsystä tietoihisi , voit harkita sijaintihistorian ottamista uudelleen käyttöön. Jos kuitenkin päätät poistaa sen käytöstä, et voi hyödyntää mitään alla kuvatuista käyttötavoista.
1. Muistuta paikoista, joissa olet käynyt
Aloita sijaintihistorian tarkasteleminen valitsemalla Toimintojen hallinta -sivulta Hallinnoi toimintaa .
Näet kartan, jossa on aikajanasäädin vasemmassa yläkulmassa. Tällä aikajanan ohjauksella voit etsiä niin monta vuotta taaksepäin kuin sinulla oli Android-laite Google-tililläsi.
Jos muistat vierailevasi paikassa, kuten huvipuistossa tai ravintolassa, jota rakastat, mutta muistat vain karkean ajanjakson, jolloin vierailit, tämä aikajanan hallinta voi auttaa.
Aloita käyttämällä avattavaa Vuosi - valikkoa ja valitse vuosi, jonka muistat vierailleen.
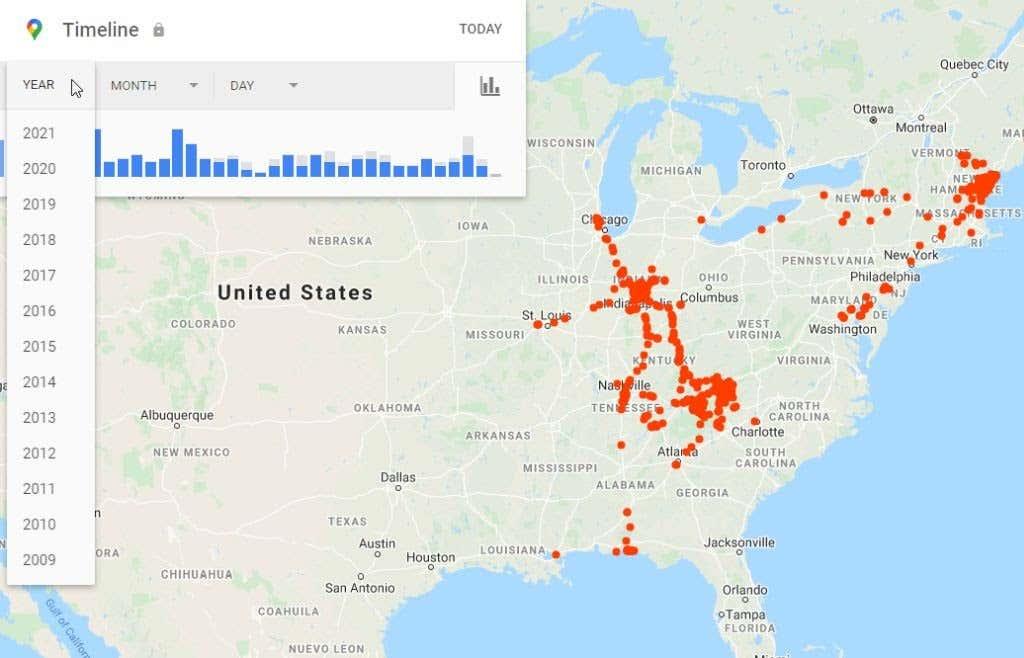
Tämä tuottaa luettelon kyseisen vuoden matkoista. Voit jopa käyttää avattavia Kuukausi- ja Päivä -valintoja keskittyäksesi enemmän vierailusi ajanjaksoon. Tai valitse vain päivä pystysuorien sinisten palkkien luettelosta, jos tiedät tarkalleen, minä päivänä vierailit kyseisessä paikassa.
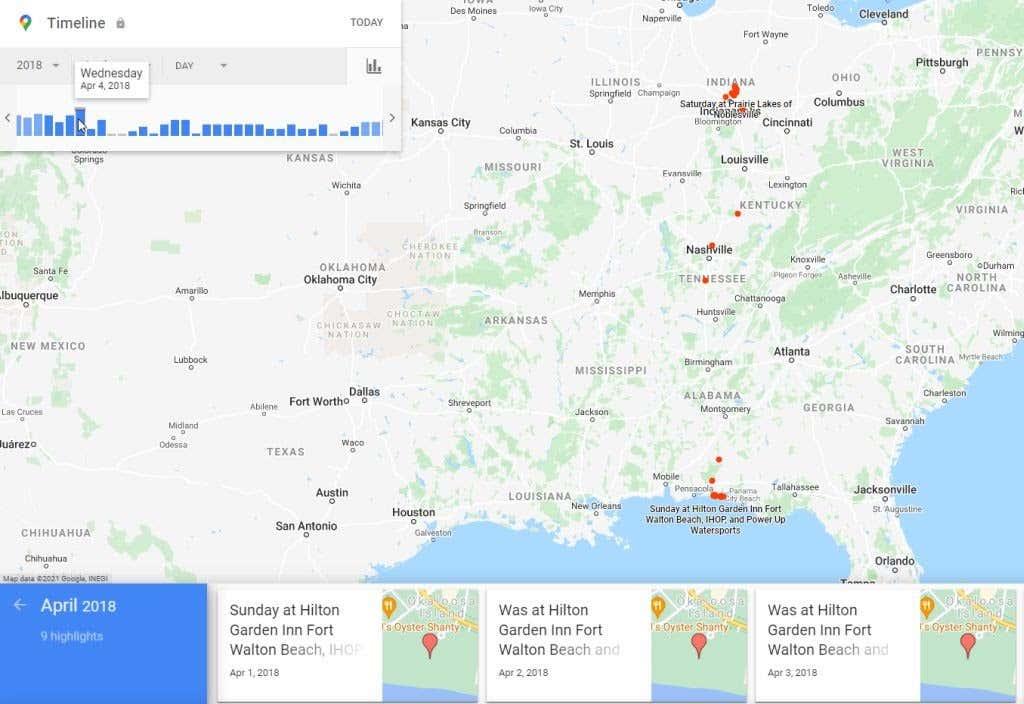
Kun käytät jotakin yllä olevista tekniikoista matkasi päivän tunnistamiseen ja valitset sen, näet matkan täydellisen aikajanan.
Tämä sisältää jokaisen paikan, jossa pysähdyit matkasi aikana. Näet myös koko reitin sinisenä viivana kartalla.
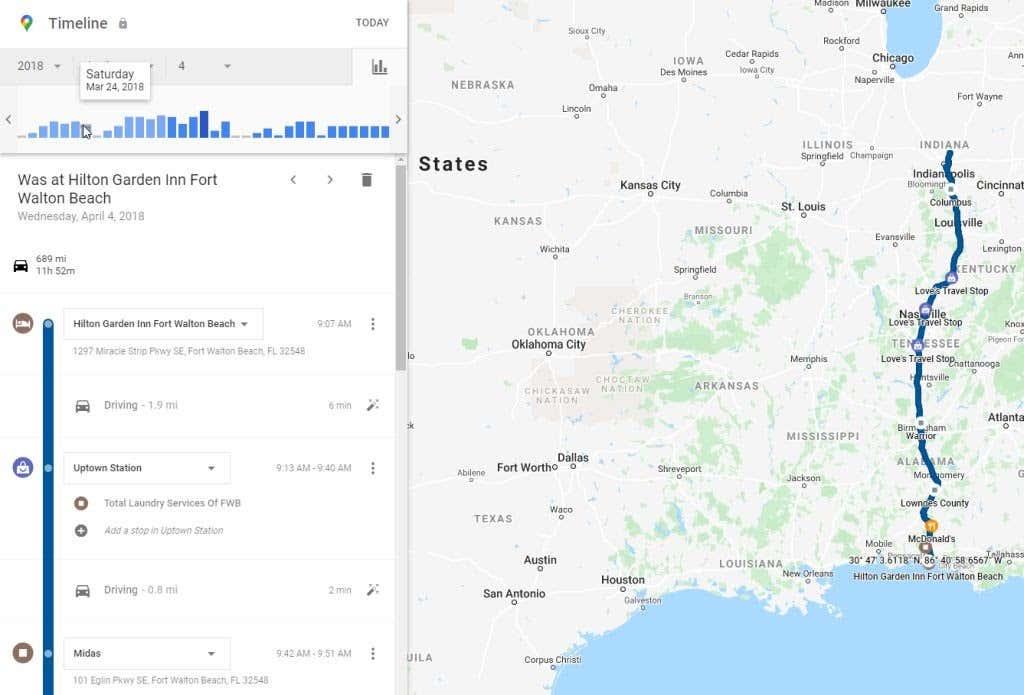
Vieritä aikajanaa alaspäin, kunnes löydät paikan, jonka halusit muistaa. Tämä voi olla ravintola, puisto, vaellusreitti tai mikä tahansa muu paikka, josta todella pidit.
Yksittäinen sijaintimerkki aikajanalla antaa sinulle kyseisen sijainnin nimen sekä saapumispäivän kellonajan.
Kun olet löytänyt sijainnin, jonka haluat muistaa, valitse kolme pistettä oikealta ja valitse Paikan tiedot nähdäksesi Googlen tiedot kyseisestä yrityksestä tai sijainnista.
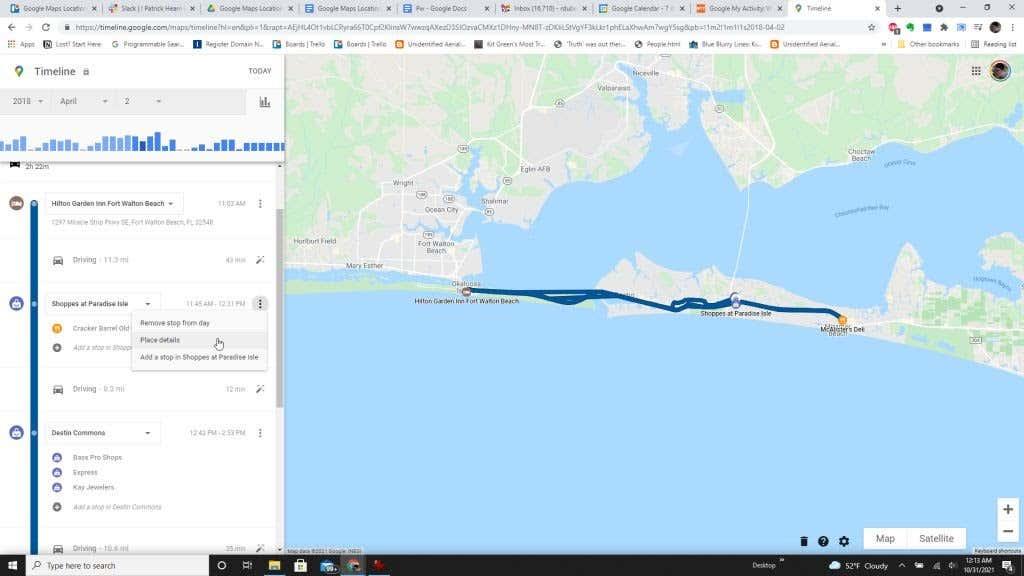
Huomautus : Jos huomaat, että Google ei ole koskaan kirjannut äskettäin käymääsi sijaintia, jonka haluat muistaa, voit lisätä sen matkatietoihisi. Voit tehdä tämän valitsemalla kolme pistettä vierailemasi läheisen sijainnin oikealla puolella ja valitsemalla Lisää pysäkki . Muista, että tämä on käytettävissä vain, jos jollakin alueella, jolla pysähdyit, oli useita paikkoja tai yrityksiä, joissa käydä.
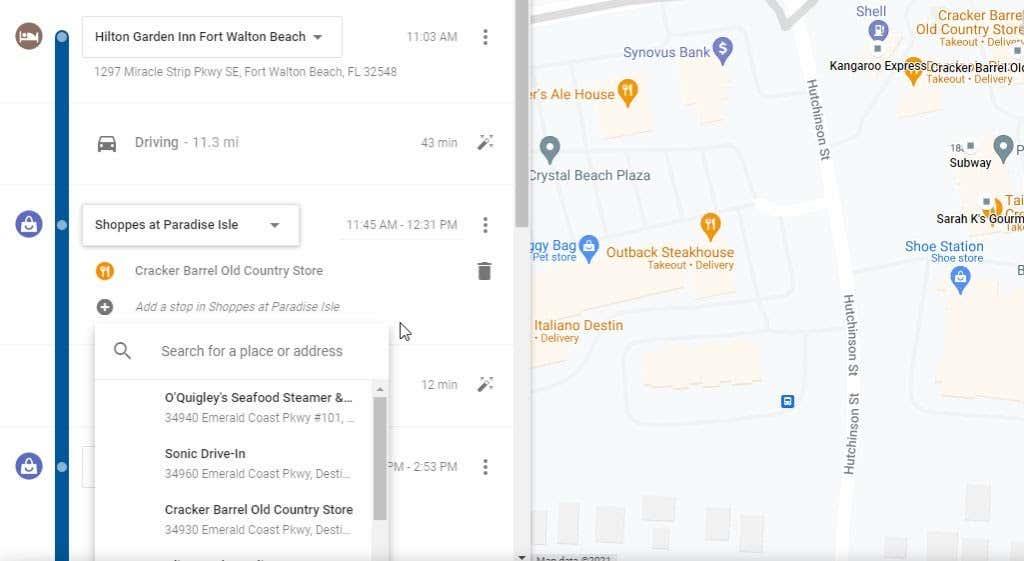
Aikajanan säätimet ja aikajanasi historia ovat täydellinen tapa palata menneisiin matkoihisi. Tämä on loistava vaihtoehto suunnitella uusi matka alueelle ja mennä samoihin paikkoihin, joissa vierailit ja joista pidit niin paljon ensimmäisellä kerralla.
2. Käytä nopeasti viimeaikaisia matkoja
Jos olet ollut matkalla äskettäin, sinun ei tarvitse edes käyttää aikajanan säätimiä. Sijaintitoimintoikkunan alareunassa näet viimeisimmän matkasi, jolla olet käynyt, ja sen alla Lisää matkoja -linkin, josta näet lisää viimeaikaisia matkojasi.
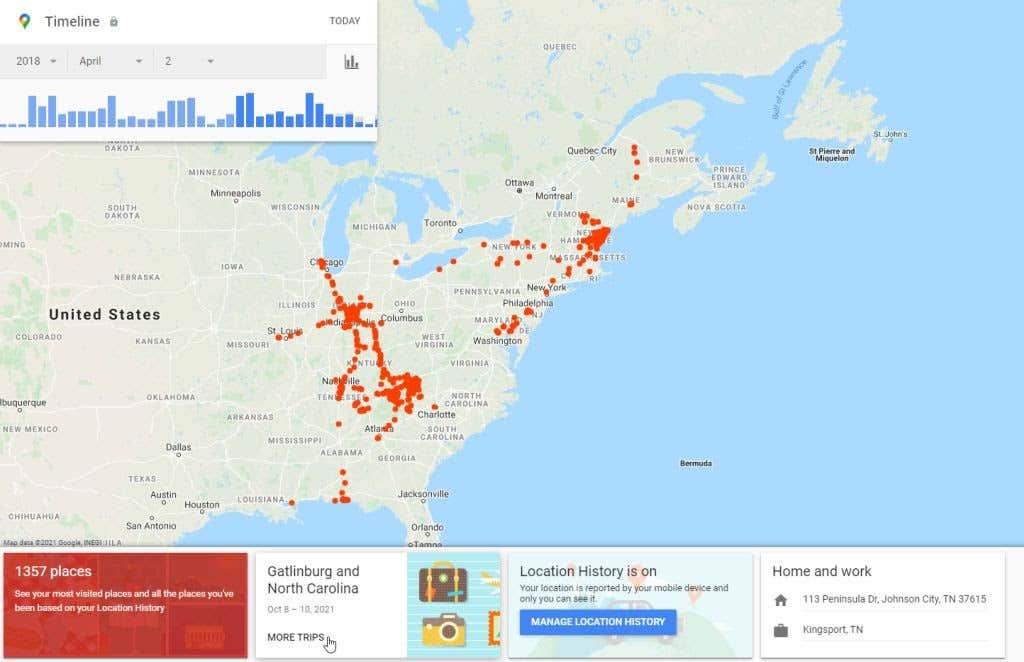
Kun valitset tämän, alimman rivin oletusarvo on kuluva vuosi. Näet luettelon kunkin matkan laatikoista sekä matkasi ajanjakson.
Voit valita minkä tahansa näistä matkoista nähdäksesi matkan tietonäkymän.
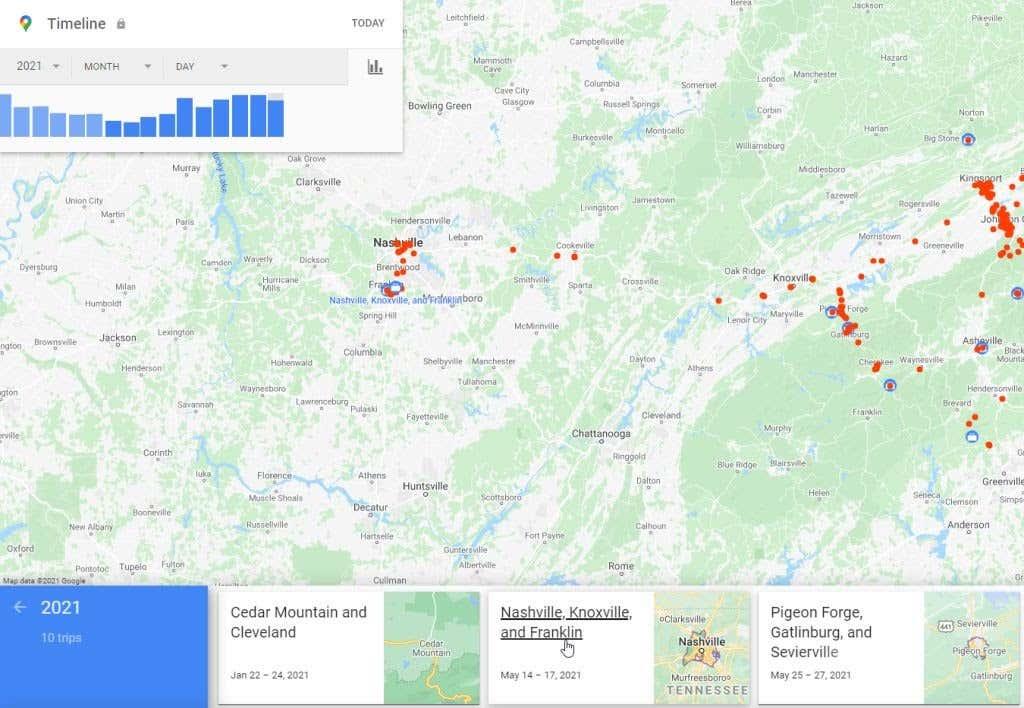
Matkan tiedot -sivulla näet luettelon jokaisesta matkasi päivästä alimmalla rivillä kartan alla. Voit valita minkä tahansa näistä lähentääksesi kyseisen päivän matkan tietoja.
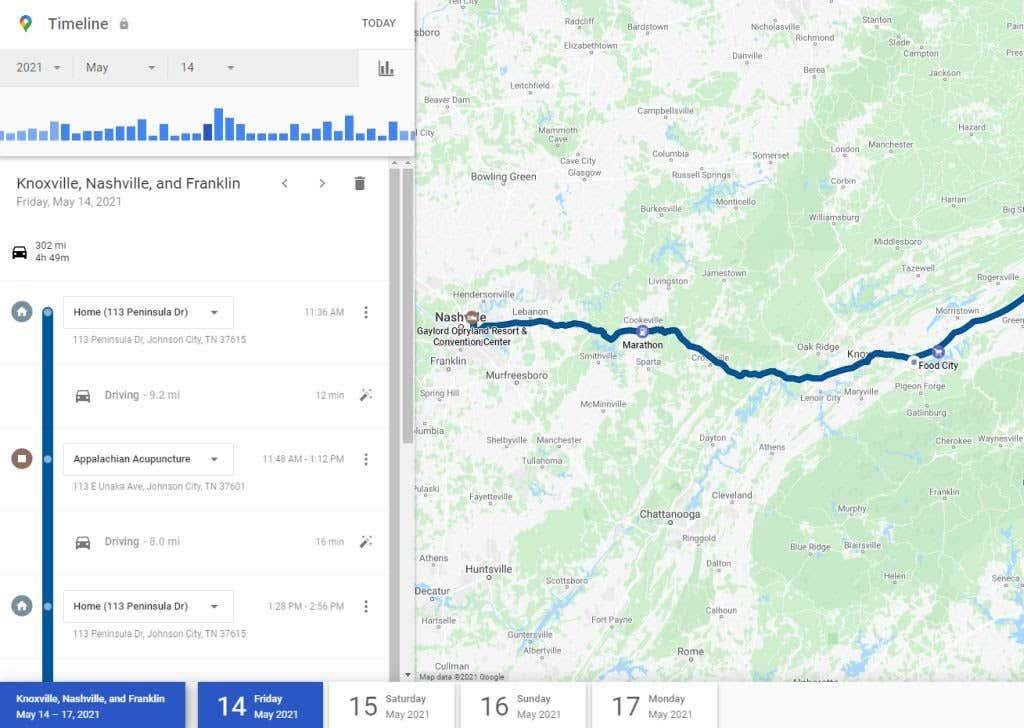
Tämä on todella hyödyllistä, jos olet juuri lähtenyt matkalle ja sinun täytyy ottaa yhteyttä mihin tahansa vierailemistasi yrityksistä pyytääksesi kuittia tai muuta seurantaa. Se on myös hauska tapa arvioida matka perheesi kanssa ja muistaa kaikki hauskoja asioita, joita teitte yhdessä.
3. Katso kaikki viimeisimmät paikat, joissa olet käynyt
On myös nopea tapa käyttää uusimpien paikkojen lisäksi kaikkia paikkoja, jotka on lajiteltu viimeisimmiltä matkoilta vanhoihin matkoihin.
Pääset tähän luetteloon valitsemalla alimman rivin vasemmalla puolella olevan punaisen ruudun, josta näet aikajanallasi olevien paikkojen kokonaismäärän.
Kun valitset tämän, näet ensin luettelon viimeisimmistä paikoista, joissa olet käynyt. Käytä alareunassa olevaa vierityspalkkia siirtyäksesi oikealle ja selataksesi paikkoja.
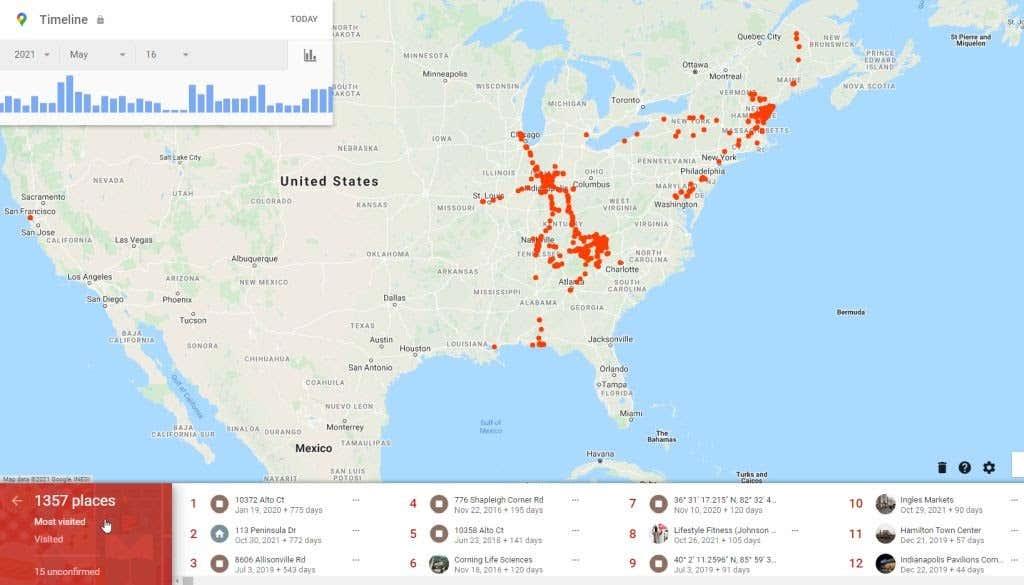
Jos jatkat vierittämistä oikealle, näet osion, jonka otsikko on Kaikki paikat, joissa olet ollut . Tämä on luettelo, joka menee paljon pidemmälle ajassa. Mitä pidemmälle oikealle selaat, sitä pidemmälle ajassa matkaluettelo on.
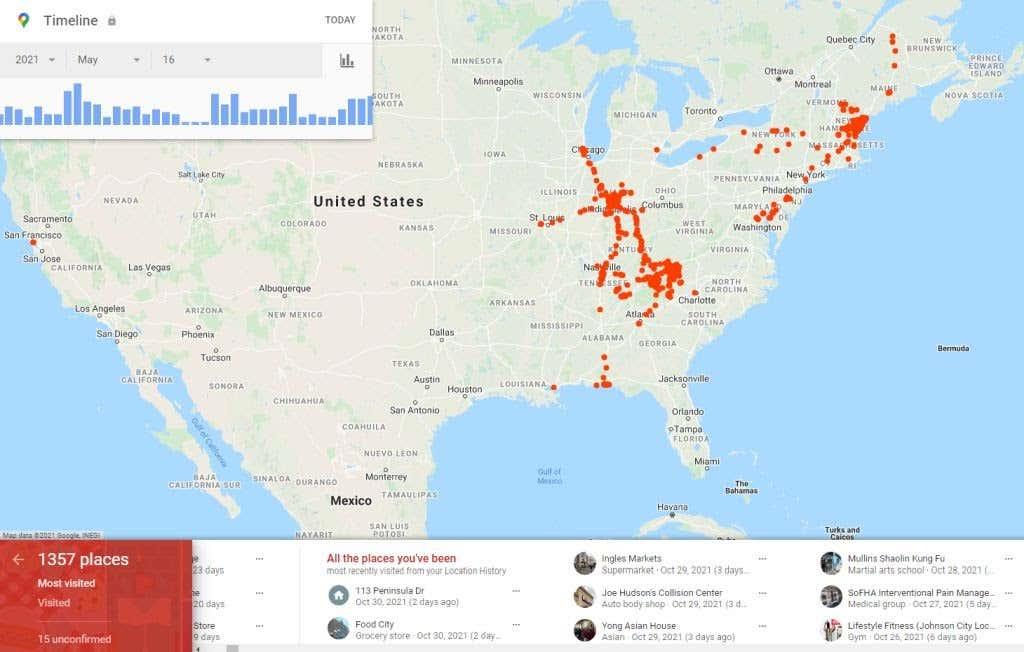
Tämä alimmainen vierityspalkin luettelo on ihanteellinen, jos olet tehnyt matkan viimeisen vuoden tai kahden sisällä ja haluat säästää aikaa aikajanan ohjauslaatikon käyttämisen sijaan. Nopealla rullauksella löysit helposti matkan, jonka teit Yellowstonen kansallispuistoon pari vuotta sitten.
4. Aseta sijainnin korostussähköpostit
Google Mapsin sijaintihistorian asetuksissa on ominaisuus, jonka avulla voit ottaa käyttöön säännölliset sähköpostipäivitykset. Nämä päivitykset tulevat postilaatikkoosi kohokohtina, jotka sisältävät viimeisimmät matkasi ja paikat, joissa olet käynyt.
Jos haluat tallentaa tämän kaltaisen yleiskatsauksen sähköpostitiliisi, on helppo määrittää nämä sähköpostin kohokohdat.
Valitse Sijaintihistoria-ikkunassa rataskuvake kartan alareunasta. Valitse ponnahdusvalikosta Aikajana-asetukset .
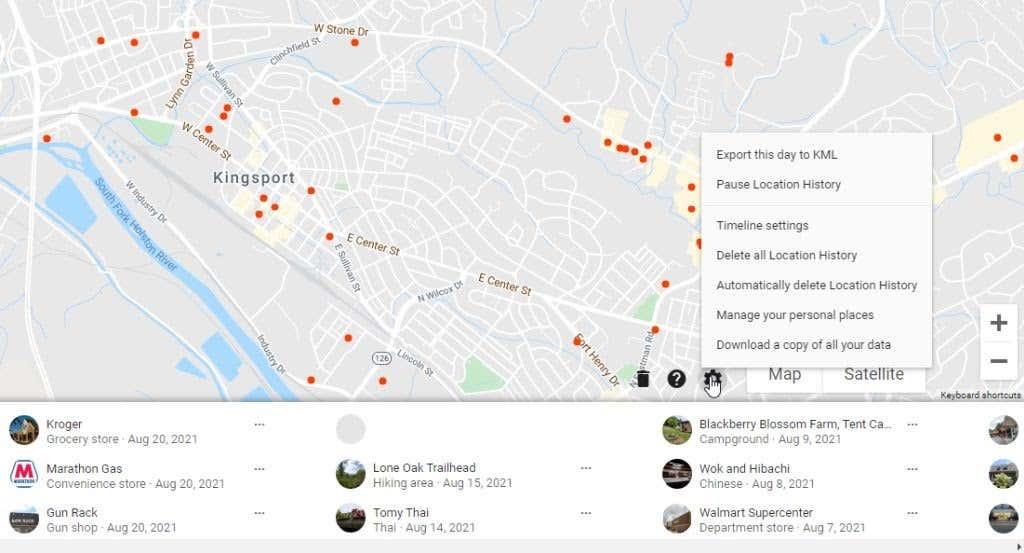
Tämä avaa ikkunan, jossa on pari vaihtoehtoa.
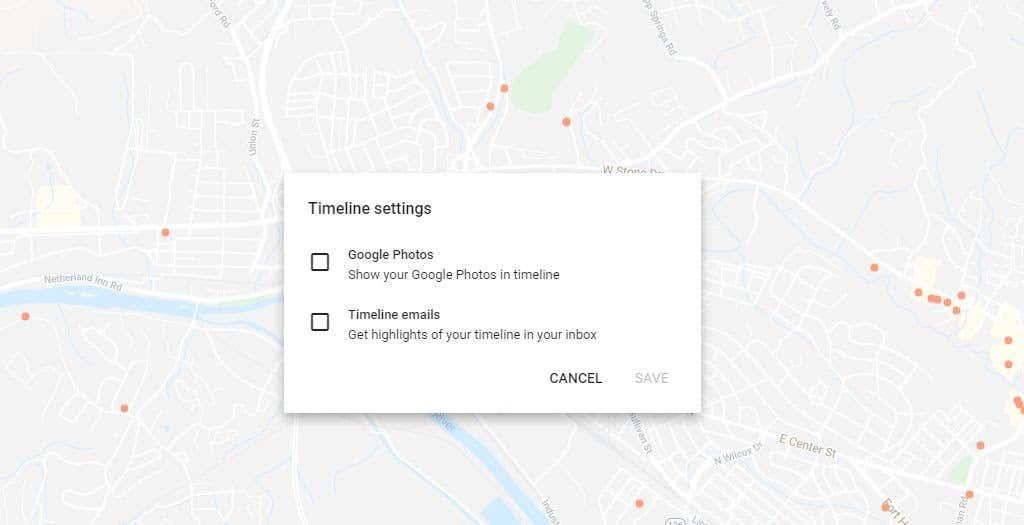
- Google-kuvat : Kaikki matkan aikana ottamasi ja Google Kuviin tallennetut valokuvat näkyvät aikajanallasi aina, kun tarkastelet matkan aikajanaa.
- Aikajanan sähköpostit : Aina kun aikajanallesi päivitetään uusi matka, saat sähköpostiviestin, jossa luetellaan matkan kohokohdat.
Aikajanan sähköpostit -vaihtoehto on myös loistava tapa saada muistutus kaikesta uudesta sisällöstä, joka on päivitetty automaattisesti aikajanallesi. Tällä tavalla, jos matkalla on jotain, jota et halua kirjattavan, voit mennä sisään ja poistaa yksittäisiä pysähdyksiäsi .
5. Tallennettujen paikkojen käyttäminen
Näet myös asetusten ponnahdusvalikossa vaihtoehdon Hallinnoi henkilökohtaisia paikkojasi . Tämä vie sinut Google Maps -ikkunaan, jossa voit hallita kaikkia tallennettuja paikkojasi.
Tämä sisältää kaikki luomasi karttaluettelot, paikat, joihin olet liittänyt tunnisteen, sekä tallentamasi tai lataamasi kartat .
Vierailtu - välilehti näyttää nopean luettelon paikoista, joissa olet käynyt viimeksi. Nämä ovat samat sijainnit, jotka on kirjattu Google-sijaintihistoriaasi.
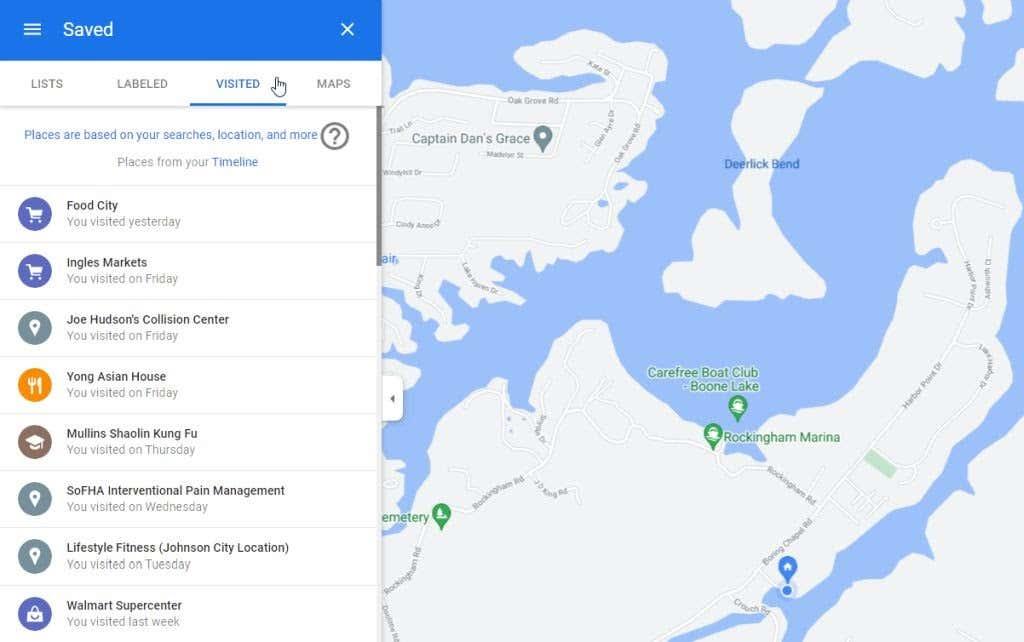
Tämä on loistava paikka nähdä viimeisimmät aikajanasi Google Mapsissa. Se on myös nopea tapa käyttää sijaintiaikajanaasi Google Mapsista ilman, että sinun tarvitsee muistaa linkkiä Omat tapahtumat -sivullesi.
Google Mapsin sijaintihistoria on hyödyllinen
Monet ihmiset ovat huolissaan tietosuojavaikutuksista, jotka aiheutuvat siitä, että Google tallentaa jokaisen sijainnin, jossa vierailet mobiililaitteellasi. Jos kuitenkin ylläpidät erinomaista salasanaa Google-tilillesi ja käytät kaksivaiheista todennusta , sinun ei todellakaan tarvitse huolehtia mistään.
Google Maps -sijaintihistoriasi on loistava tapa palauttaa tietoja aiemmista matkoistasi. Voit helpommin vierailla upeissa paikoissa, joita rakastat, ja pitää kirjaa matkoistasi, jotta voit matkustaa muistikaistalla milloin haluat.