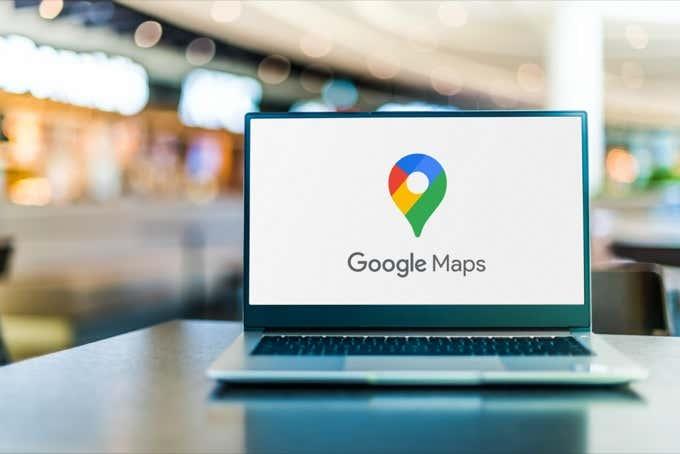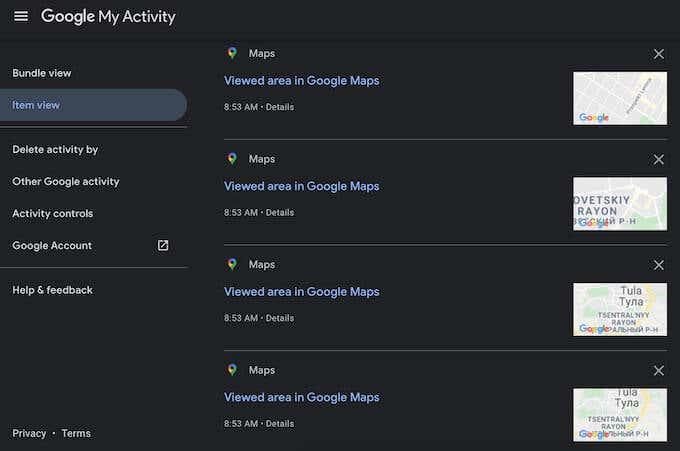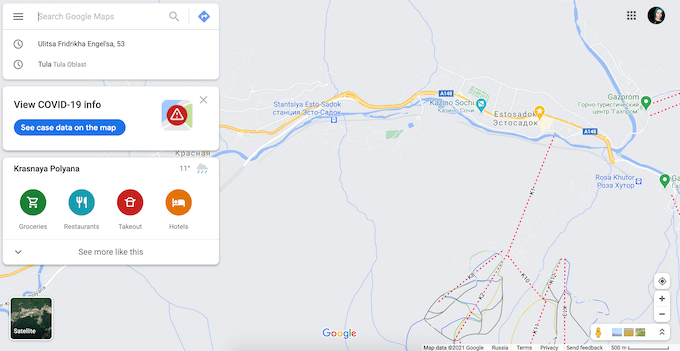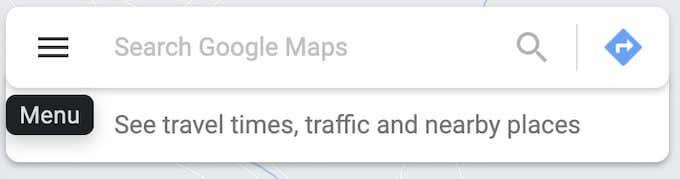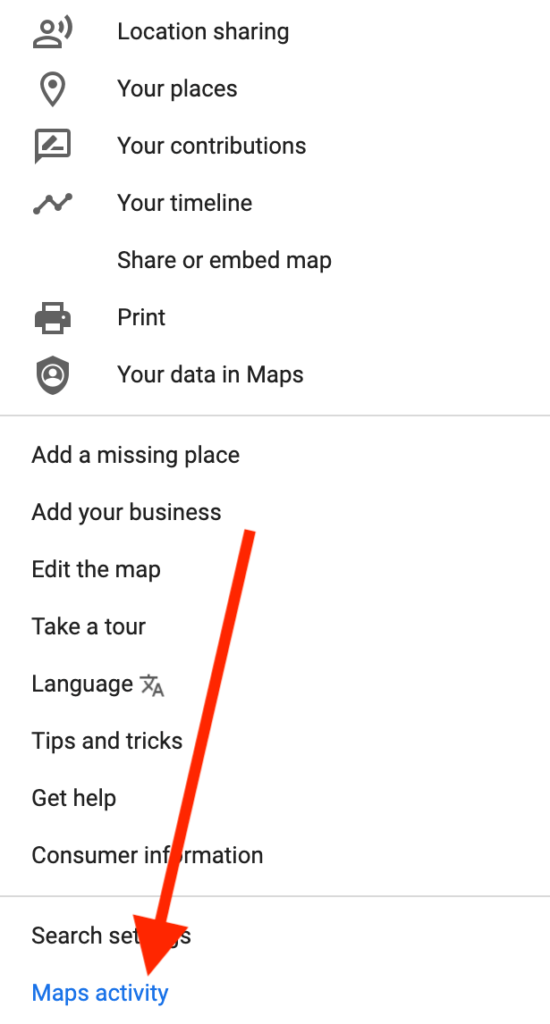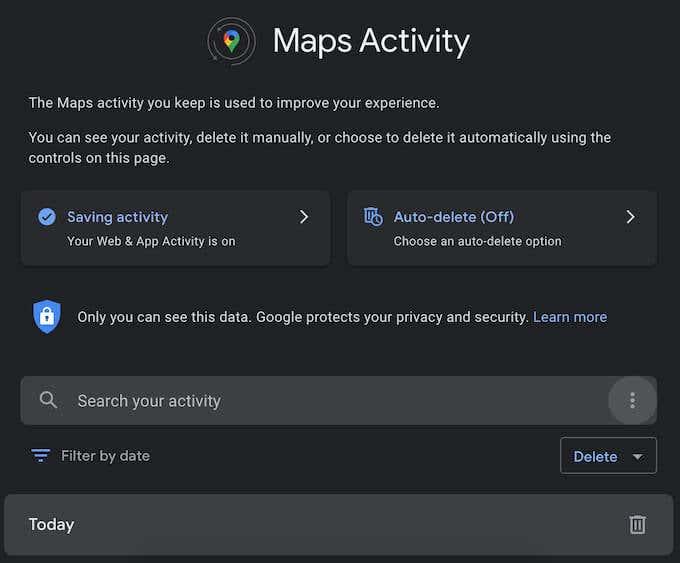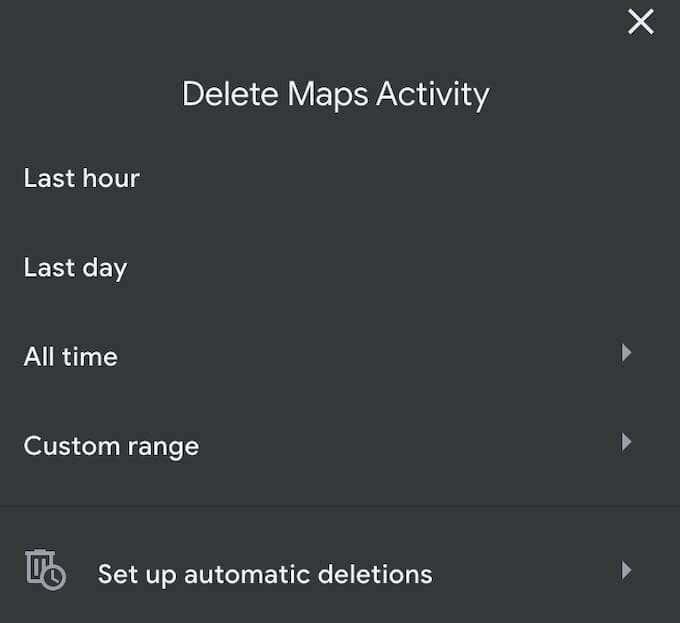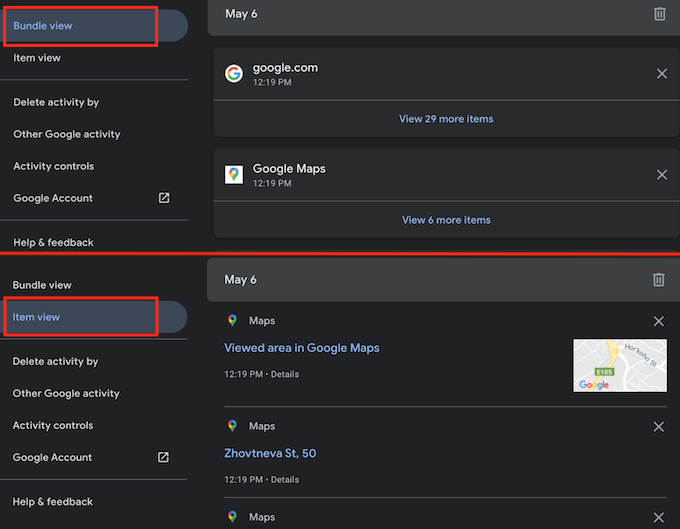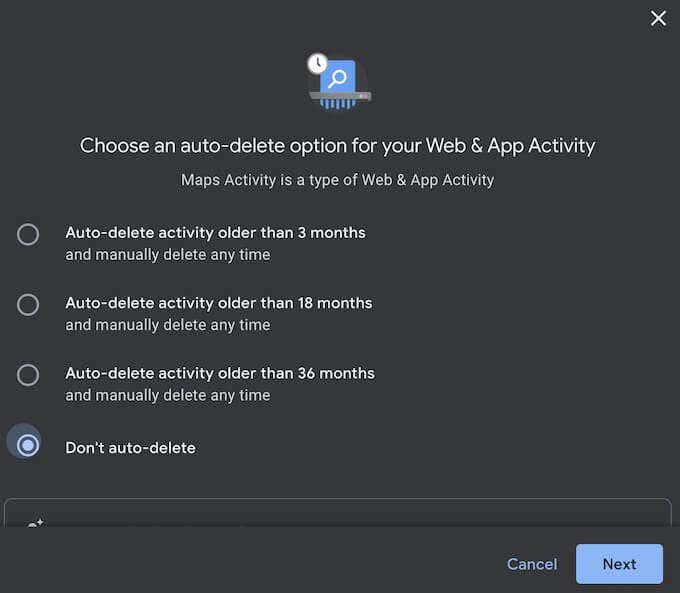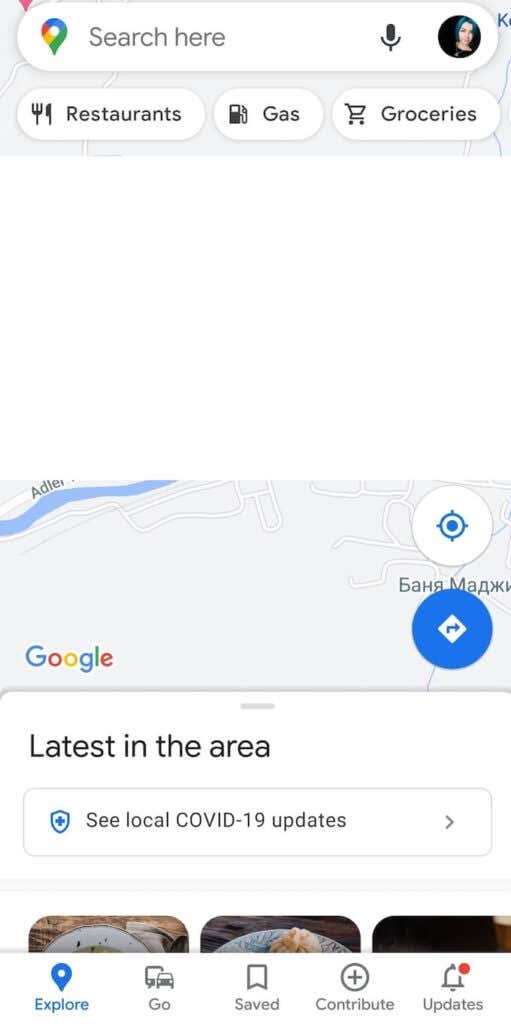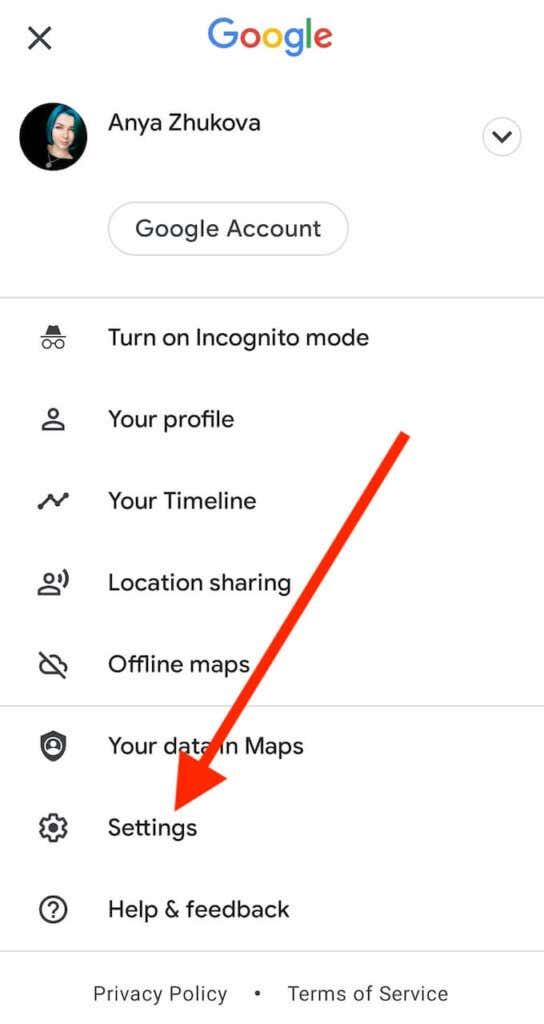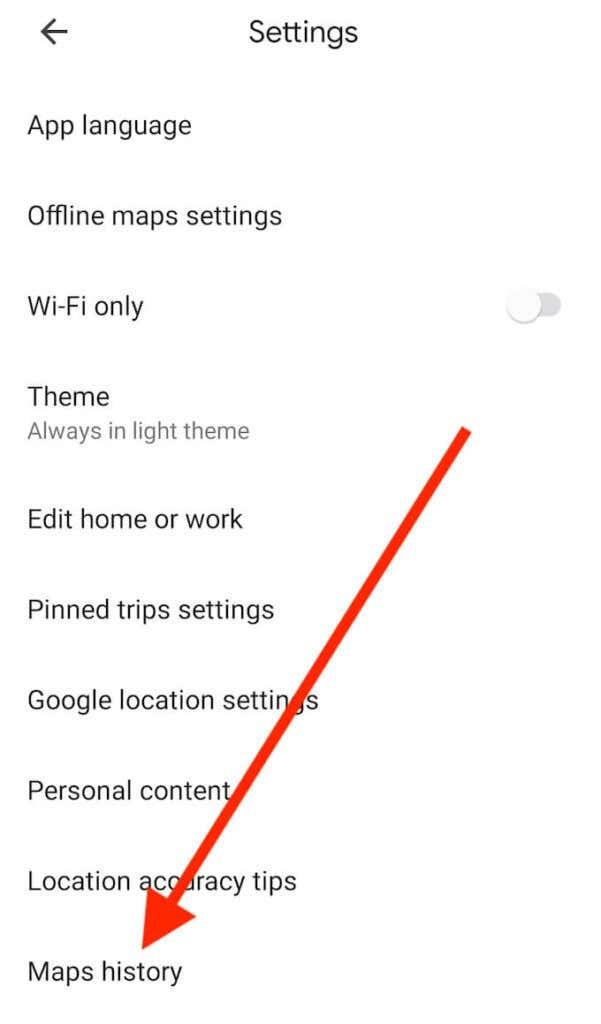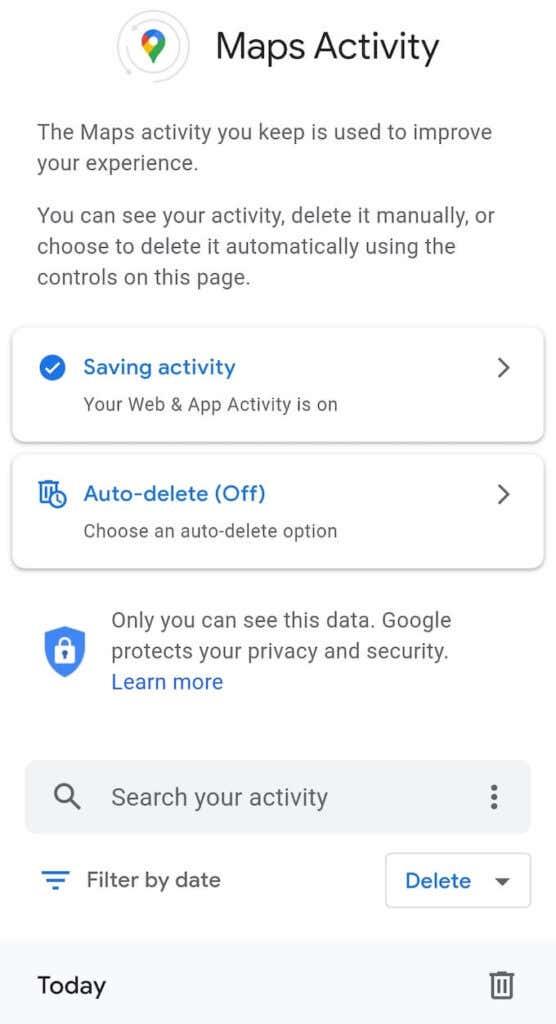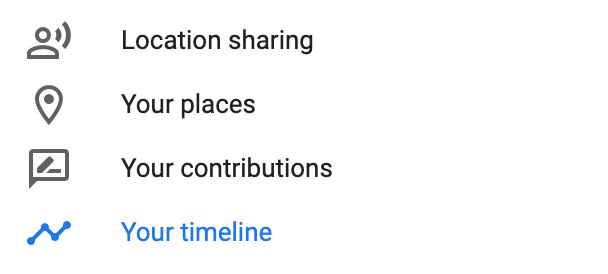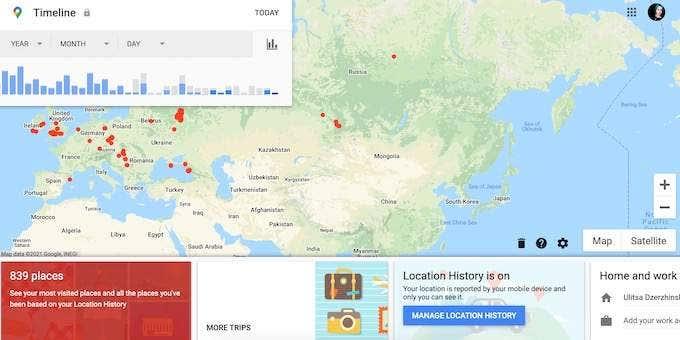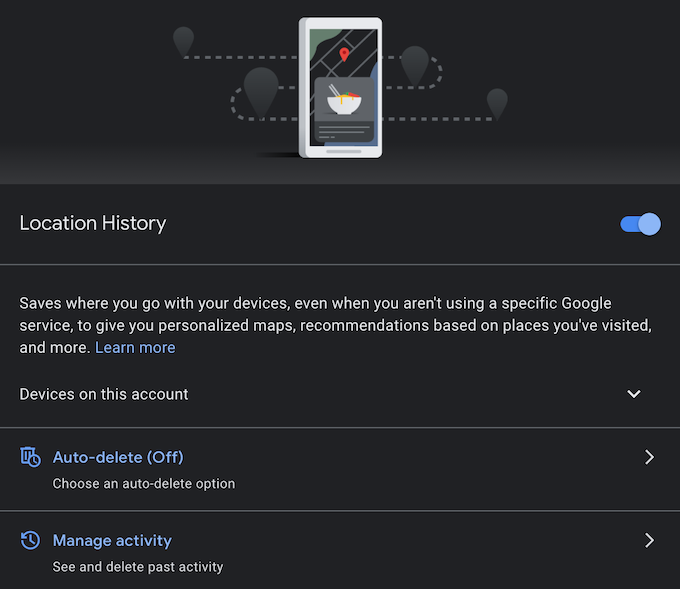Aina kun etsit jotain Internetistä , Google-haku on yleensä ensimmäinen vaihtoehto, jonka valitset. Mutta jos se on tietty paikka, jolle olet kerran etsinyt reittiohjeet, Google Mapsin hakuhistoriasi voi auttaa.
Näin voit tarkastella Google Maps -hakuhistoriaasi tietokoneella ja mobiililaitteella.
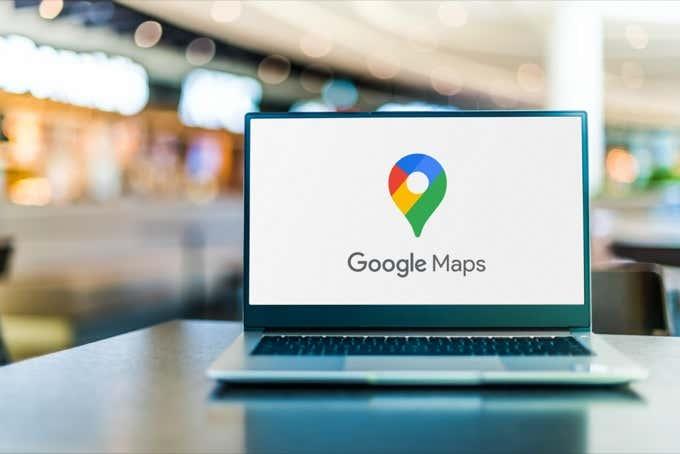
Kuinka tarkastella Google Maps -hakuhistoriaasi verkossa
Google Maps muistaa kaikki paikat, joissa olet käynyt, ja kaikki paikat, joissa olet hakenut. Voit tarkastella Google Maps -hakuhistoriaasi, etsiä tiettyjä alueita tai poistaa ne lopullisesti.
Ennen kuin avaat Google Mapsin tietokoneellasi, varmista, että olet kirjautunut sisään Google-tilillesi, sillä kaikki tiedot liittyvät tiettyyn käyttämääsi tiliin.
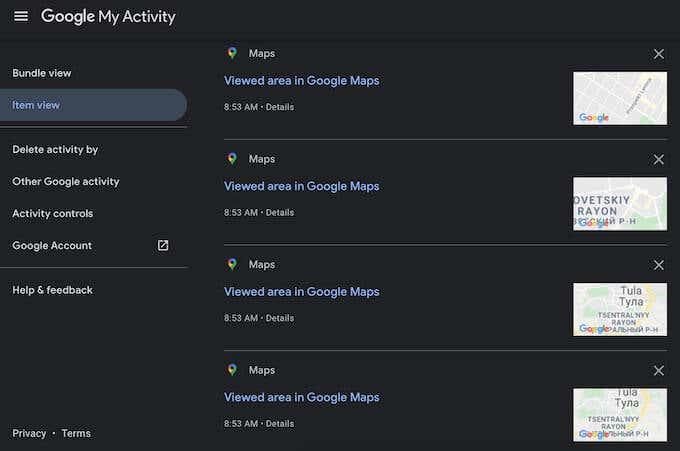
Voit tarkastella Google Maps -hakuhistoriaasi työpöydälläsi noudattamalla alla olevia ohjeita. Ohjeet ovat samat sekä Windows- että Mac-käyttäjille. Voit käyttää mitä tahansa haluamaasi selainta.
- Avaa Google Maps selaimessasi.
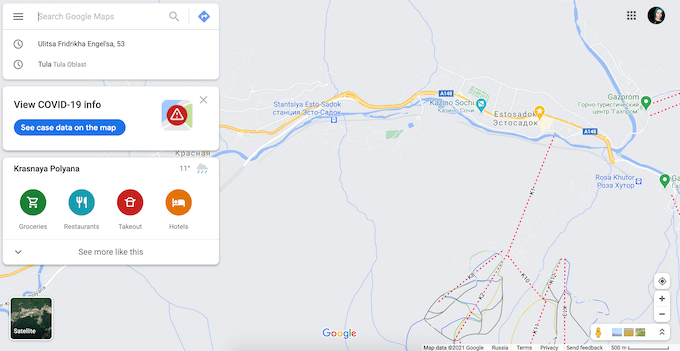
- Avaa valikko .
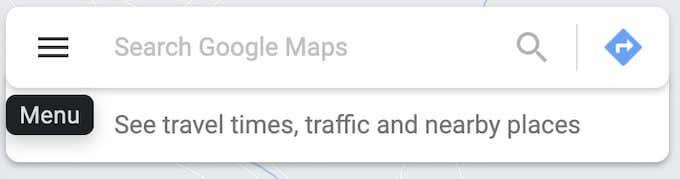
- Vieritä alas ja valitse Mapsin toiminta .
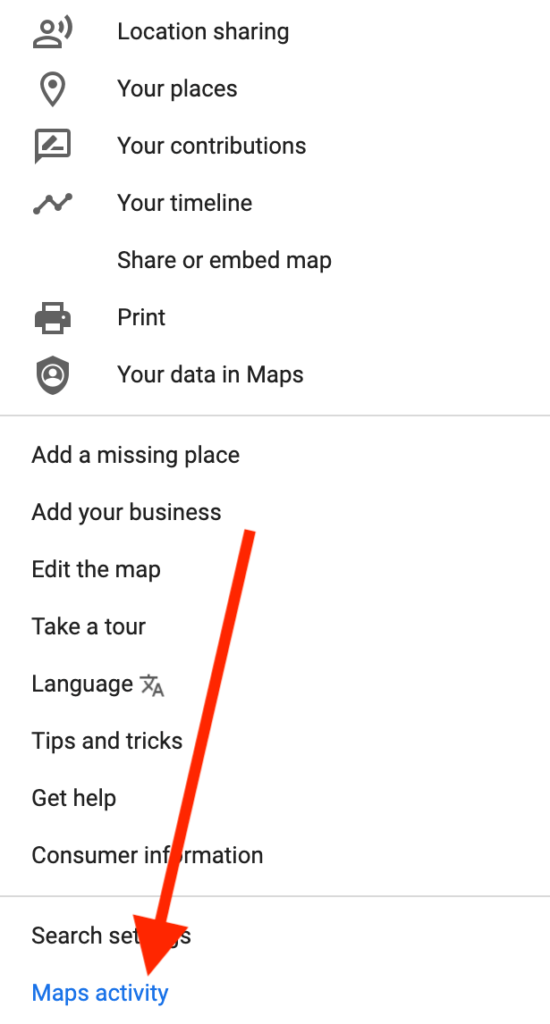
- Karttojen toiminta -sivulta löydät Google Maps -hakuhistoriasi. Voit tarkastella sitä vierittämällä alaspäin, poistaa sen kokonaan tai osittain manuaalisesti ja etsiä tietyn paikan hakuhistoriastasi käyttämällä Hae toimintaasi -kenttää.
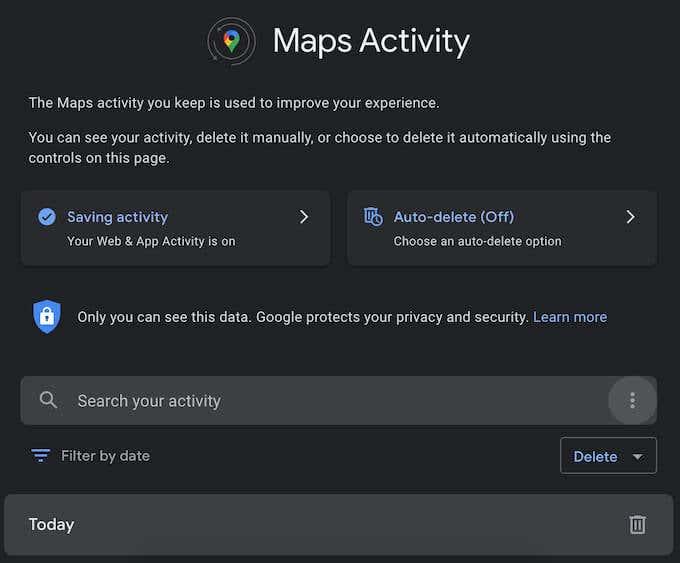
- Hakupalkin alta löydät hakusuodattimen, jonka avulla voit suodattaa toimintasi päivämäärän mukaan kartalla. Voit asettaa suodattimen näyttämään haut tänään, eilen, viimeiset seitsemän päivää, viimeiset 30 päivää, koko ajan tai valita mukautetun ajanjakson. Jos esimerkiksi haluat poistaa kaikki Google Maps -haut, valitse Poista > Koko ajan .
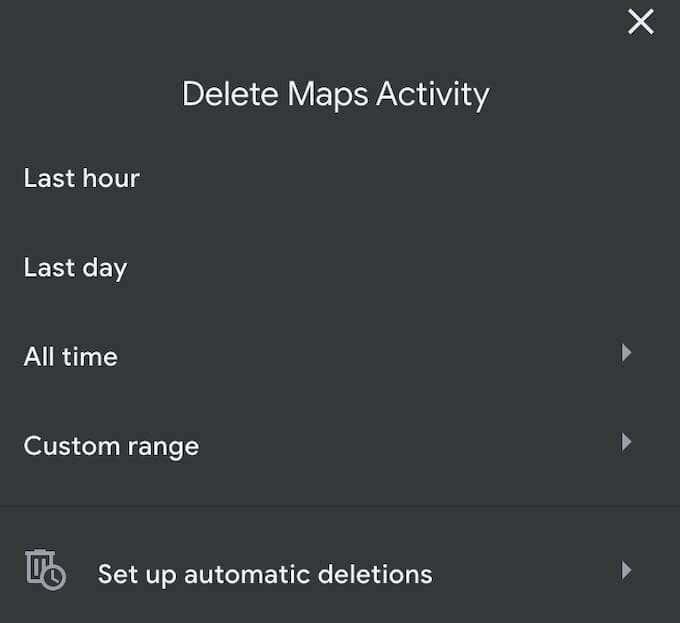
- Voit tarkastella koko sijaintihistoriaasi valitsemalla vasemmasta sivupalkista Kimppunäkymä tai Kohdenäkymä . Bundle View ryhmittelee hakusi päivämäärän mukaan, ja kohdenäkymä näyttää ne yksitellen peräkkäin.
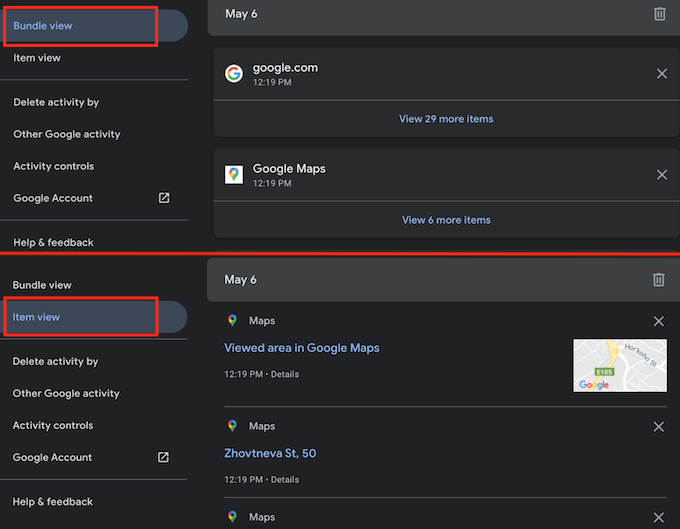
- Kun olet tarkastellut sijaintihistoriaasi, palaa Mapsin toiminta -sivun yläosaan. Löydät kaksi vaihtoehtoa, jotka voit ottaa käyttöön tai poistaa käytöstä hallitaksesi, miten Google Maps tallentaa ja arkistoi tietosi.
- Toiminnan tallentaminen : Sitä kutsutaan myös verkko- ja sovellustoiminnaksi, ja sinun tulee pitää se päällä. Verkko- ja sovellustoiminta kerää aiemmat hakusi Google Mapsissa eri alustoilla (puhelimella, työpöydällä jne.).
- Automaattinen poistaminen: Voit valikoivasti poistaa Mapsin toiminnan automaattisesti poistaaksesi aiemmat Google Maps -haut, jotka ovat vanhoja kuin kolme kuukautta, 18 kuukautta tai 36 kuukautta.
Jos haluat käyttää Google Maps -hakuhistoriaasi, valitse sen sijaan Älä poista automaattisesti .
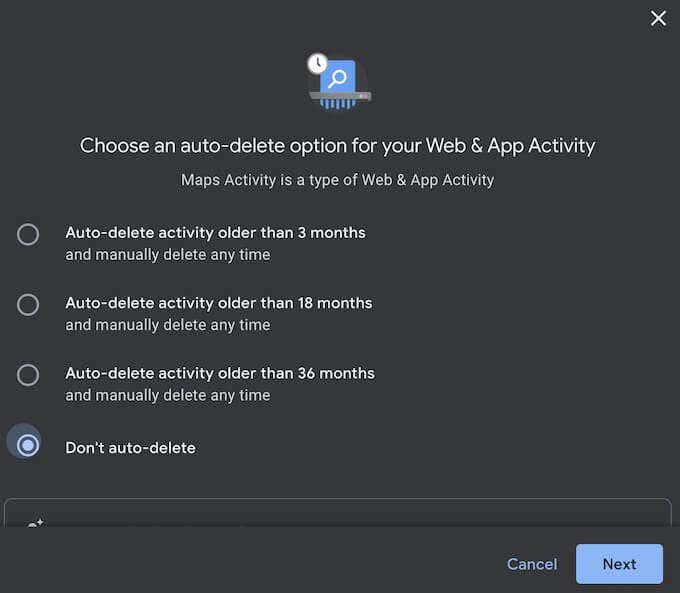
Kuinka tarkastella Google Maps -hakuhistoriaasi mobiililaitteella
Kun olet liikkeellä, kaikki hakusi tallentaa Androidin tai iOS:n Google Maps -sovellukseen. Hakuhistoriaa varten kirjaudu sisään Google-tiliisi puhelimellasi ja seuraa alla olevia ohjeita. Ohjeet ovat samat sekä iOS:lle että Androidille.
- Avaa Google Maps -sovellus älypuhelimellasi.
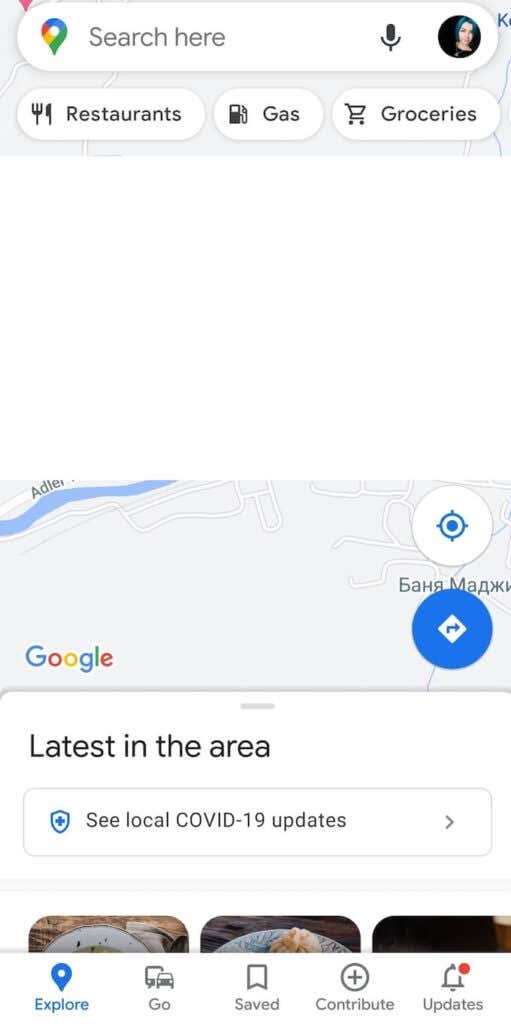
- Avaa valikko napauttamalla profiilikuvaasi näytön oikeassa yläkulmassa .
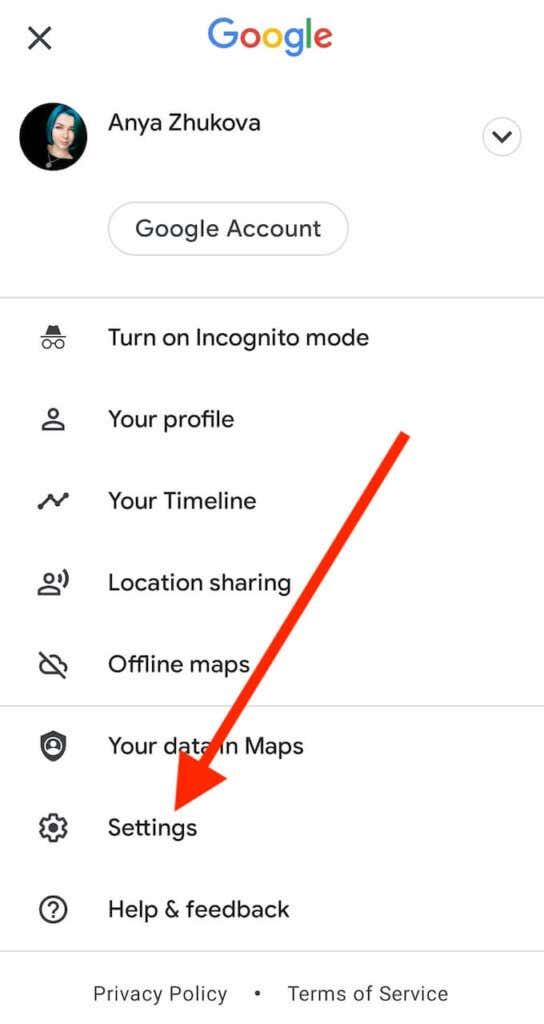
- Valitse valikosta Asetukset .
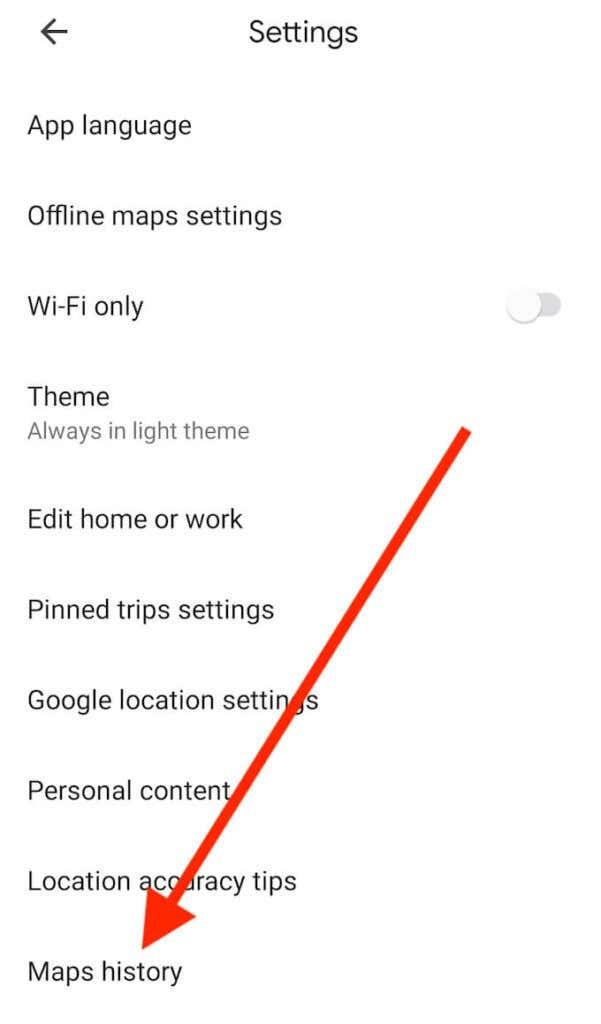
- Vieritä alas ja valitse Mapsin historia .
Tulet Mapsin toiminta -sivulle. Valikkokohdat ovat kaikki samat sovelluksessa kuin Google Mapsin verkkoversiossa.
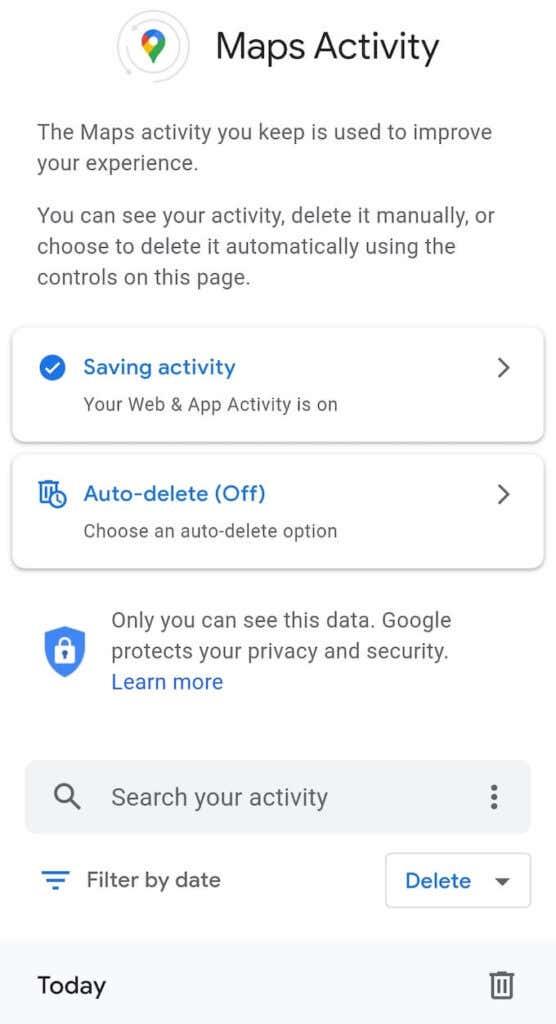
Voit vierittää alaspäin selataksesi koko hakuhistoriaasi, käyttää suodatinta nähdäksesi tietyn ajan hakusyötteet tai käyttää Hae toimintaasi -hakupalkkia etsiäksesi tiettyä paikkaa Google Maps -hakuhistoriastasi. Kaikki kohteet näkyvät automaattisesti puhelimesi Bundle View -näkymässä.
Jos haluat poistaa aiemmat hakusi Google Maps -sovelluksella matkapuhelimellasi, valitse Valikko > Poista tai Valikko > Poista automaattisesti .
Voit poistaa aiemmat Google Maps -hakusi viimeisen tunnin ja viimeisen päivän ajalta ja asettaa mukautetun ajan. Voit myös manuaalisesti poistaa hakumerkinnät luettelosta yksitellen.
Aikajanan käyttäminen Google Mapsin hakuhistorian hallintaan
Google Maps tarjoaa sinulle vielä yhden tavan visualisoida koko sijaintihistoriasi ja tarkastella kaikkia etsimiäsi paikkoja yhdellä kartalla. Aikajana antaa sinulle arvion paikoista , joissa olet käynyt, ja kaikista käyttämistäsi reiteistä Google Maps -hakuhistoriasi perusteella.
Aikajanan avulla voit tarkastella sijaintihistoriaasi yksityisesti mobiililaitteella ja työpöydällä, muokata sitä sekä keskeyttää sijaintihistorian tallentamisen ja ottaa sen uudelleen käyttöön.
- Pääset aikajanallesi avaamalla Google Maps tietokoneellasi tai Google Maps -sovelluksen älypuhelimellasi.
- Siirry Valikkoon ja valitse Aikajanasi .
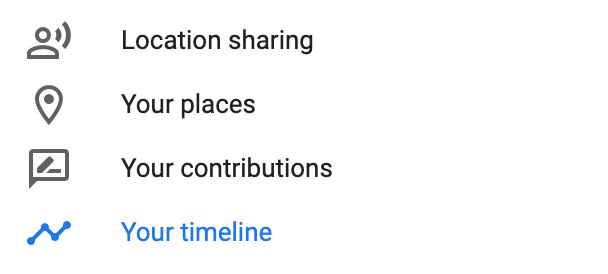
- Valitse Hallinnoi sijaintihistoriaa .
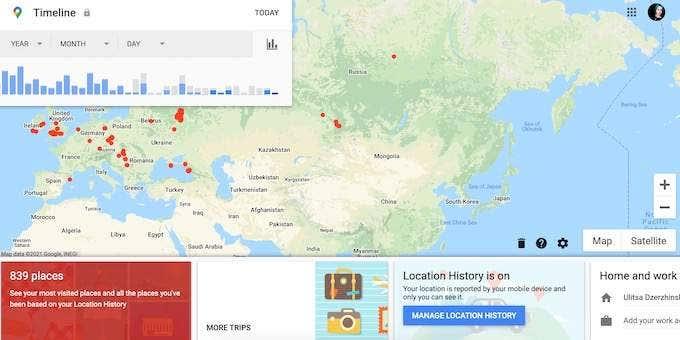
- Aikajanalla näkyy Toimintojen hallinta -sivu, jolla voit ottaa sijaintihistorian käyttöön ja poistaa sen käytöstä, määrittää automaattisen poiston poistamaan automaattisesti osan tai koko sijaintihistoriasi ja Hallinnoi toimintaa , jotta voit tarkastella ja muokata aiempia toimintojasi.
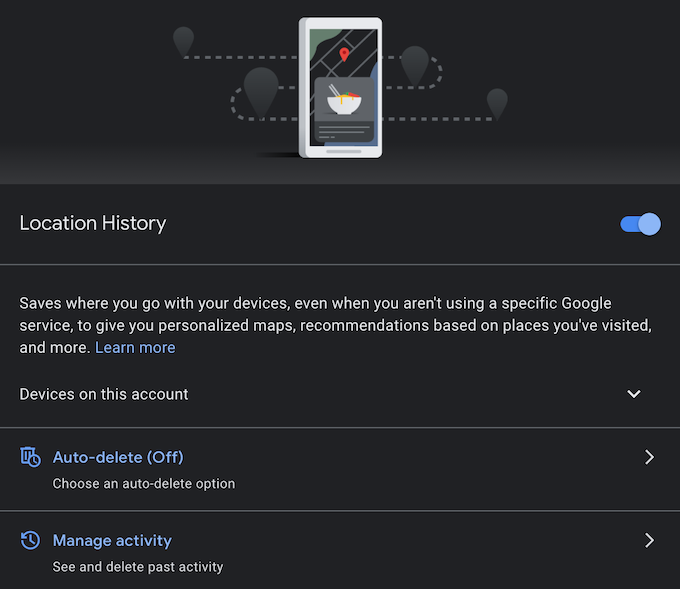
Säilytä Google Maps -hakuhistoriasi tai poista se
Mahdollisuus tehdä hakuja kaikista aiemmista Google Maps -hakuista on kätevää, mutta ajatus siitä, että Google kerää kyseiset tiedot, on myös tietosuojaongelma. Voit valita, sallitko Google Mapsin vakoilla toimintaasi vai poistaako ne automaattisesti ja välttääksesi jälkeä.
Voit jopa mennä askeleen pidemmälle ja poistaa kaikki Google-tilisi tiedot poistaaksesi Googlen sinusta säilyttämät tiedot.
Oletko selannut Google Maps -hakuhistoriaasi aiemmin? Mitä mieltä olet siitä, että Google kerää tietoja käyttäjistään? Jaa ajatuksesi kanssamme alla olevassa kommenttiosassa.