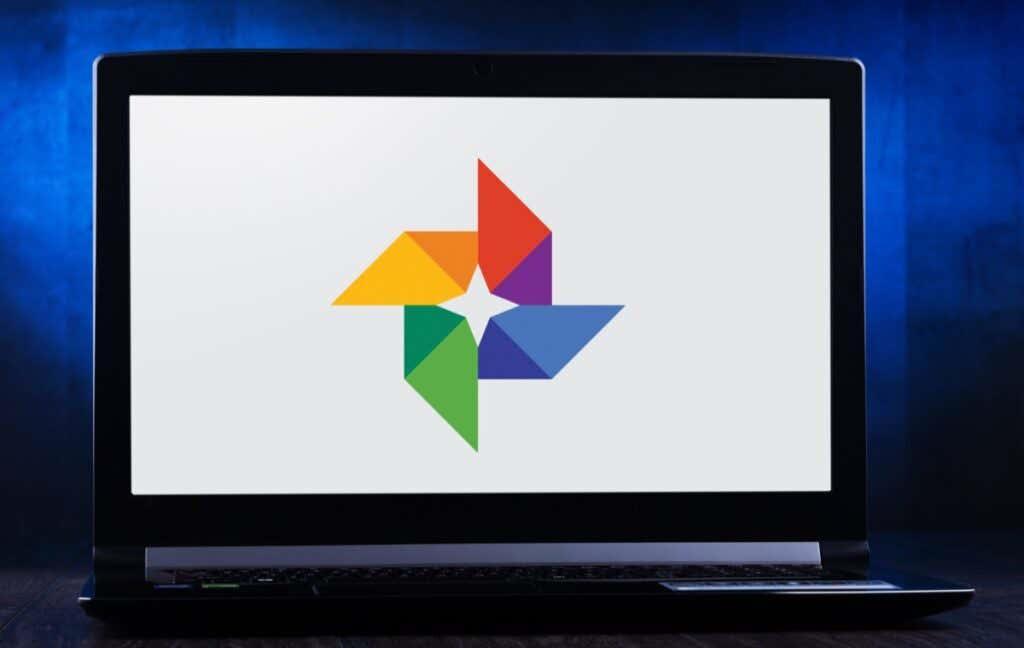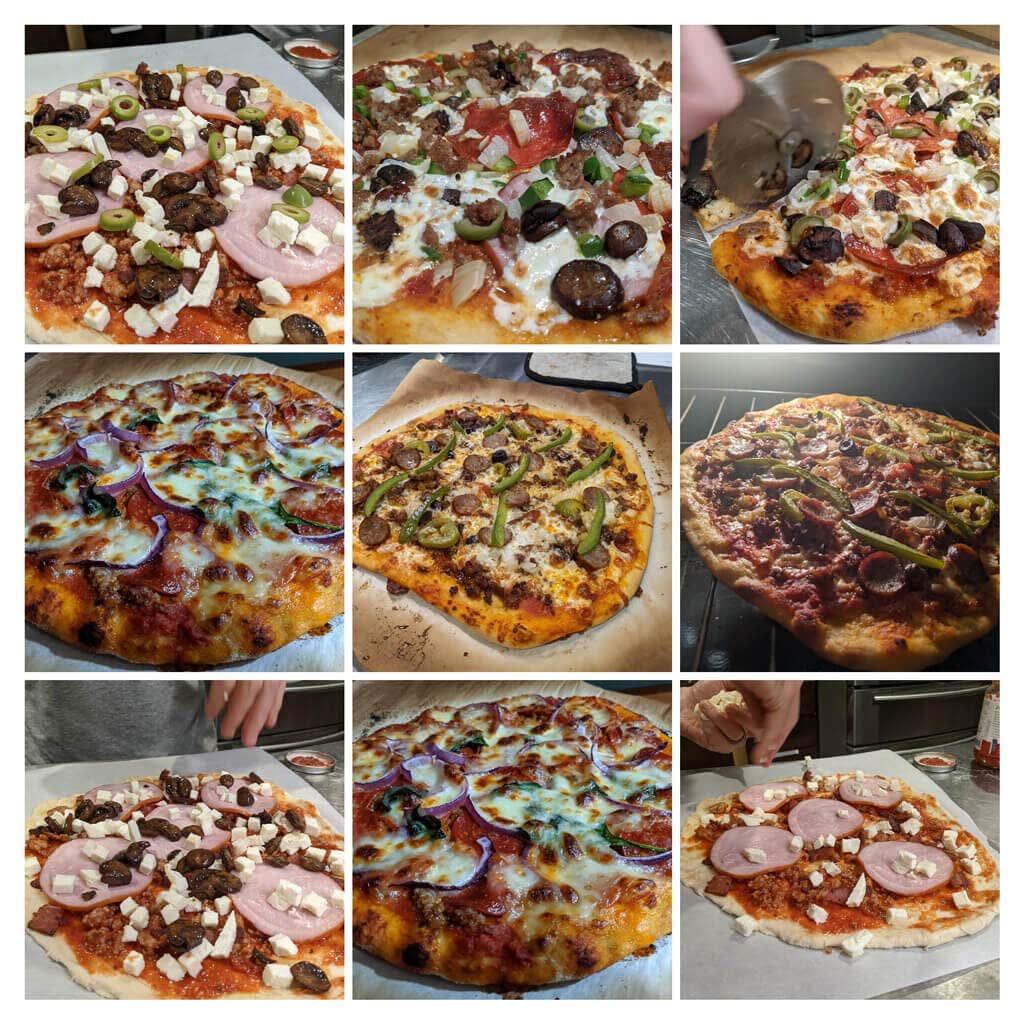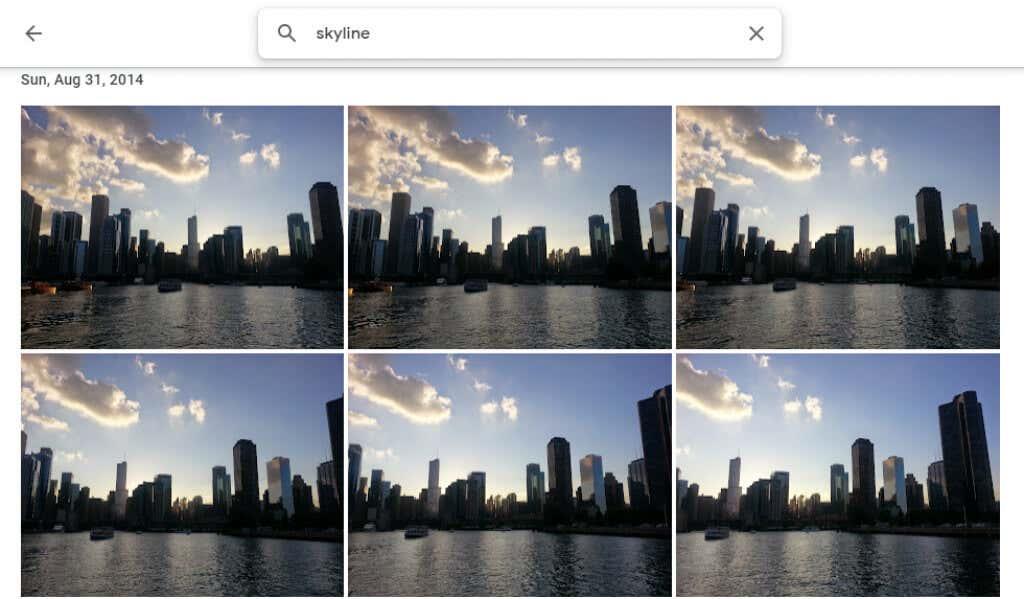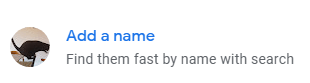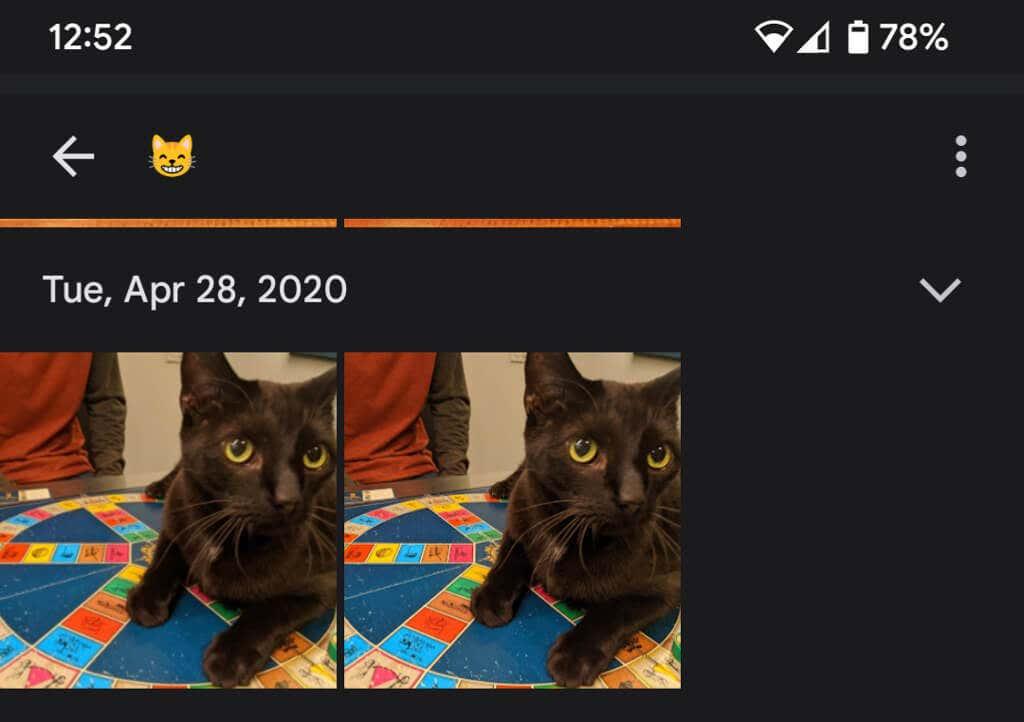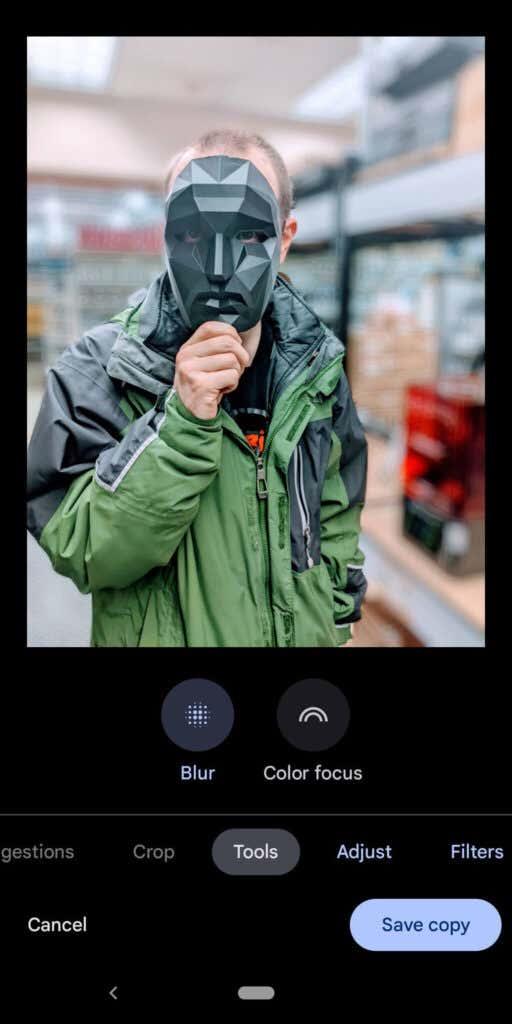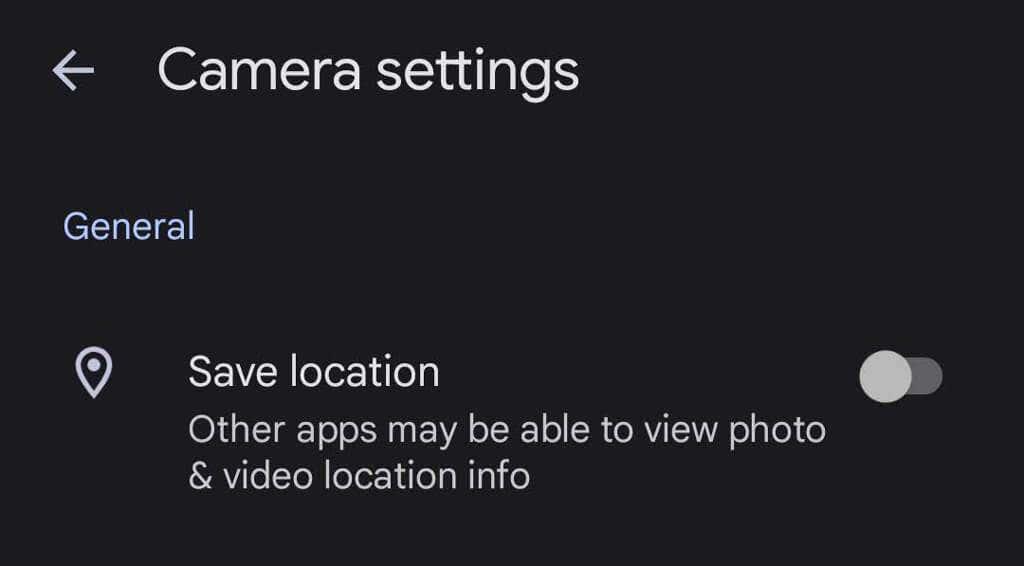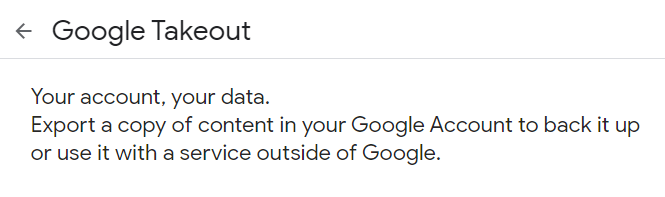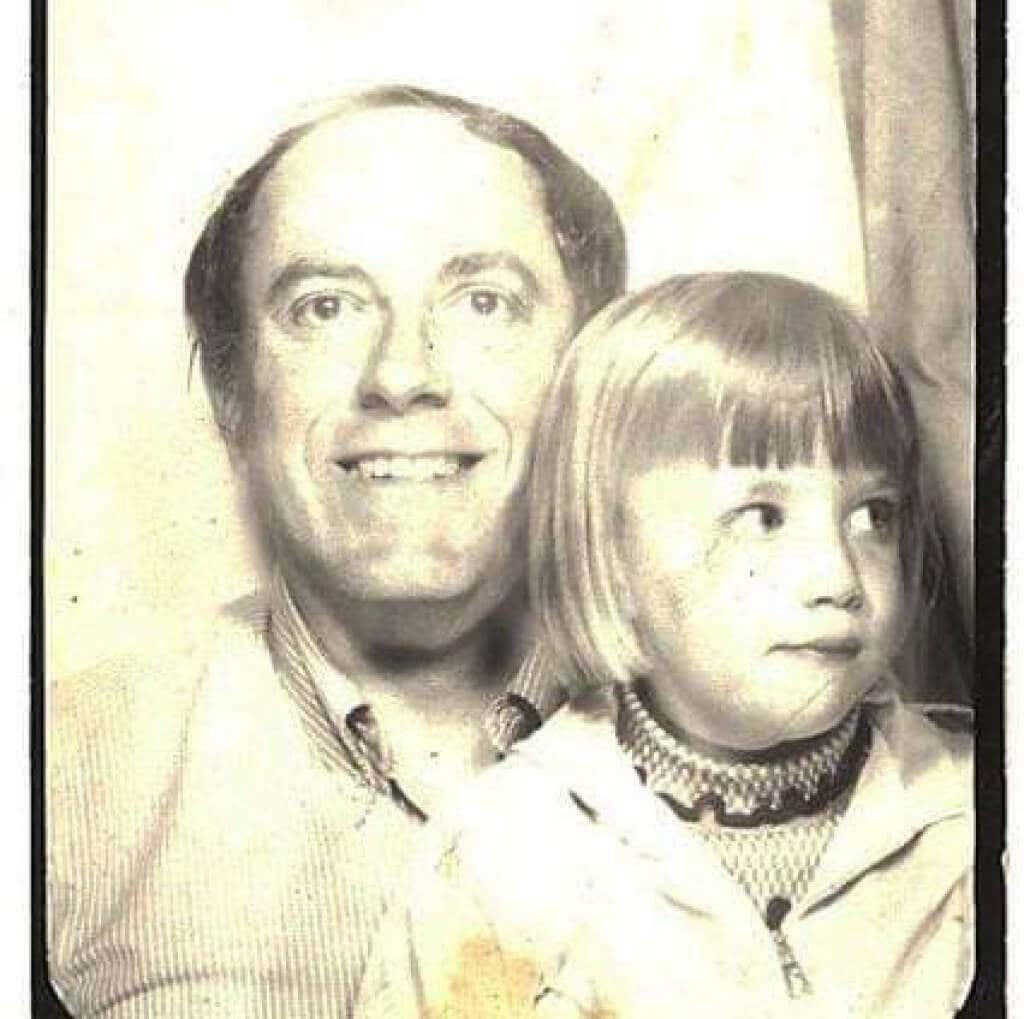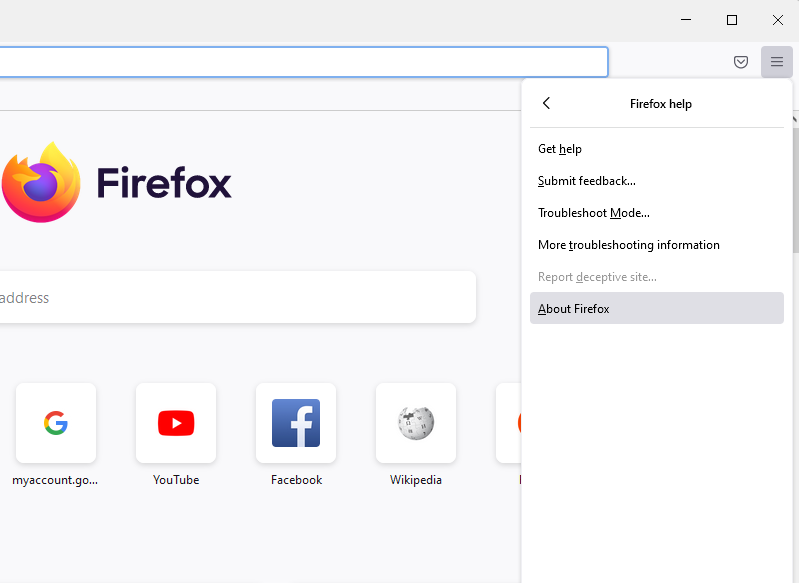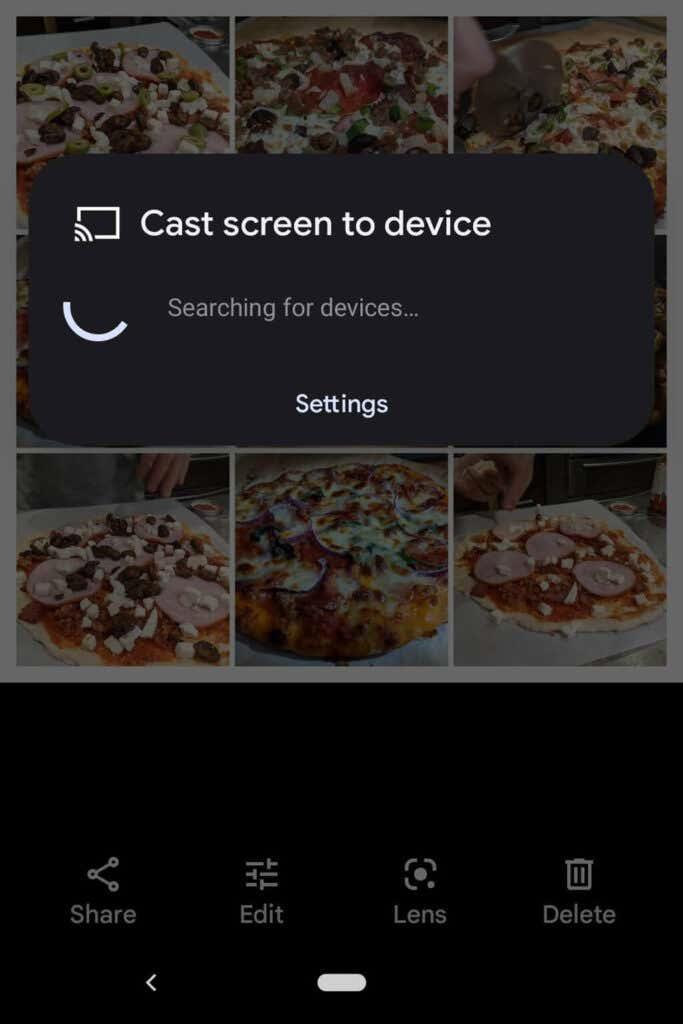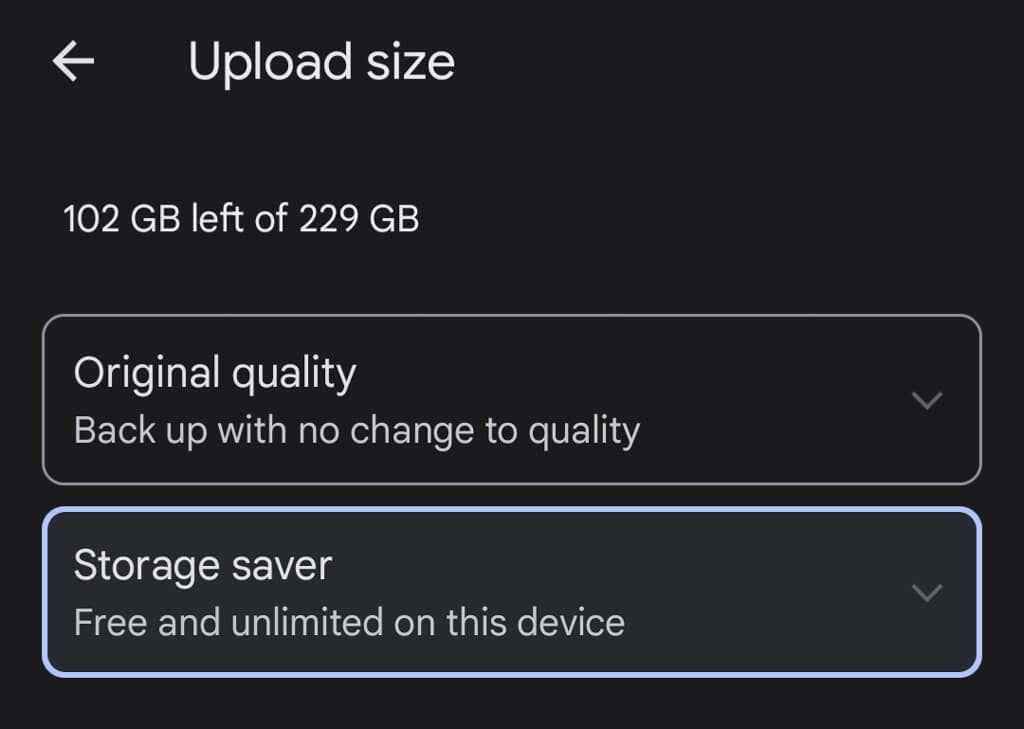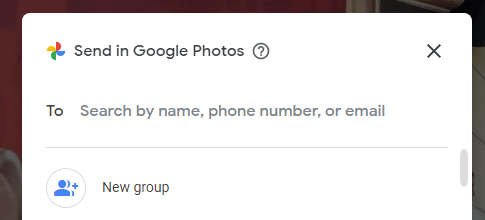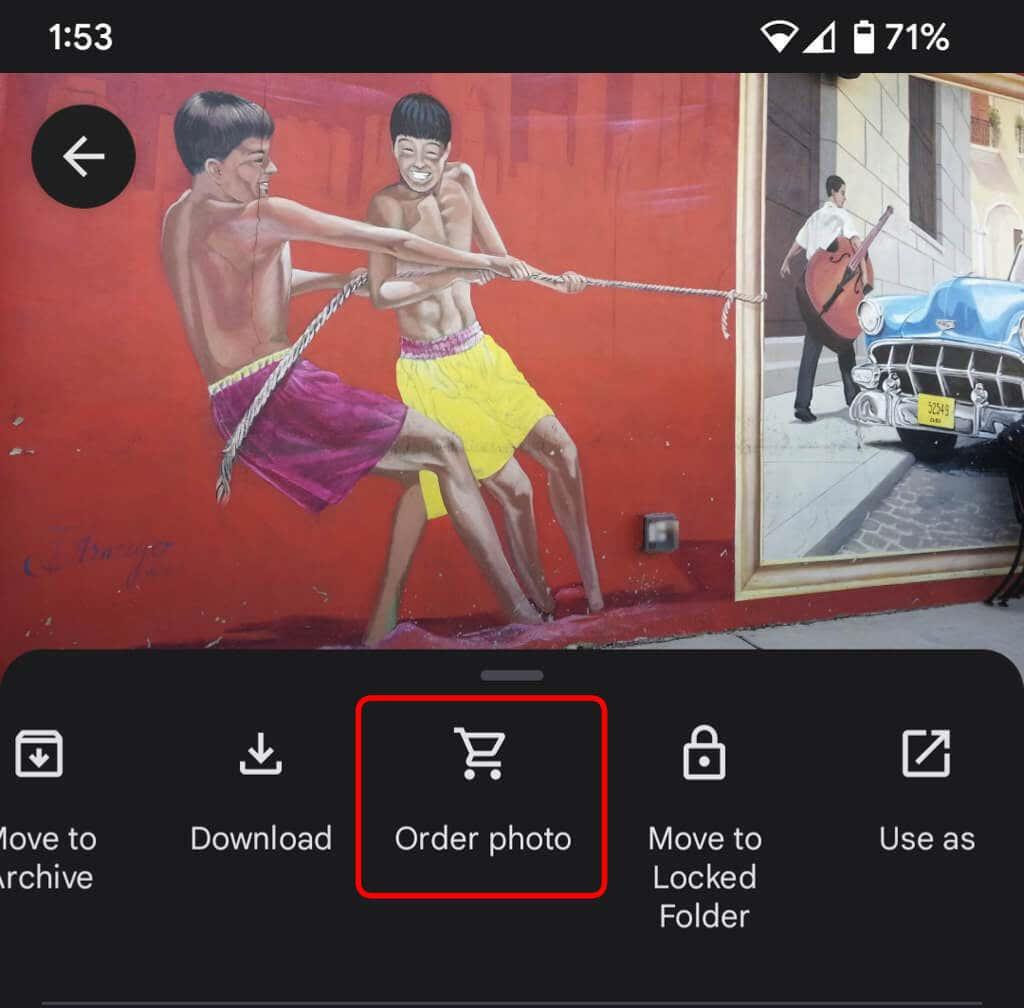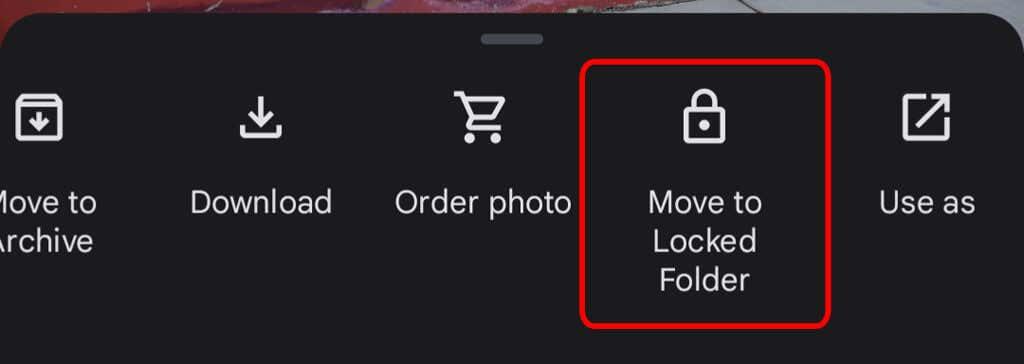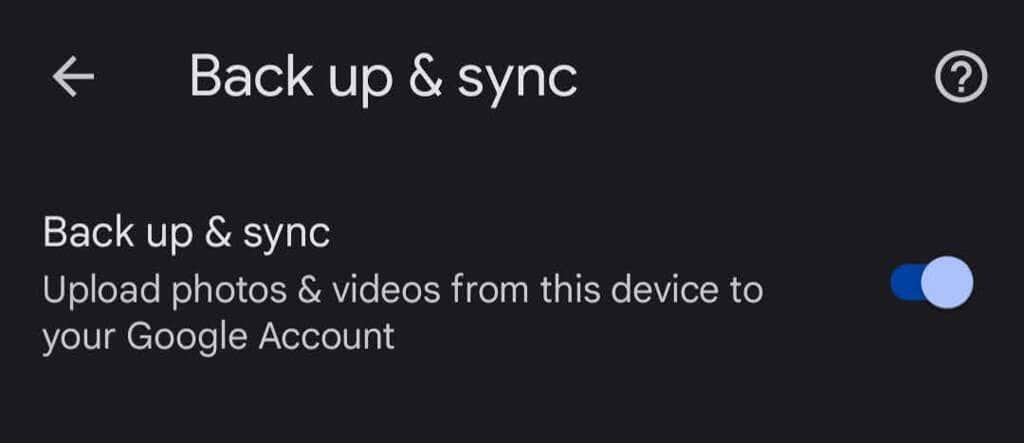Google Photos on hyvä pilvitallennusvaihtoehto kuvillesi, vaikka sen rajattoman tallennustilan päivät ovat ohi. Google-tilillä saamasi 15 Gt ilmaista verkkotallennustilaa jaetaan nyt useiden sovellusten, kuten Gmailin ja Google Driven, kesken.
Toisin kuin sovellukset, kuten DropBox, Google Photos on hyödyllinen myös nopeaan valokuvien muokkaamiseen. Voit käyttää suodattimia ja muita muokkaustyökaluja ja jakaa luomuksesi sosiaalisessa mediassa. Hyödynnä kaikkia alla olevia vinkkejä ja temppuja saadaksesi kaiken irti Google Kuvista.
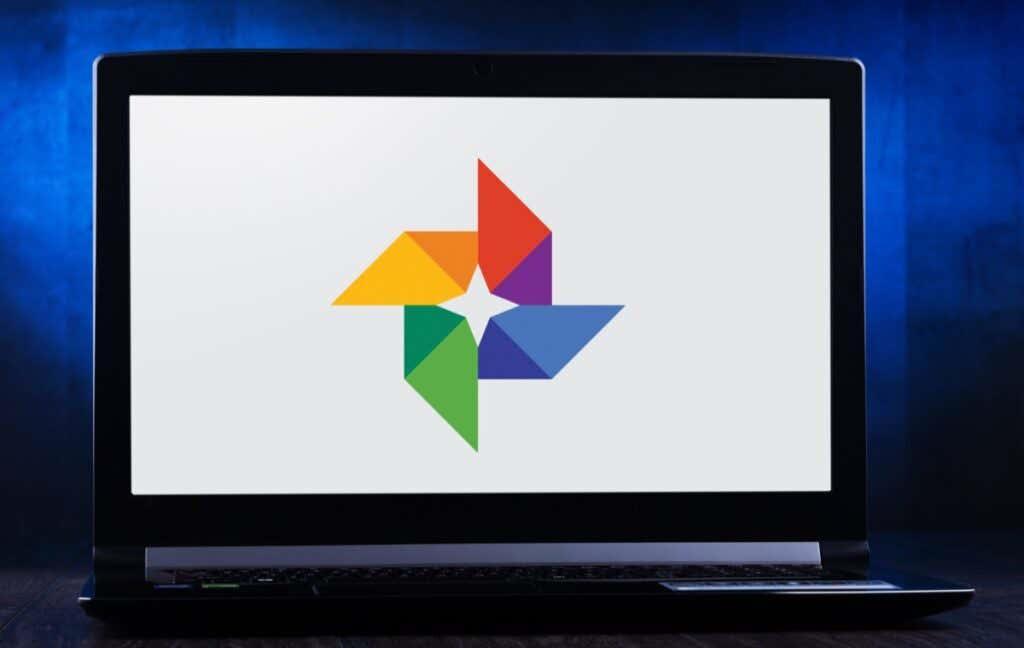
1. Luo elokuvia, valokuvakollaaseja ja animaatioita
Olet ehkä huomannut, että Google luo toisinaan kuvistasi automaattisesti kollaaseja ja animaatioita, mutta voit luoda niitä itse milloin haluat. Tutustu Google Kuvien osaan nimeltä Apuohjelmat . Siellä voit luoda uuden elokuvan, animaation tai kollaasin.
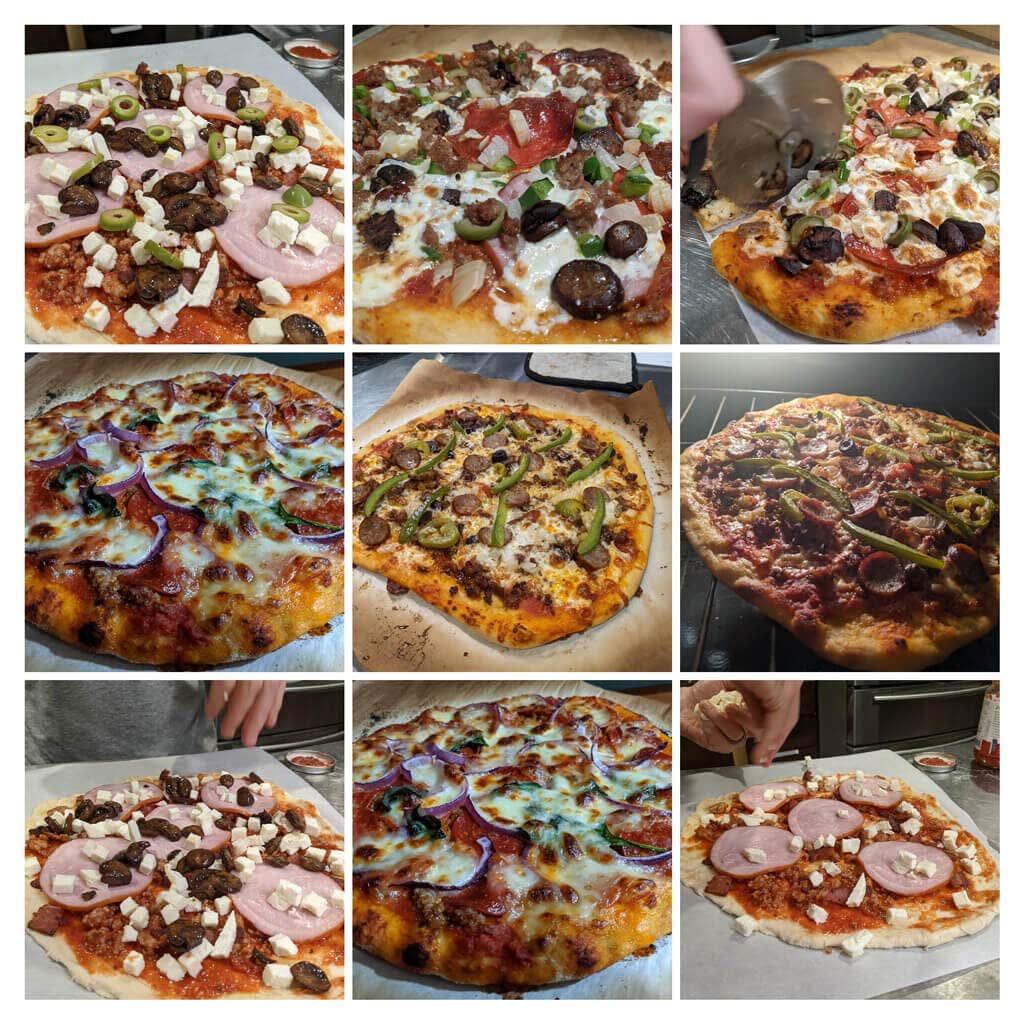
Elokuvissa voi olla ääniraitoja, ja voit hallita, kuinka kauan kukin valokuva näkyy. Kun valitset kuvia kollaasille , Google järjestää ne automaattisesti yhdeksi kuvaksi puolestasi. Luo animoitu gif valitsemalla Animaatio .
2. Hae loogisesti
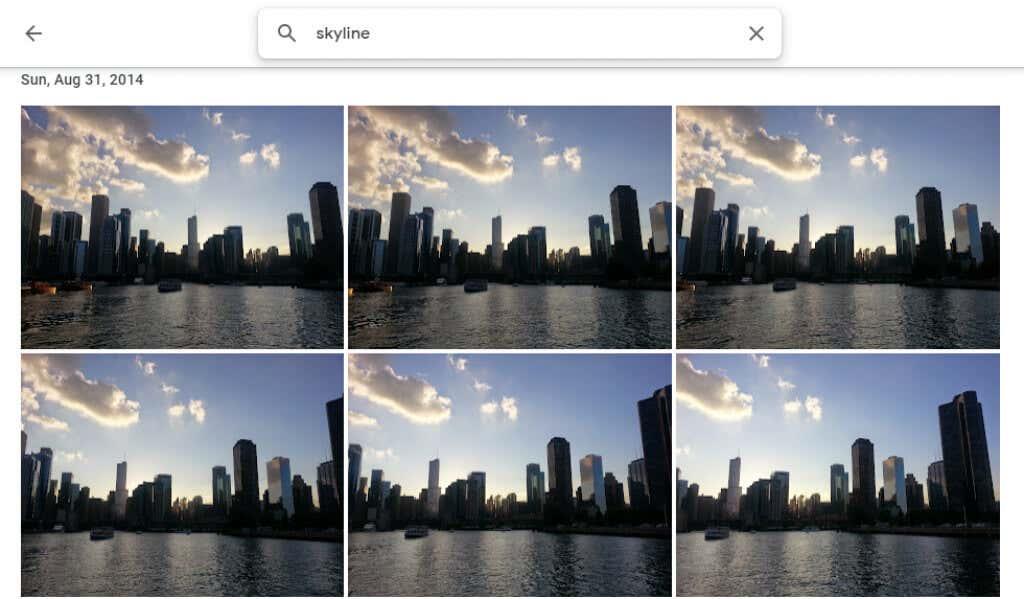
Hae ihmisten, paikkojen, kohteiden ja tiettyjen päivämäärien mukaan kirjoittamalla hakupalkkiin työpöytäsivuston yläosassa tai mobiilisovelluksen alaosassa.
3. Merkitse ihmiset ja lemmikit
Google Kuvien Tutki - osiossa Ihmiset ja lemmikit -kohdassa näet rivin kuvia ihmisistä ja lemmikeistä kuvissasi. Valitse yksi, jolla ei ole tunnistetta, ja anna sen nimi. Sitten voit etsiä kuvia niistä nimellä.
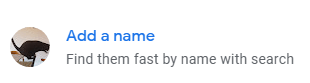
Valitse nimesi ja katso kaikki selfiet ja valokuvat itsestäsi vuosien varrelta. Luo diaesitys ja katso, kuinka olet muuttunut!
4. Hae emojilla
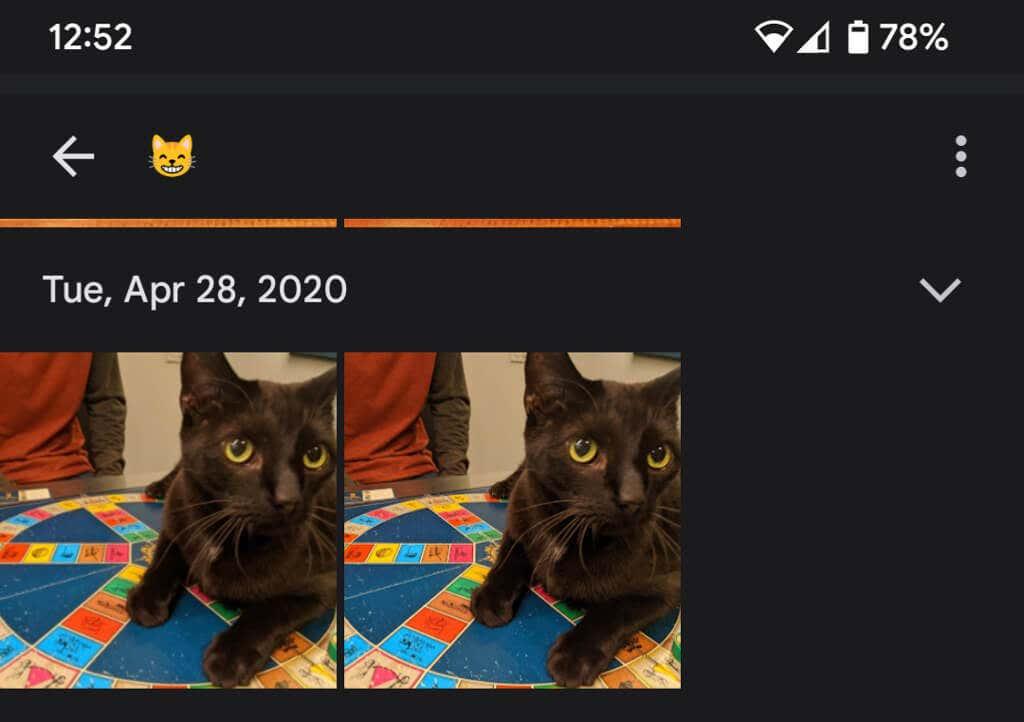
Voit jopa etsiä emojilla , kun käytät Google Kuvat -sovellusta mobiililaitteella.
5. Lisää taustan sumennus
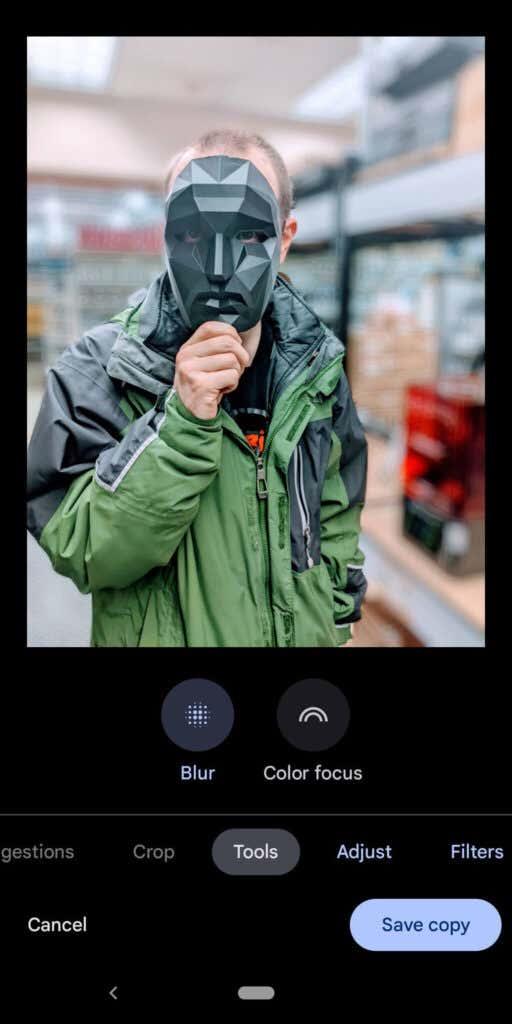
Google One -jäsenet ja Pixel-omistajat voivat käyttää Portrait Blur -ominaisuutta, joka sumentaa älykkäästi ihmisten kuvien taustat. Google ilmoitti juuri, että nämä käyttäjät voivat pian hämärtää myös muiden valokuvien taustat.
6. Piilota sijaintitiedot
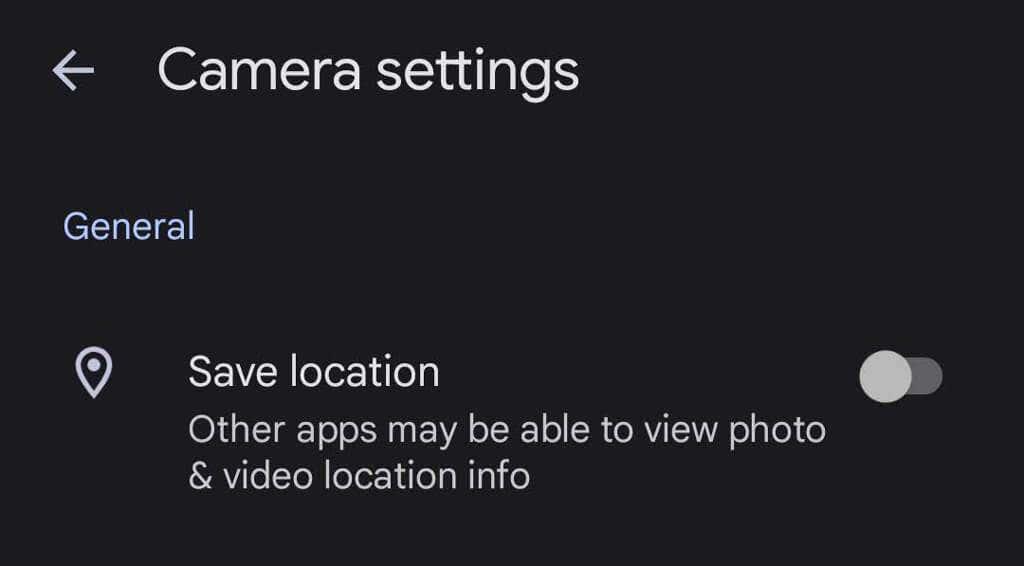
Kun otat valokuvan laitteellasi, sijaintitiedot todennäköisesti tallennetaan kuvan mukana. Jos haluat estää sijaintitietojen jakamisen valokuviesi kanssa, siirry kohtaan Valokuva-asetukset > Sijainti > Sijaintilähteet > Kameran asetukset ja vaihda Tallenna sijainti -asentoon .
7. Lataa kaikki valokuvasi
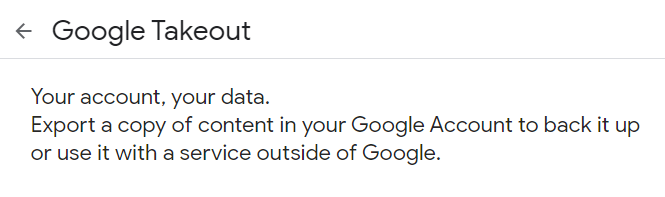
Google tarjoaa suhteellisen helpon tavan ladata kaikki valokuvasi kerralla Google Takeoutin avulla . Google Takeout on myös loistava tapa viedä tai ladata kaikki Gmail-sähköpostit .
8. Katso alkuperäinen, kun olet muokkaamassa
Kun muokkaat kuvaa sovelluksessa, napauta ja pidä kuvaa painettuna nähdäksesi alkuperäisen. Napsauta ja pidä muokattua kuvaa selaimessa nähdäksesi alkuperäisen.
9. Lisää vanhoja valokuvia PhotoScanilla
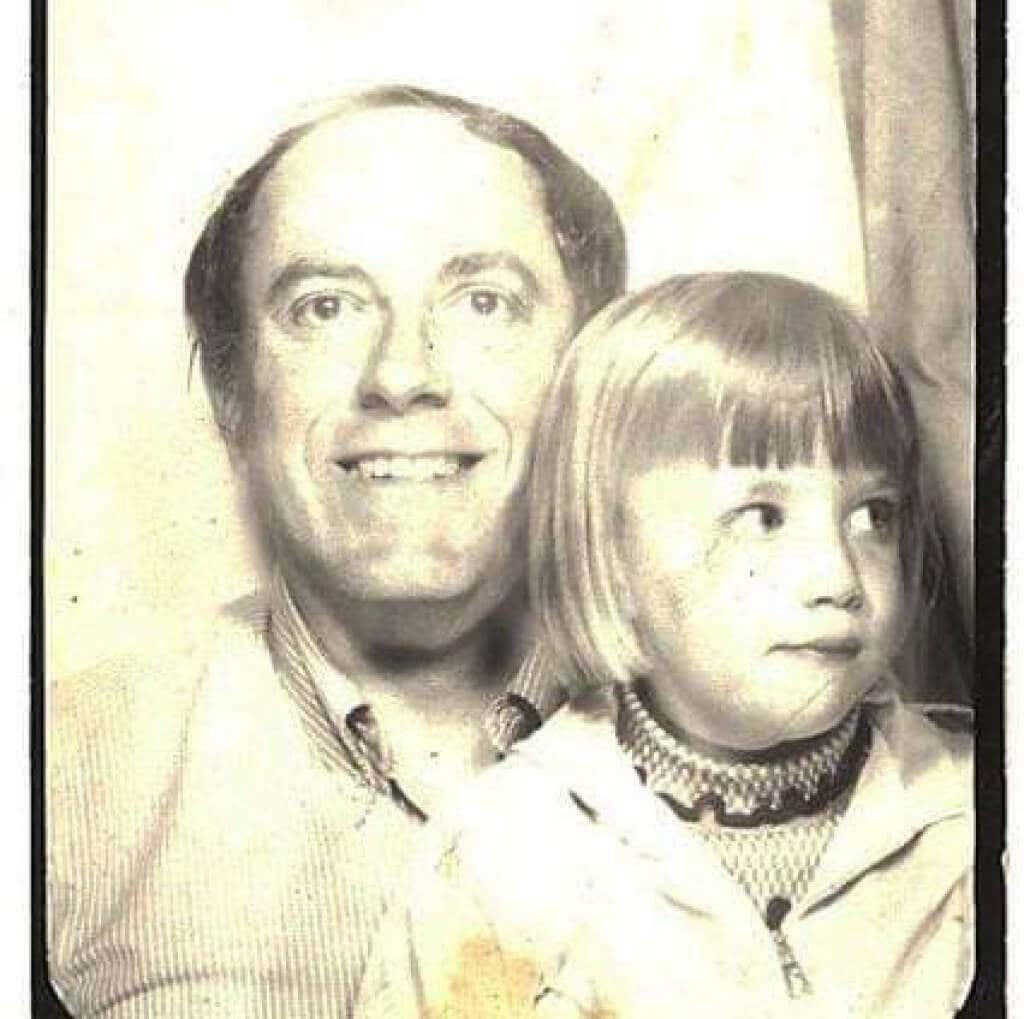
Googlen PhotoScan-sovelluksen ( Androidille ja iPhonelle ) käyttäminen vanhojen valokuvien skannaamiseen on parempi kuin pelkkä valokuvan ottaminen. Se skannaa vanhan kuvan (tai asiakirjan) useista kulmista häikäisyn vähentämiseksi. Säilytä nuo vanhat kuvat jälkipolville!
10. Ei vain Android-puhelimille
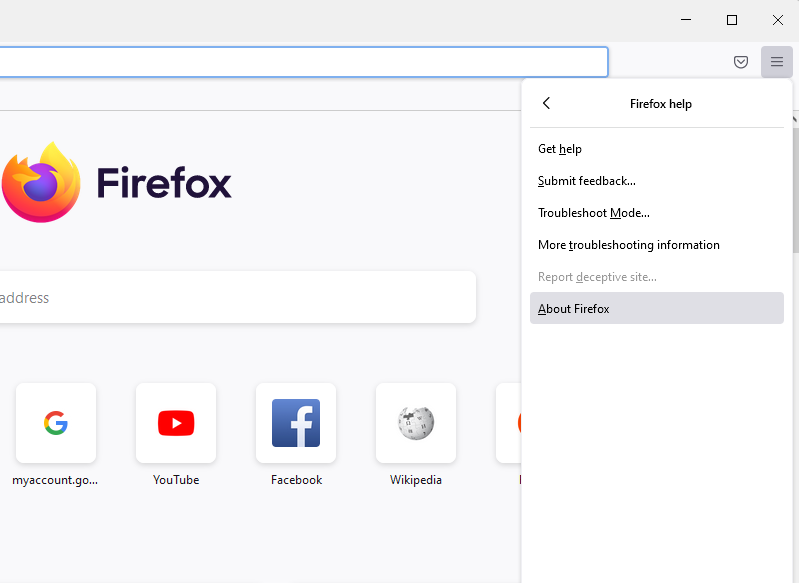
iPhone-käyttäjät voivat myös nauttia Google-kuvista. Lataa Google Kuvien iOS-sovellus .
11. Suoratoista näyttösi televisioon
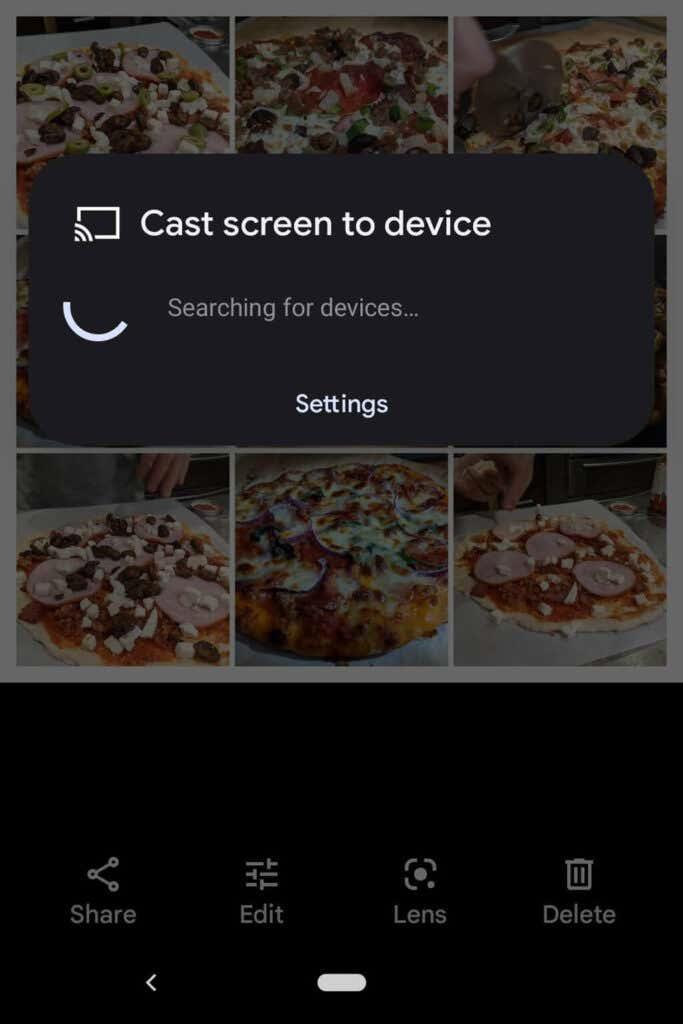
Jos käytät Google Kuvia Android-laitteella, voit jakaa kuvia kaikkien huoneessa olevien kanssa suoratoistamalla näyttösi toiseen laitteeseen , kuten televisioon.
12. Säästä tilaa
Kuvien poistaminen ei ole ainoa tapa säästää tilaa Google Kuvat -tililläsi. Pakkaa korkealaatuiset valokuvasi, jotta vapautat tilaa etkä törmää pelättyyn valokuvien tallennusrajaan. Valitse Google Kuvat -sovelluksessa profiilikuvasi oikeasta yläkulmasta.
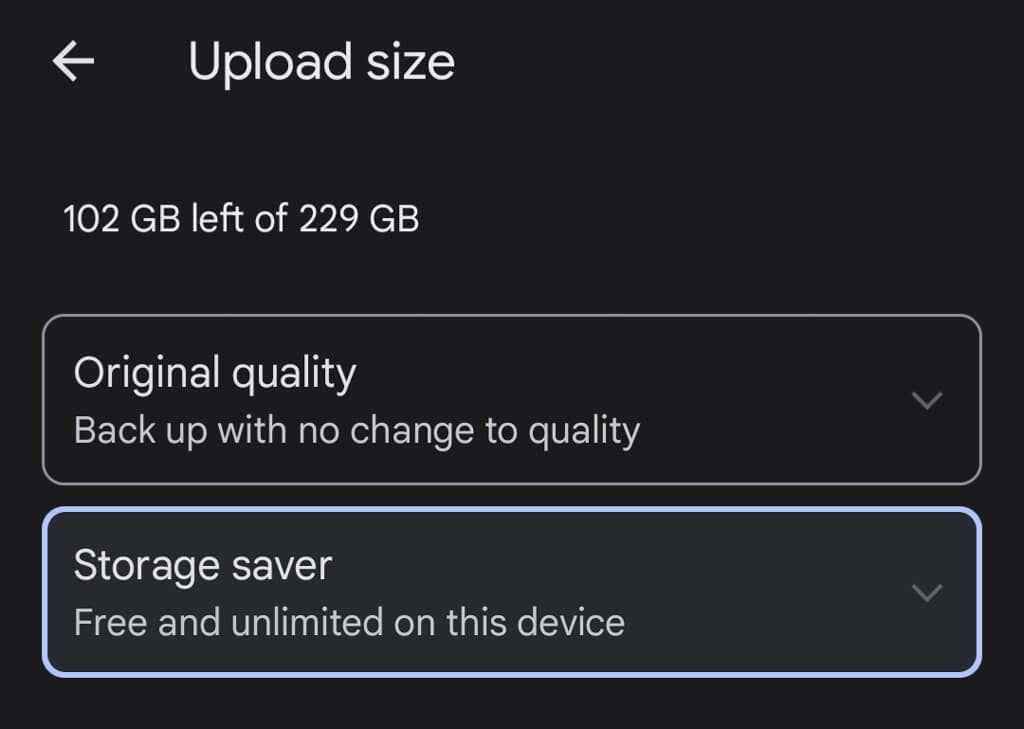
Valitse sitten Valokuva-asetukset > Varmuuskopiointi ja synkronointi > Lähetyskoko . Siellä voit varmuuskopioida valokuvasi niiden alkuperäisellä laadulla tai heikentää ladattujen kuvien laatua hieman.
13. Jaa kuvia ja albumeita
Google-kuvien sisällä on monia jakamisvaihtoehtoja. Jaa yksittäisiä kuvia tai kokonaisia albumeja tiettyjen ihmisten kanssa tai luo linkki, jota kuka tahansa voi käyttää. Jos lisäät kuvia jaettuun albumiin, ihmiset, joiden kanssa olet jakanut albumin (tai joilla on linkki), näkevät albumiin lisäämäsi uudet kuvat.
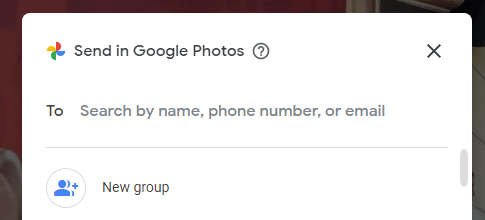
Kun jaat kuvan Google Kuvat -sovelluksesta, näet vaihtoehdot jakamiseen Google Kuvien tai muiden viesti- ja sosiaalisen median sovellusten kautta.
14. Luo valokuvakirjoja
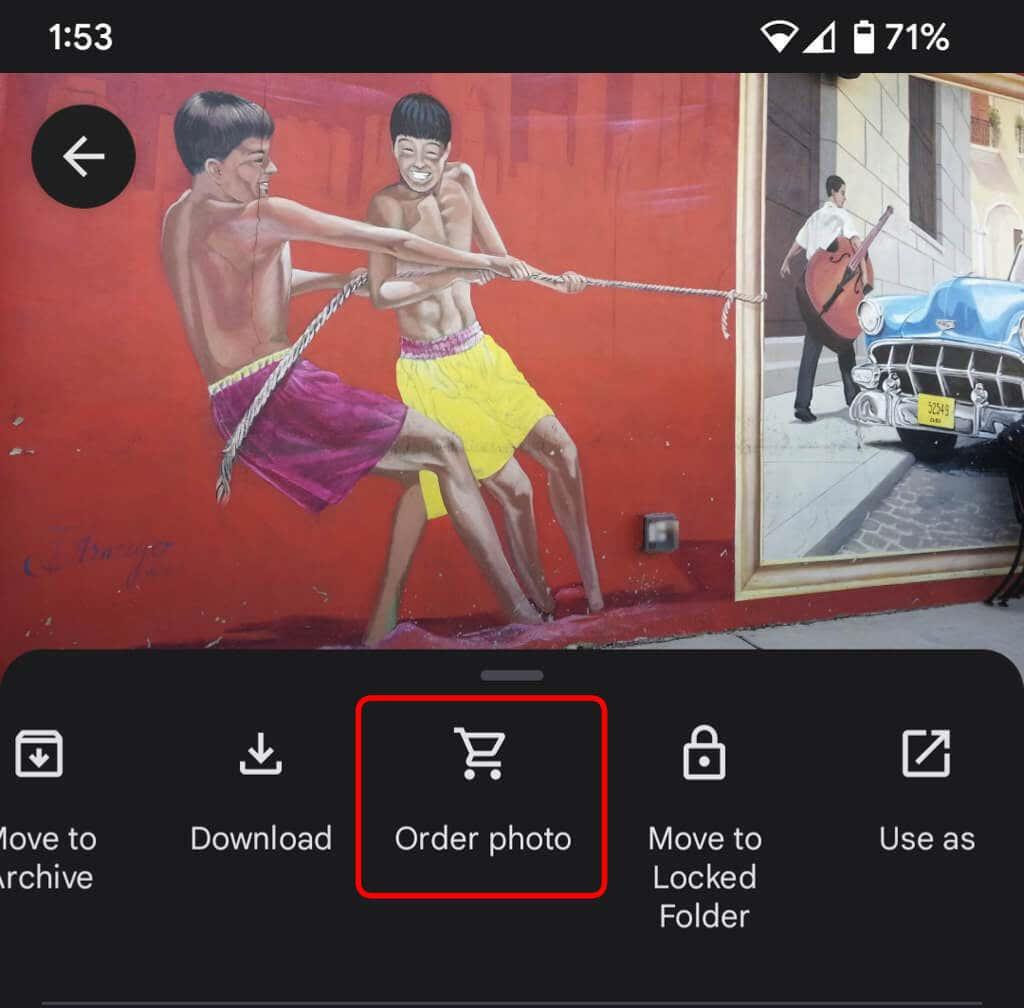
Vaikka digitaaliset valokuvat ovat hienoja, on myös mukavaa, että sinulla on jotain fyysistä, jota voit pitää. Kokoa parhaat valokuvasi valokuvakirjaksi valitsemalla työpöytäsivustolla Print Store . Valitse sovelluksessa Lisää - kuvake (kolme pistettä) ja valitse Tilaa valokuva . Voit luoda valokuvakirjan, tilata valokuvatulosteen tai luoda valokuvasta kanvastulosteen. Nämä ovat erinomaisia lahjoja erityisesti vanhemmille ja isovanhemmille.
15. Käytä lukittuja kansioita turvallisuuden parantamiseksi
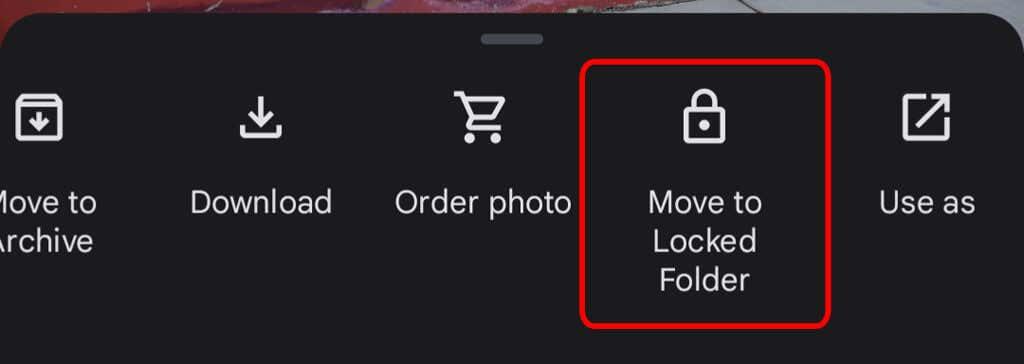
Siirrä laitteellasi oleva valokuva lukittuun kansioon valitsemalla Lisää - kuvake ja Siirrä lukittuun kansioon . Kuvan siirtäminen lukittuun kansioon tarkoittaa, että se piilotetaan muilta Google Kuvien alueilta ja muilta laitteesi sovelluksilta. Valokuvaa ei varmuuskopioida tai jaeta, ja se poistetaan, jos poistat Google Kuvien asennuksen.
16. Ota Varmuuskopiointi ja synkronointi käyttöön
Heti kun asennat Google Photos -mobiilisovelluksen puhelimeesi, sinua pyydetään ottamaan Varmuuskopiointi ja synkronointi käyttöön. Tämä ominaisuus tallentaa automaattisesti uudet valokuvat ja videot, kun sinulla on Internet-yhteys, mikä on hienoa, jos sinulla ei ole paljon laitteen tallennustilaa. Sitten voit aina löytää kuvasi ja videosi Google-kuvakirjastostasi. Voit määrittää sen vain varmuuskopioimaan ja synkronoimaan, kun olet yhteydessä Wi-Fi-verkkoon.
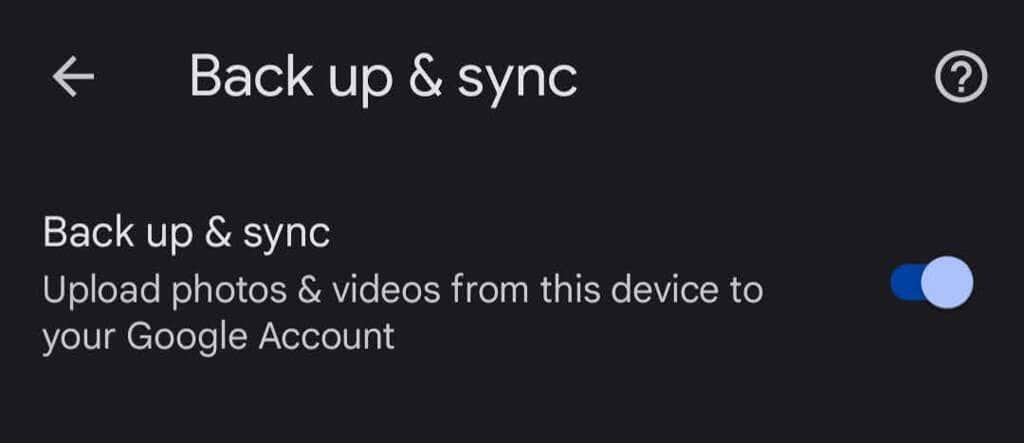
Jos käytät iPhonea ja olet jo varmuuskopioinut valokuvasi iCloudiin, Googlen Back Up & Sync -ominaisuus on loistava toinen puolustuslinja. Napauta sovelluksessa profiilikuvaasi ja valitse sitten Valokuva-asetukset > Varmuuskopioi ja synkronoi .