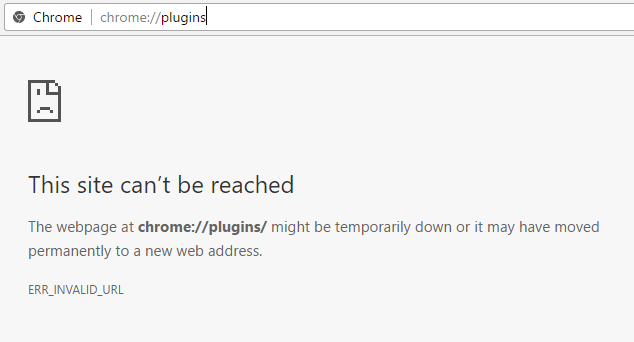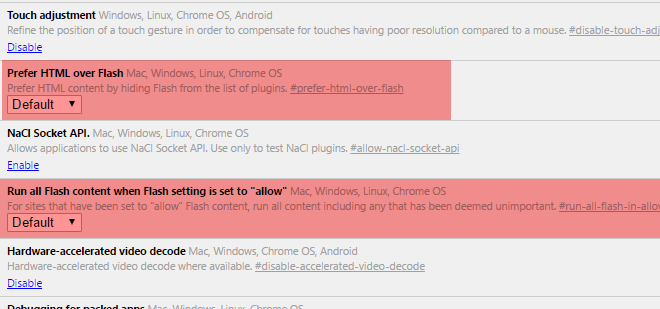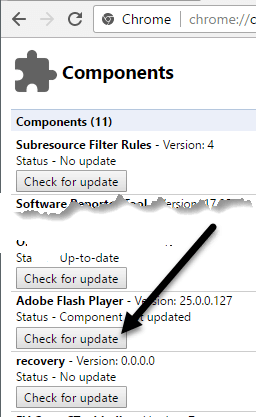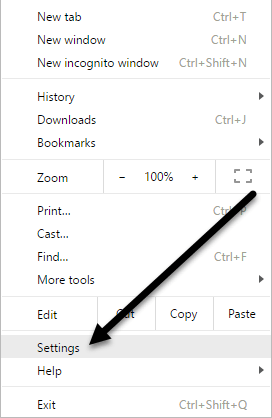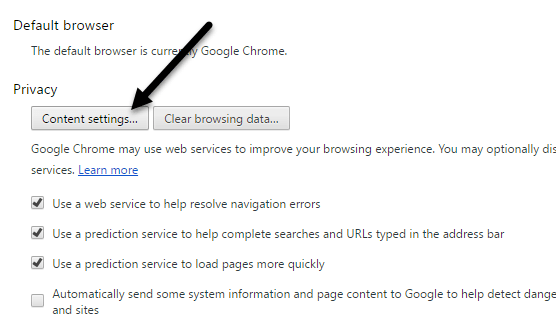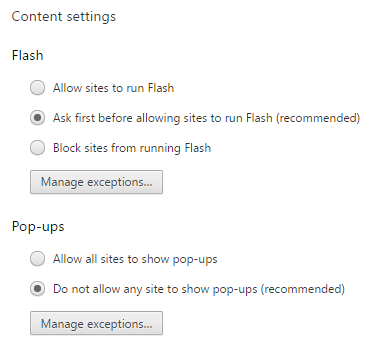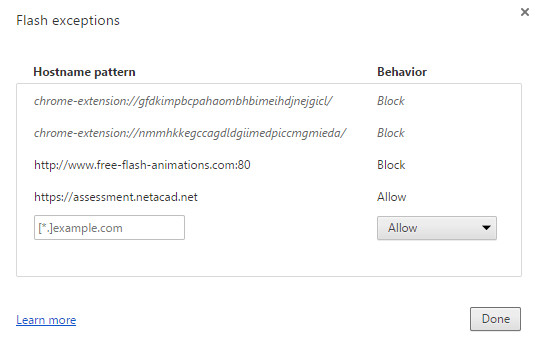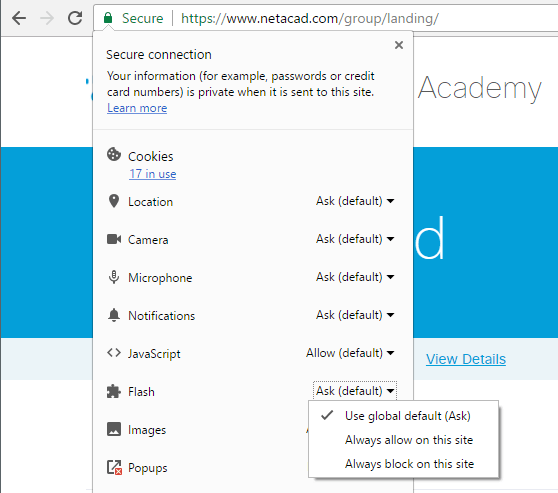Jos olet Chromen käyttäjä, niin sinun pitäisi olla, olet todennäköisesti huomannut, että Flash on oletusarvoisesti estetty selaimessa. Google ei pidä Flashistä Flashin luontaisten suurien tietoturvapuutteiden vuoksi ja tekee siksi kaikkensa pakottaakseen sinut olemaan käyttämättä Flashia.
Ainoa ongelma on, että Flashia käyttäviä sivustoja on edelleen paljon. Mikään päivittäin vierailevista suurimmista sivustoista, kuten Facebook, Instagram jne., ei käytä sitä, mutta monet pienemmät ja vanhemmat sivustot eivät vain ole vaivautuneet siirtymään HTML 5:een. Olen esimerkiksi osallistumassa Cisco-kurssille paikallisessani. Community Collegessa ja suorittaakseni tehtävät minun on kirjauduttava Ciscon NetAcademy-verkkosivustolle. Ongelmana on, että joidenkin kysymysten tarkastelu ja vastaaminen vaatii Flashin.
Jos teet nopean Google-haun Flashin käyttöönottamiseksi Chromessa, näet paljon artikkeleita, joissa kehotetaan lataamaan Flash Adoben verkkosivustolta ja asentamaan se (mikä ei toimi) tai avaamaan Chrome-välilehti ja siirtymään Chromeen : //plugins (joka ei myöskään toimi enää). Chromen uusimmassa versiossa (57) et voi enää hallita laajennuksia siirtymällä kyseiseen URL-osoitteeseen. Sen sijaan saat viestin " Tälle sivustolle ei saada yhteyttä ".
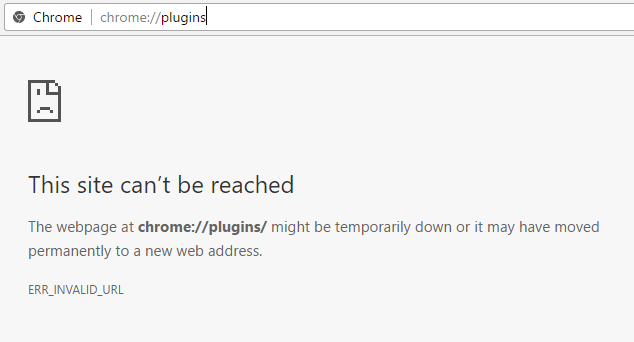
Tämä on hirveän epäintuitiivinen ja hämmensi minua, koska olin tottunut käymään siellä ottamaan Flashin käyttöön tai poistamaan sen käytöstä tarpeen mukaan. Nyt näyttää siltä, että he haluavat vain ottaa sen käyttöön tietyillä sivustoilla, joissa sitä tarvitaan. Tässä artikkelissa selitän, kuinka saat Flashin toimimaan silloin, kun sitä tarvitset, ja kuinka se voidaan pitää pois käytöstä muuten.
Tarkista Chrome Flash -asetukset
Tarkista ensin Chromen Flash-asetukset. On pari paikkaa, joissa voit tehdä tämän. Avaa uusi välilehti ja kirjoita chrome://flags .
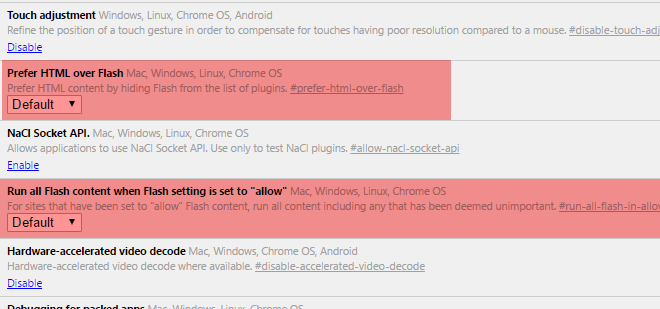
Varmista, että Prefer HTML Flashin sijaan ja Suorita kaikki Flash-sisältö, kun Flash-asetuksena on "salli" -asetuksena on Oletus . Avaa toinen välilehti ja kirjoita chrome://components . Napsauta Adobe Flash Player -kohdassa Tarkista päivitys -painiketta.
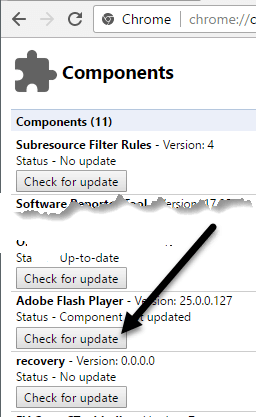
Napsauta nyt Chrome-valikkopainiketta oikeassa yläkulmassa ja napsauta Asetukset .
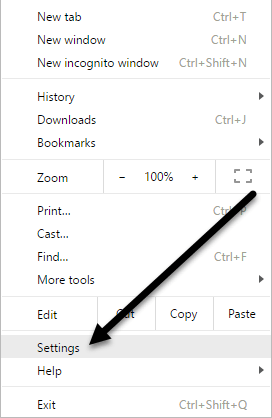
Vieritä sivun alaosaan ja napsauta Näytä lisäasetukset . Vieritä vielä alaspäin ja napsauta sitten Tietosuoja - kohdassa Sisältöasetukset .
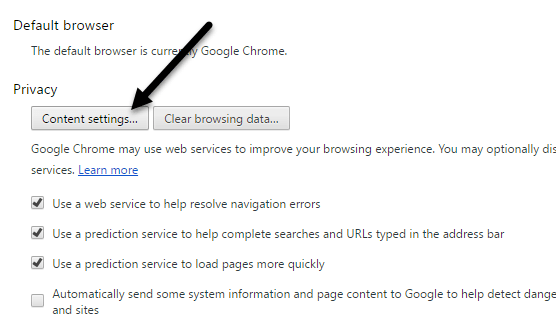
Vieritä ponnahdusikkunassa alaspäin, kunnes näet Flash - otsikon. Varmista, että Kysy ensin, ennen kuin sallit sivustojen suorittaa Flashin (suositus) -ruutu on valittuna. Jos haluat estää Flashin kokonaan Chromessa, valitse Estä sivustoja käyttämästä Flashia . Älä koskaan valitse Salli sivustojen suorittaa Flash, ellei sinulla ole todella pätevää syytä, kuten Chromen käyttäminen virtuaalikoneessa tai vastaavassa.
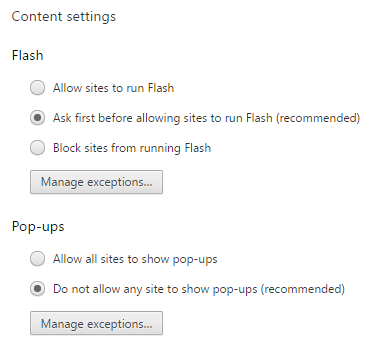
Salli sivustojen suorittaa Flash
Nyt hauska osa! Flashin käyttämiseksi sinun on otettava se käyttöön vain tietyissä sivustoissa. Ei ole enää mahdollisuutta ottaa sitä käyttöön kaiken aikaa. Yksi tapa määrittää sivusto Flashille on napsauttaa Hallinnoi poikkeuksia -painiketta kohdasta Sisältöasetukset – Flash , kuten yllä olevassa kuvakaappauksessa näkyy.
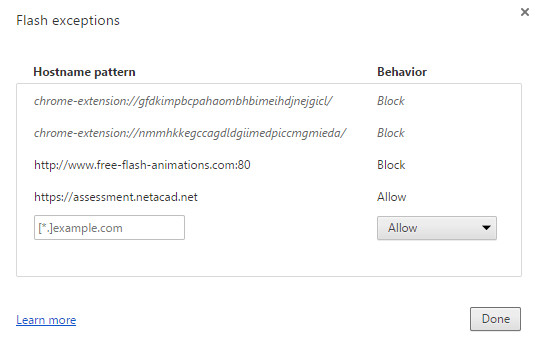
Kuten näet, olen lisännyt NetAcad-sivuston, josta puhuin aiemmin, ja Behavior -asetuksena on Allow . Tämä menetelmä on hieman hankala, koska sinun on siirryttävä Asetukset - sivulle jne. Helpoin tapa antaa sivuston suorittaa Flash on mennä sivustolle ja napsauttaa sitten osoitepalkin URL-osoitteen vasemmalla puolella olevaa pientä kuvaketta. .
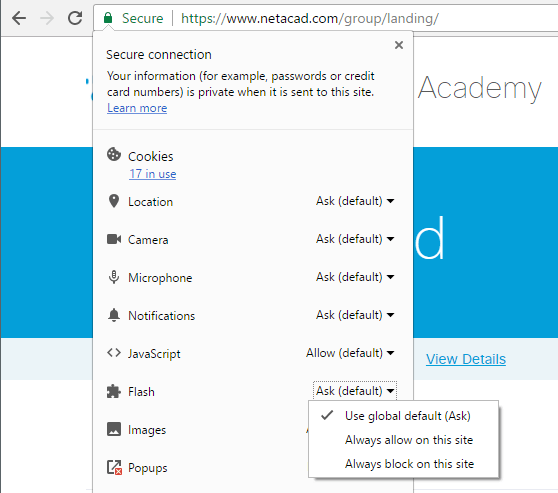
Kuvake on joko lukkokuvake, jos yhteys käyttää HTTPS:ää, tai tietokuvake, jos yhteys ei ole suojattu. Kun napsautat tätä kuvaketta, näet joukon asetuksia, jotka voit määrittää kyseiselle sivustolle. Alareunassa on Flash. Oletuksena sen pitäisi olla Käytä yleistä oletusta (Kysy) , mikä tarkoittaa, että selaimen pitäisi kysyä, haluatko ottaa Flashin käyttöön sivustossa, jolla on Flash-sisältöä.
Kokemukseni mukaan selain ei kuitenkaan koskaan pyydä minua ottamaan Flash-sisältöä käyttöön, vaikka sivustolla olisi selvästi Flash-sisältöä. Joten minun on periaatteessa valittava Salli aina tällä sivustolla -vaihtoehto, jotta Flash toimisi. Huomaa, että sinun on ehkä suljettava välilehti ja ladattava se uudelleen, jotta Flash-sisältö näkyy oikein.
Siinäpä se. Toivottavasti tämä selventää tarkasti, kuinka Flash toimii Chromen uusimmassa versiossa. Olen varma, että se muuttuu pian uudelleen, joten päivitän tämän viestin, jos niin tapahtuu. Jos sinulla on kysyttävää, lähetä kommentti. Nauttia!