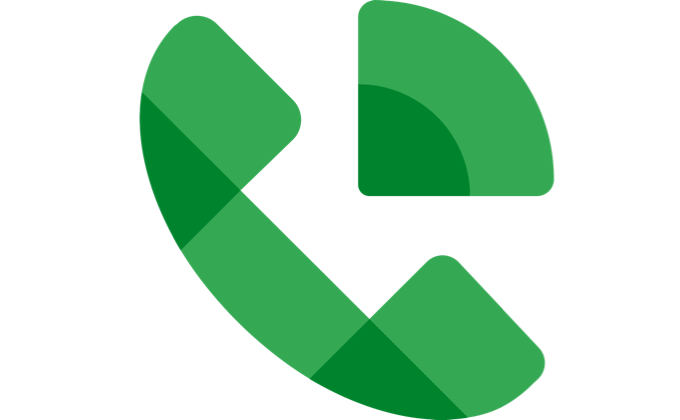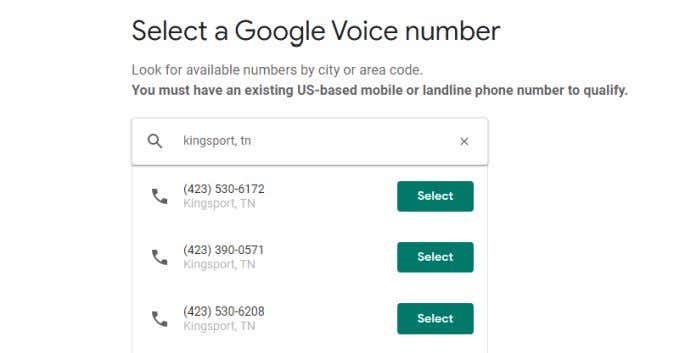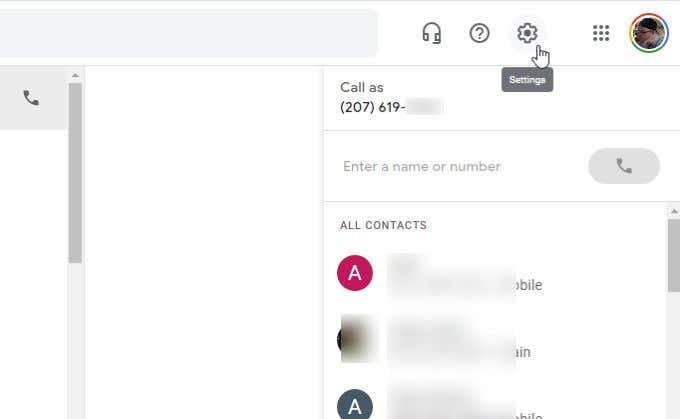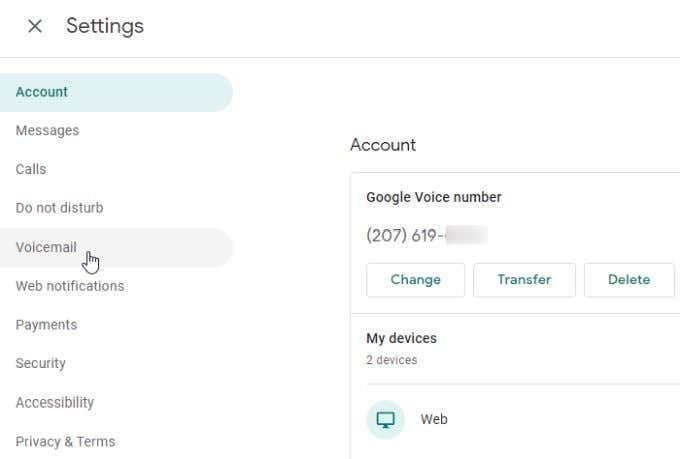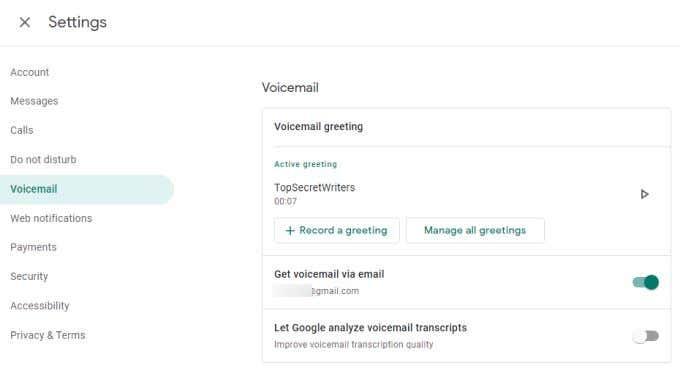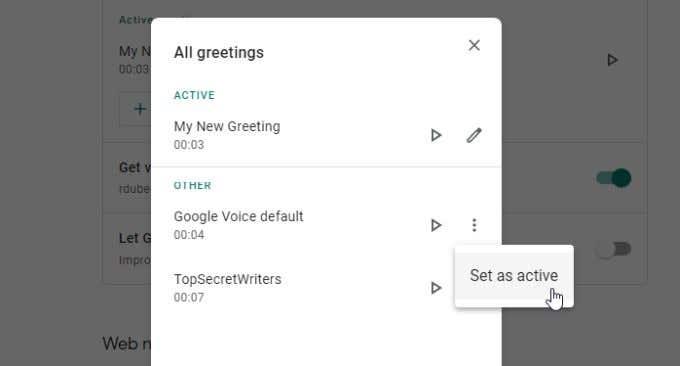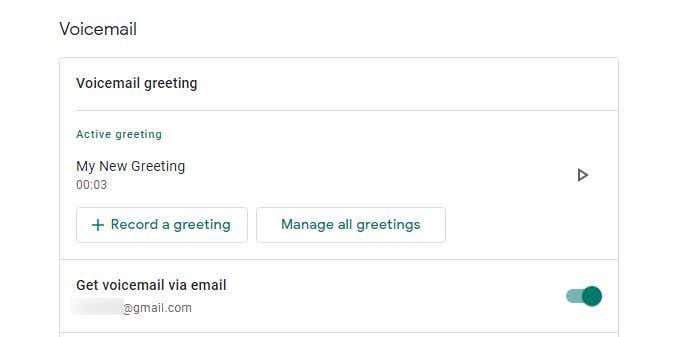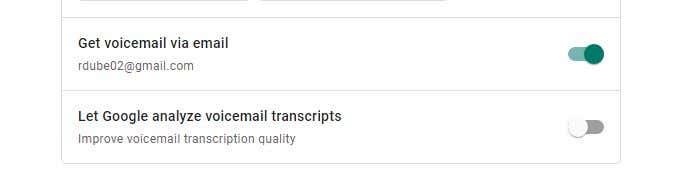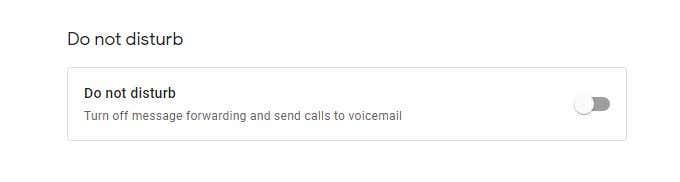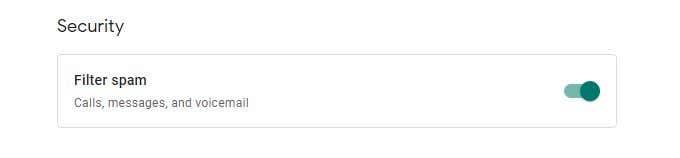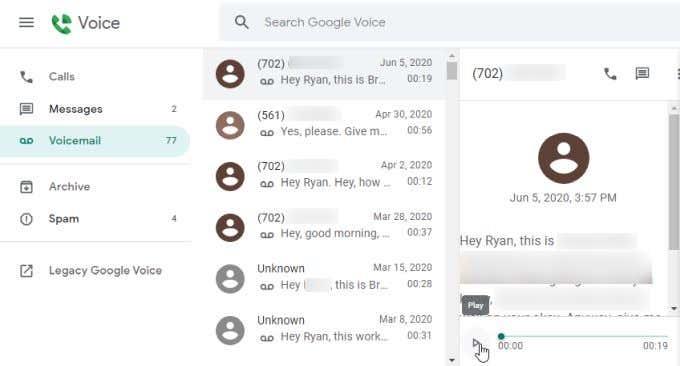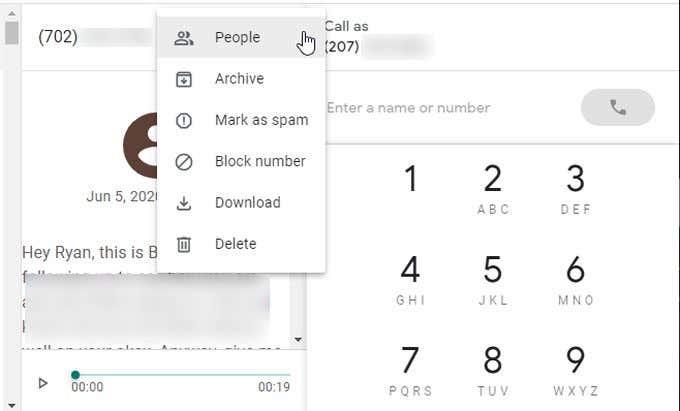Google Voice on todella hyödyllinen (ja ilmainen) Google-palvelu, jonka avulla voit soittaa ja vastaanottaa puheluita ilman lanka- tai matkapuhelinta.
Yksi Google Voicen hyödyllisimmistä ominaisuuksista on vastaajatoiminto. Se on loistava tapa vastaanottaa viestejä ihmisiltä verkkosivustosi yhteydenottolomakkeiden kautta tai vain yleisenä numerona, jonka haluat antaa ihmisille, jotta he voivat jättää sinulle viestejä antamatta heille oikeaa puhelinnumeroasi.
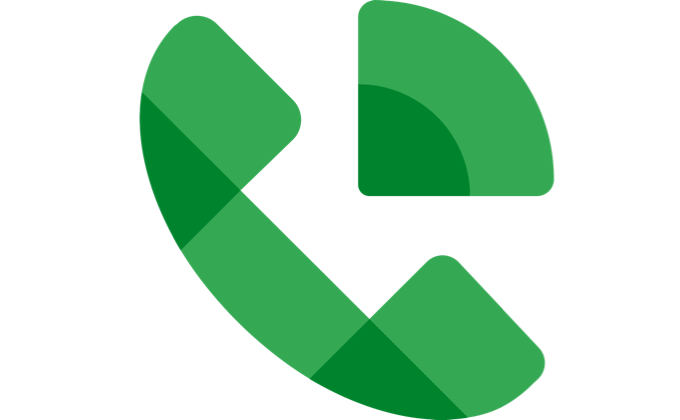
Tässä artikkelissa opit määrittämään vastaajaviestin Google Voice -tililläsi.
Eikö sinulla vielä ole Google Voicea?
Jos pidät ajatuksesta käyttää Google Voicen vastaajatoimintoa , mutta sinulla ei vielä ole tiliä tai Google Voice -puhelinnumeroa, rekisteröityminen on erittäin helppoa.
- Aloita kirjautumalla Google -tiliisi ja käymällä Google Voice -sivulla .
- Valitse Henkilökohtaiseen käyttöön ja valitse laitetyyppi, jota haluat käyttää ( Android , iOS tai Web).
- Lisää kotiosoite tai henkilökohtainen puhelinnumero (valinnainen).
- Lue käyttöehdot ja tietosuojakäytäntö ja valitse sitten Jatka .
- Kirjoita lähellä olevan kaupungin nimi ja valitse Valitse sen numeron vierestä, jonka haluat lunastaa.
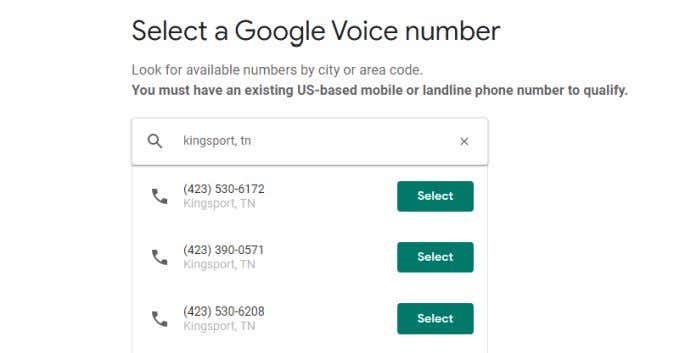
Viimeistele uuden numerosi määrittäminen noudattamalla näytön ohjeita. Voit myös linkittää tämän Google Voice -puhelinnumeron olemassa olevaan lanka- tai matkapuhelinnumeroon, jos haluat, että Google Voiceen soitetaan myös kyseiseen puhelimeen.
Vastaajan määrittäminen Google Voicessa
Nyt kun sinulla on oma Google Voice -tili ja puhelinnumero, sinulla on itse asiassa aktiivinen vastaajapostilaatikko osana tiliä.
Sinun on kuitenkin tehtävä muutamia asioita, jotta voit määrittää vastaajapalvelun, jotta se toimii oikein.
1. Kun olet kirjautunut Google Voice -tiliisi, valitse ratas Asetukset -kuvake oikeasta yläkulmasta.
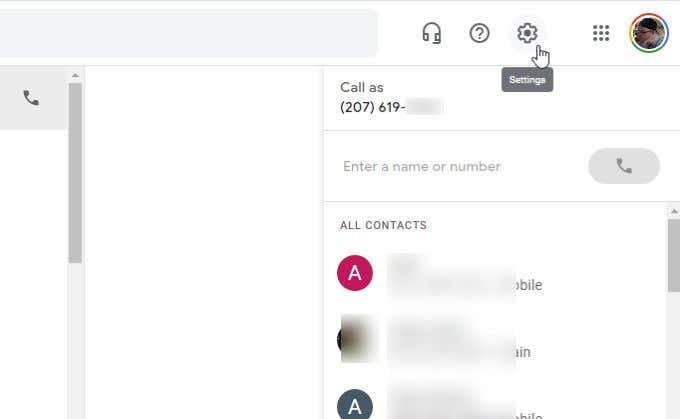
2. Valitse Asetukset-osiossa Vastaaja vasemmanpuoleisesta valikosta. Tämä vierittää sinut automaattisesti Vastaajaasetukset-osioon.
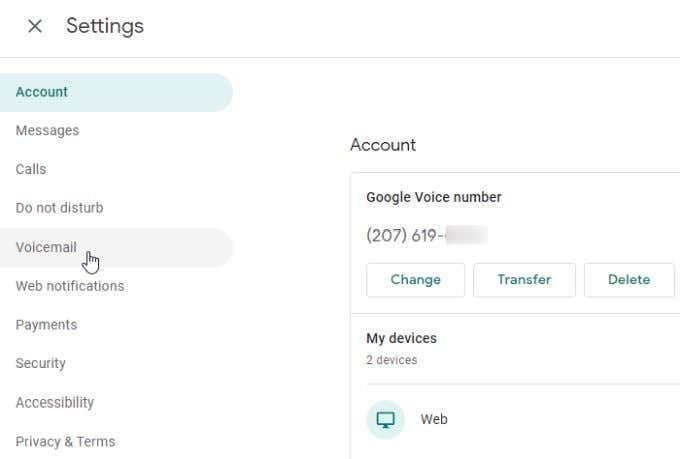
3. Vastaaja-asetuksissa on kolme osiota, joissa voit määrittää tarkasti, miten Google Voice -vastaajatoiminto toimii.
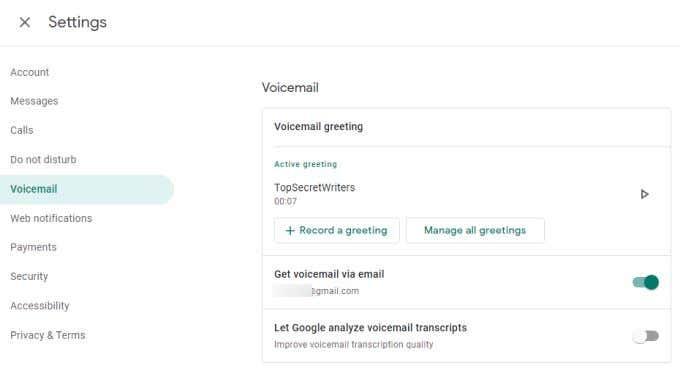
Tutkimme jokaista näistä Google Voice -vastaajaasetuksista seuraavassa osiossa.
Google Voice Voicemail -asetukset
Ensimmäinen huomioitava osa on aktiivinen tervehdys . Näet kaksi painiketta tässä osiossa.
- Nauhoita tervehdys : Valitse tämä, jos haluat äänittää uuden tervehdyksen mikrofonillasi. Voit nauhoittaa jopa 3 minuutin pituisen tervehdyksen. Valitse pysäytyskuvake, kun olet valmis. Tallenna tervehdys valitsemalla Tallenna tai yritä uudelleen valitsemalla Toista . Nimeä tervehdys ja valitse uudelleen Tallenna .
- Hallitse kaikkia tervehdyksiä : Tämä avaa ikkunan, jossa voit asettaa minkä tahansa tallennetuista viesteistäsi nykyiseksi aktiiviseksi viestiksi (sinulla voi olla vain yksi aktiivinen kerrallaan). Valitse viesti valitsemalla sen oikealla puolella olevat kolme pistettä ja valitsemalla Aseta aktiiviseksi .
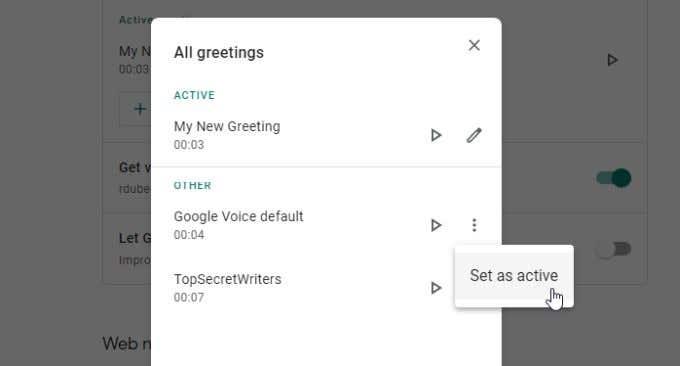
Näet aina nykyisen aktiivisen tervehdyksen puhepostin tervehdysruudun Aktiivinen tervehdys -osiossa .
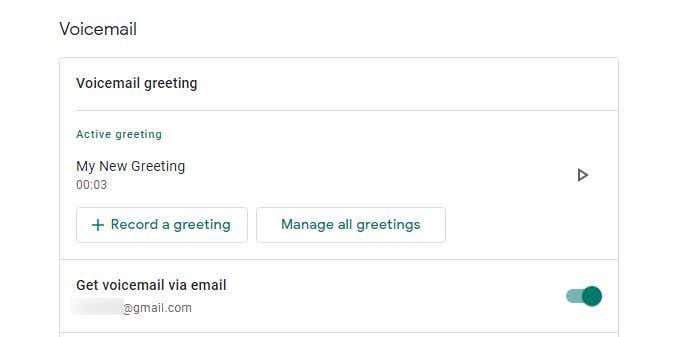
Toinen osio on Hanki vastaaja sähköpostin kautta . Jos otat tämän käyttöön, saat kaikki uudet tallennetut vastaajaviestit suoraan Google-sähköpostitiliisi. Tämä on sähköpostiosoite, joka liitetään Gmail-tiliin, jolla rekisteröidyit Google Voiceen.
Kolmas ja viimeinen osa on Anna Googlen analysoida vastaajaviestien transkriptioita . Tämä on yksityisyysasetusvaihtoehto. Sen käyttöönotto antaa Googlelle luvan käyttää vastaajaviestien transkriptioita muokatakseen ja parantaakseen vastaajaviestien transkriptioalgoritmia.
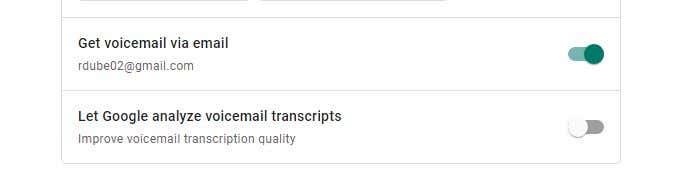
Google Voice -vastaajaasetukset-osiossa olevien asetusten lisäksi on muutamia muita asetuksia, jotka liittyvät vastaajasi määrittämiseen.
Google Voice Voicemail -asetukset
Vastaajaasetukset-osion yläpuolella on Älä häiritse -ruutu, jossa on toinen vastaajaasetus.
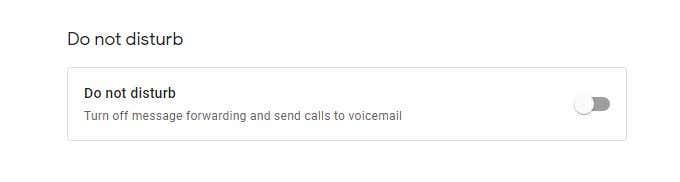
Tämän valinnan ottaminen käyttöön ei lähetä viestejäsi edelleen puhelinnumeroon, jonka olet määrittänyt Google Voicemail -tilillesi. Sen sijaan se vain siirtää kaikki puhelut suoraan vastaajaan.
Tämä on vaihtoehto, jota voit halutessasi käyttää, jos olet matkalla etkä halua häiritä puheluita vähään aikaan.
Toinen vastaajavaihtoehto on alempana Google Voicemail -asetussivulla, alareunassa. Etsi Turvallisuus-osio. Suodata roskapostilaatikko on paikka , jossa voit ottaa roskapostin suodatuksen käyttöön kolmelle Google Voicemail -toiminnolle – puheluille, viesteille ja vastaajalle .
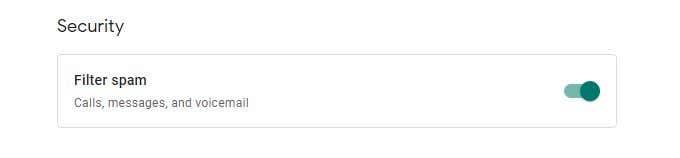
Ota tämä ominaisuus käyttöön ottamalla tämä kytkin käyttöön. Tämä on erityisen hyödyllistä, jos huomaat saavasi paljon roskapostiviestejä tai ääniviestejä. Googlen roskapostin estoalgoritmi estää yllättävän tehokkaasti nämä ärsyttävät yhteystiedot.
Muita Google Voicemail -vinkkejä
Google Voicemailin käyttäminen on erittäin helppoa ja kätevää. Kun valitset Vasemmanpuoleisesta navigointipaneelista Vastaaja, pääset viimeisimpien vastaajaviestien luetteloon.
Valitse mikä tahansa viesti nähdäksesi vastaajaviestin transkription. Voit kuunnella viestin valitsemalla tämän transkription alta olevan toistopainikkeen.
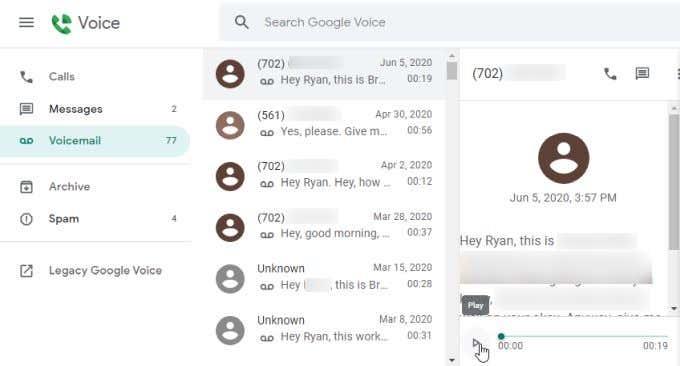
Kun valitset kolme pistettä viestin oikeasta yläkulmasta, näet luettelon vaihtoehdoista, joita voit tehdä vastaajaviestilläsi.
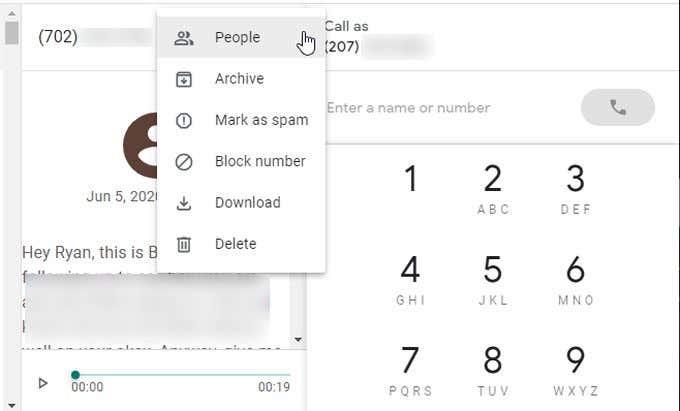
Tärkeitä vaihtoehtoja tässä ovat:
- Etsi viestin lähettäjä yhteystietoluettelostasi
- Poista tai arkistoi viesti
- Merkitse viesti roskapostiksi tai estä numero
- Lataa kopio viestistä äänitiedostona
Tärkeintä on, että kun otat puhepostin käyttöön Google Voicessa, se vain toimii. Se on myös kätevä ja antaa sinulle paikan saapuvien puhelujen tallentamiseen, josta voit saapua niihin omalla ajalla ja omalla aikataulullasi.