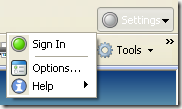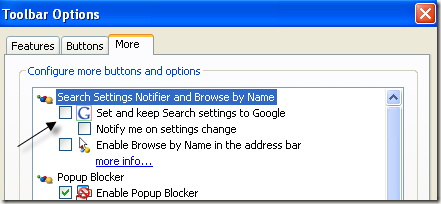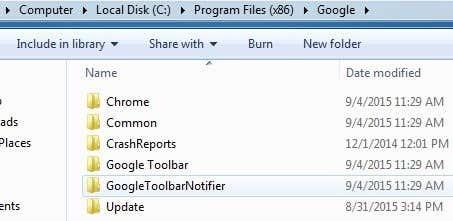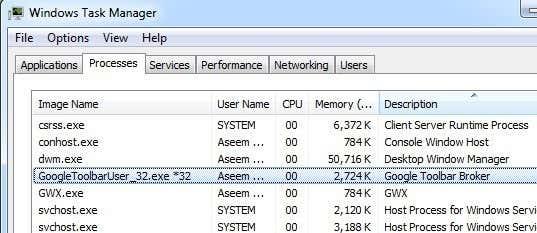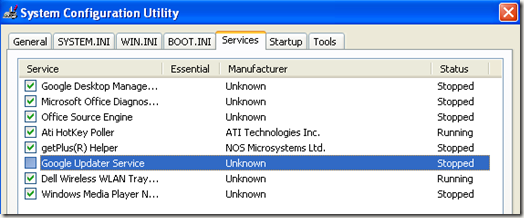Käytin Google-työkalupalkkia Firefoxin ja Internet Explorerin kanssa, koska siinä oli joitain hyödyllisiä ominaisuuksia, joita käytin säännöllisesti ja se piti minut yhteydessä Google-tiliini. Se oli kuitenkin kuin vuosikymmen sitten. Kaikki työkalupalkin sisältö on nyt Google Chromessa ja IE:n käyttö on laskenut merkittävästi.
Silti, jos olet jumissa IE:ssä tai käytät mieluummin Firefoxia, Google-työkalupalkki voi olla sinulle hyödyllinen, vaikka sitä ei ole päivitetty vuoden 2012 jälkeen! Lisäksi työkalurivi asentaa useita palveluita Windows-järjestelmääsi.
Yksi Google-työkalupalkin vanhempien versioiden mukana tulevista prosesseista on GoogleToolbarNotifier.exe . Se on Windows-palvelu, joka toimii koko ajan varmistaakseen, että Google on oletushakukoneesi!
Nyt henkilökohtaisesti en usko, että Windows-palvelua tarvitsee vain varmistaa, että oletushakupalveluni pysyy samana. En usko, että minun on KOSKAAN tarvinnut vaihtaa sitä manuaalisesti takaisin Googleen.
Ollakseni rehellinen, syy he tekivät tämän johtui haittaohjelmista, jotka kaappasivat selaimesi ja muuttivat hakukoneen vakoiluohjelmien saastuttamaksi hakukoneeksi. Se on kuitenkin tarpeeton palvelu.
Onneksi Google ymmärsi tämän eikä enää sisällytä tätä lisäpalvelua, kun asennat työkalupalkin IE:lle ja Firefoxille. Sen sijaan on vaihtoehto Käytä Googlea oletushakukoneena , joka tarkistaa vain, kun avaat Chromen.
Nyt yleensä kehottaisin ihmisiä sammuttamaan käynnistysohjelmat MSCONFIG :n avulla , mutta kummallista kyllä, Google Toolbar Notifier palaa jatkuvasti, vaikka poistan sen valinnan MSCONFIGissa. Joten kuinka voit todella estää palvelun käynnistymisen?
Poista Google Toolbar Notifier käytöstä
Vaihe 1 : Avaa Internet Explorer tai Firefox ja napsauta Asetukset - painiketta (tai jakoavainkuvaketta) Google-työkalupalkin oikeassa reunassa. Napsauta sitten Asetukset .
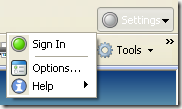
Vaihe 2: Napsauta Lisää - välilehteä ja poista sitten valinta ruudusta, jossa lukee " Aseta ja säilytä hakuasetukset Googlelle " -otsikon "Hakuasetusten ilmoitus ja selaa nimen mukaan " alla.
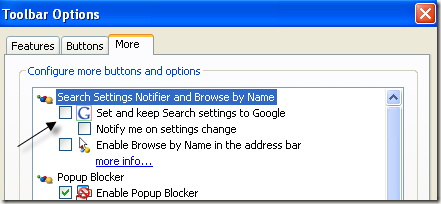
Napsauta OK ja käynnistä selainikkuna uudelleen. Huomaa, että työkalupalkin uusimmassa versiossa ei ole yllä kuvattuja vaihtoehtoja. Voit nyt avata Prosessit-välilehden Task Managerissa , etkä enää näe GoogleToolbarNotifier.exe - prosessia käynnissä.
Uudemmissa versioissa, vaikka Google Toolbar Notifier ei toimi erillisenä prosessina, se on silti olemassa kansiorakenteessa, kun asennat työkalupalkin. Jos siirryt hakemistoon C:\Program Files (x86)\Google , näet edelleen kansion siellä.
Jos yrität poistaa sen IE:n tai Firefoxin ollessa auki, se ei anna sinun poistaa sitä, koska se on käytössä. Tästä syystä minusta tuntuu, että Google saattaa yksinkertaisesti käyttää työkalupalkin ilmoitusprosessia toisen prosessin sisällä.
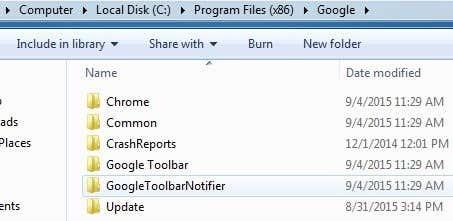
Jos kuitenkin suljet IE/Firefoxin, voit poistaa GoogleToolbarNotifier-kansion. Se ei näytä vaikuttavan haitallisesti mihinkään Google-työkalupalkkiin, joten jos haluat todella varmistaa, että se on poissa, poista kansio. Uudemmassa versiossa ei ole mitään, mitä voit poistaa asetuksista pysäyttääksesi ilmoitusprosessin.
On myös syytä huomata, että Google-työkalupalkin uudempi versio näkyy GoogleToolbarUser_32.exe - prosessina. Se on melko itsestään selvä prosessin nimi!
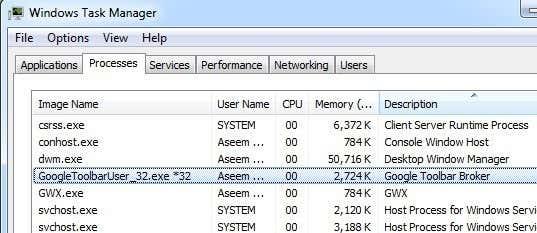
Saatat myös huomata, että Google Updater -palvelu toimii koko ajan myös nimellä GoogleUpdater.exe . Voit myös estää tämän prosessin suorittamisen normaalilla tavalla siirtymällä osoitteeseen MSCONFIG , napsauttamalla Palvelut - välilehteä ja poistamalla valinnan Google-päivityspalvelusta.
Työkalupalkin uudemmissa versioissa sen nimi on Google Update Service (gupdate.exe ja gupdatem.exe).
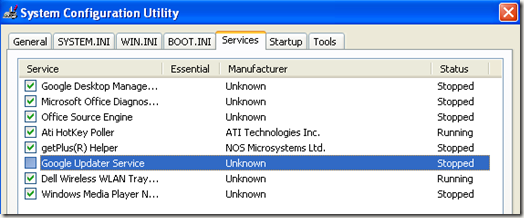
Google Updater Service vain tarkistaa jatkuvasti, että Google-tuotteesi ovat ajan tasalla. Jos olet kuten minä, teet tämän itse parin viikon välein etkä tarvitse palvelua, joka kerää prosessoriresursseja! Nauttia!