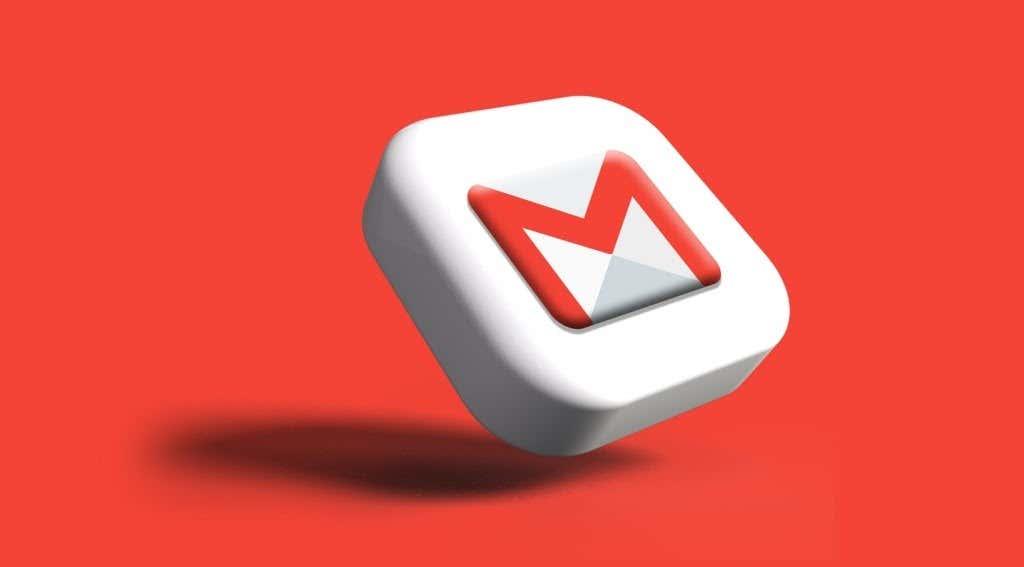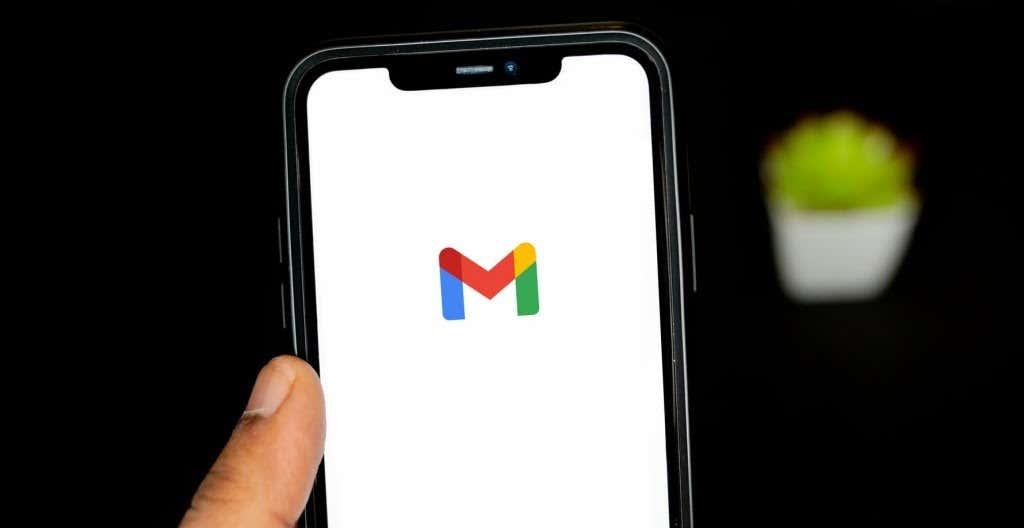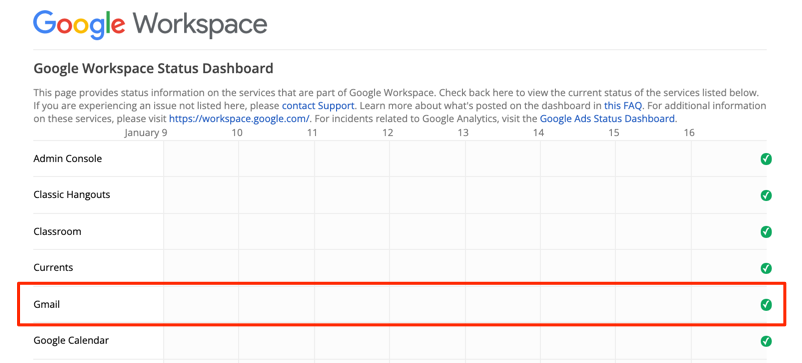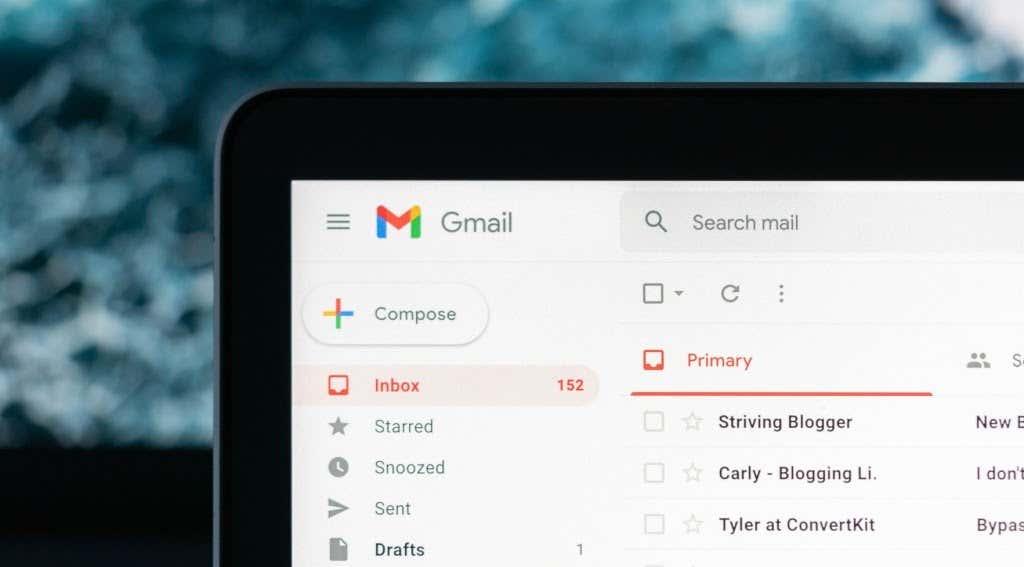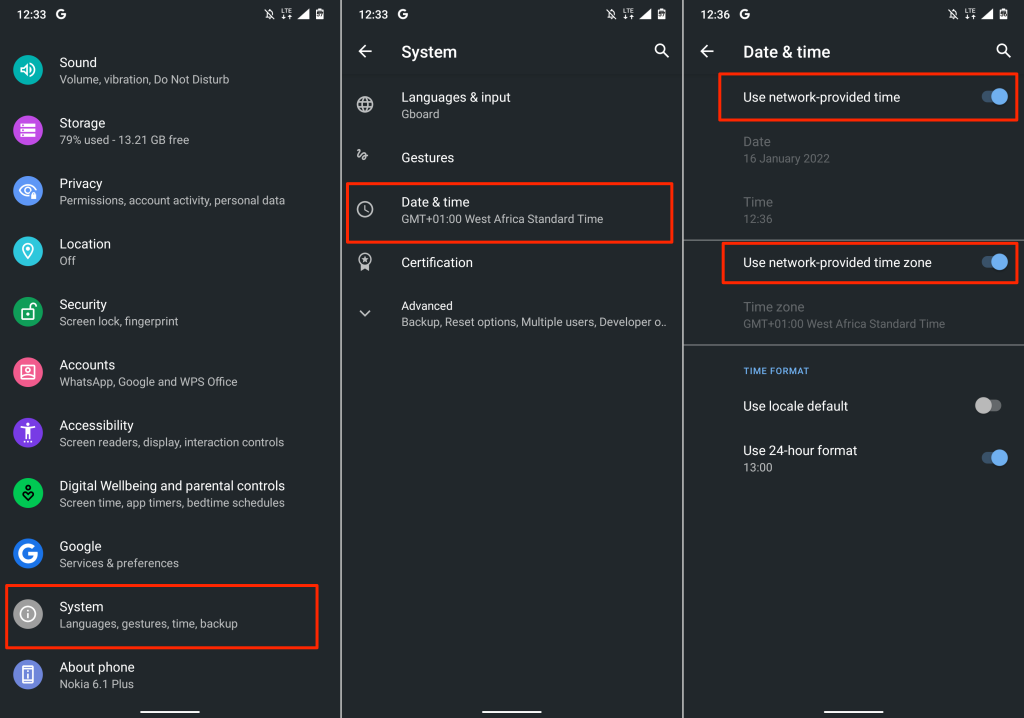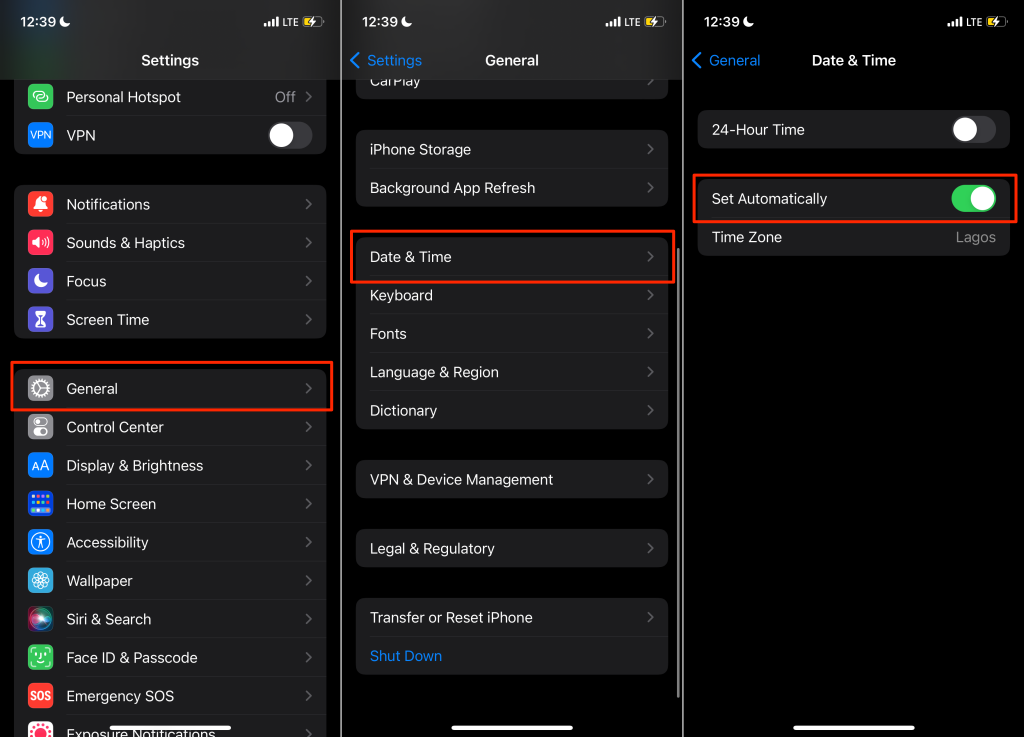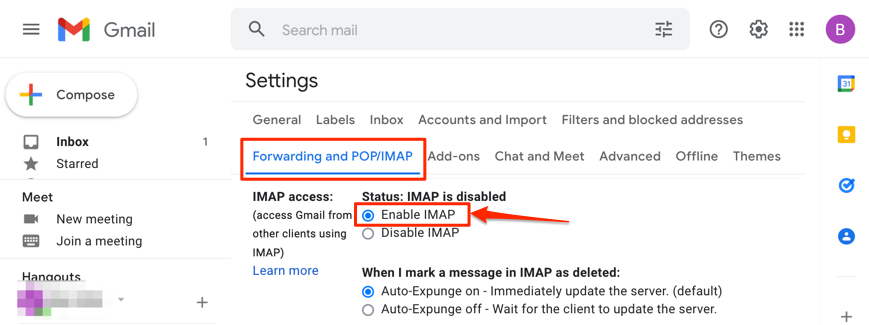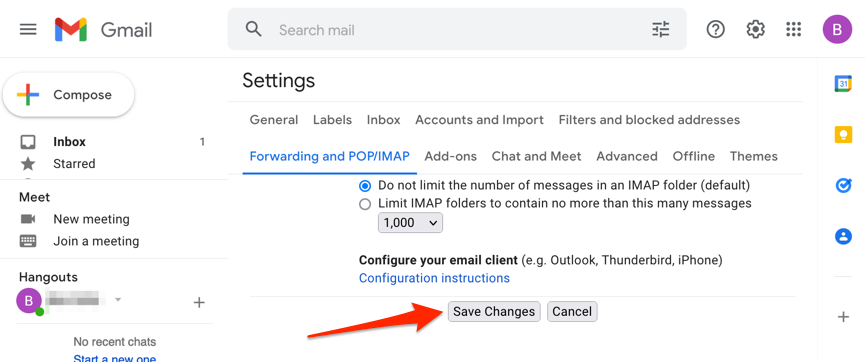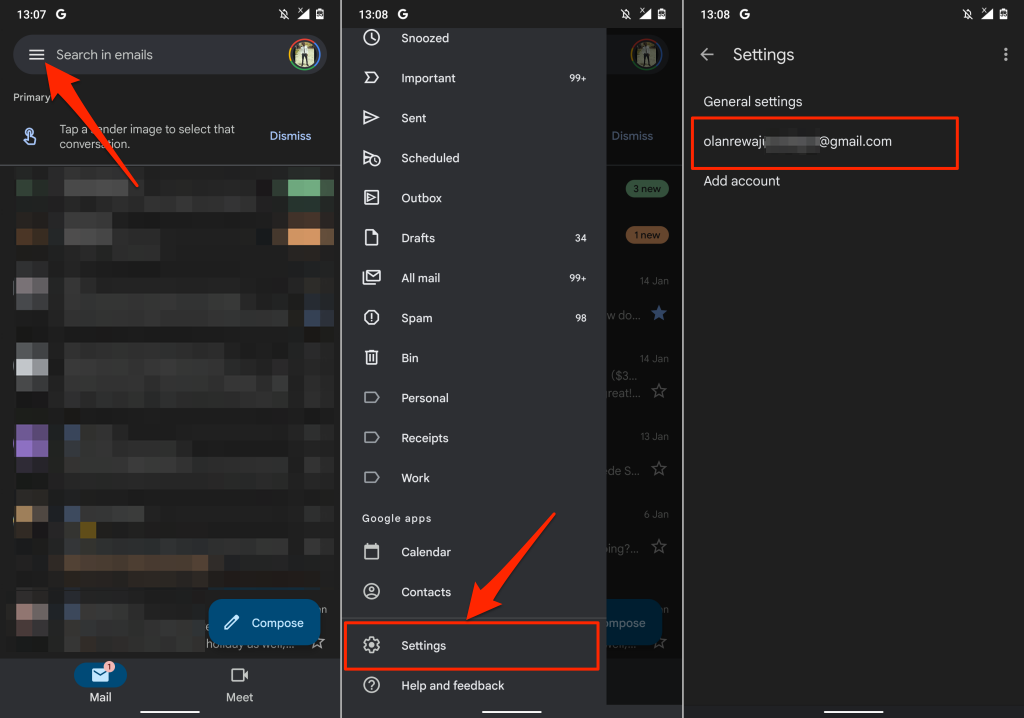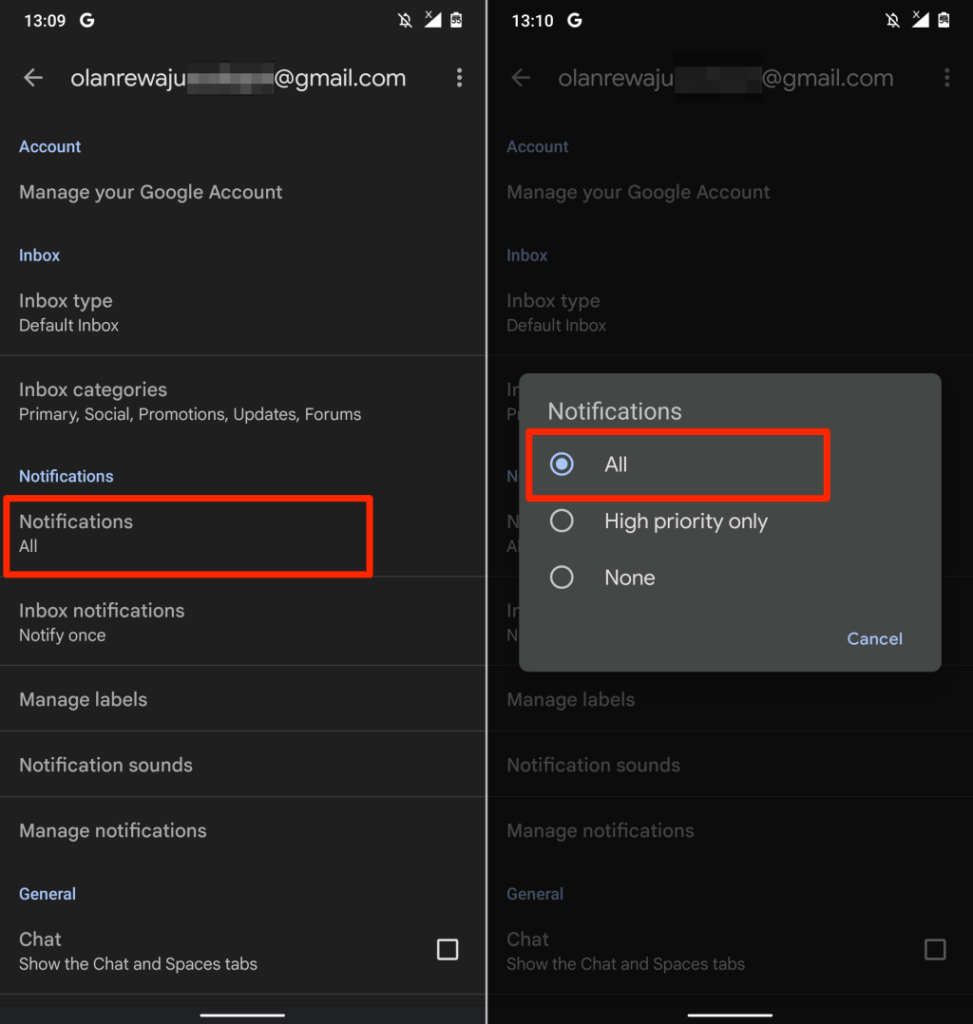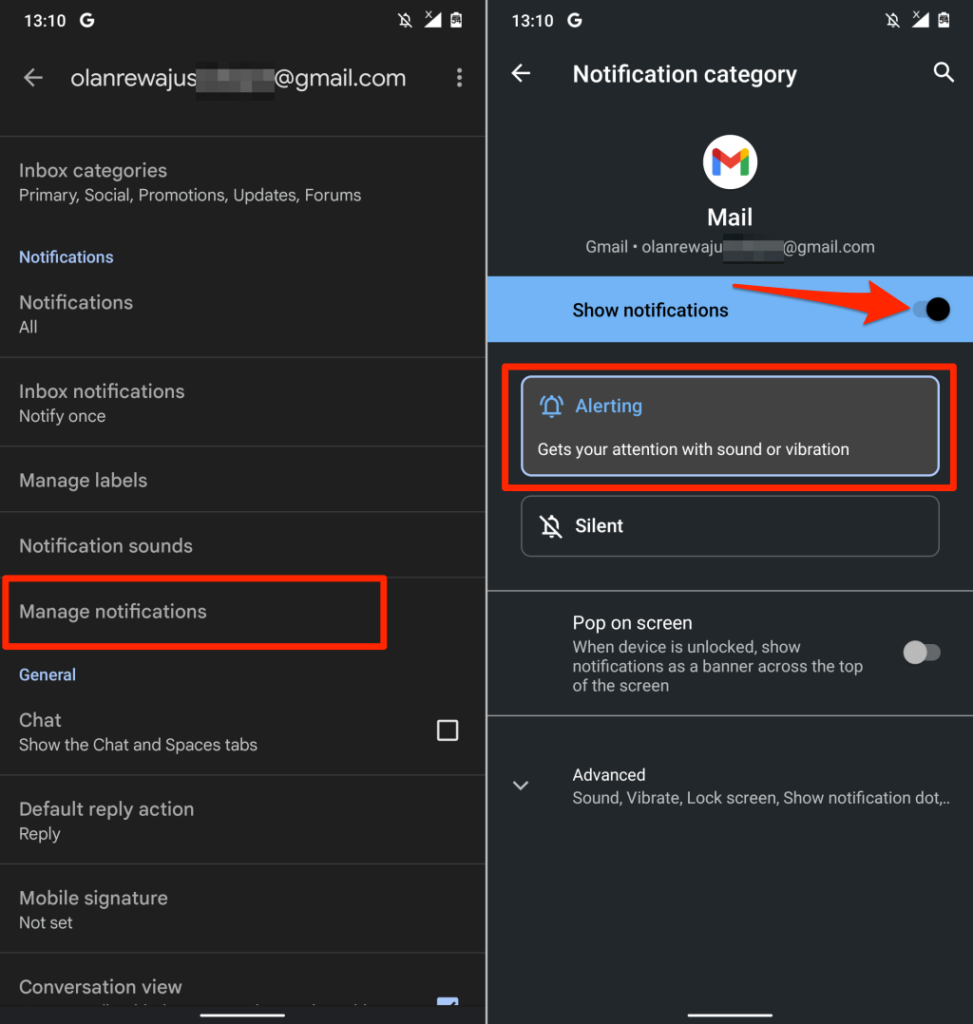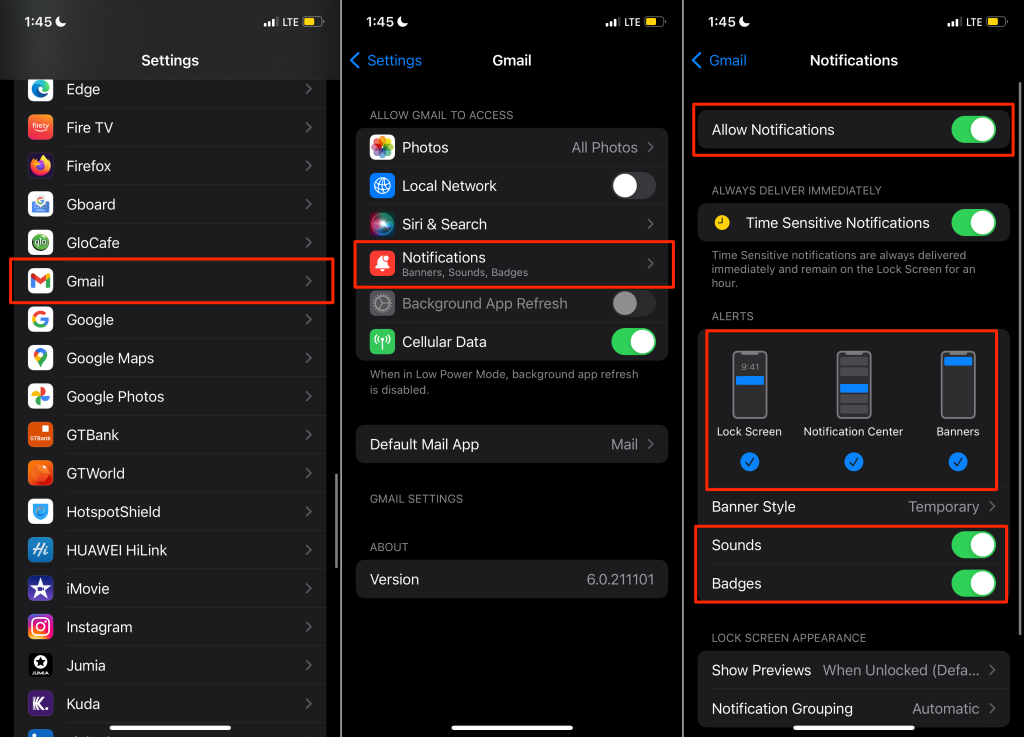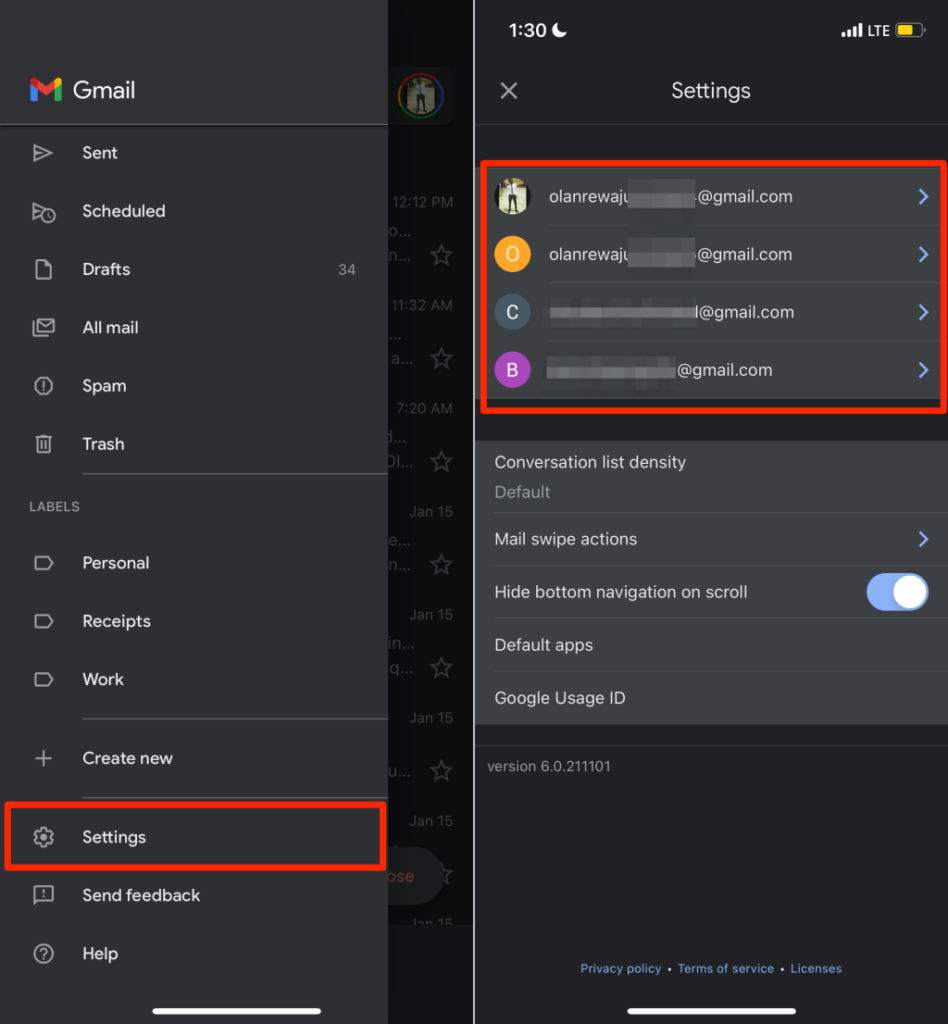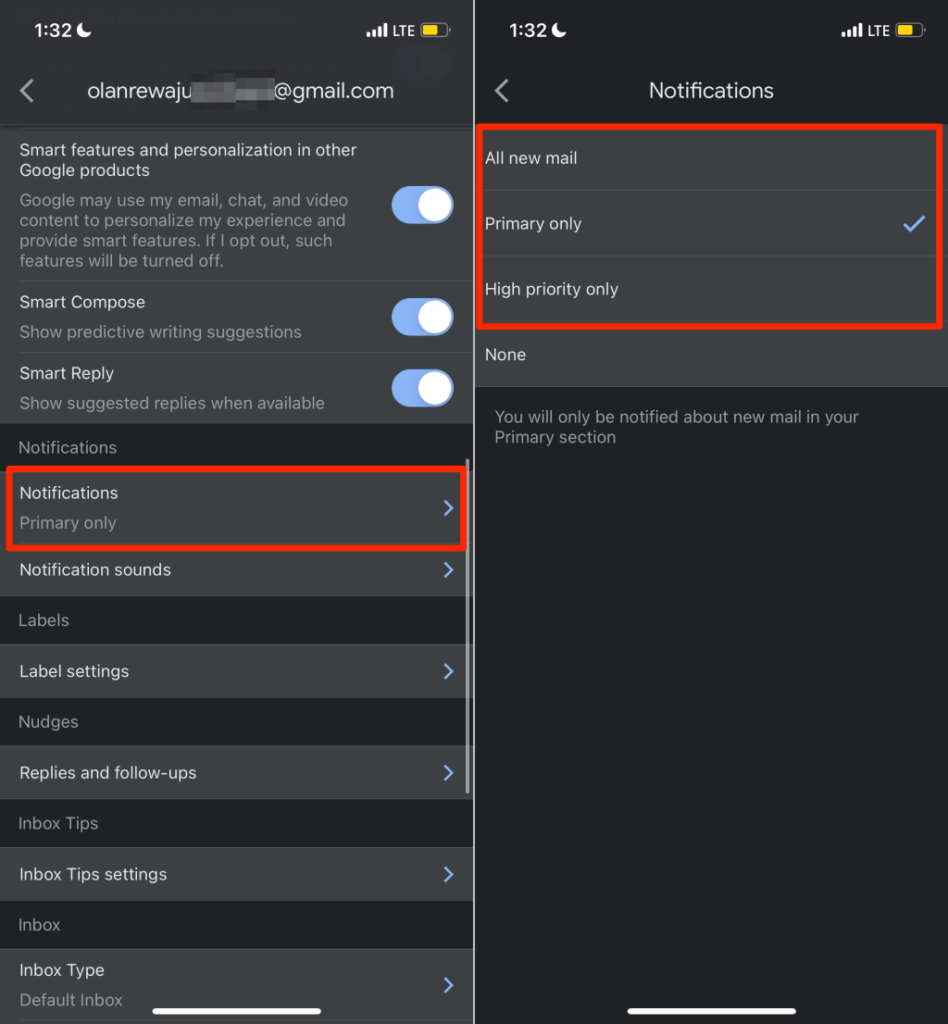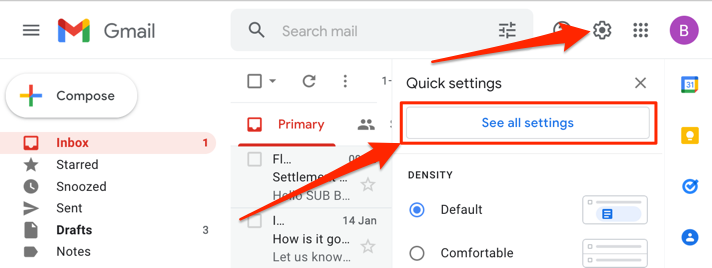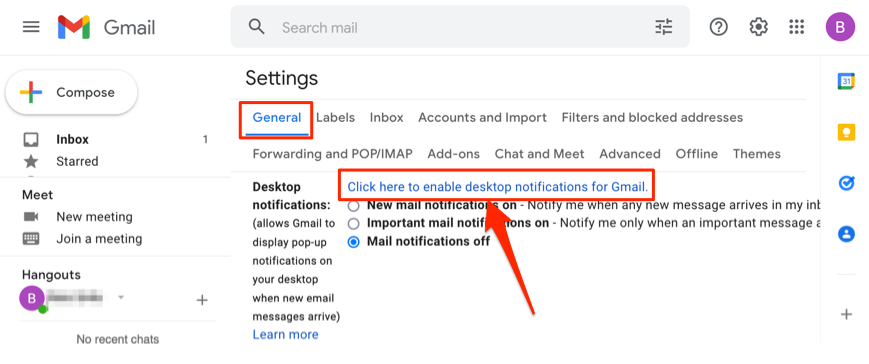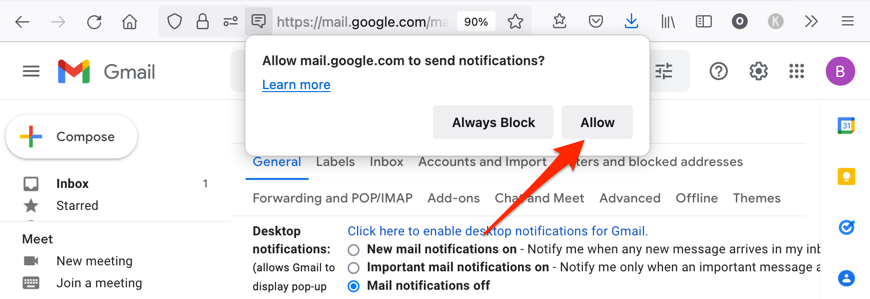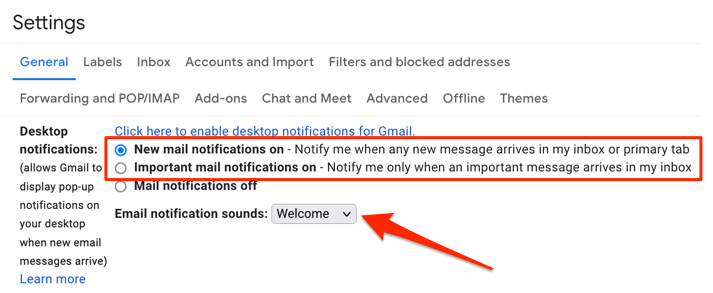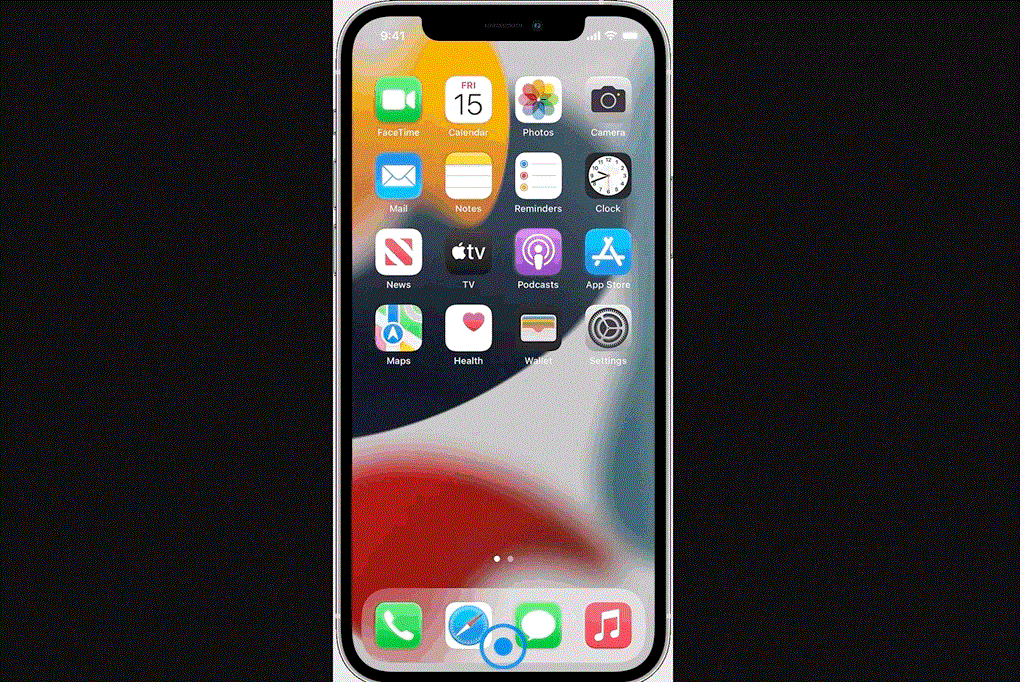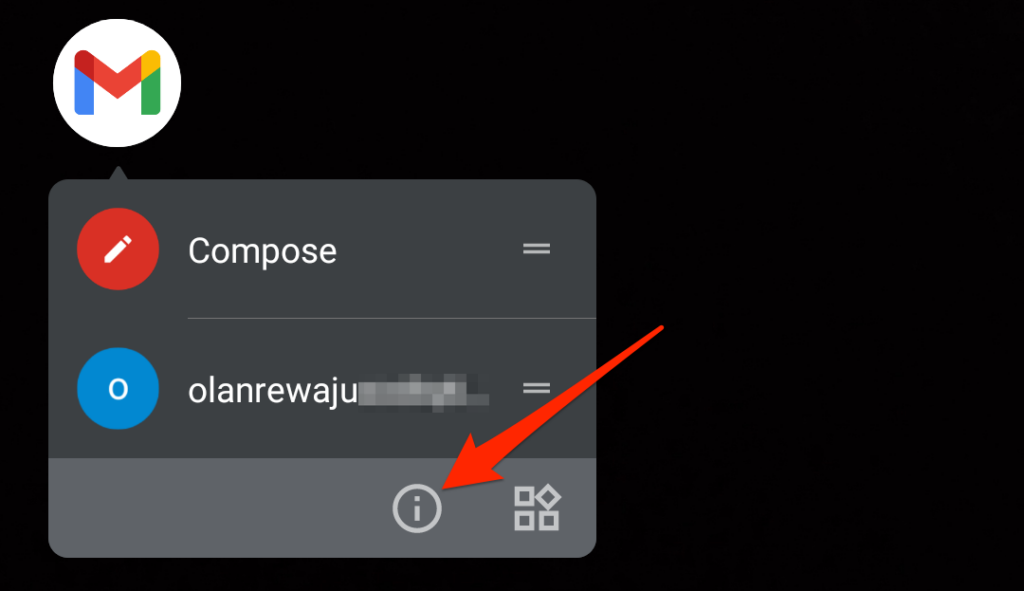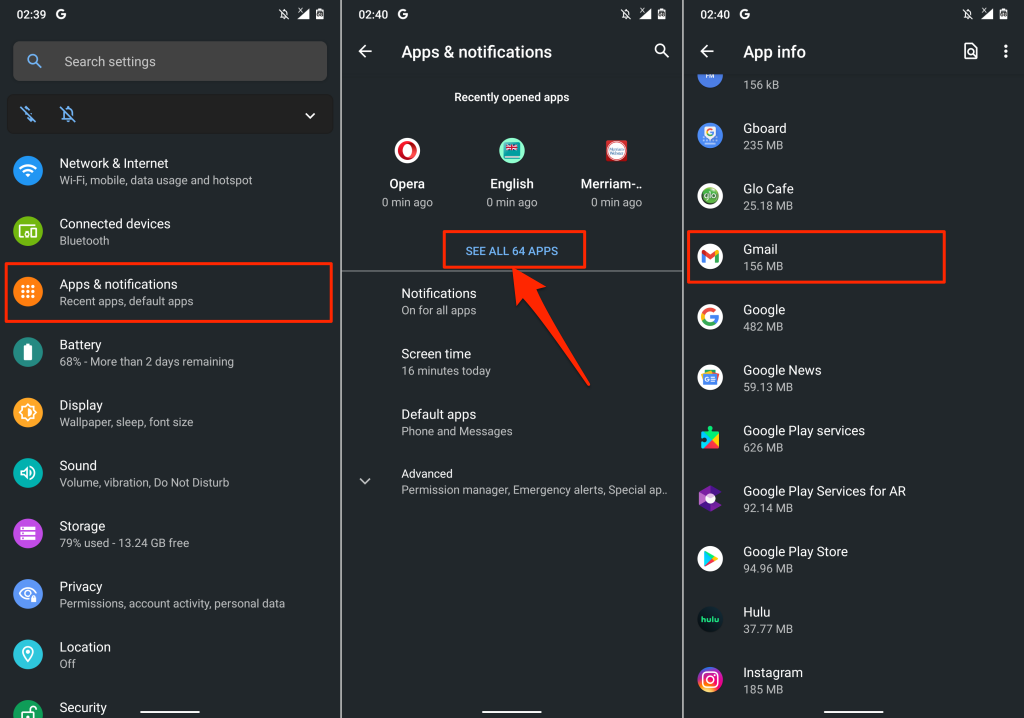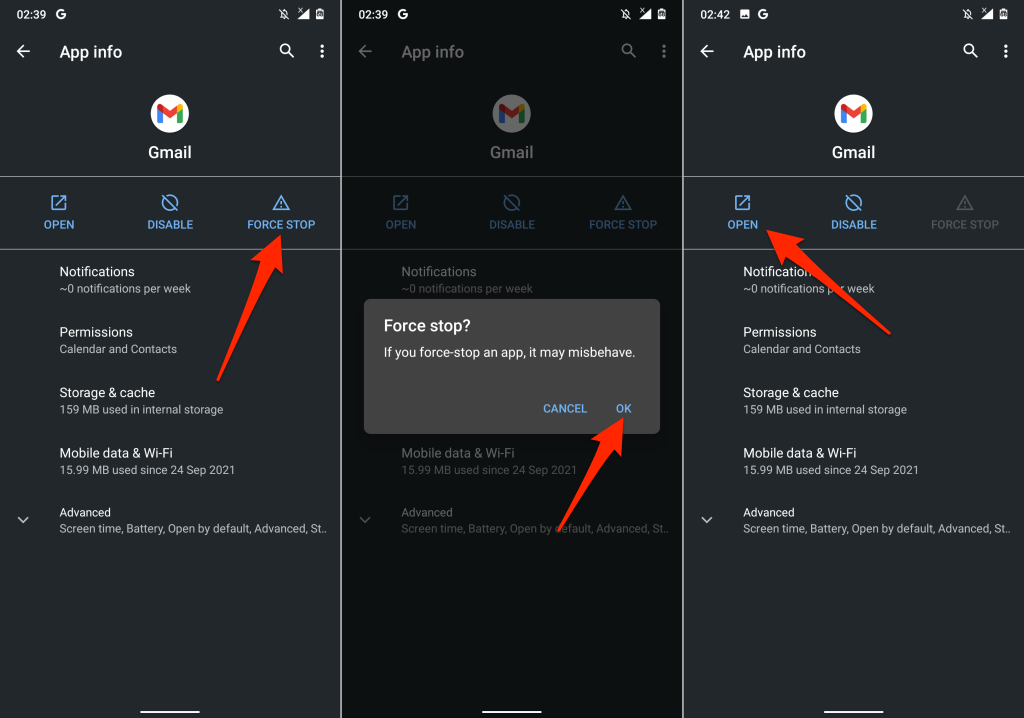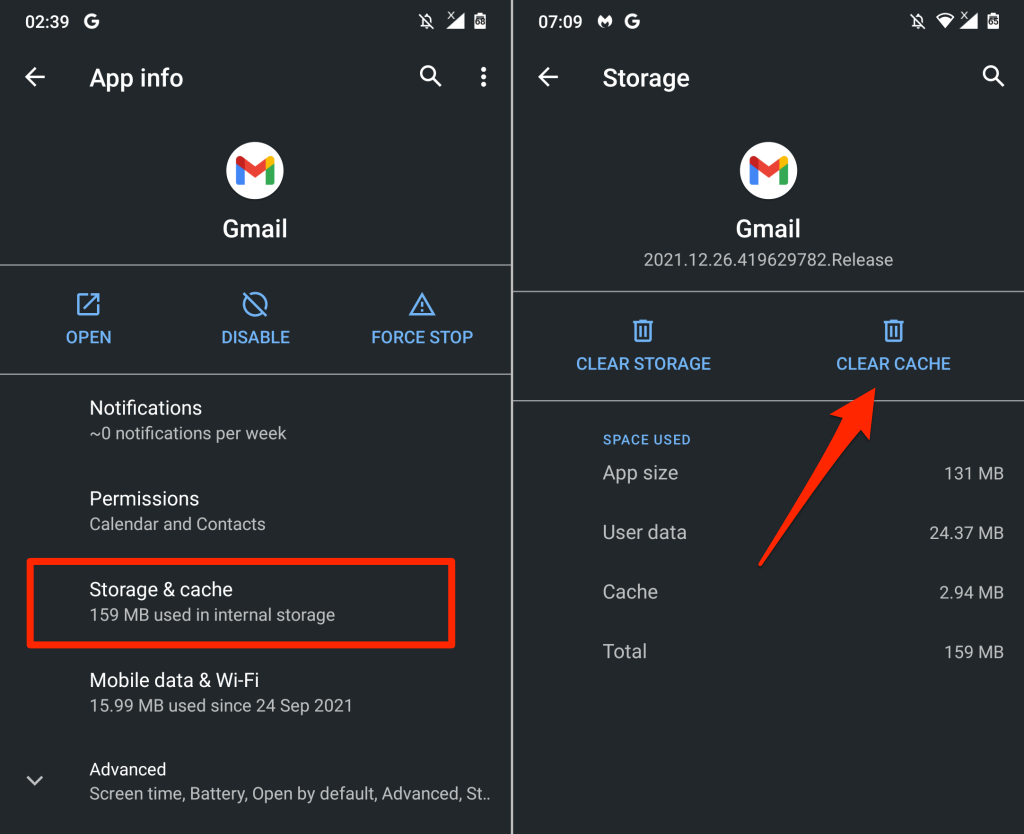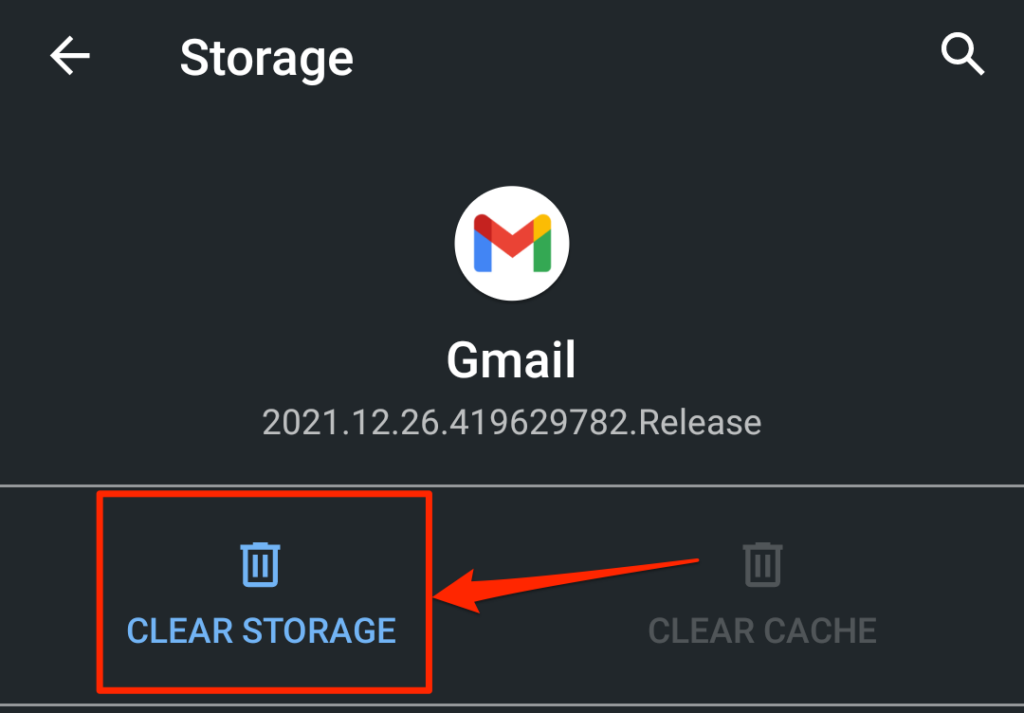Gmailin toimimattomuuteen liittyvät ongelmat voivat ilmetä monissa muodoissa. Joskus Gmail-sovellus ei toimita sähköposteja postilaatikkoosi . Toisinaan Gmail-postilaatikkosi ei lataudu toistuvasti verkkoselaimeen. Sähköposti-ilmoitusongelmat ovat myös melko yleisiä Gmailissa.
Tämä artikkeli kattaa vianetsintäratkaisut useisiin Gmail-ongelmiin mobiililaitteissa (Android ja iOS) ja pöytätietokoneissa.
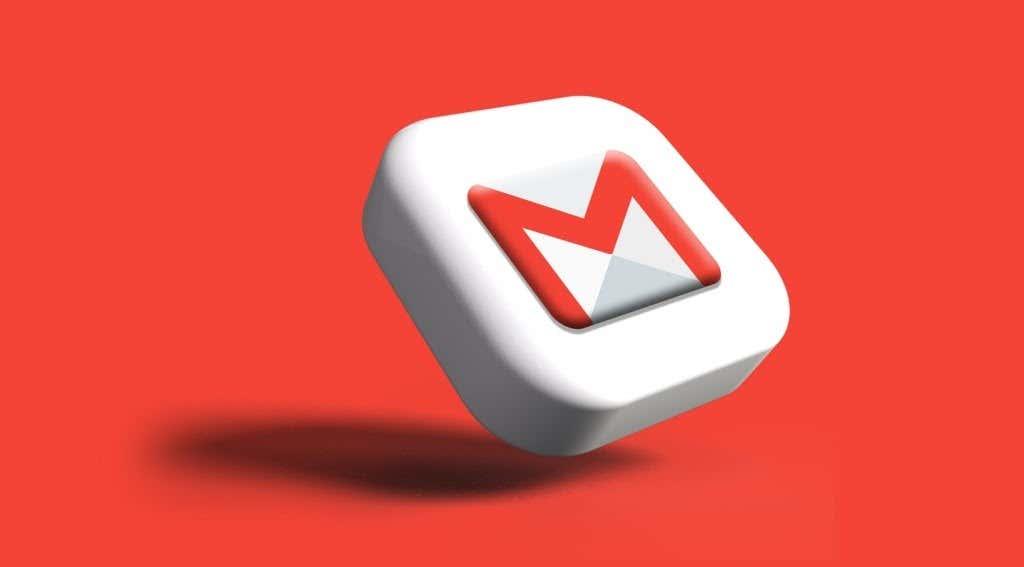
1. Toimiiko Internet-yhteytesi?
Laitteesi ei menetä Gmail-sovellusta tai postilaatikkoa, jos internetyhteydessäsi on ongelma. Jos käytät Gmailia verkkoselaimella, avaa muut sivustot uudella välilehdellä ja varmista, että ne latautuvat oikein.
Tee sama älypuhelimella tai tabletilla. Vaihtoehtoisesti voit avata muita Internet-riippuvaisia sovelluksia laitteessasi ja tarkistaa, toimivatko ne ongelmitta. Jos ongelma on jatkuva kaikissa sovelluksissa tai verkkosivuilla, Internet-yhteytesi on todennäköisesti syyllinen.
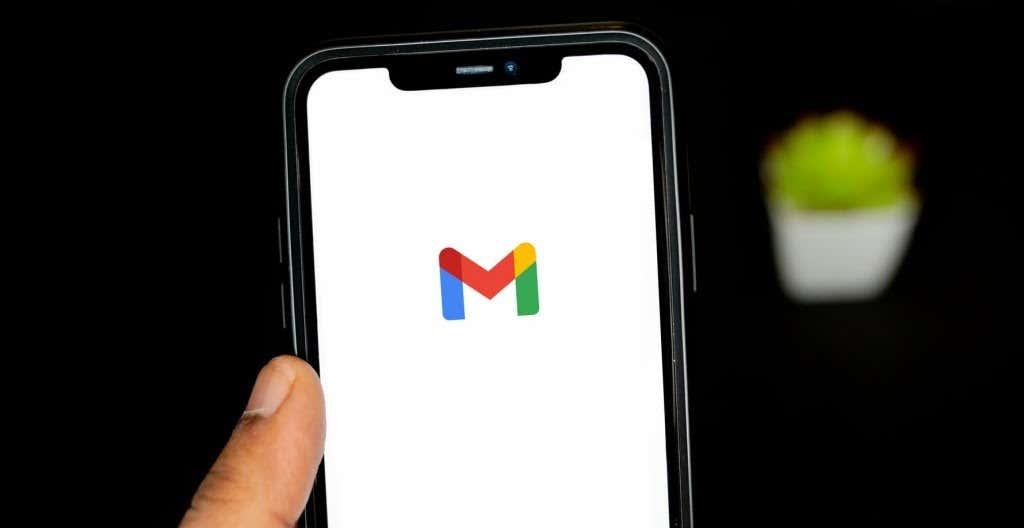
Jos käytät mobiili- tai matkapuhelindataa, varmista, että sinulla on aktiivinen tiedonsiirtosopimus. Puhelimen asettaminen lentokonetilaan ja siitä pois voi myös auttaa päivittämään Internet-yhteytesi.
Voit tehdä Wi-Fi-yhteyden vianetsinnän siirtämällä laitteesi lähemmäs reititintä, päivittämällä reitittimen laiteohjelmiston tai käynnistämällä reitittimen uudelleen, jos et edelleenkään pääse Internetiin. Tarkista myös verkon järjestelmänvalvojan hallintapaneeli ja varmista, että laitteesi ei ole mustalla listalla.
Katso lisää vianetsintäratkaisuja ohjeistamme hitaiden mobiilidatayhteyksien korjaamisesta ja nopean internetyhteyden hankkimisesta Wi-Fin kautta.
2. Tarkista Gmail-palvelun tila
Jos internetyhteytesi ei johdu Gmailin toimimattomuudesta, tarkista, että Gmail-palvelimissa ei ole tilapäistä käyttökatkoa tai katkosta. Siirry Google Workspace Status Dashboardiin ja varmista, että Gmail on saatavilla.
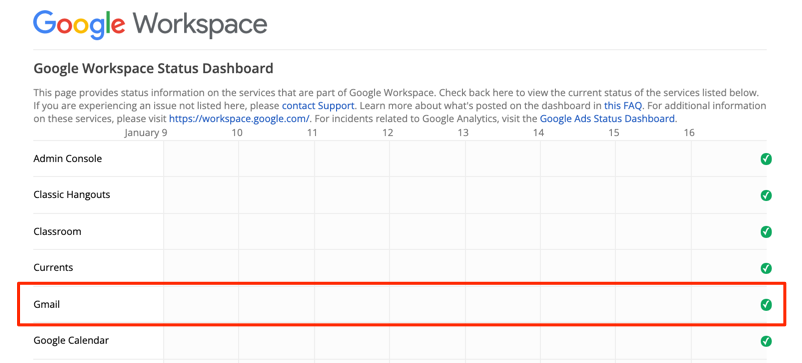
Vihreä valintamerkki Gmailin vieressä tarkoittaa, että sähköpostipalvelu on saatavilla ja toimii sujuvasti. Keltainen huutomerkki tai punainen X-kuvake osoittaa , että Gmail on poissa käytöstä palvelukatkon tai palvelukatkon vuoksi.
Voit myös tarkistaa, onko palvelussa häiriöitä verkkosivustojen valvonta-alustoilla, kuten DownDetector. Siirry Gmailin tilasivulle DownDetectorissa ja tarkista, onko Gmail-ongelmista raportoitu.
3. Käytä tuettua selainta
Gmail ei välttämättä toimi oikein verkkoselaimissa, joita ei ole optimoitu sähköpostipalvelua varten. Parhaan käyttökokemuksen takaamiseksi Google suosittelee Gmailin käyttöä Google Chromen, Mozilla Firefoxin, Safarin tai Microsoft Edgen uusimmilla versioilla.
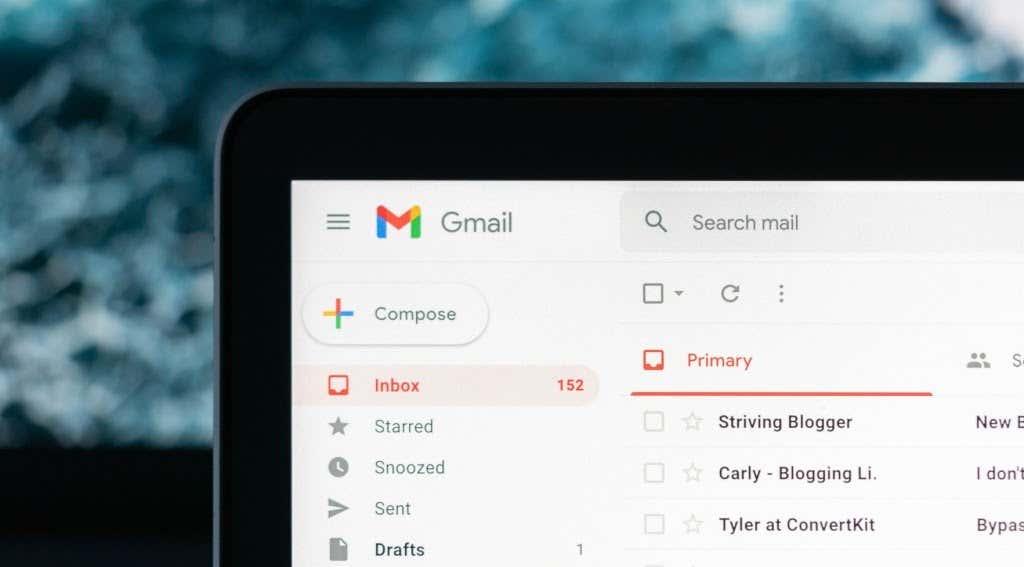
Lisäksi evästeiden ja Javascriptin on oltava käytössä kaikissa käyttämissäsi selaimissa. Muuten Gmail ei välttämättä lataudu, etkä ehkä voi käyttää kaikkia Gmailin ominaisuuksia . Yllä mainituissa suositelluissa selaimissa sekä evästeet että Javascript ovat oletusarvoisesti käytössä. Joten ellet ole aiemmin poistanut evästeitä tai Javascriptiä käytöstä, sinun ei tarvitse ottaa niitä käyttöön manuaalisesti.
Jos Gmail ei vieläkään toimi selaimessasi, sulje selain ja avaa se uudelleen ja yritä uudelleen. Varmista myös, että selain on ajan tasalla.
4. Kokeile Gmailia incognito-tilassa
Bugiset selainlaajennukset tai lisäosat voivat häiritä joitakin Gmailin toimintoja ja estää sähköpostipalvelun toimimisen oikein. Gmailin käyttäminen incognito-tilassa voi auttaa diagnosoimaan, johtuuko ongelma haitallisista laajennuksista tai sovelluksista.

Incognito-tila (tai yksityinen selaus ) poistaa käytöstä kaikki selainlaajennukset, mikä estää huonoja laajennuksia vaikuttamasta Gmailin suorituskykyyn. Jos Gmail ja muut sivustot toimivat oikein incognito-tilassa, poista selainlaajennukset käytöstä yksi kerrallaan havaitaksesi ongelmallinen laajennus tai lisäosa.
Suosittelemme lukemaan tämän oppaan vain turvallisten selainlaajennusten asentamisesta saadaksesi lisätietoja matalan, keskitason ja suuren riskin selainlaajennuksista.
5. Säädä päivämäärä- ja aikaasetuksia
Laitteesi ei ehkä pysty muodostamaan yhteyttä Gmailin palvelimiin, jos sen päivämäärä tai aika on virheellinen. Siirry laitteesi asetusvalikkoon ja varmista, että päivämäärä- ja aika-asetukset päivittyvät automaattisesti.
Valitse Androidissa Asetukset > Järjestelmä > Päivämäärä ja aika ja ota käyttöön sekä Käytä verkon tarjoamaa aikaa että Käytä verkon tarjoamaa aikavyöhykettä .
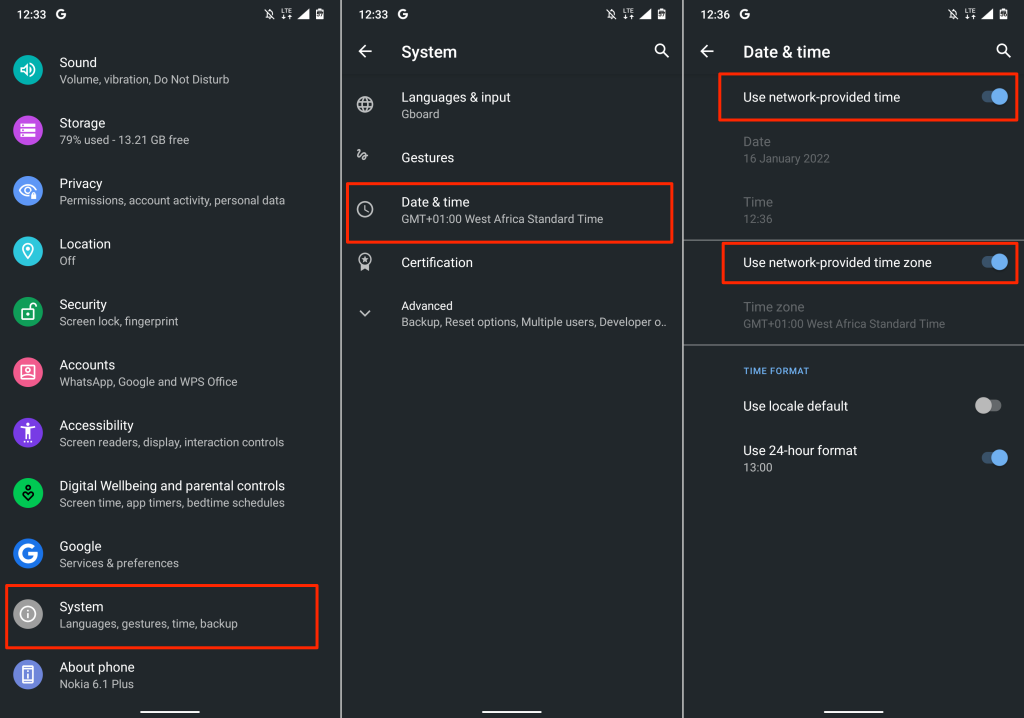
Voit päivittää iPhonen ja iPadin päivämäärän ja kellonajan siirtymällä kohtaan Asetukset > Yleiset > Päivämäärä ja aika ja valitsemalla Aseta automaattisesti .
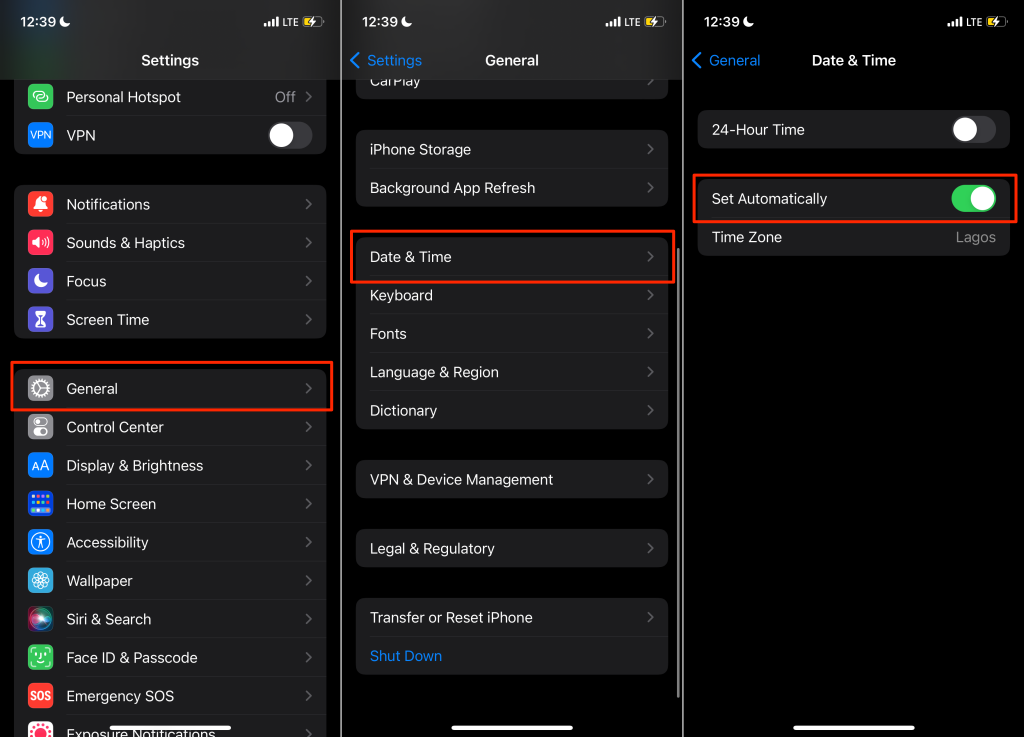
6. Ota IMAP käyttöön Gmailissa
IMAP (Internet Message Access Protocol) on sähköpostiohjelma, jonka avulla voit käyttää Gmail-postilaatikkoasi muilta sähköpostiohjelmilta/sovelluksilta. Jos et saa Gmail-viestejä Apple Mailissa, Yahoo Mailissa, Outlookissa tai muissa sovelluksissa, jotka käyttävät Gmailia IMAP:n kautta, tarkista, että IMAP on käytössä Gmail-tilisi asetuksista.
- Avaa Gmail-postilaatikkosi verkkoselaimella, valitse rataskuvake ja valitse Näytä kaikki asetukset .
- Siirry Edelleenlähetys ja POP/IMAP -välilehteen, vieritä kohtaan "IMAP-käyttö" ja valitse Enabled IMAP .
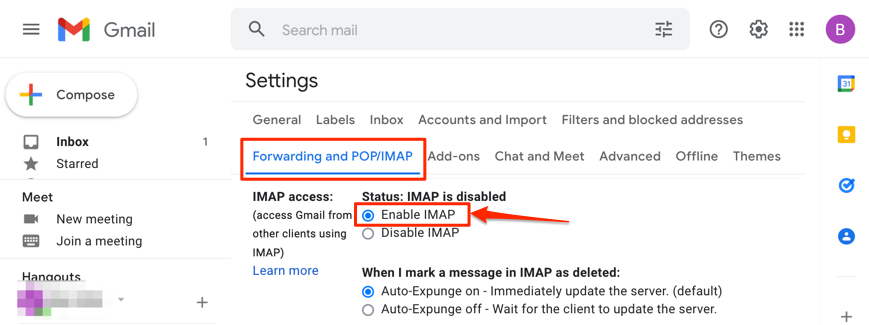
- Valitse sivun alalaidasta Tallenna muutokset .
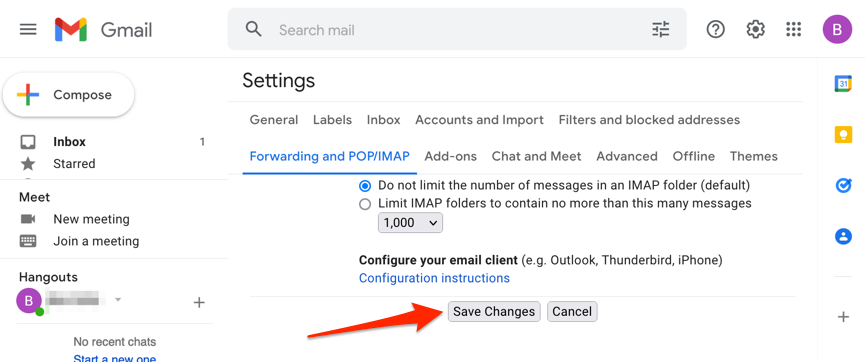
7. Tarkista Gmailin ilmoitusasetukset
Jos Gmail ei lähetä ilmoituksia laitteellesi tulevista uusista sähköposteista, tarkista tilisi asetukset ja valitse sähköpostityypit, joista haluat saada ilmoituksen. Varmista myös, että Gmail-ilmoitus on käytössä järjestelmätasolla.
Muuta Gmailin ilmoitusasetuksia Androidissa
Avaa Gmail-sovellus laitteellasi ja seuraa ohjeita sähköposti-ilmoitusasetusten tarkistamiseksi ja muuttamiseksi.
- Napauta vasemmassa yläkulmassa olevaa hampurilaisvalikkokuvaketta ja valitse Asetukset .
- Valitse tili, jonka ilmoitusasetuksia haluat muuttaa.
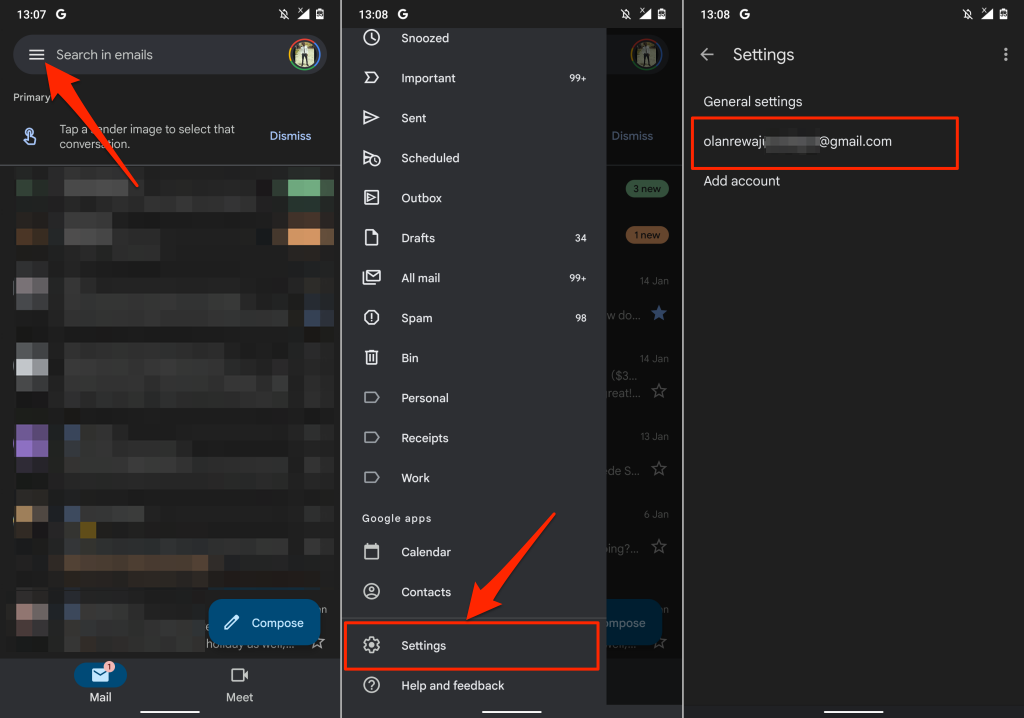
- Valitse Ilmoitukset -osiosta Ilmoitukset ja napauta Kaikki .
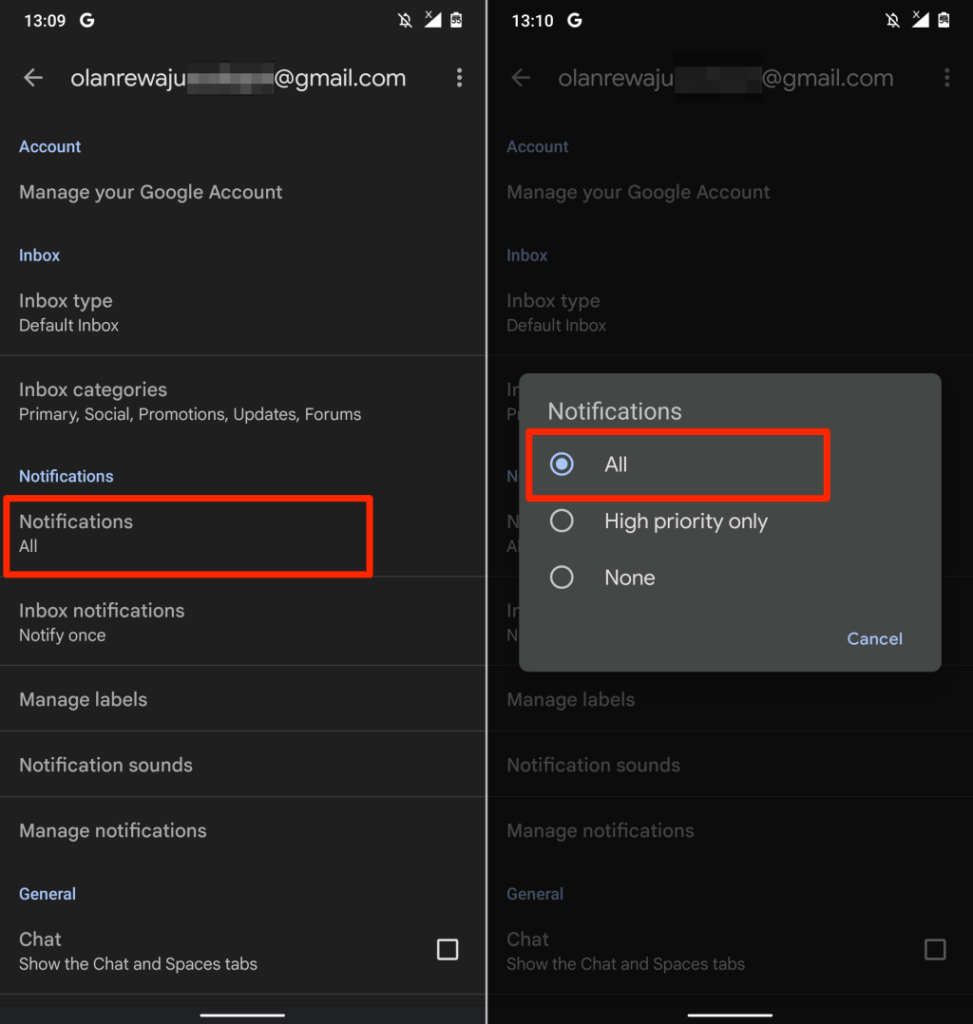
- Palaa Ilmoitukset-osioon, napauta Hallinnoi ilmoituksia , ota käyttöön Näytä ilmoitukset ja valitse Hälytysilmoitusten toimitus.
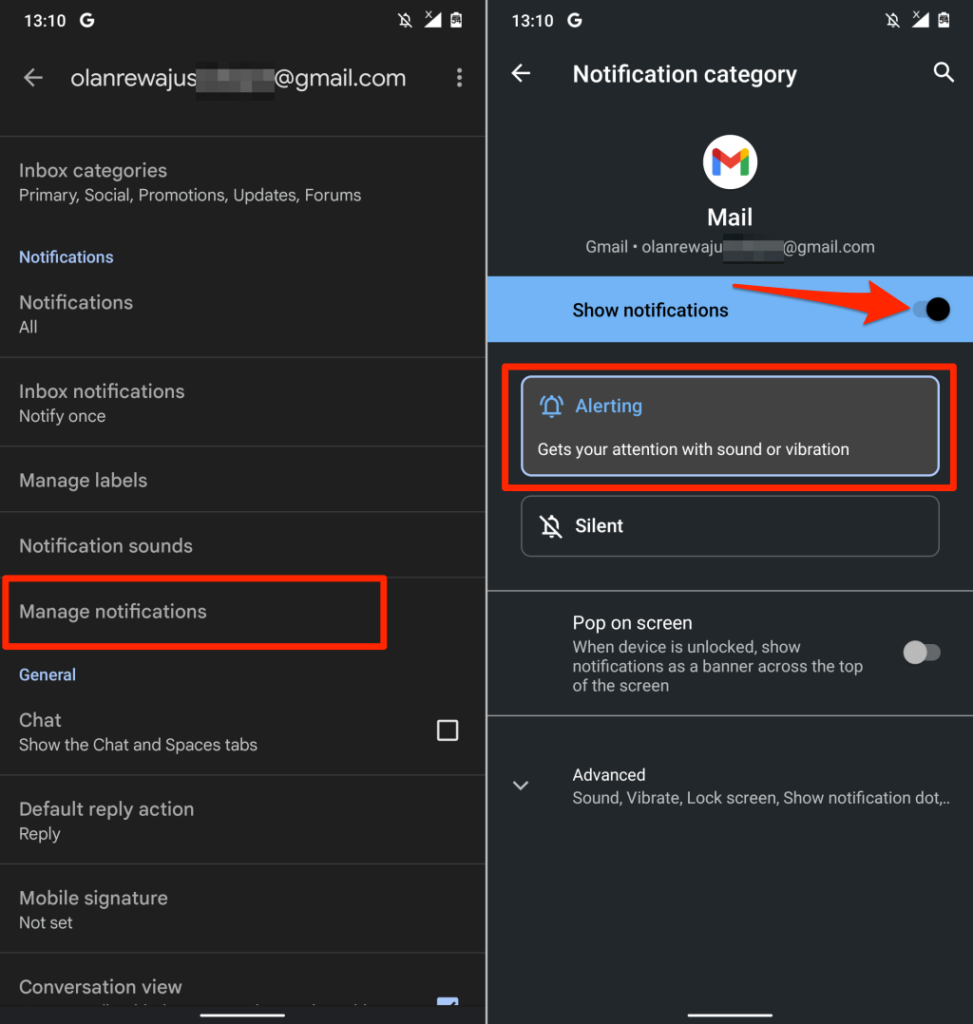
Muuta Gmailin ilmoitusasetuksia iOS:ssä
Ensin sinun on varmistettava, että Gmail-ilmoitus on sallittu iPhonesi Asetukset-valikossa. Avaa sen jälkeen Gmail-sovellus ja määritä postilaatikon ilmoitusasetukset.
- Siirry asetuksiin , valitse Gmail , valitse Ilmoitukset ja ota käyttöön Salli ilmoitukset .
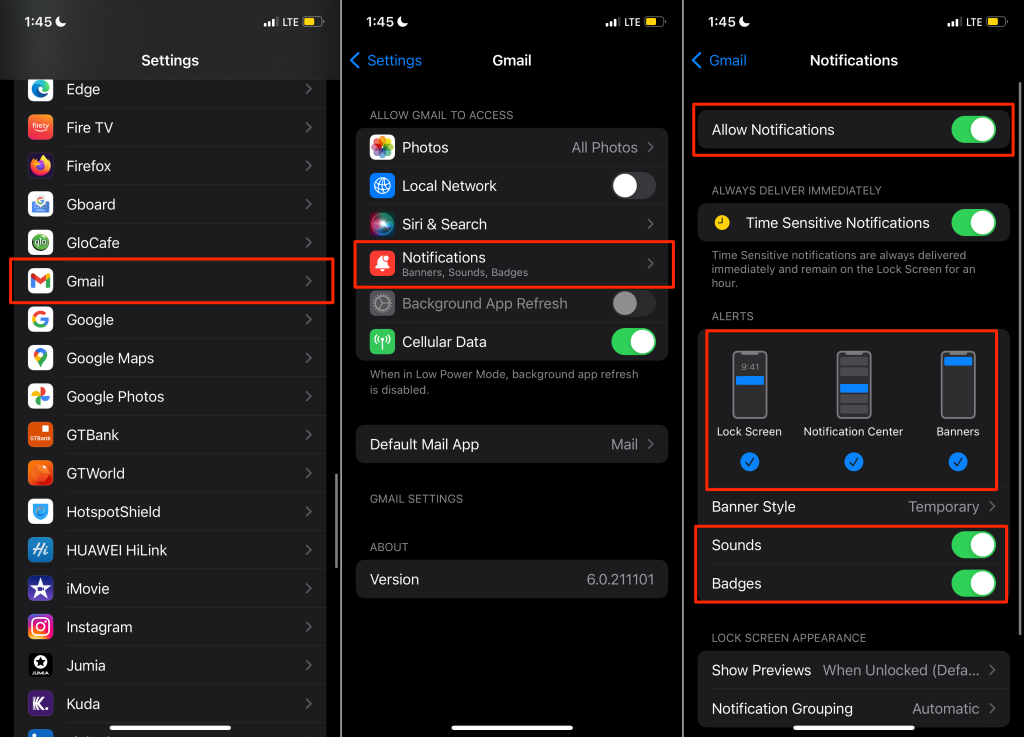
Varmista, että vaihdat myös Äänet , Merkit , Lukitusnäyttö , Ilmoituskeskus ja Bannerit päälle Hälytykset-osiossa.
- Avaa Gmail, napauta vasemmassa yläkulmassa olevaa hampurilaisvalikkokuvaketta ja valitse Asetukset .
- Valitse sähköpostitili, jonka ilmoitusasetuksia haluat muuttaa.
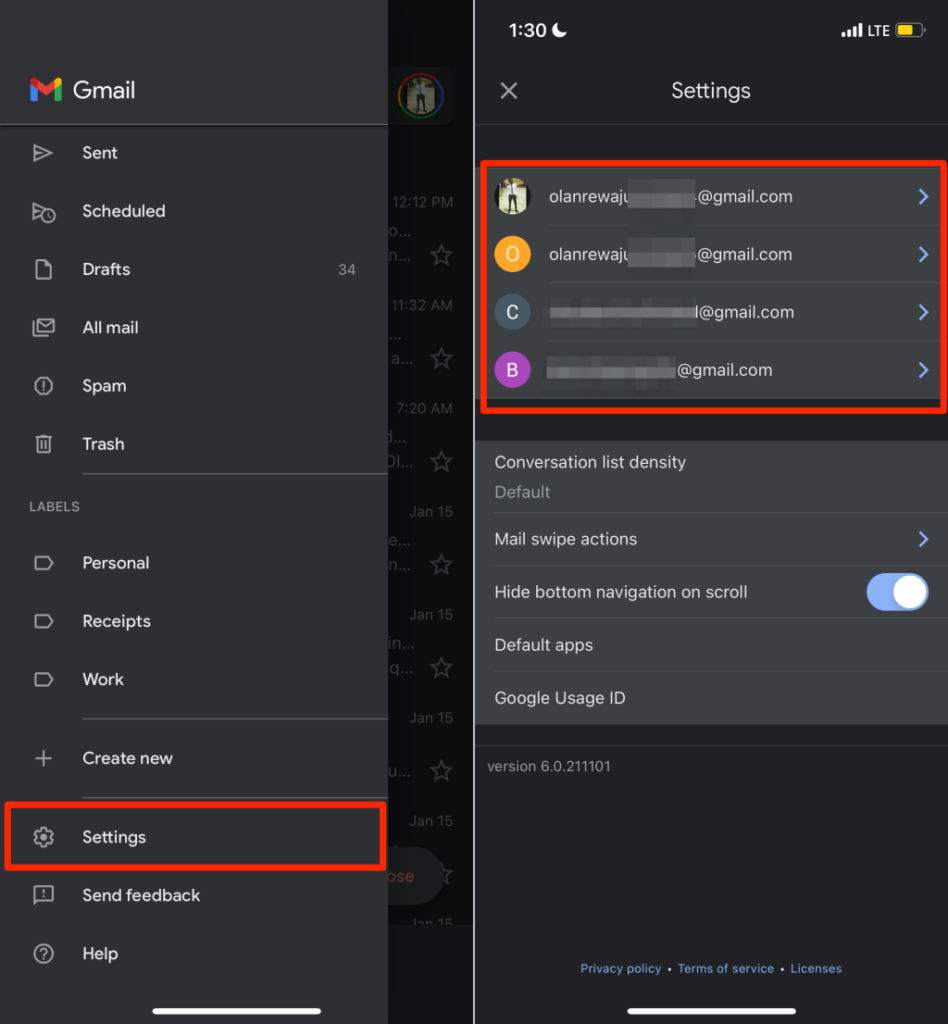
- Vieritä Ilmoitukset-osioon ja valitse sähköpostityypit, joista haluat saada ilmoituksia.
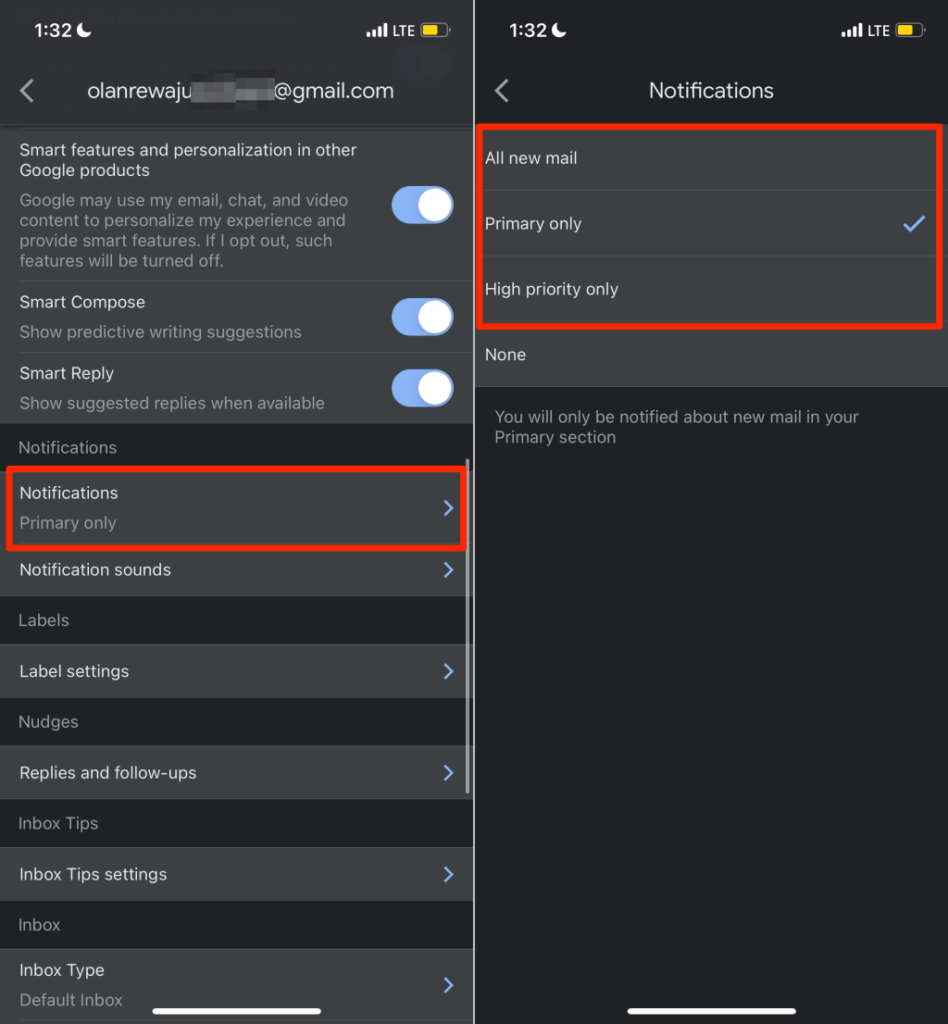
Kaikki uudet viestit -vaihtoehto lähettää ilmoitukset kaikista postilaatikossasi olevista uusista sähköposteista, kun taas "Vain ensisijainen" ilmoittaa sinulle vain uusista sähköpostiviesteistä postilaatikon Ensisijainen-osiossa. Valitse Korkea prioriteetti vain , jos haluat saada ilmoituksia sähköpostiviesteistä, jotka Gmail tunnistaa tärkeimmiksi.
Muuta Gmailin ilmoitusasetuksia verkossa
Avaa Gmail-postilaatikkosi verkkoselaimella ja seuraa alla olevia ohjeita.
- Valitse hakupalkin vieressä oleva rataskuvake ja valitse Näytä kaikki asetukset .
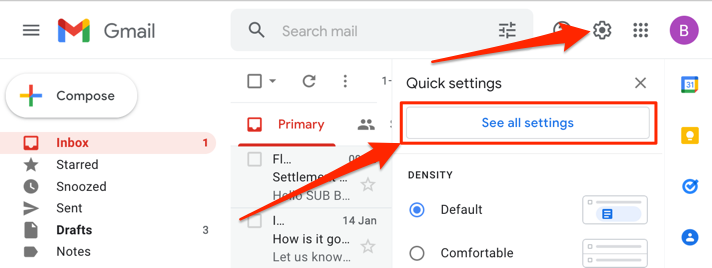
- Vieritä Yleiset - välilehdellä Työpöytäilmoitukset-osioon ja valitse Napsauta tätä ottaaksesi työpöytäilmoitukset käyttöön Gmailissa .
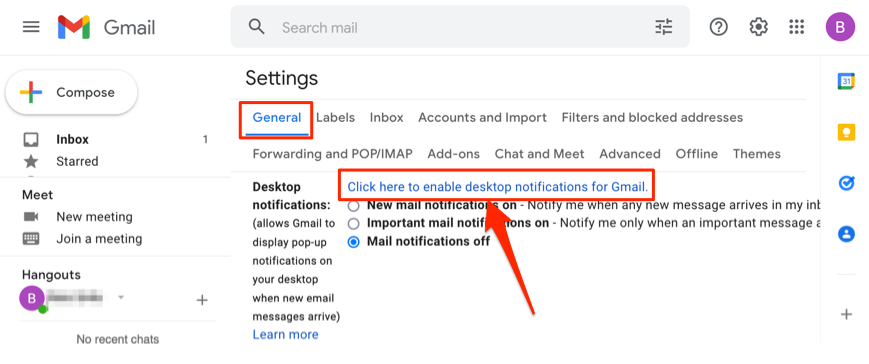
- Valitse Salli osoitepalkin alle avautuvasta Näytä ilmoitukset -kehotteesta.
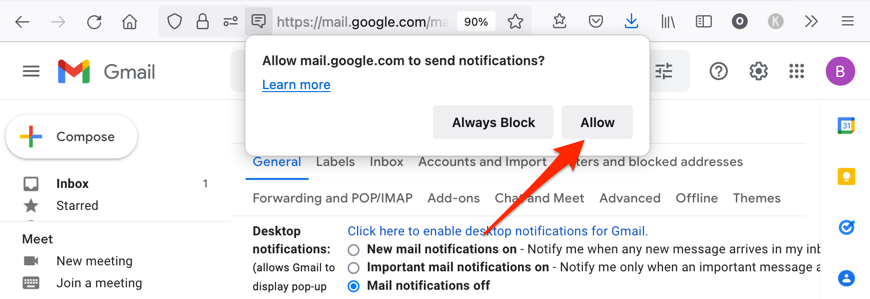
- Valitse seuraavaksi joko Uuden sähköpostin ilmoitukset käytössä tai Tärkeät sähköpostiilmoitukset käytössä ja valitse sitten haluamasi ilmoitushälytys avattavasta Sähköpostin ilmoitusäänet -valikosta.
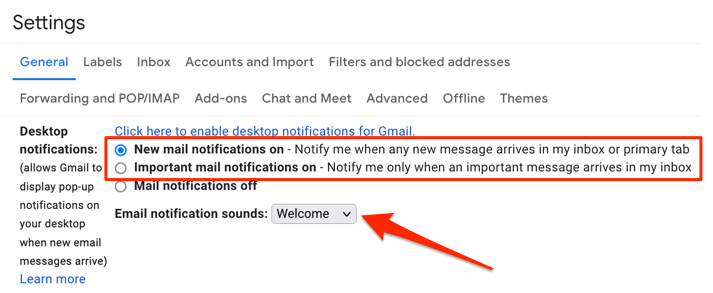
8. Pakota Gmailin sulkeminen ja avaaminen uudelleen
Gmailin pakottaminen sulkemaan mobiililaitteellasi voi ratkaista tilapäisiä järjestelmähäiriöitä, jotka aiheuttavat sovelluksen jumiutumisen, kaatumisen tai lakkautumisen.
Pakota Gmailin sulkeminen iPhonessa tai iPadissa
Sovelluksen pakottaminen sulkemaan vaiheet riippuvat iPhonesi tai iPadisi mallista.
- Avaa iOS tai iPadOS App Switcher – pyyhkäise ylös laitteesi näytön alaosasta keskelle.
Jos iPhonessasi tai iPadissasi on Koti-painike, avaa App Switcher kaksoisnapsauttamalla sitä.
- Etsi Gmail ja pyyhkäise ylös sovelluksen esikatselussa. Tämä pakottaa sulkemaan Gmailin iPhonessa tai iPadissa.
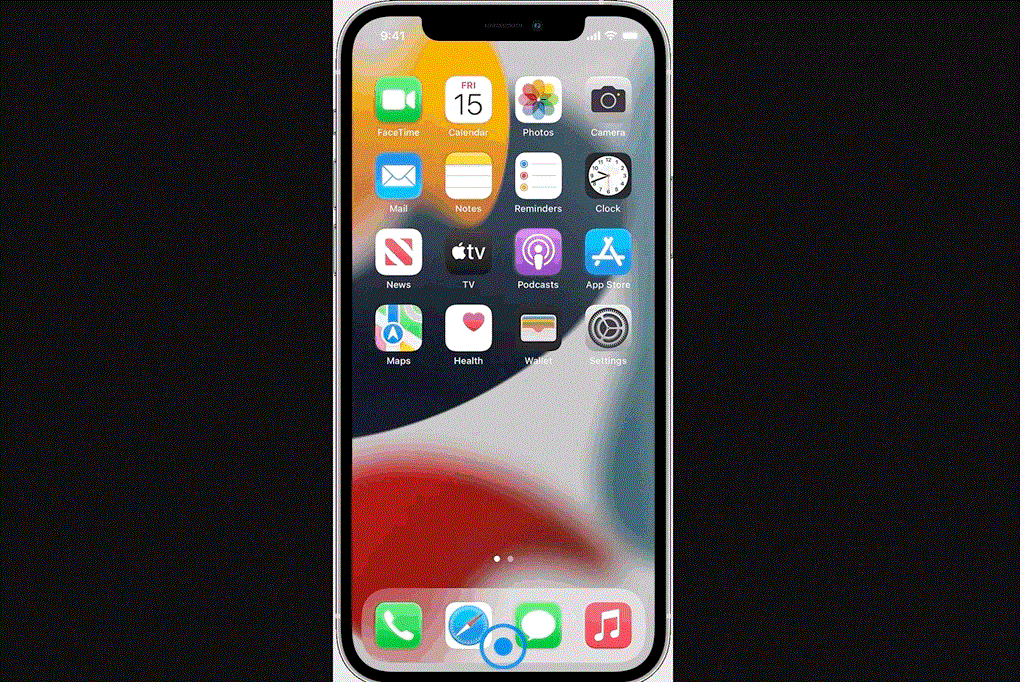
- Siirry laitteesi aloitusnäyttöön tai sovelluskirjastoon, avaa Gmail uudelleen ja tarkista, toimiiko se nyt odotetulla tavalla.
Pakota Gmailin sulkeminen Androidissa
Pakota Gmailin sulkeminen Android-laitteella noudattamalla alla olevia ohjeita.
- Siirry laitteesi aloitusnäyttöön tai sovellusten käynnistysohjelmaan, pidä Gmail-sovelluksen kuvaketta painettuna ja valitse tietokuvake .
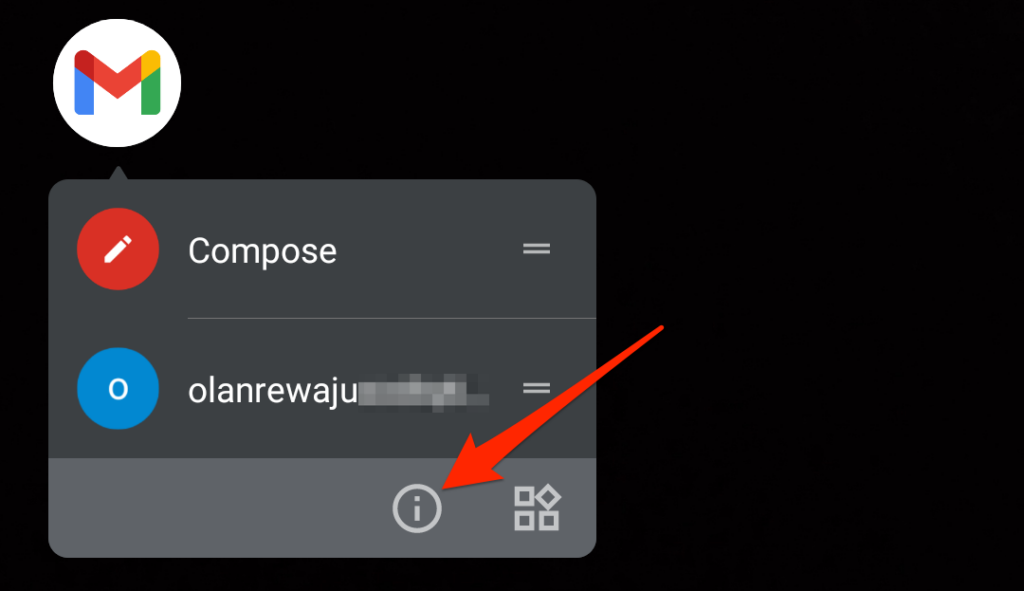
Vaihtoehtoisesti voit avata Asetukset - sovelluksen, siirtyä kohtaan Sovellukset ja ilmoitukset > Näytä kaikki sovellukset (tai Sovelluksen tiedot ) ja valita Gmail .
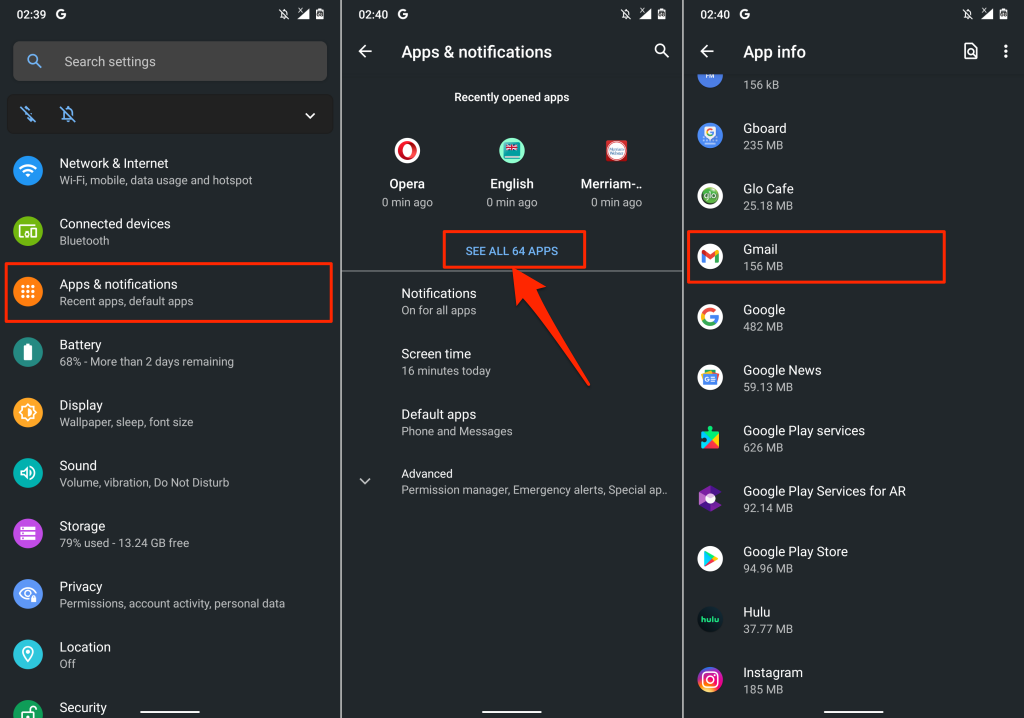
- Napauta Pakota pysäytys , valitse vahvistuskehotteessa OK ja käynnistä Gmail uudelleen napauttamalla Avaa .
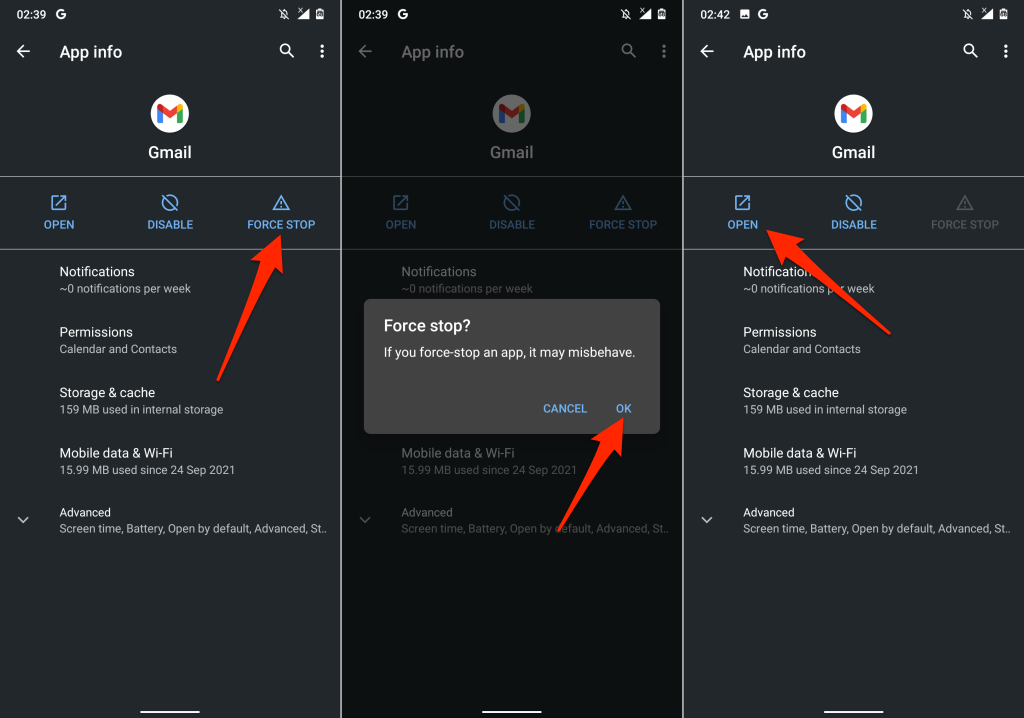
Jos ongelma jatkuu, tyhjennä sovelluksen välimuistitiedosto ja tallennustiedot ja yritä uudelleen. Siirry seuraavaan osioon saadaksesi yksityiskohtaiset ohjeet.
9. Tyhjennä Gmailin välimuisti ja sovellustiedot
Korruptoituneiden välimuistitiedostojen ja sovellustietojen kertyminen voi aiheuttaa Gmail-sovelluksen kaatumisen ja muunlaisia toimintahäiriöitä.
Pakota Gmail sulkemaan ja tyhjennä sovelluksen välimuisti ja tallennustiedot seuraamalla alla olevia ohjeita.
- Siirry kohtaan Asetukset > Sovellukset ja ilmoitukset > Näytä kaikki sovellukset (tai Sovelluksen tiedot ) > Gmail ja valitse Tallennus ja välimuisti .
- Napauta Tyhjennä välimuisti -vaihtoehtoa.
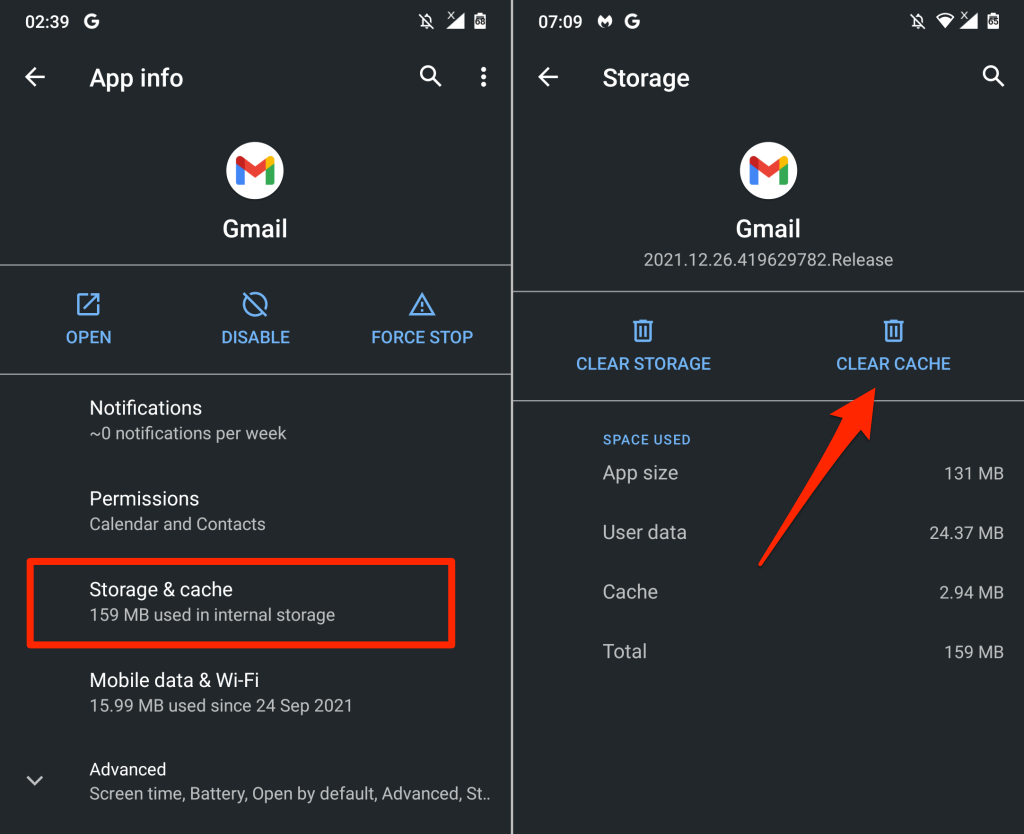
Avaa Gmail ja tarkista, toimiiko se nyt oikein. Muussa tapauksessa poista Gmailin tiedot laitteestasi, jos välimuistin tyhjentäminen ei ratkaise ongelmaa.
- Napauta Tyhjennä tallennustila (tai Tyhjennä tiedot ) ja valitse OK vahvistuskehotteessa.
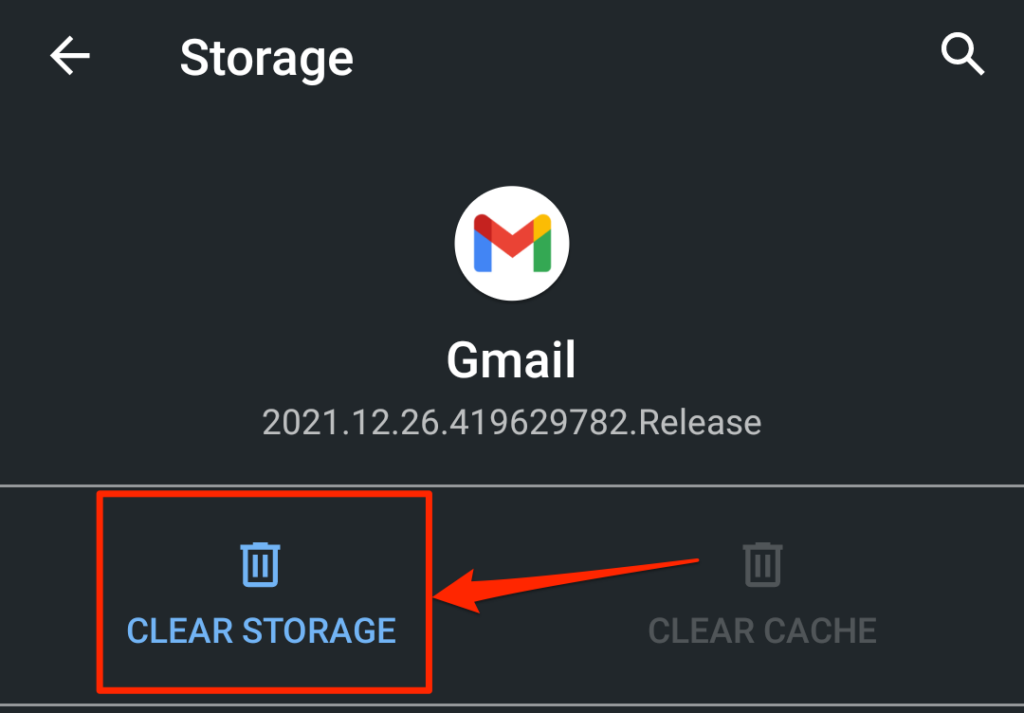
Huomaa, että sinun on tehtävä uudelleen kaikki Gmailiin tehdyt mukautukset (esim. ilmoitusasetukset, teema, pyyhkäisytoiminnot jne.) sovelluksen tietojen tyhjentämisen jälkeen.
10. Päivitä Gmail
Ohjelmistovirheet tai laitteiden yhteensopimattomuus ovat huomionarvoisia epäonnistumisen syitä. Saatat kohdata ongelmia Gmailin käytössä, jos laitteellesi asennettu sovellusversio on vanhentunut tai ei ole yhteensopiva laitteesi kanssa.
Siirry laitteesi sovelluskauppaan ( Google Play Store tai Apple App Store ) ja päivitä Gmail uusimpaan versioon. Jos ongelma jatkuu, poista Gmail laitteestasi ja asenna se uudelleen. Se voi myös auttaa ratkaisemaan pieniä suorituskykyongelmia.
11. Käynnistä laite uudelleen
Onko sinulla laitteessasi uusin Gmail-versio? Eikö Gmail edelleenkään toimi oikein sovelluksen päivityksen jälkeen? Laitteen uudelleenkäynnistäminen voi korjata ongelman. Sammuta laitteesi, käynnistä se uudelleen ja yritä käyttää Gmailia uudelleen.
Ota yhteyttä Google-tukeen
Jos mikään näistä vianetsintäratkaisuista ei ratkaise ongelmaa, käy Gmailin ohjekeskuksessa saadaksesi lisää mahdollisia ratkaisuja Gmail-ongelmiin.
Tarkista Gmail-tilisi tallennustila
Valitettavasti rajoittamaton tallennustila ei ole ilmaista. Gmaililla on tallennustilaraja, ja kun saavutat sen, et enää vastaanota viestejä. Voit helposti tarkistaa tilisi tallennustilan avaamalla Google Driven. Tallennustilasi (oletusarvoisesti 15 Gt ilmaisille käyttäjille) näkyy näytön oikealla puolella. Jos tallennustilasi on täynnä, sinun on poistettava tiedostot Google Drivesta tai roskakorissa olevat sähköpostit tyhjentääksesi tämän.
Gmail ei poista sähköpostejasi automaattisesti, kun heität ne roskakoriin. Google säilyttää sen puolestasi 30 päivää ennen kuin poistaa sen itse. Se kuitenkin vie tilaa, kun se on roskakorissa, joten meidän on poistettava ne pysyvästi. Näin voit poistaa kokonaan tai palauttaa poistetut sähköpostit Gmailissa.
Tarkista Gmail-suodattimen asetukset
Sähköpostien suodattaminen on usein välttämätöntä, varsinkin jos alat vastaanottaa satunnaisia roskapostiviestejä boteilta ja mainostajilta. Valitettavasti on mahdollista, että myös odottamasi sähköposti on suodatettu.
Gmail-mobiilisovelluksen asetukset ovat rajalliset, joten sinun on parempi käyttää tietokonettasi tähän. Jos sinulla ei ole tietokonetta, voit avata Gmailin puhelimesi selainsovelluksessa. Muista vain valita selainsovelluksen Näytä työpöytäversio -vaihtoehto.
PC:lläsi:
- Avaa Gmail-tilisi ja napsauta rataskuvaketta näytön oikeassa yläkulmassa siirtyäksesi asetuksiin.
- Etsi ja napsauta "Näytä kaikki asetukset".
- Siirry kohtaan "Suodattimet ja estetyt osoitteet".
- Tarkista sähköpostiosoitteet, jotka olet estänyt tai joille olet luonut suodattimia. Poista sen sähköpostiosoitteen esto tai poista suodatus, josta haluat vastaanottaa sähköposteja.
Jos poistit eston tai suodatit minkä tahansa sähköpostiosoitteen, suosittelemme, että pyydät heitä lähettämään sähköpostinsa sinulle uudelleen. Gmail-tilisi pitäisi nyt vastaanottaa sähköposti ilman ongelmia.
Poista Gmail-sähköpostin edelleenlähetys käytöstä
Sähköpostin edelleenlähetys on hyödyllinen vaihtoehto käyttäjille, jotka vaihtavat toiseen sähköpostiosoitteeseen. Tämä tekee niin, että sähköpostiisi lähetetyt sähköpostit välitetään uuteen sähköpostiisi. Jos tämä on otettu käyttöön virheestä, sähköpostiisi ei tule mitään uutta.
Jos olet edelleen käyttänyt Gmail-asetuksiasi edellisessä menetelmässä, siirry vaiheeseen 3.
- Avaa Gmail-sivusto ja siirry asetuksiin napsauttamalla rataskuvaketta.
- Napsauta "Näytä kaikki asetukset".
- Siirry "Edelleenlähetys ja POP/IMAP" -välilehteen.
- Poista edelleenlähetysvaihtoehto käytöstä ja tallenna muutokset ennen Gmailin päivittämistä.
Jos edelleenlähetysvaihtoehto on otettu käyttöön virheellisesti, sinun on pyydettävä lähettäjääsi lähettämään sähköpostinsa sinulle uudelleen. Toivottavasti tämä korjaa ongelmasi!
Poista virustorjuntaohjelma käytöstä
Tämä vaihe koskee vain niitä, jotka käyttävät IMAP-protokollaa Windowsin työpöytäohjelmassa.
Joissakin virustorjuntaohjelmissa on sähköpostin suodatusominaisuus. Tämä suodattaa pois sähköpostit, joiden virustorjuntasi uskoo olevan mahdollinen virus tai joilla on haitallisia aikeita. Sinun kannattaa yrittää poistaa tämä ominaisuus käytöstä virustentorjuntaohjelmassasi ja joko päivittää Gmail tai pyytää lähettäjää lähettämään sähköposti uudelleen.
Vaihtoehtoisesti voit myös estää virustentorjuntaohjelman käynnistymisen Tehtävienhallinnan kautta.
- Avaa Tehtävienhallinta painamalla Ctrl+Shift+Esc.
- Siirry kohtaan "Käynnistykset" ja etsi virustorjuntaohjelmisto.
- Napsauta hiiren kakkospainikkeella virustentorjuntaohjelmaa ja valitse "Poista käytöstä", jos haluat estää sen toimimasta käynnistyksen yhteydessä.
Käynnistä tietokone uudelleen ja katso, korjasiko sähköpostiongelmasi. Pyydä myös lähettäjääsi lähettämään sähköposti uudelleen. Jos tämä korjasi ongelmasi, älä unohda ottaa virustorjunta käyttöön, kun olet valmis! Voit antaa sen toimia uudelleen käynnistyksen yhteydessä toistamalla yllä olevat vaiheet, mutta napsauttamalla sen sijaan "Ota käyttöön".
Tarkista Google-hallintakonsoli
Tämä vaihe sopii enemmän käyttäjille, joilla on yritys- tai GSuite-tilauksen alla rekisteröity sähköpostiosoite. Jos sähköpostisi ei pääty "@gmail.com", voit kokeilla tätä.
Pyydä järjestelmänvalvojiasi menemään osoitteeseen admin.google.com ja etsimään sähköpostiosoitteesi. He voivat seurata kaikkia sinulle osoitettuja sähköposteja, jotka on lähetetty tai ladattu Googlen palvelimille, vaikka sähköposti ei olisi päässyt tilillesi. Jos sähköpostia ei löydy Googlen palvelimilta, ongelma on lähettäjässä.
Google-tuki
Kun kaikki muu epäonnistuu, voit aina soittaa Googlen nopeaan asiakastukeen. On tärkeää huomata, että sinun tulee etsiä Googlen numeroa vain heidän viralliselta yhteystietosivultaan. Siellä on paljon väärennettyjä Googlen tukitiimejä, joten toimi varoen.