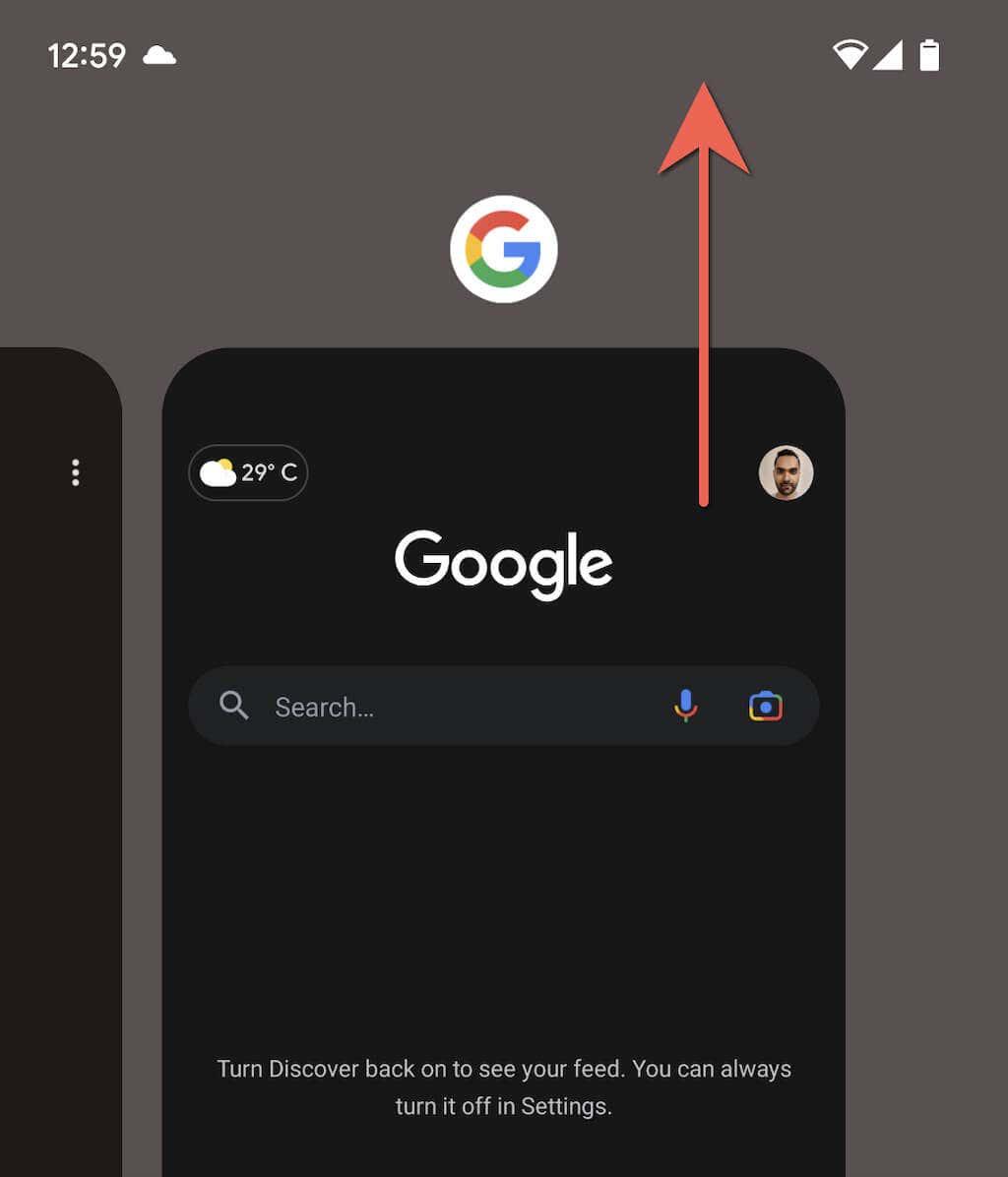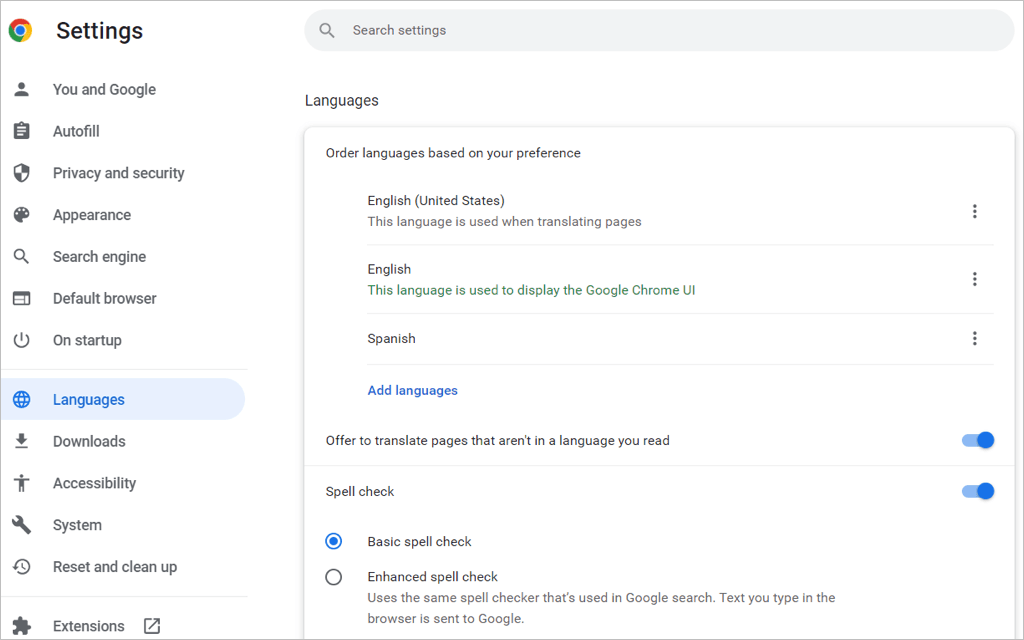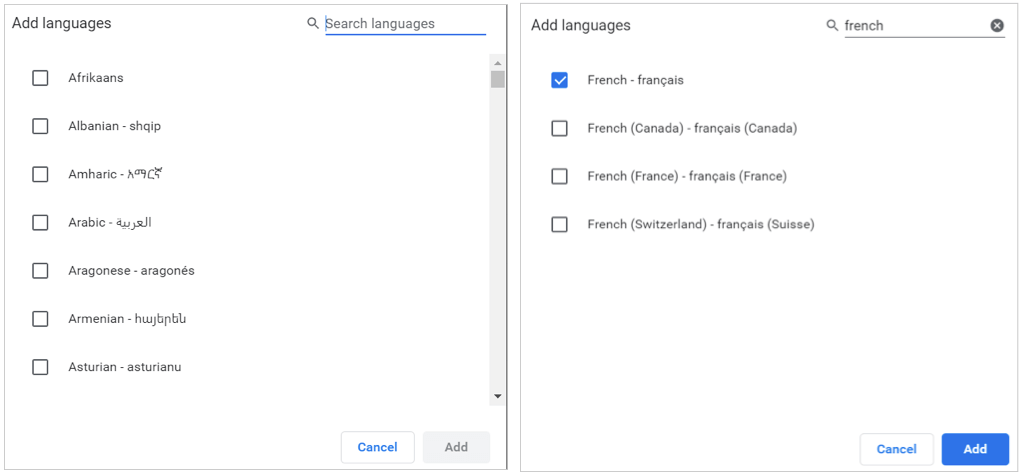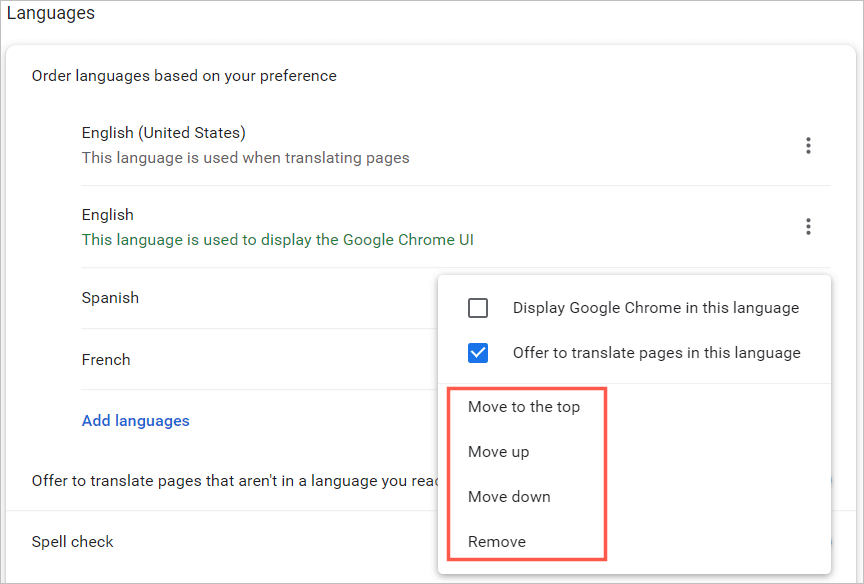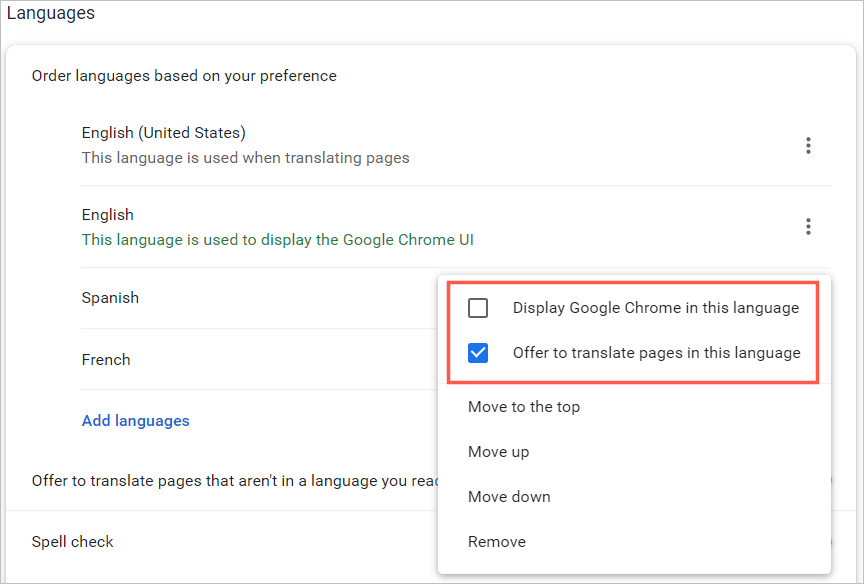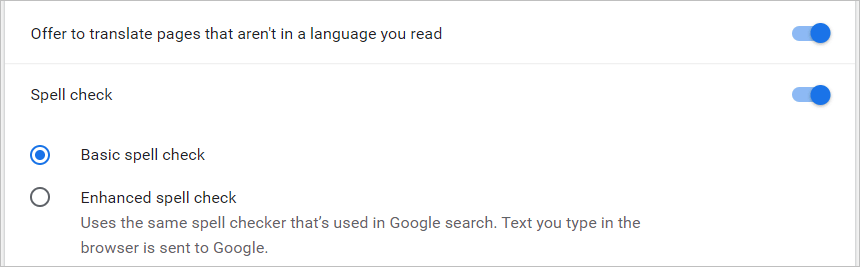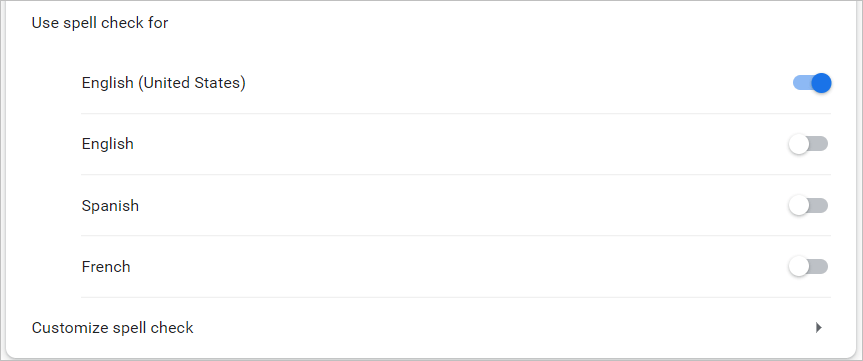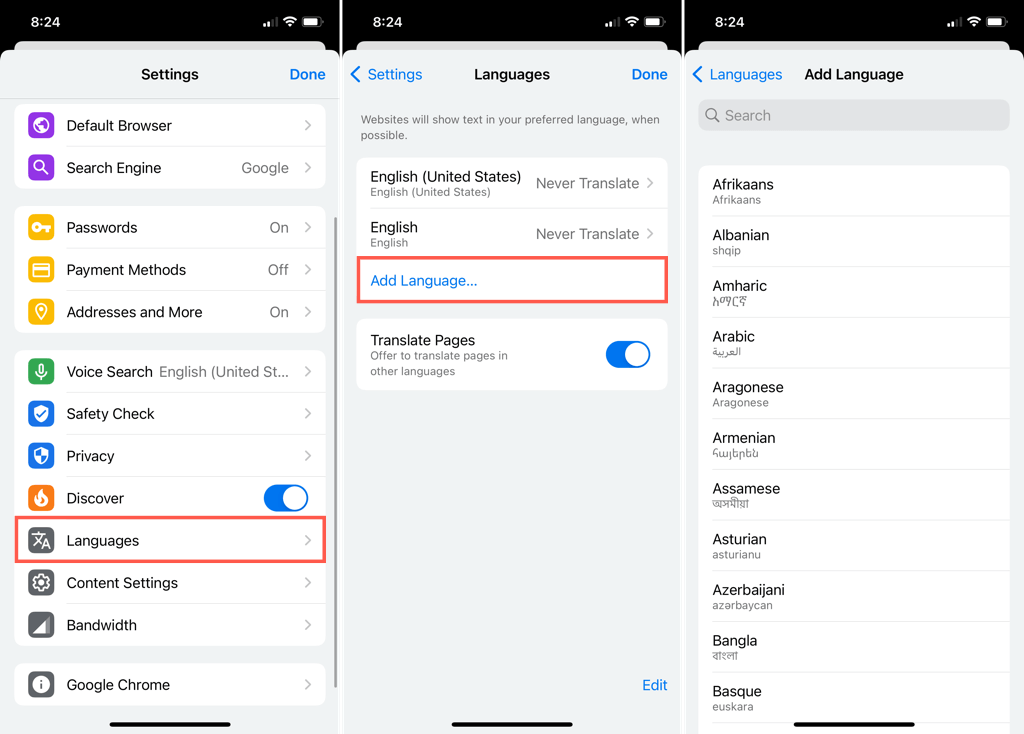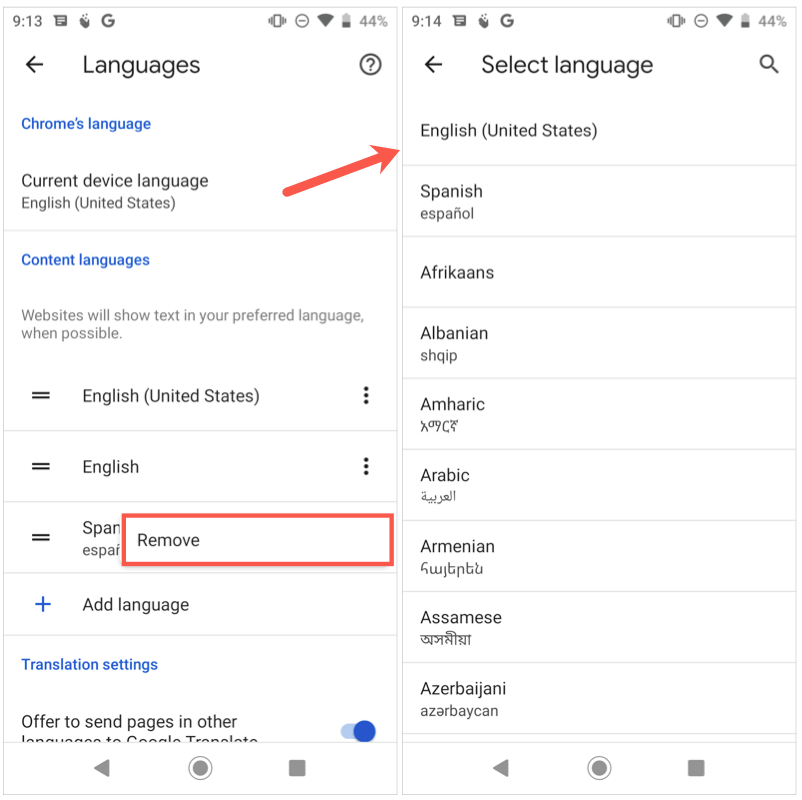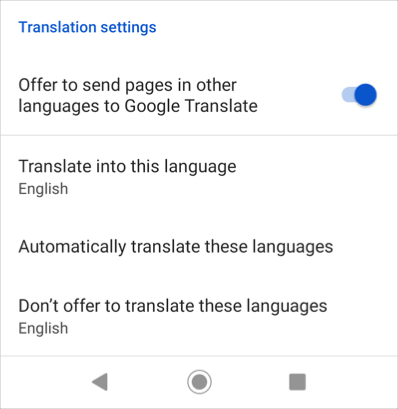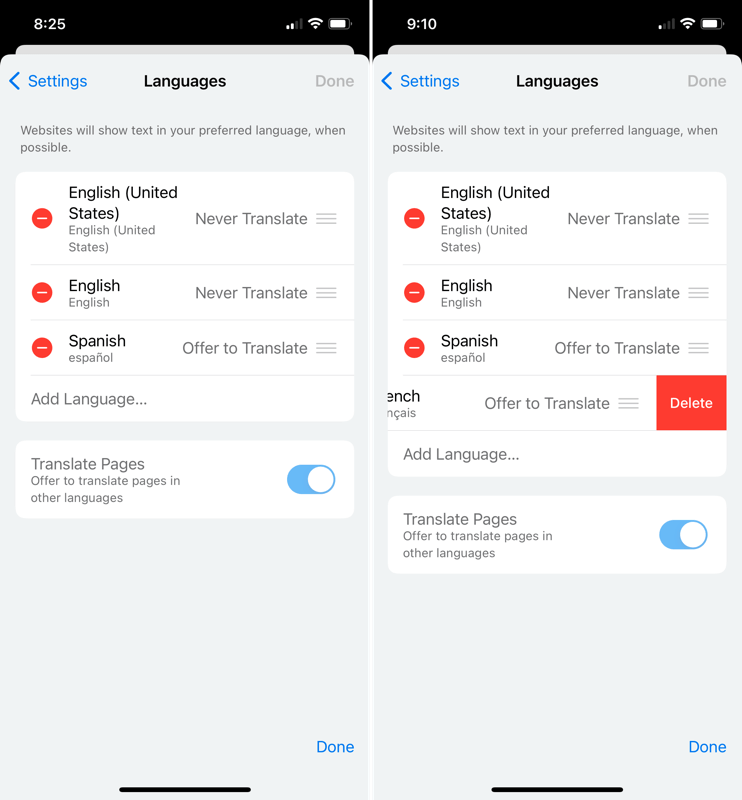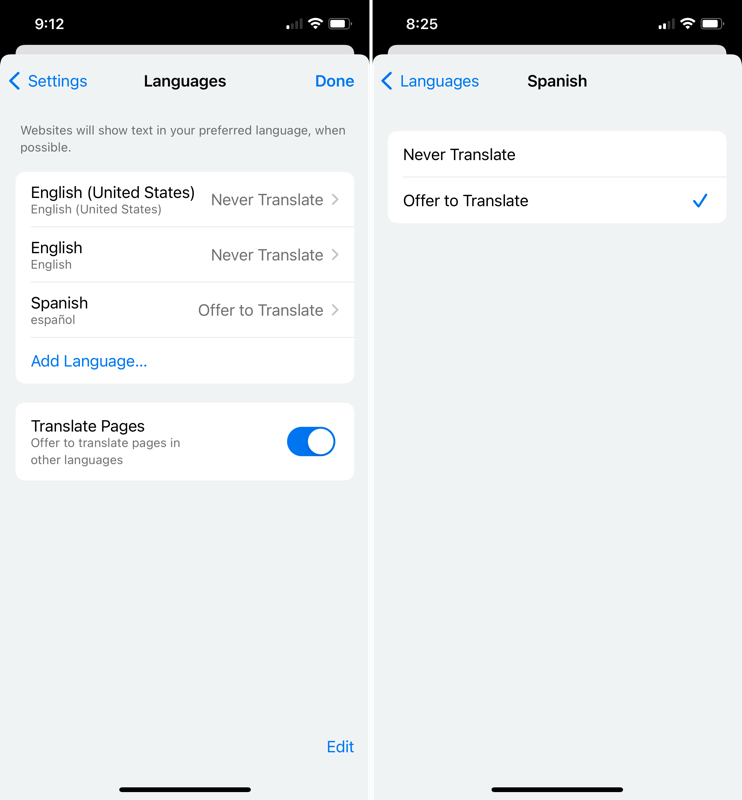Google Chrome -selaimella voit käyttää valitsemaasi kieltä . Lisäksi voit lisätä kieliä ja asettaa Chromen kääntämään ne tai kysyä, haluatko käännettävän ne.
Tässä näytämme, kuinka voit vaihtaa Google Chromen kielen työpöydälläsi ja mobiililaitteellasi.
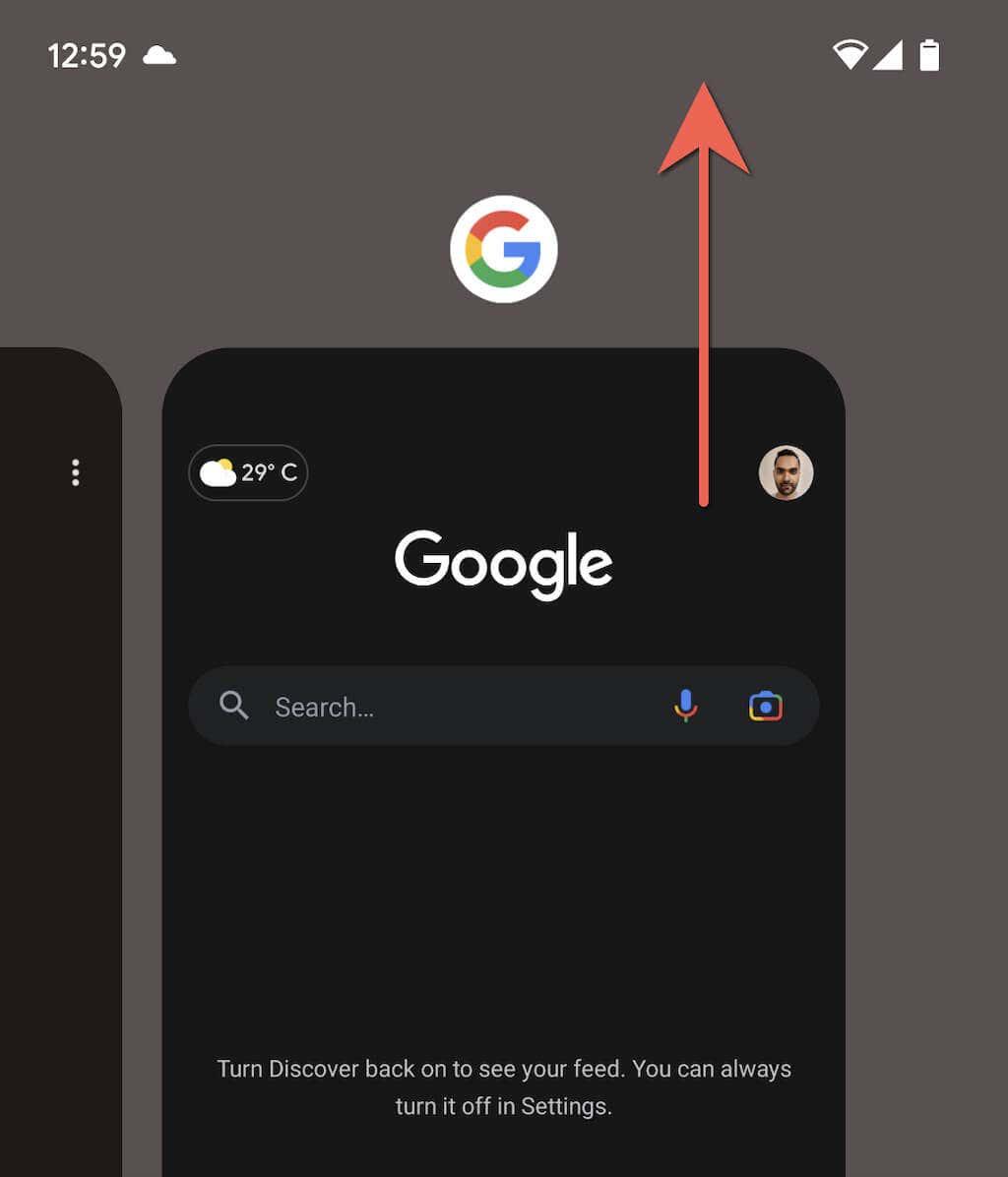
Vaihda Google Chromen kieli työpöydälläsi
Kun Google Chrome on työpöydälläsi, voit valita kielten järjestyksen ja säätää käännös- ja oikeinkirjoituksen asetuksia.
- Avaa Chrome, valitse oikeasta yläkulmasta kolme pistettä ja valitse Asetukset .
- Valitse vasemmalta Kielet . Oikealla näet kieliluettelosi haluamassasi järjestyksessä. Tämä asettaa haluamasi kielen yläreunaan.
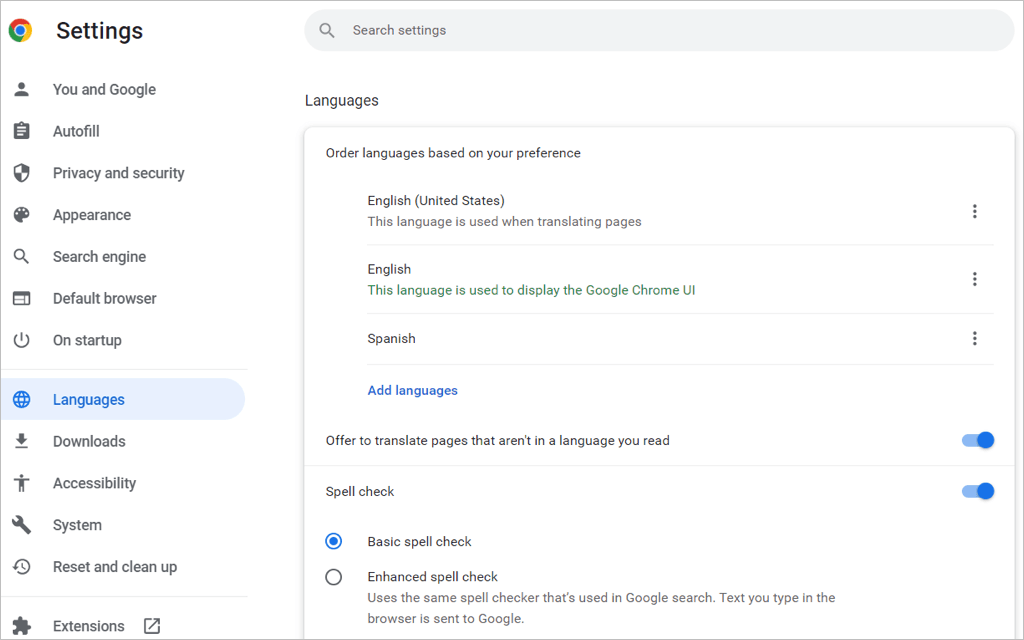
- Lisää uusi kieli valitsemalla Lisää kieliä .
- Kun ponnahdusikkuna avautuu, käytä Hakua tai vieritä löytääksesi lisättävät kielet.
- Valitse valintaruutu jokaisen sisällytettävän kielen vieressä ja valitse Lisää - painike.
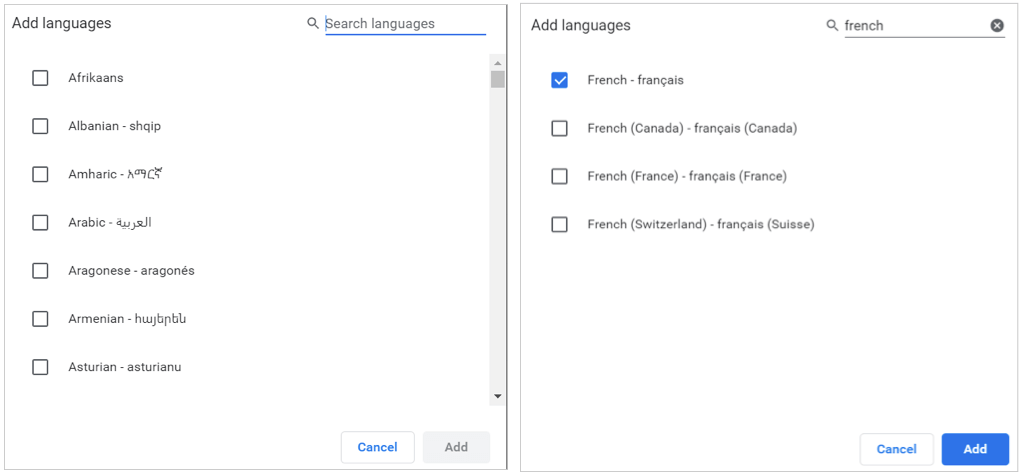
Järjestä uudelleen tai poista kieli
Chrome tarkistaa kielet siinä järjestyksessä, jossa ne ovat luettelossa. Jos haluat siirtää yhden, valitse kolme pistettä kielen oikealla puolella ja valitse avattavasta valikosta Siirrä ylös tai Siirrä alas . Jos kieli on luettelon lopussa, sinulla on myös Siirrä alkuun -vaihtoehto.
Poistaaksesi kielen luettelosta, valitse kolme pistettä ja valitse Poista .
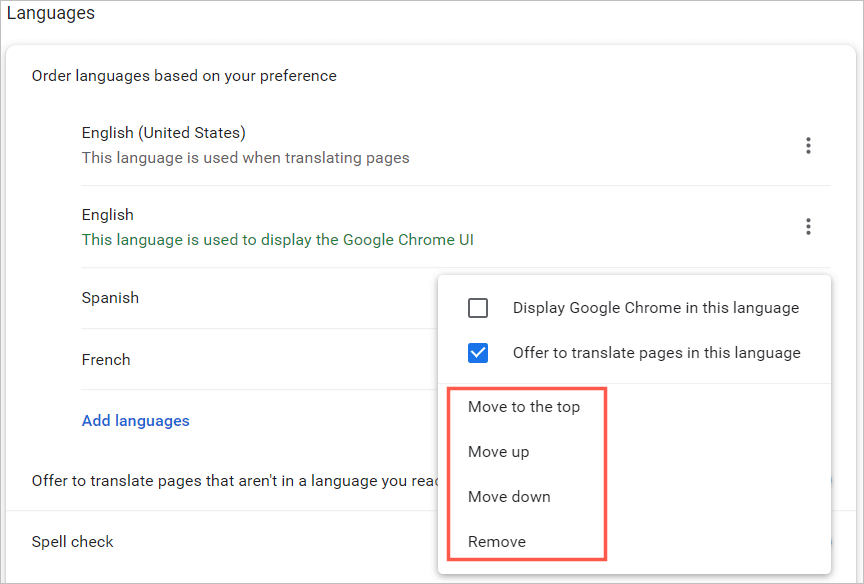
Käännökset ja oikeinkirjoituksen tarkistus
Näet lisäasetuksia työpöydän Chromen kieliasetuksissa käännöksiä ja oikeinkirjoituksen tarkistusta varten.
Jos haluat, että Chrome tarjoaa verkkosivun käännöksen luettelossasi olevalle kielelle tai (Windowsissa) näyttää Chromen tällä kielellä, valitse kolme pistettä . Valitse sitten toinen tai molemmat ruudut.
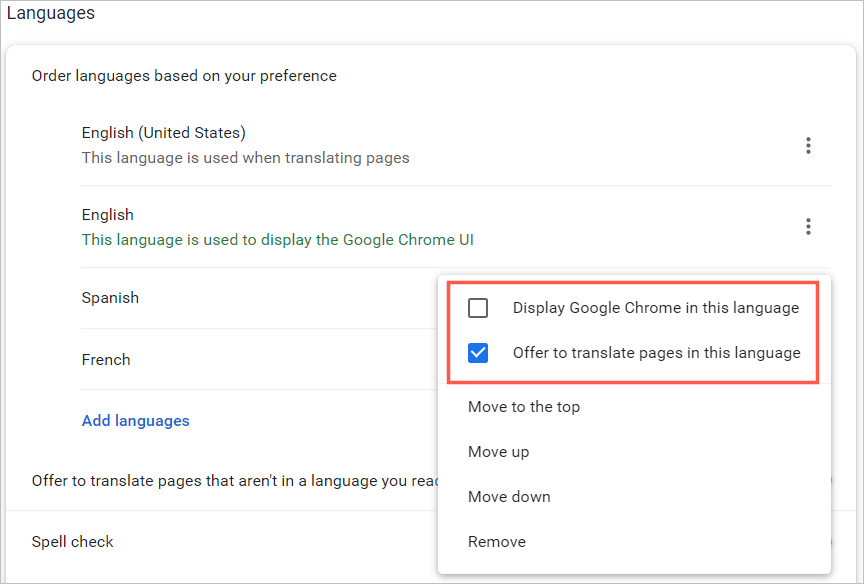
Jos haluat, että Chrome tarjoaa käännöksen kielelle, joka ei ole luettelossasi, laita Off-kytkin päälle kääntääksesi sivut, jotka eivät ole kielelläsi .
Tämän jälkeen voit valita joko perus tai tehostetun oikeinkirjoituksen tarkistuksen. Huomaat, että Enhanced-vaihtoehto käyttää samaa oikeinkirjoituksen tarkistusta kuin Google-haussa.
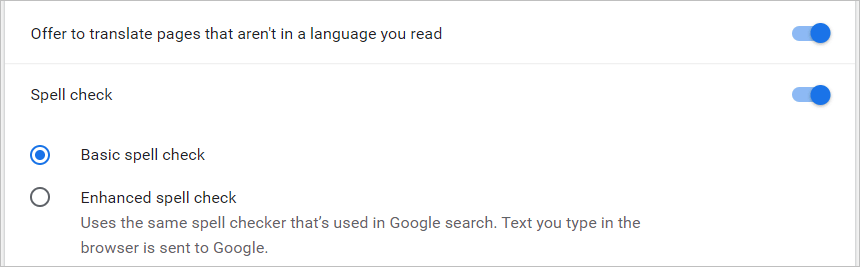
Windowsin Chrome-verkkoselaimessa on muutamia ylimääräisiä oikolukuvaihtoehtoja kielillesi. Voit ottaa käyttöön niiden kielten valitsimet, joilla haluat käyttää oikeinkirjoituksen tarkistusta, ja mukauttaa oikeinkirjoituksen tarkistusta lisäämällä tiettyjä sanoja.
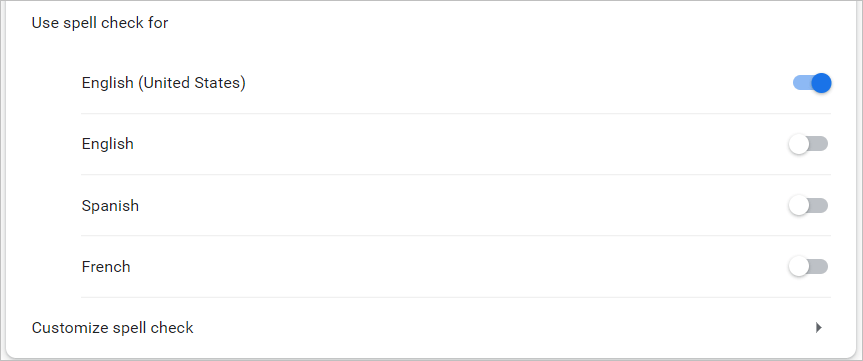
Vaihda Google Chromen kieli mobiililaitteessasi
Voit helposti lisätä, poistaa ja järjestää kieliä uudelleen mobiililaitteesi Chrome-selaimella. Mobiilisovellus ei kuitenkaan tarjoa oikeinkirjoituksen tarkistusominaisuuksia, joita työpöytäversio tarjoaa.
- Avaa Chrome Androidilla tai iPhonella ja napauta profiilisi kuvaketta oikeassa yläkulmassa.
- Valitse Kielet . Kuten työpöydälläsi, näet kielet haluamassasi järjestyksessä.
- Lisää uusi kieli napauttamalla Lisää kieli .
- Käytä Hakua tai selaa luetteloa ja valitse sitten kieli, jonka haluat lisätä.
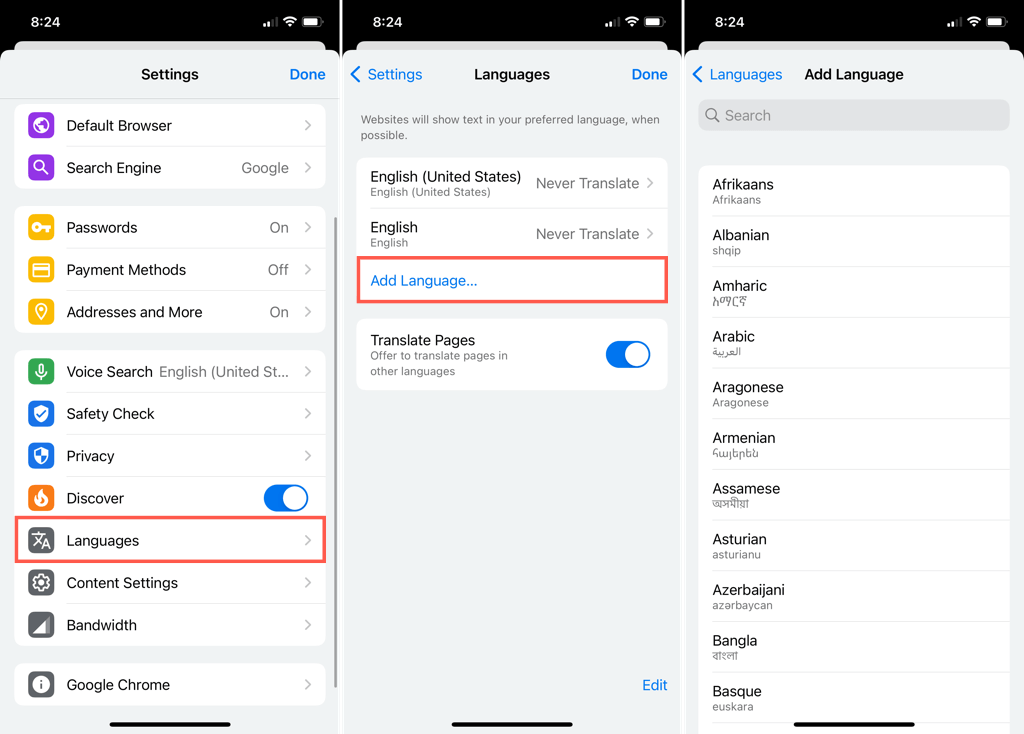
Androidilla
Kun palaat Kielten pääasetuksiin, voit vaihtaa oletuskieltäsi valitsemalla nykyisen kielen yläreunasta.
- Järjestä kielet uudelleen napauttamalla jonkin kielen vasemmalla puolella olevia viivoja pitkään ja vetämällä se uuteen paikkaan.
- Voit poistaa kielen napauttamalla kolmea pistettä oikealla ja valitsemalla Poista .
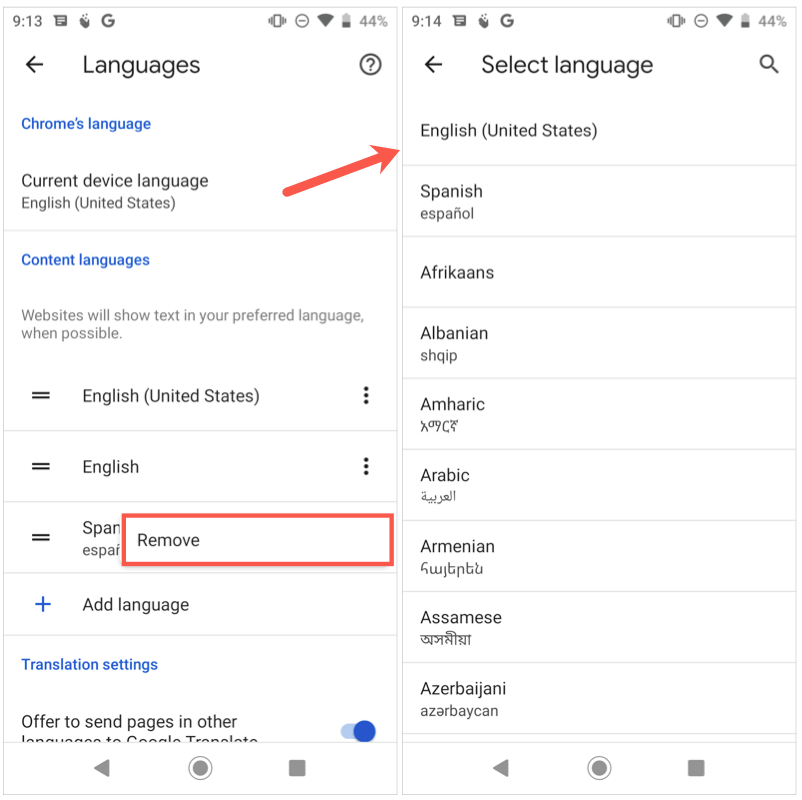
- Jos haluat kääntää kieliä, jotka eivät ole luettelossasi, ota käyttöön Offer (Tarjous) -valitsin, jotta voit lähettää muilla kielillä olevia sivuja Google-kääntäjälle .
- Jos haluat valita käännöskielen, kääntää kielet automaattisesti tai hylätä tiettyjen kielten käännökset, laajenna alareunassa oleva Lisäasetukset -osio.
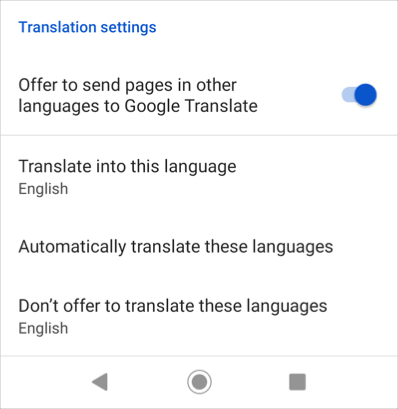
Kun olet lopettanut kielten vaihtamisen, poistu näistä asetuksista vasemmassa yläkulmassa olevan nuolen avulla.
iPhonessa
Kun palaat kielten pääasetuksiin, napauta Muokkaa säätääksesi kieliä.
- Järjestä kielet uudelleen vetämällä kieliä ylös tai alas ja sijoita ne haluamaasi järjestykseen.
- Voit poistaa kielen valitsemalla punaisen miinusmerkin ja napauttamalla Poista . Napauta Valmis , kun olet valmis.
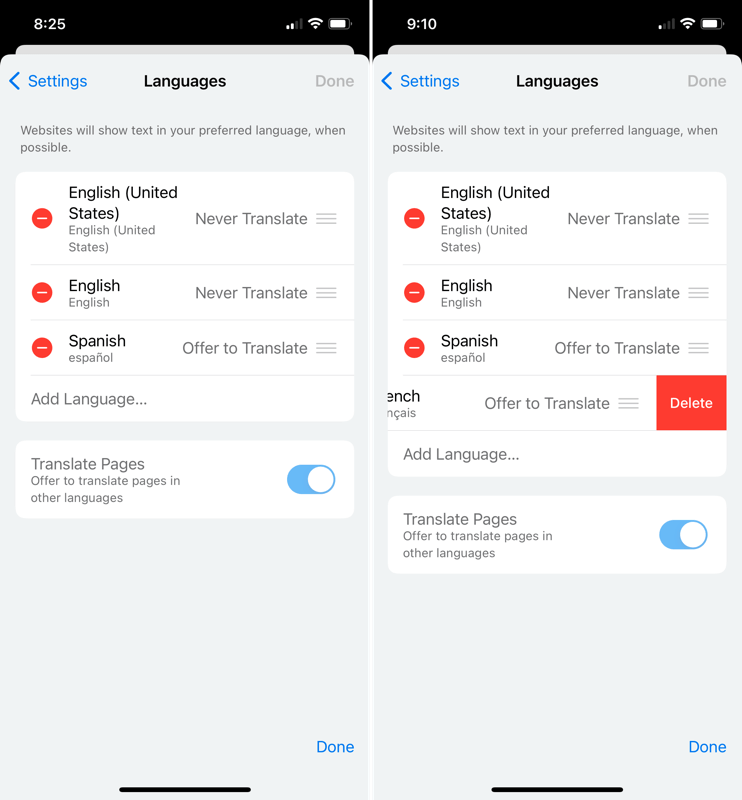
- Jos haluat muuttaa kielen käännöstä, valitse se ja valitse sille Älä koskaan käännä tai Tarjoa käännöstä .
- Jos haluat kääntää kieliä, jotka eivät ole luettelossasi, ota käyttöön Käännä sivut -valitsin .
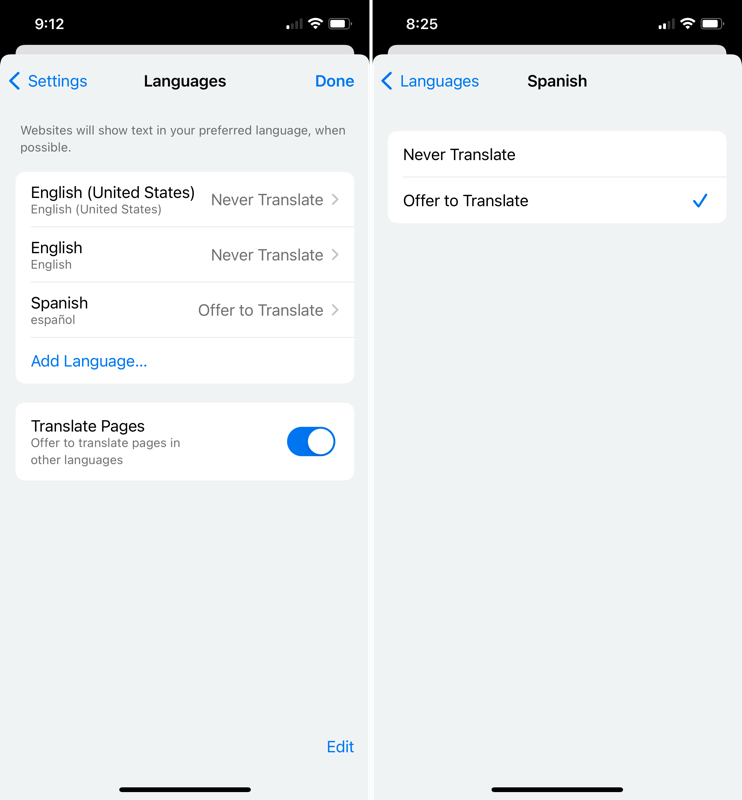
Kun olet vaihtanut kielet, poistu näistä asetuksista valitsemalla oikeasta yläkulmasta Valmis .
Kun teet muutoksia Google Chromen kieliin, asetuksesi koskevat muita laitteitasi, jos olet kirjautunut sisään ja synkronoit Google-tilisi kanssa .
Nyt kun osaat vaihtaa Google Chromen kielen, katso, miten voit vaihtaa kielen Netflixissä , Windows-näppäimistössä tai jos käytät Alexaa .