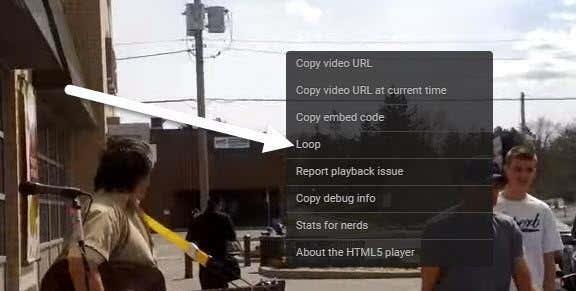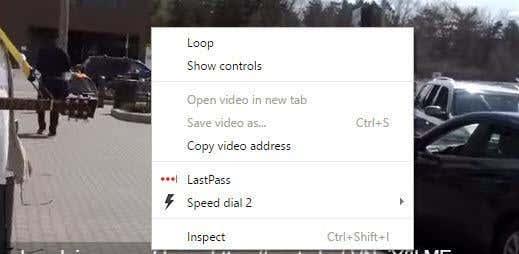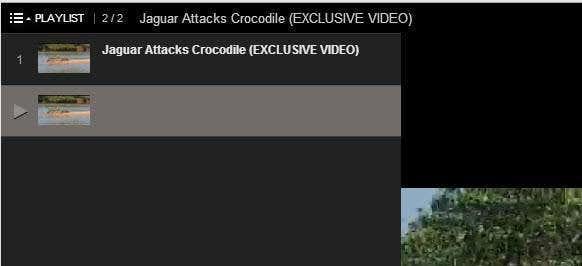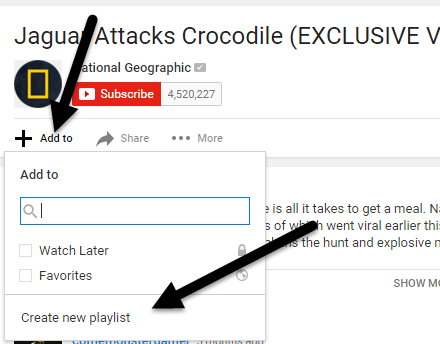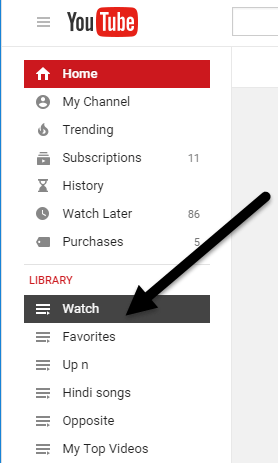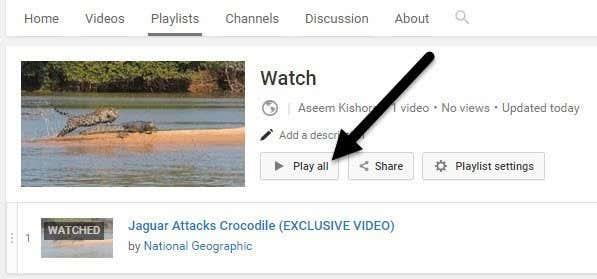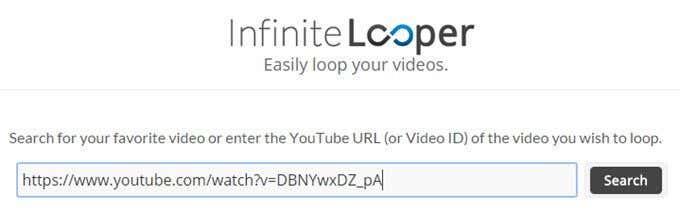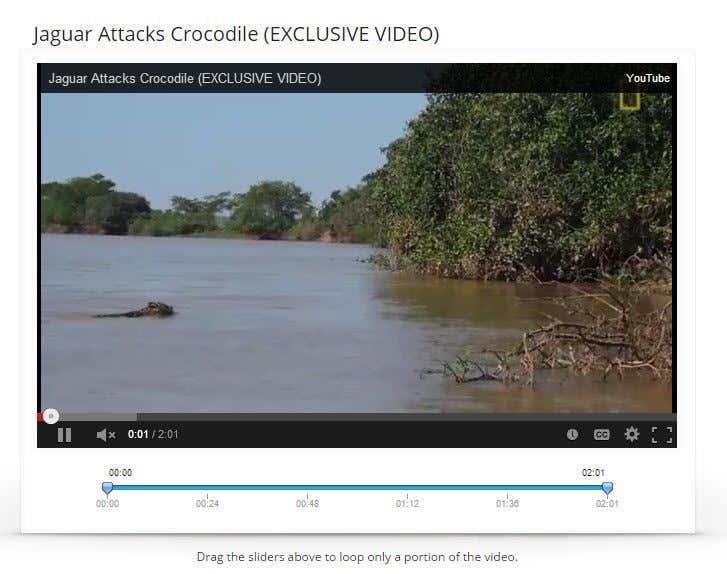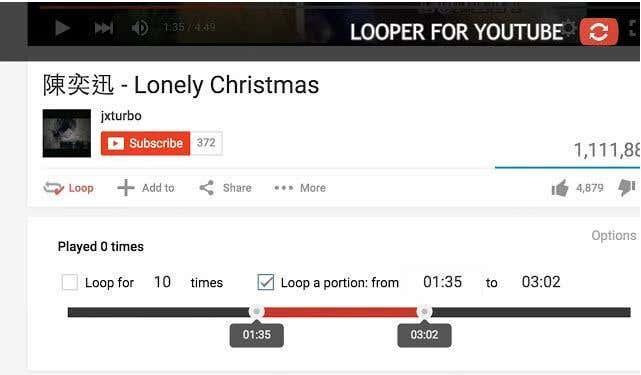Oletko koskaan tarvinnut katsoa YouTube-videota uudestaan ja uudestaan? Ehkä toistat musiikkivideota kannettavalla tietokoneellasi, joka on kytketty joihinkin kaiuttimiin ja tarvitset saman kappaleen toistumaan yhä uudelleen? Tai ehkä haluat vain katsella samaa leikettä jostakin naurettavasta yhä uudelleen ja uudelleen!?
Riippumatta siitä, miten voit toistaa videoita YouTubessa, on useita tapoja. Onneksi YouTube on päivittänyt videosoittimensa HTML 5 -muotoon, joten useimmissa selaimissa sinun tarvitsee vain klikata videota hiiren kakkospainikkeella sen silmukaksi!
Sisällysluettelo
- Tapa 1 – Napsauta hiiren kakkospainikkeella
- Tapa 2 – Muokkaa URL-osoitetta
- Tapa 3 – Luo soittolista manuaalisesti
- Tapa 4 – Verkkosivusto
- Tapa 5 – Laajentaminen
Tässä artikkelissa mainitsen kaikki eri tavat YouTube-videon silmukointiin selaimessasi. Jos yrität tehdä tämän puhelimella, se ei todellakaan toimi YouTube-sovelluksessa. Olen kokeillut sitä ja ainoa tapa on napauttaa toistopainiketta, kun video on valmis. Jos sinun on toistettava video puhelimellasi, käytä verkkoselainta ja käytä sitten jotakin alla mainituista verkkomenetelmistä (InfiniteLooper).
Tapa 1 – Napsauta hiiren kakkospainikkeella
Jos käytät nykyaikaista selainta ja katsomasi video ei ole yksi harvoista, jotka eivät toista HTML5:tä, voit napsauttaa videota hiiren kakkospainikkeella ja klikata Loop .
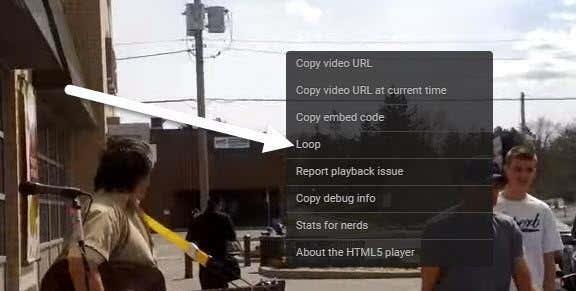
Kuten näet, tämä on YouTube-kohtainen valikko. Jos tämä ei toimi sinulle, se voi johtua videosta, verkkoselaimestasi tai käyttämästäsi käyttöjärjestelmästä. Jos käytät Chromea, voit kokeilla toista hiiren kakkospainikkeen temppua.
Siirry eteenpäin ja pidä näppäimistön SHIFT-näppäintä painettuna ja napsauta sitten videota hiiren kakkospainikkeella. Pidä SHIFT-näppäintä edelleen painettuna ja napsauta hiiren kakkospainikkeella uudelleen. Tällä kertaa sinun pitäisi saada toinen valikko, joka näyttää hieman erilaiselta, mutta jossa on myös silmukkavaihtoehto.
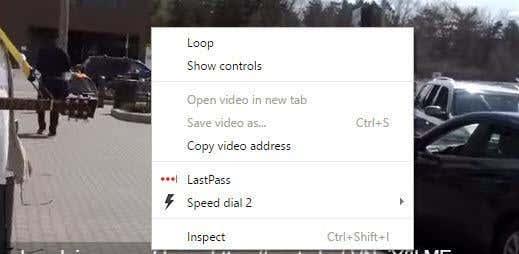
Kuten huomaat, tämä valikko on vain Chromelle. Valitettavasti tämä pieni temppu toimii vain Google Chromessa, luultavasti siksi, että Google omistaa YouTuben.
Tapa 2 – Muokkaa URL-osoitetta
Toinen puoli yksinkertainen tapa saada video silmukaksi on käyttää tiettyä URL-osoitetta. Oletetaan esimerkiksi, että katsomasi video on seuraava:
https://www.youtube.com/watch?v= DBNYwxDZ_pA
Tärkeä osa on lopussa lihavoituna. Kopioi nyt viimeinen osa välittömästi v= :n jälkeen ja liitä se seuraavaan URL-osoitteeseen molempiin paikkoihin:
https://www.youtube.com/v/ DBNYwxDZ_pA ?playlist= DBNYwxDZ_pA &autoplay=1&loop=1
Tämä luo periaatteessa sinulle soittolistan, jossa on vain yksi video, ja voit toistaa sitä uudestaan ja uudestaan.
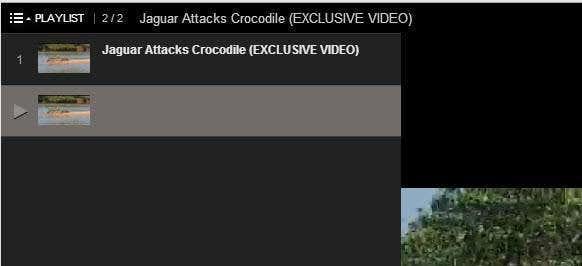
Tapa 3 – Luo soittolista manuaalisesti
Yllä olevan URL-menetelmän lisäksi voit luoda itse soittolistan yhdestä videosta ja antaa sen toistua yhä uudelleen. Tätä varten sinun on kuitenkin oltava kirjautuneena YouTubeen. Tapa 2 toimii ilman YouTubeen kirjautumista.
Kun katsot videota, jonka haluat silmukan, napsauta videon alla olevaa Lisää kohteeseen -linkkiä.
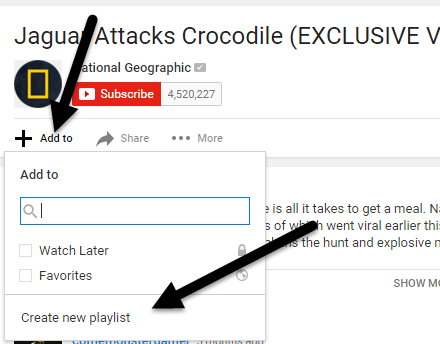
Napsauta Luo uusi soittolista ja anna soittolistallesi nimi. Kun olet luonut soittolistan, sinun on napsautettava vasemmassa yläkulmassa olevaa pientä hampurilaiskuvaketta ja klikattava juuri luomaasi uutta soittolistaa kohdassa Kirjasto . Omassa tapauksessani kutsuin sitä Watchiksi .
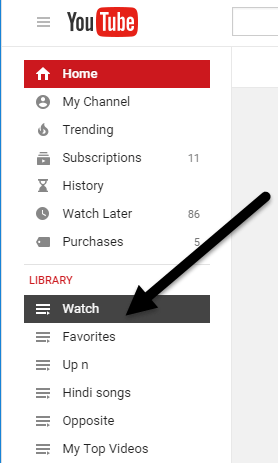
Soittolistassa saa olla vain yksi video. Napsauta nyt Toista kaikki -painiketta ja se toistaa yhtä videota jatkuvasti.
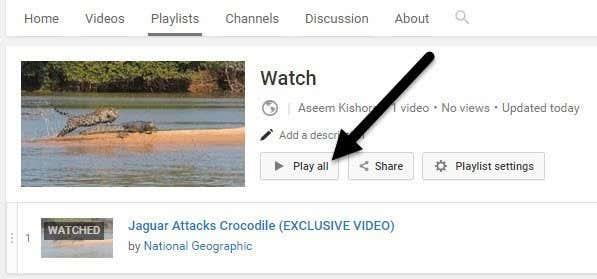
Tapa 4 – Verkkosivusto
Neljässä menetelmässä käytetään verkkosivustoja, jotka ovat olemassa vain YouTube-videoiden silmukoimiseksi. Se on aika naurettavaa, mutta uskon, että sille on kysyntää! Sinun on käytettävä tällaista menetelmää, jos yrität toistaa videoita älypuhelimella tai tabletilla. Jostain syystä kyseisten laitteiden sovelluksissa ei ole mahdollisuutta silmukointiin.
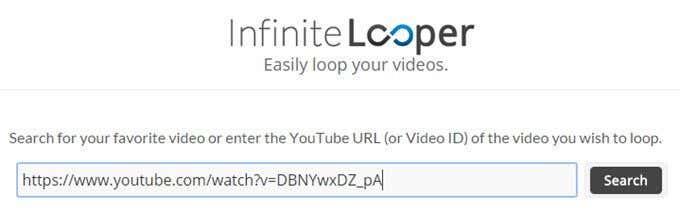
InfiniteLooper on yksi niistä silmukkasivustoista. Kopioi ja liitä URL-osoite YouTubesta ja napsauta sitten Haku . Tämä lataa YouTube-videon ja mahdollistaa sen silmukan loputtomiin tai jopa tietyn osan videosta, jos haluat.
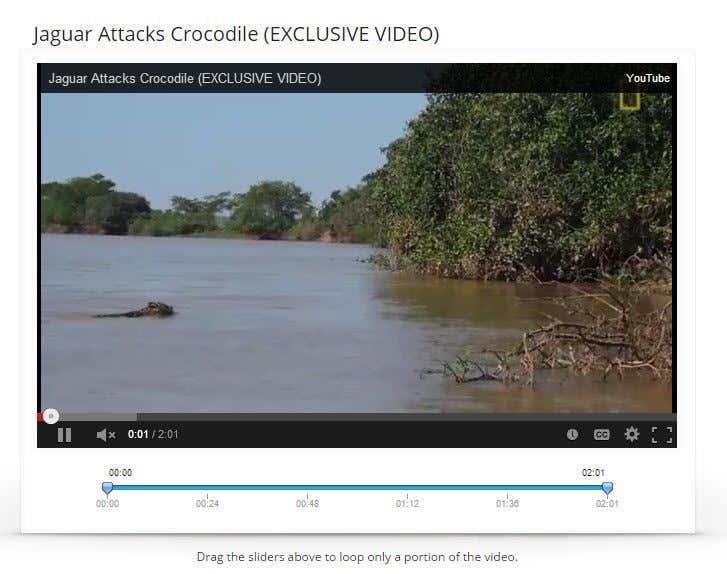
Tapa 5 – Laajentaminen
Viimeinen tapa kiertää YouTube-videoita, jos haluat yksinkertaisen ratkaisun ja ensimmäinen tapa ei toimi sinulle, on asentaa laajennus. Chromelle on olemassa Looper for YouTube .
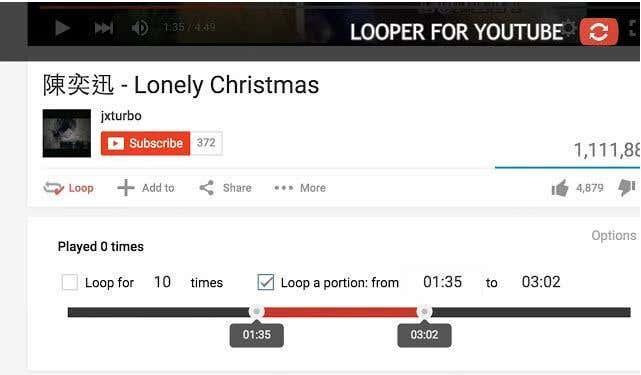
Kun olet asentanut laajennuksen, näet videon alla uuden Loop-vaihtoehdon. Napsauta sitä ja voit valita, kuinka monta kertaa videota silmukat ja haluatko silmuttaa vain osan videosta. Firefoxissa voit käyttää YouTube Video Replay -toimintoa .
Toivottavasti näiden menetelmien avulla voit toistaa (luultavasti musiikki)videosi niin monta kertaa kuin haluat! Jos sinulla on kysyttävää, kommentoi. Nauttia!