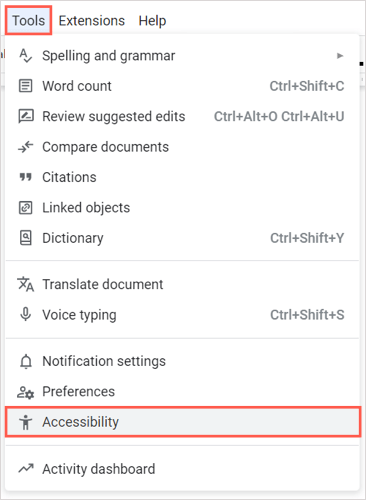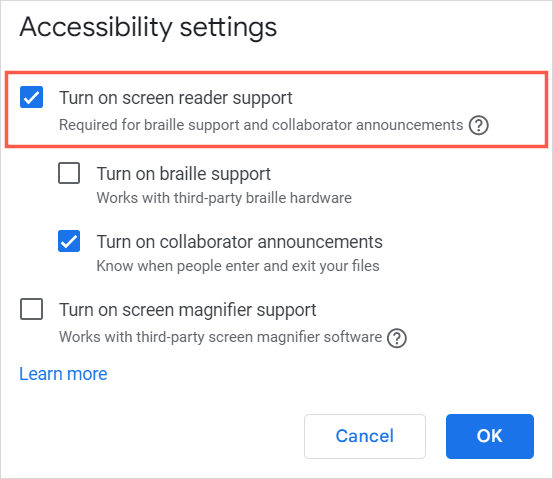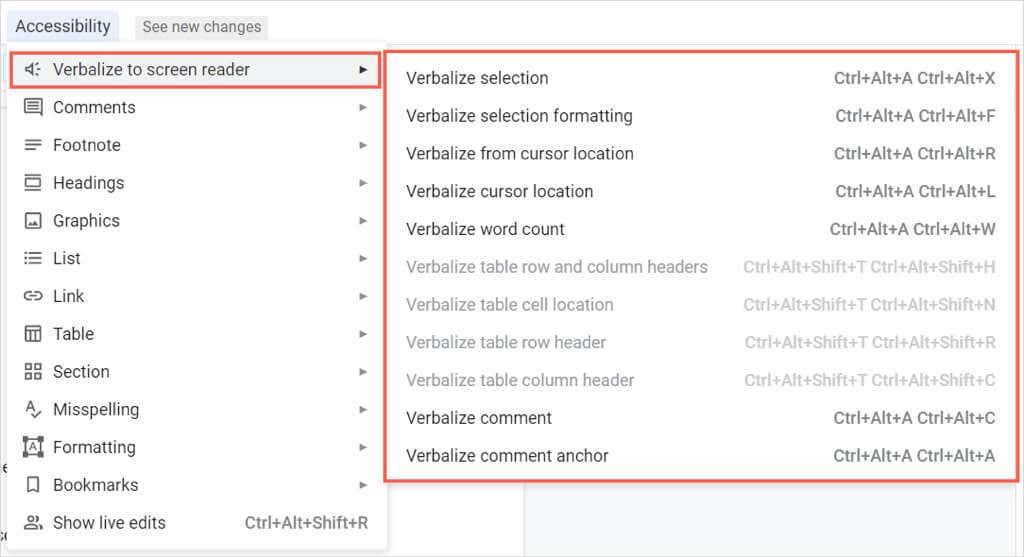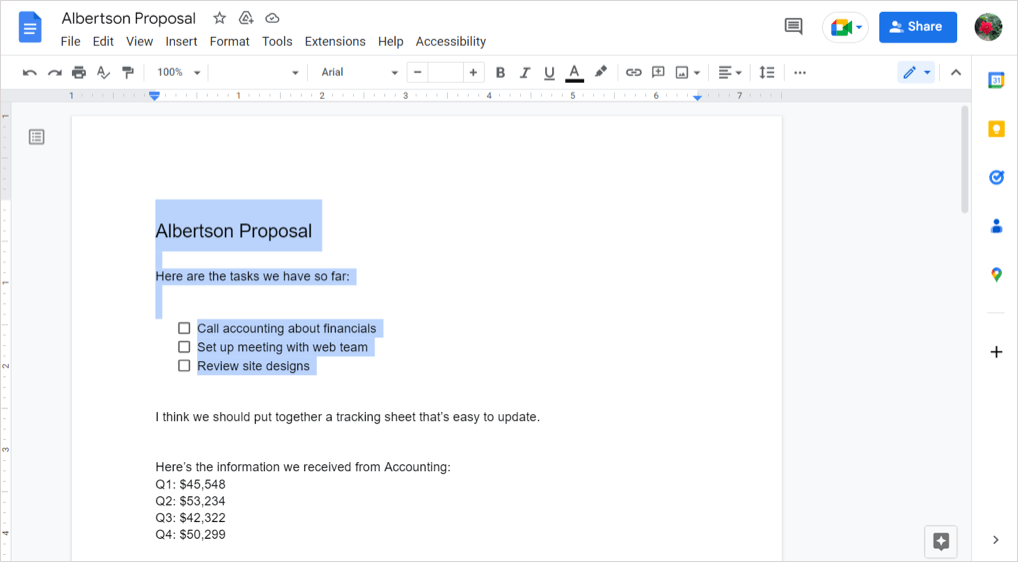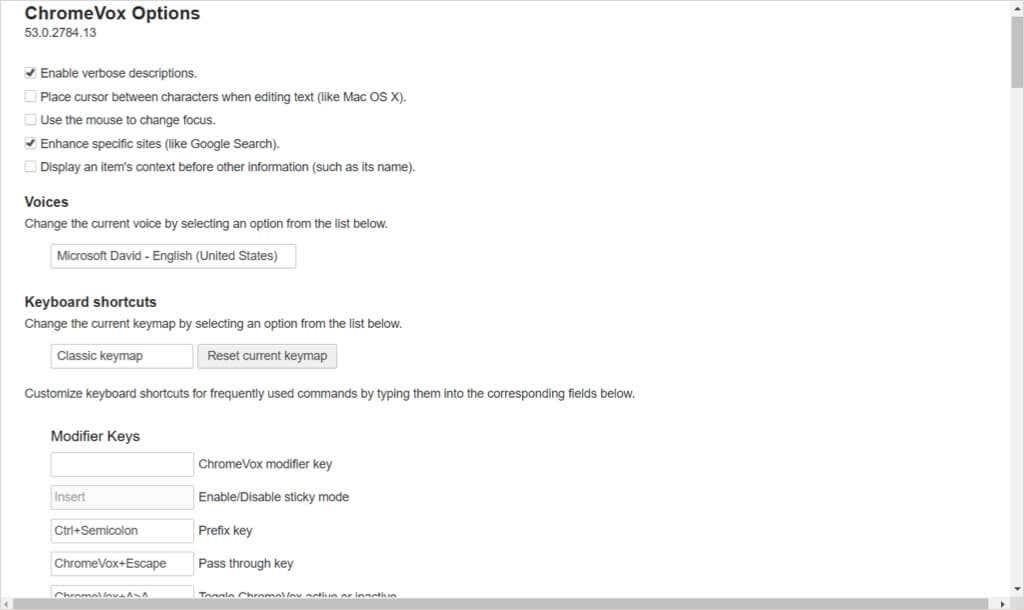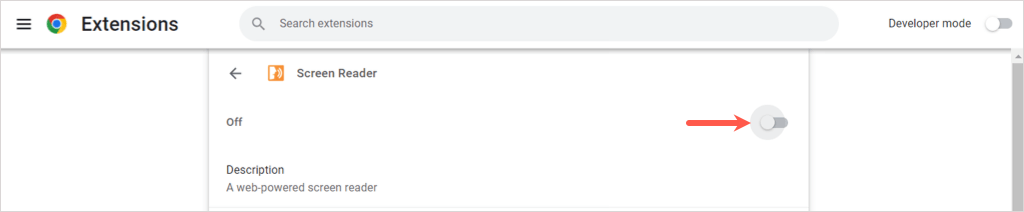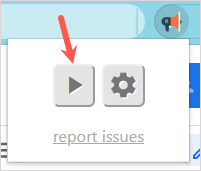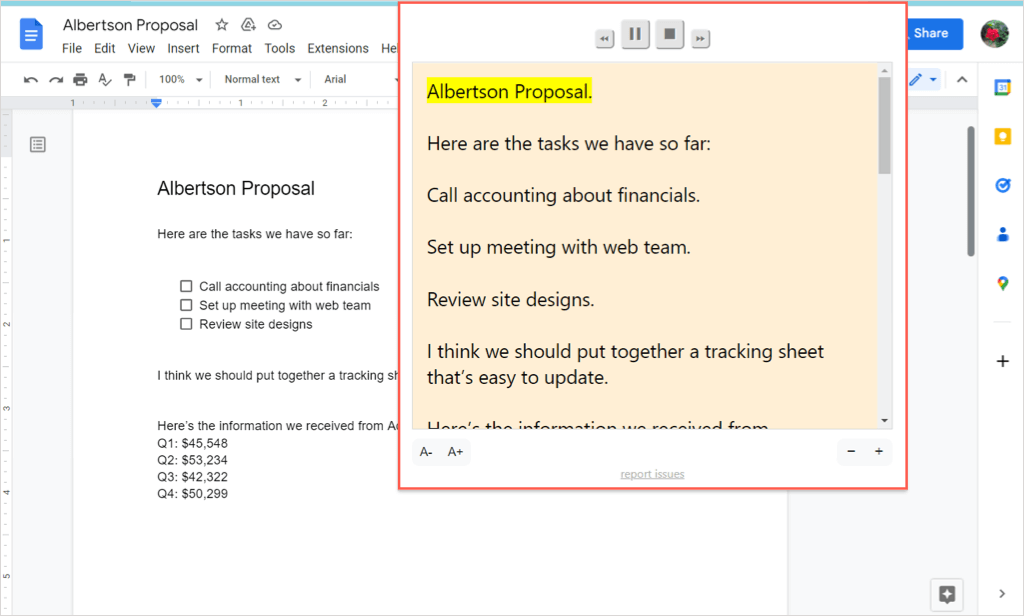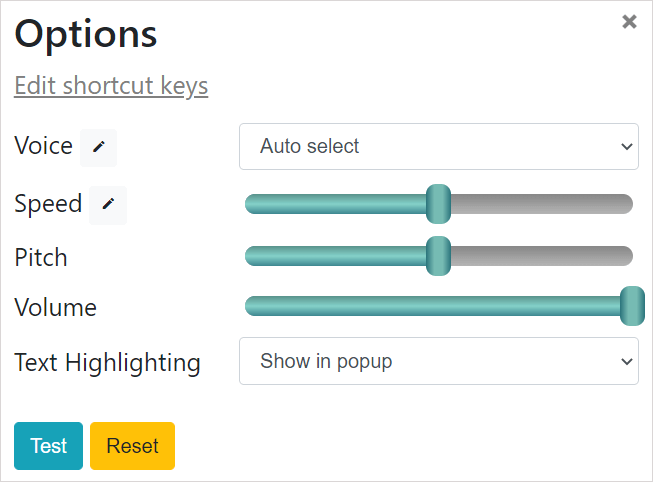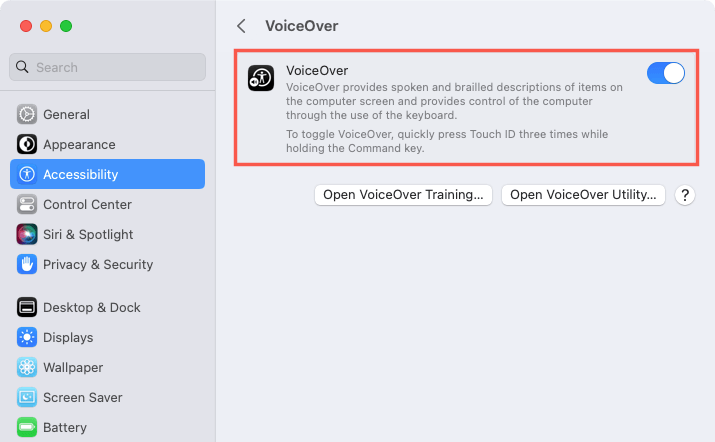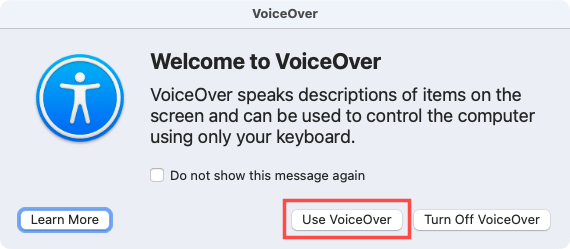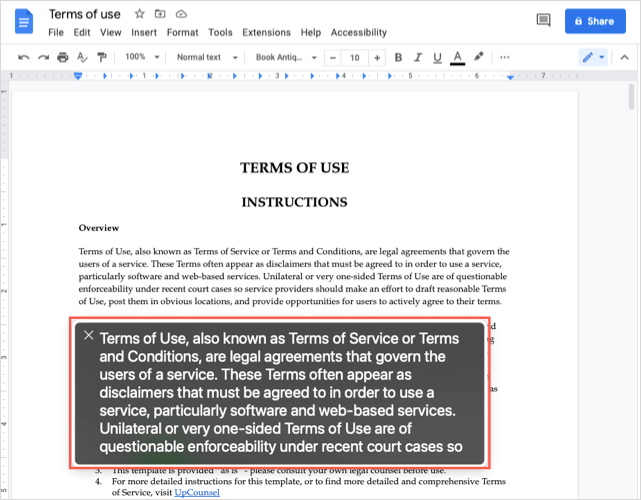Saatat haluta kuunnella dokumenttia Google Docsissa pakosta tai hyvän tavan tarkistaa se. Sinulla on muutama tapa kuulla Google-dokumentin ääneen luettavan tekstistä puheeksi (TTS) avulla.
Ota tekstistä puheeksi -työkalu käyttöön Google-dokumenteissa
Jos sinulla on jo näytönlukuohjelma, sinun on otettava esteettömyystyökalu käyttöön Google-dokumenteissa, jotta asiakirjasi luetaan sinulle.
- Avaa asiakirja Docsissa ja valitse valikosta Työkalut .
- Valitse Esteettömyys .
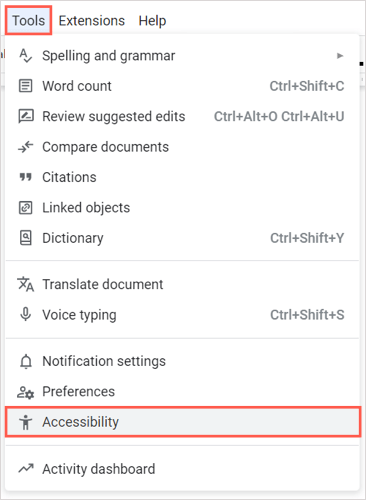
- Valitse yläreunasta Ota näytönlukuohjelman tuki käyttöön -valintaruutu . Vaihtoehtoisesti valitse haluamasi lisäruudut.
- Valitse OK .
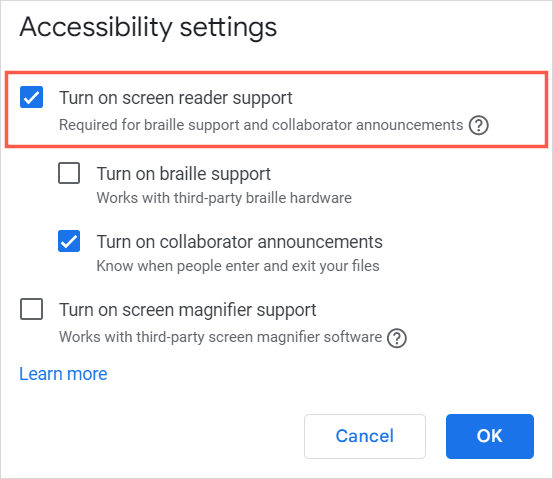
Sinun pitäisi sitten kuulla "Näytönlukuohjelman tuki käytössä". Voit kuunnella asiakirjan sisältöä näytönlukuohjelman säätimillä tai esteettömyysasetuksissa.
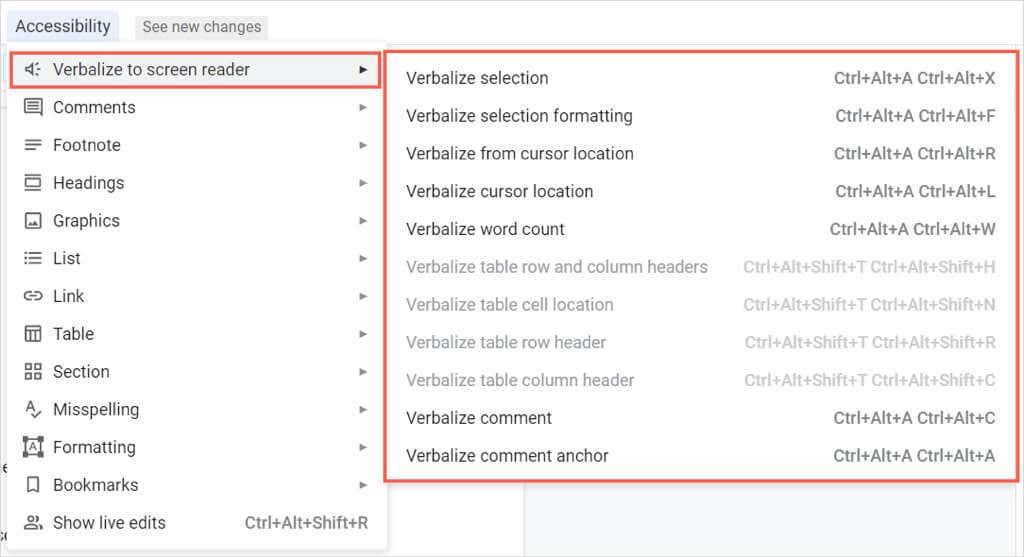
Käytä Google Chromen näytönlukijaa
Jos etsit laajennusvaihtoehtoja, kokeile ensimmäisenä Googlen näytönlukijaa (ChromeVox) Chrome-selaimelle. Työkalun mukana tulee myös Chrome-käyttöjärjestelmä tekstistä puheeksi muuttamista varten kyseisellä alustalla.
Kun olet asentanut lisäosan, se alkaa puhua vierailemasi verkkosivun välittömästi, mukaan lukien Google-dokumenttien asiakirja.
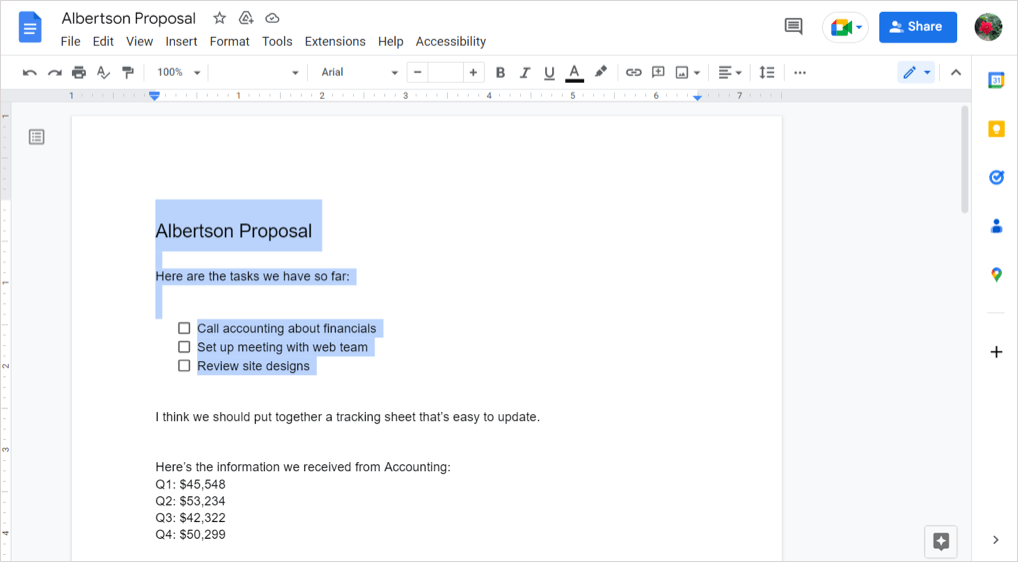
Voit hallita Chrome-laajennuksen asetuksia valitsemalla sen painikkeen työkalupalkista ja valitsemalla Asetukset . Voit sitten säätää ääni- ja hiiritoimintojen asetuksia ja tarkastella käytettävissä olevia pikanäppäimiä.
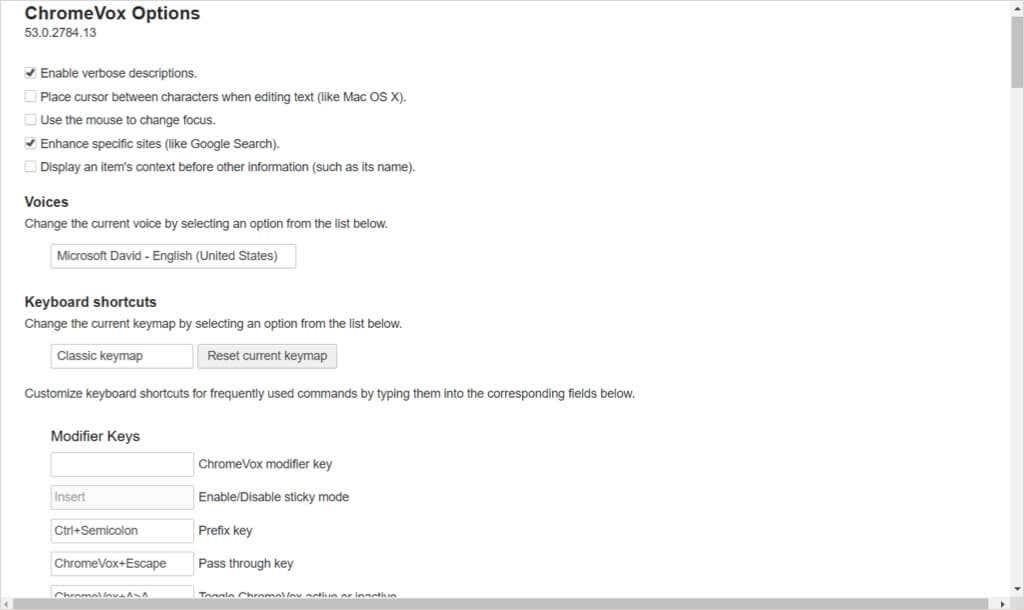
Voit sammuttaa näytönlukuohjelman valitsemalla työkalupalkin painikkeen ja valitsemalla Laajennuksen hallinta . Poista sitten kytkin käytöstä.
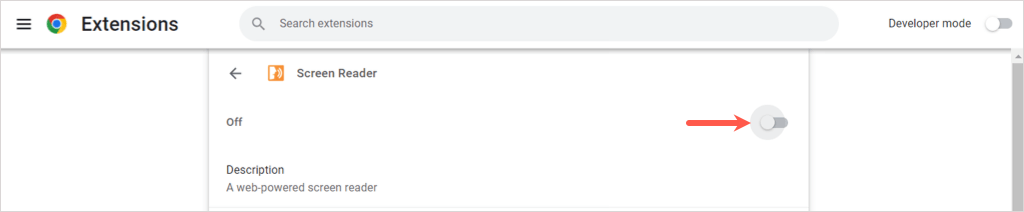
Käytä Lue ääneen Chromessa, Firefoxissa ja Edgessä
Toinen vakaa selainlaajennus on Read Aloud . Se on ilmainen Google Chromelle, Mozilla Firefoxille ja Microsoft Edgelle.
Tässä vaihtoehdossa on mukavaa, että voit hallita sitä, milloin haluat sen toimivan. Siirry asiakirjaasi Google-dokumenteissa, valitse työkalupalkista lisäosapainike ja kuuntele asiakirjasi Toista -painikkeella.
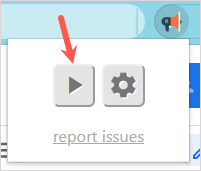
Kuulet asiakirjasi ja näet korostetun tekstin laajennusikkunassa. Ikkunan yläosassa on painikkeet, joilla voit keskeyttää, pysäyttää, siirtyä eteenpäin tai taaksepäin.
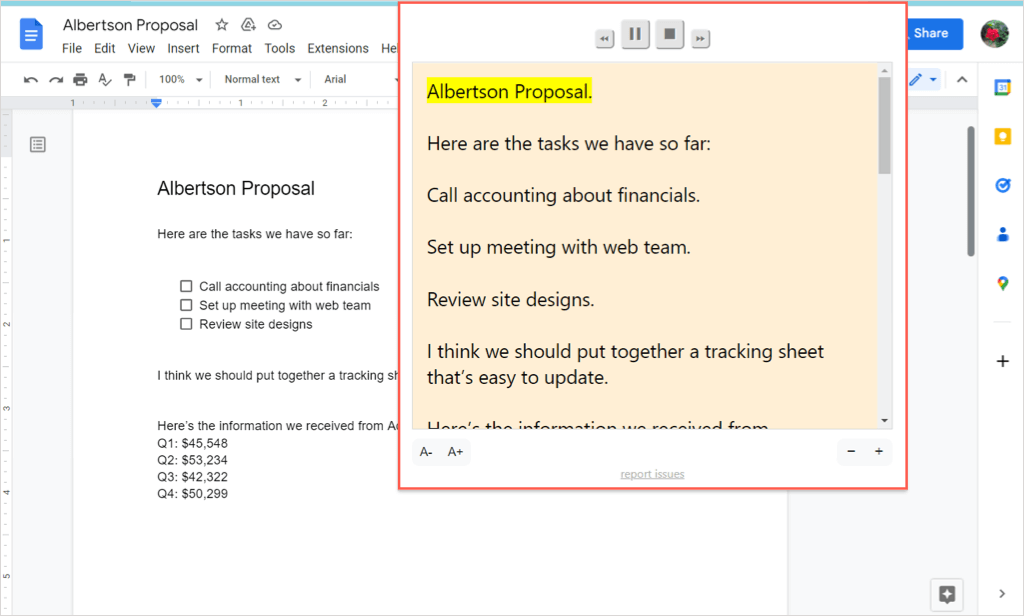
Voit säätää lisäosan asetuksia valitsemalla rataskuvakkeen . Voit sitten muuttaa ääntä, nopeutta, äänenkorkeutta, äänenvoimakkuutta ja tekstin korostusta.
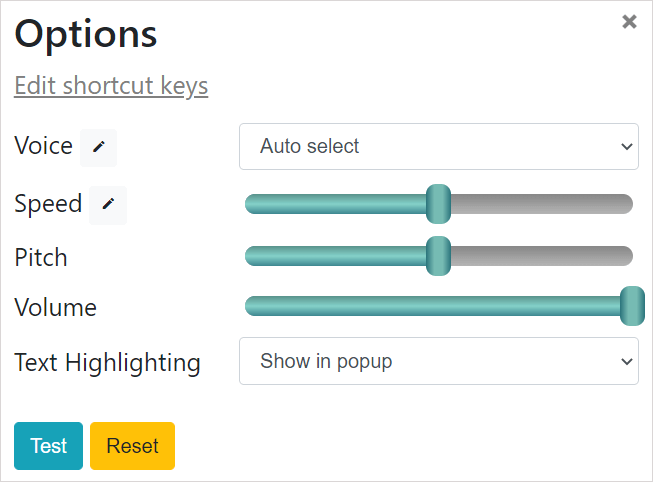
Käytä VoiceOveria Macissa
Jos käytät macOS:ää, voit hyödyntää Applen esteettömyysominaisuutta , VoiceOveria. Ota Google-dokumenttien esteettömyysominaisuus käyttöön noudattamalla tämän oppaan alussa olevia ohjeita. Ota sitten VoiceOver käyttöön seuraavien vaiheiden avulla.
- Avaa Järjestelmäasetukset ja valitse Esteettömyys .
- Valitse VoiceOver ja ota sitten VoiceOver -kytkin käyttöön.
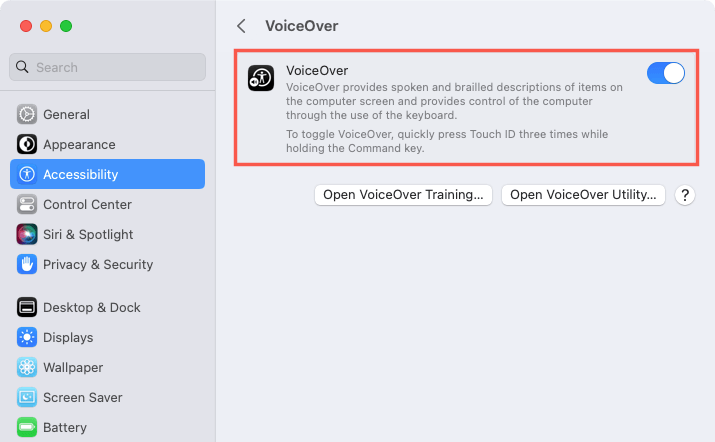
- Vahvista, että haluat ottaa ominaisuuden käyttöön valitsemalla Käytä VoiceOveria .
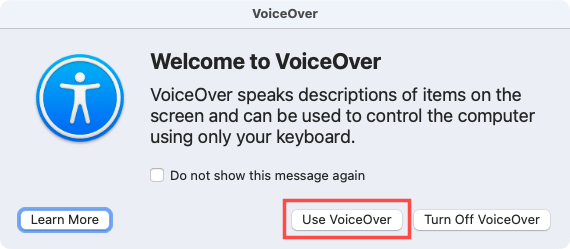
- Siirry sitten asiakirjaasi Google-dokumenteissa. Aseta tarvittaessa kohdistin asiakirjaan, jotta lukija aloittaa. Kuulet ja näet tekstin dokumentistasi.
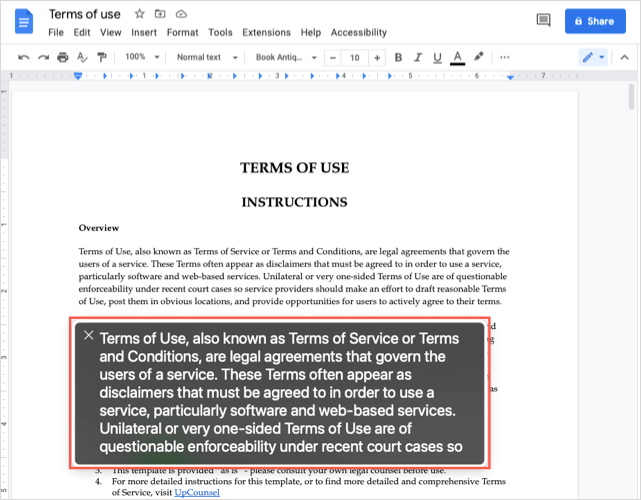
Voit sammuttaa VoiceOverin, kun olet valmis, käytä VoiceOver-ikkunan vasemmassa yläkulmassa olevaa X -painiketta.
Sinulla saattaa olla näkövamma, joka vaikeuttaa asiakirjan lukemista, tai saatat haluta kuulla Google-dokumentin ääneen luettavan, kun teet muita asioita. Joka tapauksessa näiden tekstistä puheeksi -vaihtoehtojen pitäisi kattaa sinut.
Katso lisätietoja TikTokin tekstistä puheeksi -ominaisuuden käyttämisestä .