Kuinka lisätä Excel-arkki Word-asiakirjaan

Microsoft Excel -arkin upottaminen Word-asiakirjaan on helppoa – sinun tarvitsee vain kopioida ja liittää -komento. Käytä näitä ohjeita. Valitse osio
Microsoft Word -käyttäjänä käytät sovellusta kaikenlaisiin asioihin. Word voi auttaa sinua työasiakirjoissa ja jopa koulutehtävissä.
PDF-tiedoston lisääminen Word-asiakirjaan saattaa kuulostaa monimutkaiselta, mutta se on helpompaa kuin miltä se näyttää. Sen lisäksi, että lisäät PDF-tiedoston Word-asiakirjoihin, voit myös muokata PDF-kuvaketta.
Kun olet avannut Word-tiedoston, napsauta Lisää-välilehteä ja napsauta avattavaa Teksti-valikkoa . Valikossa ei ole liian monta vaihtoehtoa, napsauta Objekti-vaihtoehtoa .
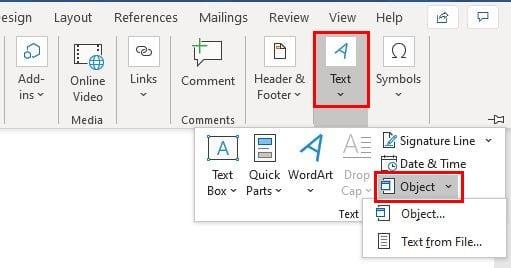
Kun olet napsauttanut Objekti-vaihtoehtoa, uuden ikkunan pitäisi ilmestyä. Kun se on tehty, napsauta Luo tiedostosta -välilehteä ja valitse Selaa .

Kun olet valinnut PDF-tiedoston, jonka haluat lisätä tiedostoon, napsauta OK-painiketta. Suoraan Selain-painikkeen alapuolelle voit lisätä PDF-tiedoston linkitetyksi objektiksi. Voit tehdä tämän valitsemalla ruudun nimeltä Linkitä tiedostoon .
Näet myös vaihtoehdon lisätä kuvake, joka symboloi tiedostoa ja jota ei näytetä esikatseluna. Voit myös valita tämän ruudun, jos haluat myös sen. Molemmat vaihtoehdot voidaan tarkistaa.
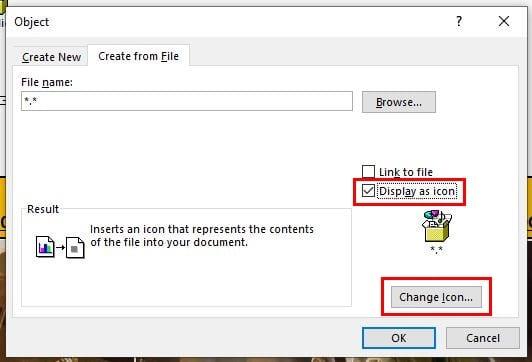
Voit muokata PDF-kuvaketta napsauttamalla Näytä kuvakkeena -vaihtoehtoa ja sen jälkeen Muuta kuvaketta -painiketta . Kun olet löytänyt kuvakkeen, haluat tallentaa muutokset painamalla OK .
Jos haluat lisätä PDF-tekstin Word-tiedostoon, se on myös mahdollista.
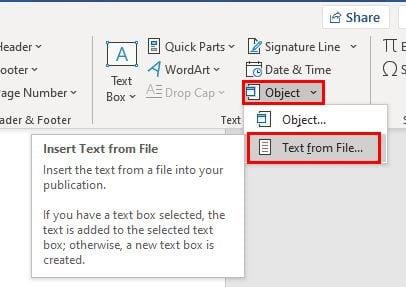
Toista seuraavat vaiheet: Lisää > Teksti > Teksti tiedostosta . Etsi PDF-tiedosto, jossa on lisättävä teksti, ja kun olet valinnut sen, näet viestin, joka kertoo, että prosessi voi kestää hetken. Se todella vie vain muutaman sekunnin.
Jos PDF-tiedosto, jonka haluat lisätä Word-asiakirjaan, on tallennettu Google-dokumentteihin, olet iloinen, että siellä on latausvaihtoehto, jonka avulla voit ladata sen suoraan Microsoft Wordiin.
Avaa PDF-tiedosto Google-dokumenteissa ja napsauta vasemmassa yläkulmassa olevaa Tiedosto-vaihtoehtoa . Aseta kohdistin Lataa-vaihtoehtoon , jolloin näkyviin tulee sivuikkuna, jossa Microsoft Word -vaihtoehto on luettelon ensimmäinen.
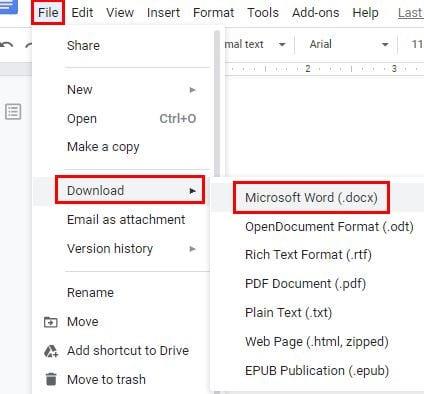
On aina hyvä idea olla useampi kuin yksi vaihtoehto, kun on kyse asioiden lisäämisestä tiedostoihin. Voit aina valita sinulle parhaiten sopivan vaihtoehdon. Kuinka usein asennat PDF-tiedoston Microsoft Word -tiedostoihisi?
Microsoft Excel -arkin upottaminen Word-asiakirjaan on helppoa – sinun tarvitsee vain kopioida ja liittää -komento. Käytä näitä ohjeita. Valitse osio
Pikanäppäimet, jotka tunnetaan myös nimellä pikanäppäimet, auttavat tekemään kirjoitustehtävistäsi helpompia suorittaa. Se nopeuttaa työtäsi antamalla yksinkertaisia komentoja näppäimistöllä.
Microsoft Word -käyttäjänä käytät sovellusta kaikenlaisiin asioihin. Word voi auttaa sinua työasiakirjoissa ja jopa koulutehtävissä. PDF-tiedoston lisääminen Tämän yksityiskohtaisen opetusohjelman avulla opit lisäämään PDF-tiedosto Microsoft Word -asiakirjaan.
Kuinka lisätä Lähetä sähköpostin vastaanottajalle -vaihtoehto Microsoft Excel- ja Word 2019 -työkalupalkkiin.
Opi vaihtamaan hyperlinkkien väriä Microsoft Word 2019-, 2016- tai 2013 -asiakirjassasi.
Microsoft Office on osa uskomatonta Microsoftin ohjelmistotuotteiden sarjaa. Se helpottaa toimistotyön käsittelyä ja mahdollistaa monenlaisten tehtävien suorittamisen, kuten pöytäkirjan pitämisen, kirjanpitokirjojen käsittelyn ja tiettyjen Microsoft Office -tuotteiden ominaisuuksien sisällyttämisen asiakirjaan.
Microsoft Windows on enimmäkseen tarkoitettu henkilökohtaisille tietokoneille ja kannettaville tietokoneille. Sen avulla on mahdollista suorittaa järjestelmänvalvojatyyppisiä tehtäviä Microsoft Officella.
Ota automaattinen palautusominaisuus käyttöön tai poista se käytöstä Microsoft Word 2019:ssä tai Office 365:ssä.
Piilotetun tekstin näyttäminen tai piilottaminen Microsoft Word 2019- tai 2016 -asiakirjassa.
Microsoft Wordin parhaita ominaisuuksia ovat oikoluku, joka korostaa typografisia ja joitakin kielioppivirheitä, WordArt erikoistehosteita varten.
Opi muuttamaan kuvien kokoa Microsoft Wordissa tämän vaiheittaisen opetusohjelman avulla.
Microsoft Resume Assistantin avulla voit parantaa ansioluetteloasi sekä esityksen että sisällön osalta ja esitellä parhaat ominaisuudet.
Kuinka lisätä päivämäärä Microsoft Word 2019- tai 2016-asiakirjaan, joka päivittyy automaattisesti.
Näytämme vaiheet yhden sivun maiseman luomiseksi Microsoft Word 2019:ssä ja 2016:ssa.
Oletusarvoisesti Microsoft Word korvaa kaikki kerta- ja kaksoislainausmerkit "älykkäillä lainausmerkeillä". Nämä älykkäät lainaukset on automaattisesti kallistettu osoittamaan, ettekö pidä tavasta, jolla Microsoft Word korvaa suorat lainaukset älykkäillä lainauksilla? Estä tämä ärsytys näillä vaiheilla.
Oikoluku on Microsoft Wordin keskeinen ominaisuus. Tarkistamalla oikeinkirjoituksen kirjoittaessasi voit nähdä, oletko tehnyt virheitä tai kirjoitusvirheitä. Oikeinkirjoituksen tarkistus jopa Lisää omia sanojasi Microsoft Wordiin estääksesi niiden automaattisen korjauksen näiden vaiheiden avulla.
Yhdistäminen on Microsoft Officen ominaisuus. Sen avulla käyttäjät voivat lähettää joukkoviestejä. Voit kirjoittaa viestin Microsoft Officen avulla ja lähettää sen sitten useille ihmisille samanaikaisesti.
Näetkö usein virheen "Anteeksi, emme voineet yhdistää sinua" MS Teamsissa? Kokeile näitä vianetsintävinkkejä päästäksesi eroon tästä ongelmasta heti!
Tarvitsetko toistuvien kokousten aikataulutusta MS Teamsissa samoille tiimin jäsenille? Opi, kuinka perustaa toistuva kokous Teamsissa.
Onko sinulla RAR-tiedostoja, jotka haluat muuntaa ZIP-tiedostoiksi? Opi, kuinka RAR-tiedosto muutetaan ZIP-muotoon.
Opi, kuinka korjata OneDrive-virhekoodi 0x8004de88, jotta pilvitallennuksesi toimisi jälleen.
Microsoft Teams ei tällä hetkellä tue kokousten ja puheluiden lähettämistä televisioon suoraan. Mutta voit käyttää näyttöpeilausohjelmaa.
Spotify voi olla ärsyttävä, jos se avautuu automaattisesti aina, kun käynnistät tietokoneesi. Poista automaattinen käynnistys seuraamalla näitä ohjeita.
Mietitkö, miten ChatGPT voidaan integroida Microsoft Wordiin? Tämä opas näyttää sinulle tarkalleen, miten se tehdään ChatGPT for Word -lisäosan avulla kolmessa helpossa vaiheessa.
Tällä hetkellä Microsoft Teams Live Events -tilanteissa anonyymiä kysymistä ei voi poistaa käytöstä. Rekisteröityneet käyttäjät voivat jopa lähettää anonyymejä kysymyksiä.
Tässä oppaassa näytämme, kuinka voit vaihtaa oletusarvoisen zoom-asetuksen Adobe Readerissa.
Ristik viittaukset voivat tehdä asiakirjastasi paljon käyttäjäystävällisemmän, järjestelmällisemmän ja saavutettavamman. Tämä opas opettaa sinulle, kuinka luoda ristik viittauksia Wordissä.
























