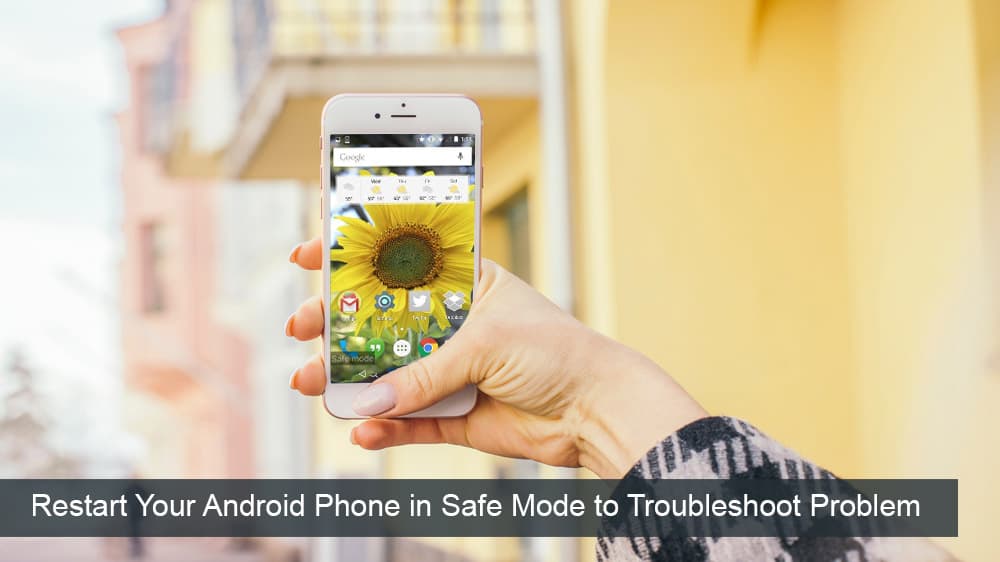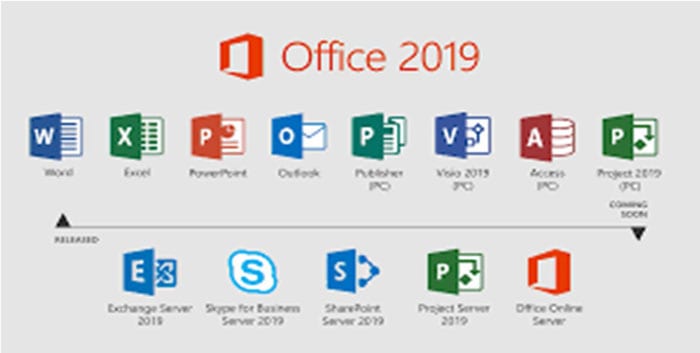Kuinka asettaa Reddit-taustakuvat taustaksi PC:llä ja Androidilla automaattisesti

Reddit-taustakuvien asettaminen taustaksi ei vaikuta verkkosivuston hyödyllisyyteen, mutta auttaa sinua surffailukokemuksessasi.
Miljoonat ihmiset käyttävät Microsoft Windows Officea joka päivä asiakirjojen kirjoittamiseen, arkkien tekemiseen, työnsä järjestämiseen ja paljon muuta. Jokainen, joka käyttää mitä tahansa Office-ohjelmiston ohjelmaa, palaa usein samaan asiakirjaan uudestaan ja uudestaan, minkä vuoksi on tärkeää, että tiedosto voidaan siirtää Microsoft Officen avoimeen luetteloon, jotta voit löytää sen milloin tahansa.
Kiinnitys mahdollistaa tiedostojen ja kansioiden löytämisen helposti. Sinun ei tarvitse etsiä kaikkia äskettäin luomistasi asiakirjoista tarvitsemaasi. Kiinnitä asiakirjasi avoimeen luetteloon. Tämä tarkoittaa, että löydät sen nopeasti laitteeltasi missä tahansa oletkin.
Aina kun avaat Wordin, Excelin tai PowerPointin, kiinnitetty tiedosto tai kansio on vain muutaman napsautuksen päässä, vähemmän, jos käytät Ctrl+O- pikanäppäintä.
Vaikka MS Office on yksi maailman suosituimmista tuottavuusohjelmapaketeista, se ei välttämättä ole paras vaihtoehto sinulle riippuen laitteistasi ja tavoitteesta, jonka haluat saavuttaa. Punnitse edut ja haitat huolellisesti ja päätä, mikä vaihtoehto on sinulle paras.
Plussat
– Monipuolinen
– Tuottava
– Turvallinen
– Hyvät alkuperäiset sovellukset
Haittoja
– Tilava
– Raskas resurssi
– Kehitetty näppäimistöä ja hiirtä varten
Voit ostaa aktivointikortin Amazonista ja saada sen postitse. Koodi toimii sekä Windows- että MacOS-käyttäjille.
Tässä on yhteenveto yleisistä kiinnittämisvaiheista:
1. Luo haluamasi asiakirja käyttämällä mitä tahansa Microsoft Office -ohjelmaa. Voit myös käyttää kolmannen osapuolen ohjelmia asiakirjan luomiseen.
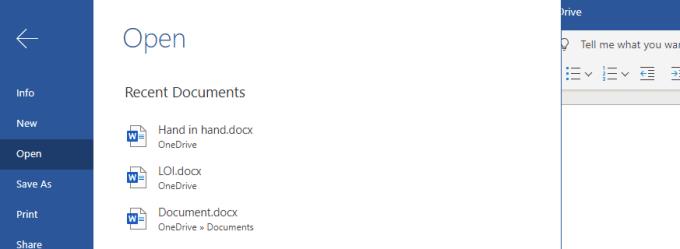
2. Valitse Tiedosto-valikosta Avaa, Tiedosto > Avaa. Voit myös napsauttaa näppäimistöltä Control + O päästäksesi äskettäin vierailemiin tiedostoihin.
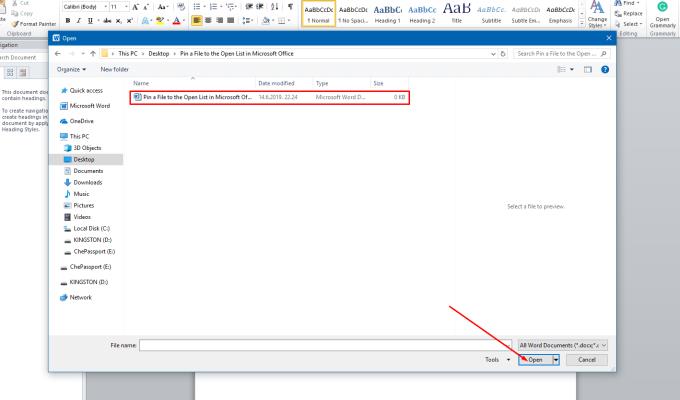
3. Vedä nyt hiiri tiedoston päälle, jonka haluat kiinnittää.
4. Neulakuvake ilmestyy valitun tiedoston oikealle puolelle.
5. Napsauta nyt pin-kuvaketta. Tiedostosi siirtyy Microsoft Officen avausluettelon alkuun. Tiedostosi näkyy kiinnitettynä tiedostona.
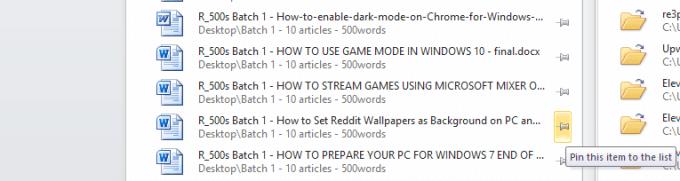
6. Nyt voit lisätä pin-luetteloosi niin monta tiedostoa kuin haluat.
Windowsissa tiedostojen järjestäminen ryhmään on helppoa. Tätä tiedostoryhmää kutsutaan kansioksi. Voit tallentaa asiaankuuluvat asiakirjat yhteen kansioon. Mitä jos voisit kiinnittää kansiosi Microsoft Officen aloitusluetteloon? Se kuulostaa todella hyvältä. Haluan näyttää sinulle helpon opetusohjelman kansioiden kiinnittämiseen aloitusluettelon päälle.
1. Siirry Tiedosto- valikkoon ja paina asiakirjasi Tallenna- painiketta. Voit myös käyttää Control + S -komentoa näppäimistöltäsi. Nyt voit tarkastella viiden viimeksi käytetyn kansion luetteloa.
2. Etsi kansio ja vedä hiiren osoitin kansion nimen päälle.
3. Pin-kuvake ilmestyy haluamasi kansion oikealle puolelle.
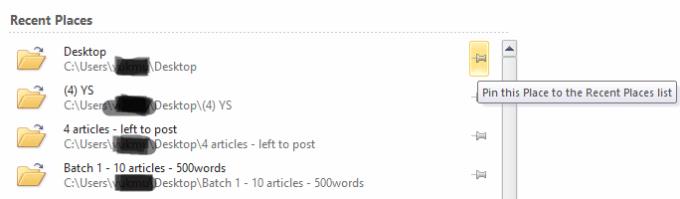
4. Valitse nyt nastakuvake napsauttamalla sitä hiiren kakkospainikkeella.
5. Kansiosi näkyy Microsoft Officen tallennettujen kohteiden ikkunan yläosassa. Kansiosi näkyy otsikon alla
6. Jos haluat kiinnittää kansion, joka puuttuu luettelosta, avaa mikä tahansa sen tiedosto. Tämä vaihe lisää kansion äskettäin avattujen kansioiden luetteloon.
Voit myös irrottaa tiedostosi ja kansiosi. Kun tiedosto tai kansio ei ole enää prioriteettiluettelossasi, irrota se näiden vaiheiden avulla.
1. Avaa kiinnitetty luettelo. Napsauta nyt haluamasi tiedoston tai kansion pin-kuvaketta.
2. Tiedostosi ei enää näy Microsoft Officen kiinnitetyssä luettelossa.
Toivomme, että tämä Microsoft Office -ominaisuus auttaa sinua pääsemään nopeasti käsiksi tiedostoihisi ja kansioihisi.
Reddit-taustakuvien asettaminen taustaksi ei vaikuta verkkosivuston hyödyllisyyteen, mutta auttaa sinua surffailukokemuksessasi.
Microsoft on ilmoittanut, että tammikuu 2020 merkitsee Windows 7:n käyttöiän loppua, mikä tarkoittaa, että tuotteen virallinen tuki ei enää toimi.
On tunnettu tosiasia, että useimmissa Facebookin omistamissa sovelluksissa on nyt "Tarinat"-ominaisuus. Se on läsnä myös WhatsAppissa muodossa "WhatsApp Status". Valitettavasti useimmat käyttäjät joutuvat ottamaan kuvakaappauksen.
Tutkimme Office 365:n tai Office 2019:n ominaisuuksia ja päätämme, onko se oikea ostos.
Windows 10:n avulla voit käyttää tarvitsemiasi ohjelmia tai sovelluksia välittömästi kiinnittämällä ne tehtäväpalkkiin.
Windows 10 on uusin lisäys Windows-perheeseen, ja se oli Microsoftin tavoite suunniteltaessa päivitettyä käyttöjärjestelmää tehdäkseen siitä turvallisemman ja turvallisemman.
Windows 10 sisältää monia uusia ominaisuuksia, mutta niistä kaikista Cortana on yksi parhaista. Voit jopa käyttää sitä tietokoneen sammuttamiseen.
Jos olet teknisesti perehtynyt, voit käyttää näitä ohjeita asentaaksesi One UI Beta -version Galaxy Note 9-, S9- ja S9 Plus -puhelimiin.
Animojis oli yksi puhutuimmista iPhonen ominaisuuksista, kun Animojis lanseerattiin, mutta ne on toistaiseksi rajoitettu vain iPhone X: ään. Android-laitteellasi on kuitenkin tapa saada jotain vertailukelpoista.
Tehtävien suorittaminen keskeytyksettä on aina tyydyttävää. Jatkuvat häiriötekijät voivat olla turhauttavia ja ärsyttäviä. Sama pätee ruudulla työskentelyyn. Toistuvia mainoksia ponnahtaa esiin
Varsinkin työpaikkatilanteissa kannattaa tietää tärkeät pikakuvakkeet Microsoft Outlookissa, jotta työsi helpottuu ja tehtävien ratkaiseminen olisi nopeampaa.
Pelaajien maailmassa Windowsia pidetään yhtenä parhaista käyttöympäristöistä. Windows 10 saa useita päivityksiä vuosittain, mikä parantaa PC-pelaamista erityisellä ohjelmistooptimoinnilla.
Yleisesti ymmärretään, että yksi tärkeimmistä eroista iPhonen ja Androidin välillä on se, että Android-puhelimet eivät voi käyttää iMessagea. Syy, miksi ihmiset olettavat iMessagea, ei ole vaihtoehto
Useilla Android-käyttäjillä voi olla oma tila omilla sovelluksilla ja tiedoilla laitteissaan. Näin asetat kaiken.
Windows 10 on Microsoftin käyttöjärjestelmä, joka julkaistiin vuonna 2015. Se on yksi Microsoftin yleisimmistä käyttöjärjestelmistä. Windows 10 -käyttäjät saavat ajoittain ohjelmistopäivityksiä. Nämä päivitykset yrittävät parantaa Windows 10:n toimintakykyä, mutta tulevaisuus ei ole kokonaisuudessaan selvä, eivätkä edes Microsoftin tuotteiden tuntevat ole aivan varmoja siitä, mitä käyttöjärjestelmä odottaa.
Lyhenne NFC tulee sanoista Near Field Communication. Kuten nimestä voi päätellä, se mahdollistaa viestinnän lähietäisyydellä olevien yhteensopivien laitteiden välillä.
Jos olet Windows-käyttäjä, saatat kohdata mustan nuolen. Näet mustan nuolen kaikissa Windows-versioissa Laitehallinnassa. Mitä he tarkoittavat?
Android Pie, joka tunnetaan myös nimellä Android 9 Pie, on Android-käyttöjärjestelmän uusin versio. Se julkaistiin ensimmäisen kerran vuonna 2018, ja päivitys on saatavilla lähes kaikkiin uusiin Android-puhelimiin.
Android-puhelimet käyttävät yhtä parhaista ja vakaimmista käyttöjärjestelmistä, mutta joskus tämä käyttöjärjestelmä voi aiheuttaa ongelmia. Jos sinusta tuntuu, että jotain on vialla, yritä käynnistää laite uudelleen vikasietotilassa nähdäksesi, korjaako se ongelman.
Tutkimme tämän tuotearvioinnin avulla, kannattaako Microsoft Office 2019 -päivitys sen arvoista.
Tässä oppaassa näytetään kaksi tapaa, joilla voit lisätä mukautettuja sanoja Microsoft Wordin sanakirjaan.
Opas, joka opastaa sinua Microsoft Outlookin laajennusten (pliugien) käyttöönottamisessa tai poistamisessa.
Kuinka peruuttaa kokous Microsoft Outlook 365:ssä lähettämättä peruuttamisilmoitusta kaikille osallistujille.
Puuttuuko Microsoft InfoPath Microsoft Officesta päivityksen jälkeen? Tässä artikkelissa kerromme, mitä voit tehdä asialle.
Opi, kuinka luoda makro Wordissa, jotta voit helpottaa käytettävien toimintojen suorittamista vähemmässä ajassa.
Näytämme, kuinka voit asettaa poissaoloviestin Microsoft Outlookissa tai Outlook Web Accessissa.
Opas, joka näyttää kuinka Microsoft PowerPoint 365:ssä voidaan toistaa diaesityksesi automaattisesti asettamalla diaesityksen aikaraja.
Opi, miksi 0x80040305 virhekoodi ilmestyy ja miten korjata se, jotta voit jälleen lähettää sähköposteja Outlookista.
Julkaisussa näytämme, kuinka voit tarkistaa, kuka hyväksyi kokouskutsun Microsoft Outlook 365:ssä, 2016:ssa, 2013:ssa ja 2010:ssä.
Pivot-taulukko ei toimi? Tässä on muutamia yleisiä korjauksia, joilla saat ongelman ratkaistua nopeasti ja helposti.