Kuinka lisätä Excel-arkki Word-asiakirjaan

Microsoft Excel -arkin upottaminen Word-asiakirjaan on helppoa – sinun tarvitsee vain kopioida ja liittää -komento. Käytä näitä ohjeita. Valitse osio
Oletusarvoisesti Microsoft Word korvaa kaikki kerta- ja kaksoislainausmerkit "älykkäillä lainausmerkeillä". Nämä älykkäät lainaukset ovat automaattisesti kulmassa osoittamaan lainauksen alun ja lopun, kuten ne olisivat käsin kirjoitettaessa.
Vinkki: Älykkäät lainausmerkit ovat aina oletuksena avauslainausmerkkejä, ellei niiden edessä ole tulostettavaa merkkiä, jolloin käytetään sulkevia lainausmerkkejä.
Wordissa nämä älykkäät lainaukset eivät oikeastaan aiheuta ongelmia, ja ne muodostavat yleensä esteettisen mieltymyksen. Ärsyttävää kuitenkin, että kaikki ohjelmistot eivät toimi hyvin niiden kanssa. Vaikka monet verkkosivustot voivat esimerkiksi käsitellä älykkäitä lainauksia automaattisesti, kun ne ladataan tai liitetään Word-asiakirjasta, kaikki eivät kuitenkaan pysty. Joskus verkkosivustot ja muut ohjelmistot eivät pysty purkamaan älykkäitä lainauksia oikein.
Jos sinulla on tällainen ongelma, voit joko korvata lainausmerkit manuaalisesti, kun tuot sisältöä Wordista, tai voit estää Wordia käyttämästä älykkäitä lainausmerkkejä.
Jos haluat poistaa älykkäät lainaukset käytöstä Wordissa, sinun on avattava Wordin asetukset napsauttamalla "Tiedosto" vasemmassa yläkulmassa ja sitten "Asetukset" vasemmassa alakulmassa.
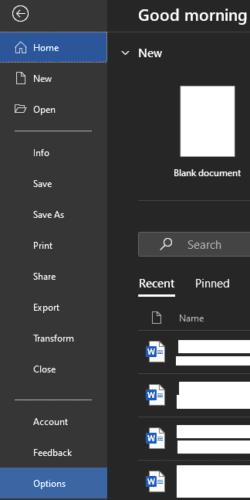
Napsauta "Tiedosto" vasemmassa yläkulmassa ja napsauta sitten "Asetukset" vasemmassa alakulmassa.
Kun olet Wordin asetuksissa, vaihda "Proofing"-välilehteen ja napsauta sitten "Automaattisen korjauksen asetukset".
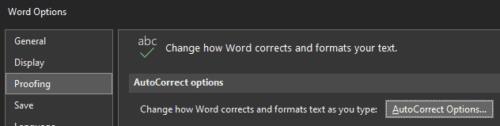
Napsauta vaihtoehdoissa Proofing-välilehden kohtaa "Automaattisen korjauksen asetukset".
On itse asiassa kaksi vaihtoehtoa suorien lainausten korvaamiseksi älykkäillä lainausmerkeillä, mutta testauksessa vain yksi näytti tekevän mitään. Voit poistaa käytöstä suorien lainausmerkkien automaattisen korvaamisen älykkäillä lainausmerkeillä siirtymällä Automaattinen muotoilu kirjoittaessasi -välilehdelle ja poistamalla valintaruudun "Suora lainausmerkit" ja "älykkäät lainausmerkit" -valintaruudun. Napsauta "OK" tallentaaksesi muutoksen.
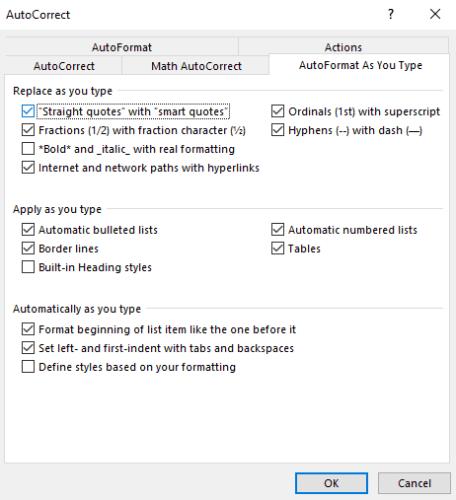
Poista Automaattinen muotoilu kirjoittaessasi -välilehdellä "Suora lainausmerkit" ja "älykkäät lainausmerkit" -valintaruudun valinta ja napsauta "OK".
Jos kohtaat edelleen älykkäitä lainausmerkkejä, tai haluat vain olla varma, toinen vaihtoehto sijaitsee saman valikon AutoFormat-välilehdessä. Jälleen poista valinta ruudusta "Suora lainaus" ja "älykkäät lainaukset" ja napsauta sitten "OK" tallentaaksesi muutoksen.

Voit myös haluta poistaa käytöstä "suorat lainausmerkit" ja "älykkäät lainausmerkit"' saman ikkunan Automaattinen muotoilu -välilehdeltä.
Microsoft Excel -arkin upottaminen Word-asiakirjaan on helppoa – sinun tarvitsee vain kopioida ja liittää -komento. Käytä näitä ohjeita. Valitse osio
Pikanäppäimet, jotka tunnetaan myös nimellä pikanäppäimet, auttavat tekemään kirjoitustehtävistäsi helpompia suorittaa. Se nopeuttaa työtäsi antamalla yksinkertaisia komentoja näppäimistöllä.
Microsoft Word -käyttäjänä käytät sovellusta kaikenlaisiin asioihin. Word voi auttaa sinua työasiakirjoissa ja jopa koulutehtävissä. PDF-tiedoston lisääminen Tämän yksityiskohtaisen opetusohjelman avulla opit lisäämään PDF-tiedosto Microsoft Word -asiakirjaan.
Kuinka lisätä Lähetä sähköpostin vastaanottajalle -vaihtoehto Microsoft Excel- ja Word 2019 -työkalupalkkiin.
Opi vaihtamaan hyperlinkkien väriä Microsoft Word 2019-, 2016- tai 2013 -asiakirjassasi.
Microsoft Office on osa uskomatonta Microsoftin ohjelmistotuotteiden sarjaa. Se helpottaa toimistotyön käsittelyä ja mahdollistaa monenlaisten tehtävien suorittamisen, kuten pöytäkirjan pitämisen, kirjanpitokirjojen käsittelyn ja tiettyjen Microsoft Office -tuotteiden ominaisuuksien sisällyttämisen asiakirjaan.
Microsoft Windows on enimmäkseen tarkoitettu henkilökohtaisille tietokoneille ja kannettaville tietokoneille. Sen avulla on mahdollista suorittaa järjestelmänvalvojatyyppisiä tehtäviä Microsoft Officella.
Ota automaattinen palautusominaisuus käyttöön tai poista se käytöstä Microsoft Word 2019:ssä tai Office 365:ssä.
Piilotetun tekstin näyttäminen tai piilottaminen Microsoft Word 2019- tai 2016 -asiakirjassa.
Microsoft Wordin parhaita ominaisuuksia ovat oikoluku, joka korostaa typografisia ja joitakin kielioppivirheitä, WordArt erikoistehosteita varten.
Opi muuttamaan kuvien kokoa Microsoft Wordissa tämän vaiheittaisen opetusohjelman avulla.
Microsoft Resume Assistantin avulla voit parantaa ansioluetteloasi sekä esityksen että sisällön osalta ja esitellä parhaat ominaisuudet.
Kuinka lisätä päivämäärä Microsoft Word 2019- tai 2016-asiakirjaan, joka päivittyy automaattisesti.
Näytämme vaiheet yhden sivun maiseman luomiseksi Microsoft Word 2019:ssä ja 2016:ssa.
Oletusarvoisesti Microsoft Word korvaa kaikki kerta- ja kaksoislainausmerkit "älykkäillä lainausmerkeillä". Nämä älykkäät lainaukset on automaattisesti kallistettu osoittamaan, ettekö pidä tavasta, jolla Microsoft Word korvaa suorat lainaukset älykkäillä lainauksilla? Estä tämä ärsytys näillä vaiheilla.
Oikoluku on Microsoft Wordin keskeinen ominaisuus. Tarkistamalla oikeinkirjoituksen kirjoittaessasi voit nähdä, oletko tehnyt virheitä tai kirjoitusvirheitä. Oikeinkirjoituksen tarkistus jopa Lisää omia sanojasi Microsoft Wordiin estääksesi niiden automaattisen korjauksen näiden vaiheiden avulla.
Yhdistäminen on Microsoft Officen ominaisuus. Sen avulla käyttäjät voivat lähettää joukkoviestejä. Voit kirjoittaa viestin Microsoft Officen avulla ja lähettää sen sitten useille ihmisille samanaikaisesti.
Tässä oppaassa näytetään kaksi tapaa, joilla voit lisätä mukautettuja sanoja Microsoft Wordin sanakirjaan.
Opas, joka opastaa sinua Microsoft Outlookin laajennusten (pliugien) käyttöönottamisessa tai poistamisessa.
Kuinka peruuttaa kokous Microsoft Outlook 365:ssä lähettämättä peruuttamisilmoitusta kaikille osallistujille.
Puuttuuko Microsoft InfoPath Microsoft Officesta päivityksen jälkeen? Tässä artikkelissa kerromme, mitä voit tehdä asialle.
Opi, kuinka luoda makro Wordissa, jotta voit helpottaa käytettävien toimintojen suorittamista vähemmässä ajassa.
Näytämme, kuinka voit asettaa poissaoloviestin Microsoft Outlookissa tai Outlook Web Accessissa.
Opas, joka näyttää kuinka Microsoft PowerPoint 365:ssä voidaan toistaa diaesityksesi automaattisesti asettamalla diaesityksen aikaraja.
Opi, miksi 0x80040305 virhekoodi ilmestyy ja miten korjata se, jotta voit jälleen lähettää sähköposteja Outlookista.
Julkaisussa näytämme, kuinka voit tarkistaa, kuka hyväksyi kokouskutsun Microsoft Outlook 365:ssä, 2016:ssa, 2013:ssa ja 2010:ssä.
Pivot-taulukko ei toimi? Tässä on muutamia yleisiä korjauksia, joilla saat ongelman ratkaistua nopeasti ja helposti.





















