Kuinka ottaa muutosten seurantatila käyttöön Word 2016:ssa

Kuinka ottaa käyttöön ja käyttää Seuraa muutoksia -ominaisuutta Microsoft Word 2016:ssa.
Jos sinulla on malli tai muun tyyppinen asiakirja, joka vaatii säännöllisesti päivämäärän päivittämistä, voit asettaa Microsoft Word 2016:n tai 2013:n näyttämään päivämäärän, joka päivittyy automaattisesti. Tämä on paljon helpompaa kuin muistaa päivittää se manuaalisesti.
Aseta hiiren osoitin alueelle, jossa haluat päivämäärän näkyvän.
Valitse " Lisää " -välilehti.
Valitse " Teksti " -ryhmästä " Pikaosat " > " Kenttä ".
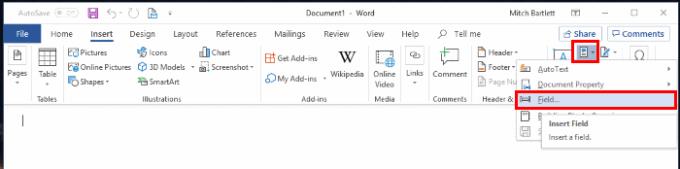
Valitse " Kategoriat" -ruudusta " Päivämäärä ja aika ".
Valitse haluamasi päivämäärän ja ajan muoto " Päivämäärämuodot " -ruudusta.
Valitse " OK", kun olet valmis, ja olet valmis.
Huomautus: Voit päivittää päivämäärän manuaalisesti napsauttamalla kenttää hiiren kakkospainikkeella ja valitsemalla Päivitä kenttä .
Nyt asiakirjan päivämäärä lisätään asiakirjaan ja päivittyy automaattisesti valinnan perusteella, kun avaat MS Word -asiakirjan.
Kuinka ottaa käyttöön ja käyttää Seuraa muutoksia -ominaisuutta Microsoft Word 2016:ssa.
Opi muuttamaan oikeinkirjoituksen tarkistusominaisuutta Microsoft Word 2019:ssä, 2016:ssa tai 365:ssä tämän opetusohjelman avulla.
Muutama vaihtoehto taustan asettamiseen Microsoft Word 2016 -asiakirjassa.
Kuinka poistaa automaattinen numerointi ja luettelomerkki käytöstä Microsoft Word 2016:ssa, 2013:ssa, 2010:ssä ja 2007:ssä.
Tässä opetusohjelmassa kerrotaan sivunumeroiden lisäämisestä asiakirjoihin Microsoft Word 2016:ssa
Kuinka lisätä Lähetä sähköpostin vastaanottajalle -vaihtoehto Microsoft Excel- ja Word 2019 -työkalupalkkiin.
Tämä opetusohjelma näyttää, kuinka voit lisätä mukautettuja sanoja Microsoft Word 2016 -sanakirjaan.
Opi vaihtamaan hyperlinkkien väriä Microsoft Word 2019-, 2016- tai 2013 -asiakirjassasi.
Etsi Microsoft Word 2016:sta asetus, joka hallitsee tekstin ylikirjoittamista.
DEP-asetuksen ottaminen käyttöön tai poistaminen käytöstä Microsoft Outlook 2016:ssa tai 2013:ssa.
Käytä Microsoft Word 2016:ta helposti yksityiskohtaisen ansioluettelon luomiseen näiden vaiheiden avulla.
Ota käyttöön tai poista käytöstä näkyvät leikepöydän asetukset Microsoft Office 2016:ssa tai 2013:ssa.
Piilotetun tekstin näyttäminen tai piilottaminen Microsoft Word 2019- tai 2016 -asiakirjassa.
Microsoft Word 2016- tai 2013 -asiakirjan jakaminen sarakkeisiin.
Selvitä, kuinka monta sanaa, merkkiä, kappaletta ja riviä on Microsoft Word 2016- tai 2013 -asiakirjassasi.
Ohjeet asiakirjan suojaamiseen salasanalla Microsoft Word 2016:ssa.
Ota yhtälöeditori käyttöön Microsoft Word 2016:ssa, 2013:ssa, 2010:ssä ja 2007:ssä.
Kuinka lisätä päivämäärä Microsoft Word 2019- tai 2016-asiakirjaan, joka päivittyy automaattisesti.
Näytämme vaiheet yhden sivun maiseman luomiseksi Microsoft Word 2019:ssä ja 2016:ssa.
Automaattisen isojen kirjainten ottaminen käyttöön tai poistaminen käytöstä Microsoft Word 2016:ssa tai 2013:ssa.
Tässä oppaassa näytetään kaksi tapaa, joilla voit lisätä mukautettuja sanoja Microsoft Wordin sanakirjaan.
Opas, joka opastaa sinua Microsoft Outlookin laajennusten (pliugien) käyttöönottamisessa tai poistamisessa.
Kuinka peruuttaa kokous Microsoft Outlook 365:ssä lähettämättä peruuttamisilmoitusta kaikille osallistujille.
Puuttuuko Microsoft InfoPath Microsoft Officesta päivityksen jälkeen? Tässä artikkelissa kerromme, mitä voit tehdä asialle.
Opi, kuinka luoda makro Wordissa, jotta voit helpottaa käytettävien toimintojen suorittamista vähemmässä ajassa.
Näytämme, kuinka voit asettaa poissaoloviestin Microsoft Outlookissa tai Outlook Web Accessissa.
Opas, joka näyttää kuinka Microsoft PowerPoint 365:ssä voidaan toistaa diaesityksesi automaattisesti asettamalla diaesityksen aikaraja.
Opi, miksi 0x80040305 virhekoodi ilmestyy ja miten korjata se, jotta voit jälleen lähettää sähköposteja Outlookista.
Julkaisussa näytämme, kuinka voit tarkistaa, kuka hyväksyi kokouskutsun Microsoft Outlook 365:ssä, 2016:ssa, 2013:ssa ja 2010:ssä.
Pivot-taulukko ei toimi? Tässä on muutamia yleisiä korjauksia, joilla saat ongelman ratkaistua nopeasti ja helposti.
























