Kuinka poistaa automaattinen numerointi ja luettelointi käytöstä Wordissa

Kuinka poistaa automaattinen numerointi ja luettelomerkki käytöstä Microsoft Word 2016:ssa, 2013:ssa, 2010:ssä ja 2007:ssä.
Opi asentamaan Microsoft Word 2016, 2013, 2010 tai 2007 Equation Editor, niin voit tehdä matemaattisia yhtälöitä Word-asiakirjoissa.
Word 2016:ssa tai 2013:ssa yhtälöeditorin pitäisi olla käytettävissä oletuksena. Valitse vain " Lisää " -välilehti ja valitse " Yhtälö " " Symbolit " -osiosta.
Jos et vieläkään näe Yhtälö-vaihtoehtoa, sinun on ehkä siirryttävä kohtaan " Tiedosto " > " Asetukset " > " Mukauta nauhaa ". Valitse " Valitse komennot " -valikosta " Kaikki komennot " ja lisää sitten " Symbolit " näytön oikealla puolella oleviin välilehtiin.
Voit myös valita laiskan reitin ja palauttaa nauhan tai välilehdet oletusasetuksiinsa valitsemalla Palauta .
Avaa " Ohjauspaneeli ".
Valitse " Ohjelmat " -osiosta " Poista ohjelma " . (Älä huoli, emme aio poistaa mitään.)
Valitse luettelosta Microsoft Word- tai Microsoft Office -asennus ja valitse Muuta -painike.
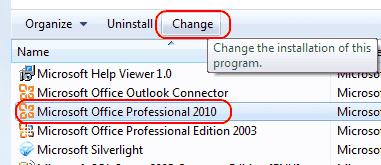
Valitse " Lisää tai poista ominaisuuksia " ja valitse " Jatka ".
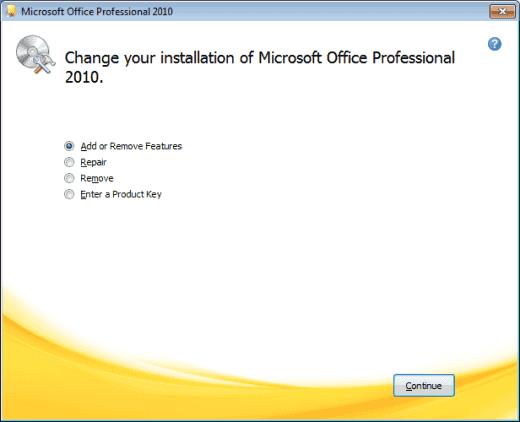
Valitse " Office Tools " -kohdan vieressä oleva plusmerkki ja valitse sitten " Yhtälöeditori " > " Suorita omasta tietokoneesta ".
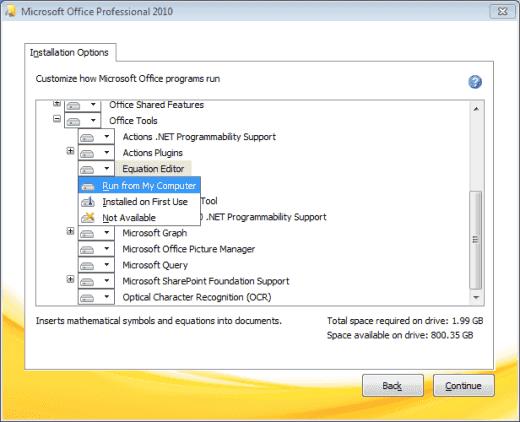
Valitse " Jatka " ja yhtälöeditorin asentaminen kestää muutaman minuutin. Kun olet valmis, valitse " Sulje " ja se on käytettävissä " Lisää " -valikossa.
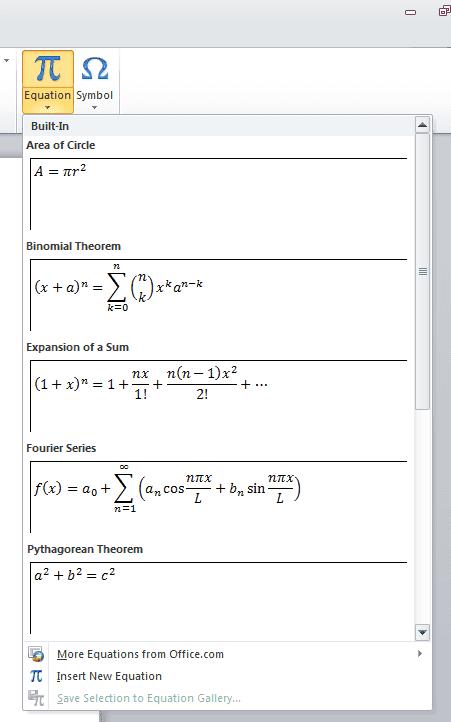
Siirry kohtaan " Ohjauspaneeli ".
Kaksoisnapsauta " Lisää/poista sovellus ".
Valitse kerran " Microsoft Office 2010/2007 " -kohdasta ja napsauta " Muuta ".
Valitse "Lisää tai poista ominaisuuksia " ja napsauta " Jatka ".
Napsauta " Office Tools " -kohdan vieressä olevaa plusmerkkiä .
Napsauta " Yhtälöeditori " ja valitse " Suorita omasta tietokoneesta ".
Napsauta " Jatka ". Napsauta " Sulje ", kun asennus on valmis. Yhtälöeditori on saatavilla " Lisää " -valikosta.
Miksi yhtälöeditorin valinta näkyy harmaana?
Olet ehkä tallentanut asiakirjasi muodossa, joka ei tue yhtälöeditoria. Yritä valita " Tiedosto " > " Tallenna nimellä... " ja tallenna asiakirja " .docx " -tiedostona tai " Tiedosto " > " Muunna " päivittääksesi asiakirjan uusimpaan muotoon.
Vaihtoehtoisesti voit luoda dokumentista uuden kopion. Valitse " Tallenna nimellä " ja valitse sitten sijainti ja kansio, johon haluat tallentaa uuden kopion. Kirjoita asiakirjalle uusi nimi " Tiedostonimi " -ruutuun ja napsauta Word-asiakirjaa " Tallenna nimellä " -tyyppiluettelosta. Varmista, että Säilytä yhteensopivuus Wordin aiempien versioiden kanssa -valintaruutua ei ole valittu.
Kuinka poistaa automaattinen numerointi ja luettelomerkki käytöstä Microsoft Word 2016:ssa, 2013:ssa, 2010:ssä ja 2007:ssä.
DEP-asetuksen ottaminen käyttöön tai poistaminen käytöstä Microsoft Outlook 2016:ssa tai 2013:ssa.
Microsoft Word 2016- tai 2013 -asiakirjan jakaminen sarakkeisiin.
Selvitä, kuinka monta sanaa, merkkiä, kappaletta ja riviä on Microsoft Word 2016- tai 2013 -asiakirjassasi.
Ota yhtälöeditori käyttöön Microsoft Word 2016:ssa, 2013:ssa, 2010:ssä ja 2007:ssä.
Automaattisen isojen kirjainten ottaminen käyttöön tai poistaminen käytöstä Microsoft Word 2016:ssa tai 2013:ssa.
Tässä oppaassa näytetään kaksi tapaa, joilla voit lisätä mukautettuja sanoja Microsoft Wordin sanakirjaan.
Opas, joka opastaa sinua Microsoft Outlookin laajennusten (pliugien) käyttöönottamisessa tai poistamisessa.
Kuinka peruuttaa kokous Microsoft Outlook 365:ssä lähettämättä peruuttamisilmoitusta kaikille osallistujille.
Puuttuuko Microsoft InfoPath Microsoft Officesta päivityksen jälkeen? Tässä artikkelissa kerromme, mitä voit tehdä asialle.
Opi, kuinka luoda makro Wordissa, jotta voit helpottaa käytettävien toimintojen suorittamista vähemmässä ajassa.
Näytämme, kuinka voit asettaa poissaoloviestin Microsoft Outlookissa tai Outlook Web Accessissa.
Opas, joka näyttää kuinka Microsoft PowerPoint 365:ssä voidaan toistaa diaesityksesi automaattisesti asettamalla diaesityksen aikaraja.
Opi, miksi 0x80040305 virhekoodi ilmestyy ja miten korjata se, jotta voit jälleen lähettää sähköposteja Outlookista.
Julkaisussa näytämme, kuinka voit tarkistaa, kuka hyväksyi kokouskutsun Microsoft Outlook 365:ssä, 2016:ssa, 2013:ssa ja 2010:ssä.
Pivot-taulukko ei toimi? Tässä on muutamia yleisiä korjauksia, joilla saat ongelman ratkaistua nopeasti ja helposti.










