Kuinka poistaa automaattinen numerointi ja luettelointi käytöstä Wordissa

Kuinka poistaa automaattinen numerointi ja luettelomerkki käytöstä Microsoft Word 2016:ssa, 2013:ssa, 2010:ssä ja 2007:ssä.
Kuinka jaat Microsoft Word 2016- tai 2013 -asiakirjasi 2 tai 3 sarakkeisiin? Noudata tässä opetusohjelmassa kuvattuja vaiheita.
Korosta teksti, jonka haluat jakaa sarakkeisiin.
Valitse Sivun asettelu -välilehti.
Valitse " Sarakkeet " ja valitse sitten käytettävä saraketyyppi.
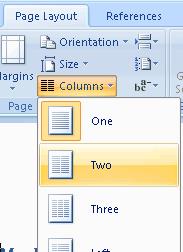
Jotta tämä toimisi täysin, sinun on kirjoitettava tarpeeksi tekstiä ensimmäisen sarakkeen täyttämiseksi, ennen kuin teksti alkaa täyttyä toiseen sarakkeeseen. Tämä koskee myös toista ja kolmatta saraketta.
Miksi "Sarakkeet" puuttuu Word-valikosta?
Varmista, että ikkuna on maksimoitu, jotta kaikki vaihtoehdot näkyvät. Jos "sarakkeet" -vaihtoehto puuttuu edelleen, voit lisätä painikkeen takaisin valitsemalla "Muokkaa pikakäyttöä" -nuolen ja valitsemalla sitten "Lisää komentoja..." ikkunan vasemmasta yläkulmasta. Valitse sieltä "Pikakäyttötyökalupalkki" muuttaaksesi käytettävissä olevia vaihtoehtoja. Jos haluat käyttää helpointa tapaa, voit valita "Palauta"-painikkeen.
Kuinka poistaa automaattinen numerointi ja luettelomerkki käytöstä Microsoft Word 2016:ssa, 2013:ssa, 2010:ssä ja 2007:ssä.
DEP-asetuksen ottaminen käyttöön tai poistaminen käytöstä Microsoft Outlook 2016:ssa tai 2013:ssa.
Microsoft Word 2016- tai 2013 -asiakirjan jakaminen sarakkeisiin.
Selvitä, kuinka monta sanaa, merkkiä, kappaletta ja riviä on Microsoft Word 2016- tai 2013 -asiakirjassasi.
Ota yhtälöeditori käyttöön Microsoft Word 2016:ssa, 2013:ssa, 2010:ssä ja 2007:ssä.
Automaattisen isojen kirjainten ottaminen käyttöön tai poistaminen käytöstä Microsoft Word 2016:ssa tai 2013:ssa.
Tässä oppaassa näytetään kaksi tapaa, joilla voit lisätä mukautettuja sanoja Microsoft Wordin sanakirjaan.
Opas, joka opastaa sinua Microsoft Outlookin laajennusten (pliugien) käyttöönottamisessa tai poistamisessa.
Kuinka peruuttaa kokous Microsoft Outlook 365:ssä lähettämättä peruuttamisilmoitusta kaikille osallistujille.
Puuttuuko Microsoft InfoPath Microsoft Officesta päivityksen jälkeen? Tässä artikkelissa kerromme, mitä voit tehdä asialle.
Opi, kuinka luoda makro Wordissa, jotta voit helpottaa käytettävien toimintojen suorittamista vähemmässä ajassa.
Näytämme, kuinka voit asettaa poissaoloviestin Microsoft Outlookissa tai Outlook Web Accessissa.
Opas, joka näyttää kuinka Microsoft PowerPoint 365:ssä voidaan toistaa diaesityksesi automaattisesti asettamalla diaesityksen aikaraja.
Opi, miksi 0x80040305 virhekoodi ilmestyy ja miten korjata se, jotta voit jälleen lähettää sähköposteja Outlookista.
Julkaisussa näytämme, kuinka voit tarkistaa, kuka hyväksyi kokouskutsun Microsoft Outlook 365:ssä, 2016:ssa, 2013:ssa ja 2010:ssä.
Pivot-taulukko ei toimi? Tässä on muutamia yleisiä korjauksia, joilla saat ongelman ratkaistua nopeasti ja helposti.










