Kuinka poistaa automaattinen numerointi ja luettelointi käytöstä Wordissa

Kuinka poistaa automaattinen numerointi ja luettelomerkki käytöstä Microsoft Word 2016:ssa, 2013:ssa, 2010:ssä ja 2007:ssä.
Microsoft Wordin automaattiset numerointi- ja luettelomerkit voivat olla aivan järkyttäviä. Kirjoitat onnellisesti mukana ja saat asiakirjasi näyttämään juuri sellaiselta kuin haluat, ja yhtäkkiä Word päättää yllättäen lisätä kirjoittamaasi tekstiin numeron tai luettelomerkin.
Arvostan ohjelmistoa, joka yrittää helpottaa asioitani, mutta useimmiten se arvaa väärin. Onneksi tämä ominaisuus voidaan kytkeä pois päältä. Poista käytöstä Wordissa ominaisuus, joka alkaa automaattisesti kirjoittaa numeroitua tai luettelomerkittyä tekstiä puolestasi.
Valitse " Tiedosto " -valikko.
Valitse " Asetukset ".
Valitse " Proofing " -välilehti vasemmasta ruudusta.
Valitse “ Automaattisen korjauksen asetukset… ”.
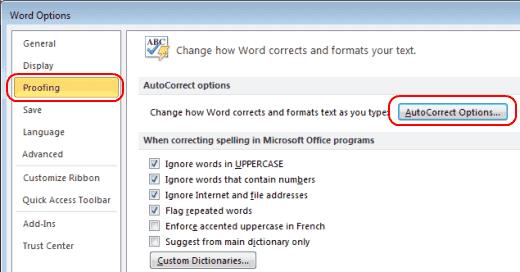
Valitse " Automaattinen muotoilu kirjoittaessasi " -välilehti.
Poista valinta vaihtoehdoista " Automaattiset luettelomerkityt luettelot " ja " Automaattiset numeroidut luettelot ". Napsauta " OK ".
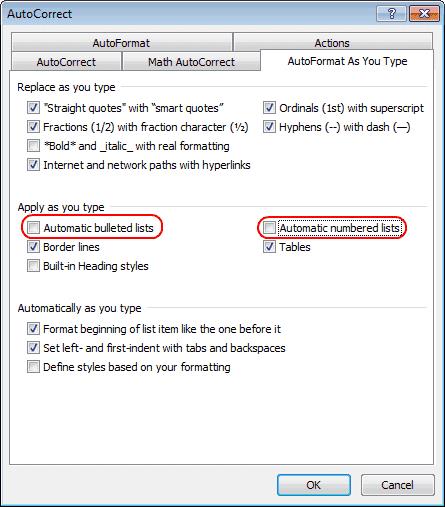
Valitse Office Button -valikosta Word Options .
Napsauta " Proofing ".
Napsauta " Automaattisen korjauksen asetukset " ja napsauta sitten " Automaattinen muotoilu kirjoitettaessa " -välilehteä.
Poista " Käytä kirjoittaessasi " -kohdasta valinnat " Automaattiset luettelomerkityt luettelot " ja " Automaattiset numeroidut luettelot ".
Napsauta " OK " ja olet valmis.
Nyt ei enää näytetä ärsyttäviä automaattisia luoteja tai numeroita kirjoittaessasi.
Kuinka poistaa automaattinen numerointi ja luettelomerkki käytöstä Microsoft Word 2016:ssa, 2013:ssa, 2010:ssä ja 2007:ssä.
DEP-asetuksen ottaminen käyttöön tai poistaminen käytöstä Microsoft Outlook 2016:ssa tai 2013:ssa.
Microsoft Word 2016- tai 2013 -asiakirjan jakaminen sarakkeisiin.
Selvitä, kuinka monta sanaa, merkkiä, kappaletta ja riviä on Microsoft Word 2016- tai 2013 -asiakirjassasi.
Ota yhtälöeditori käyttöön Microsoft Word 2016:ssa, 2013:ssa, 2010:ssä ja 2007:ssä.
Automaattisen isojen kirjainten ottaminen käyttöön tai poistaminen käytöstä Microsoft Word 2016:ssa tai 2013:ssa.
Tässä oppaassa näytetään kaksi tapaa, joilla voit lisätä mukautettuja sanoja Microsoft Wordin sanakirjaan.
Opas, joka opastaa sinua Microsoft Outlookin laajennusten (pliugien) käyttöönottamisessa tai poistamisessa.
Kuinka peruuttaa kokous Microsoft Outlook 365:ssä lähettämättä peruuttamisilmoitusta kaikille osallistujille.
Puuttuuko Microsoft InfoPath Microsoft Officesta päivityksen jälkeen? Tässä artikkelissa kerromme, mitä voit tehdä asialle.
Opi, kuinka luoda makro Wordissa, jotta voit helpottaa käytettävien toimintojen suorittamista vähemmässä ajassa.
Näytämme, kuinka voit asettaa poissaoloviestin Microsoft Outlookissa tai Outlook Web Accessissa.
Opas, joka näyttää kuinka Microsoft PowerPoint 365:ssä voidaan toistaa diaesityksesi automaattisesti asettamalla diaesityksen aikaraja.
Opi, miksi 0x80040305 virhekoodi ilmestyy ja miten korjata se, jotta voit jälleen lähettää sähköposteja Outlookista.
Julkaisussa näytämme, kuinka voit tarkistaa, kuka hyväksyi kokouskutsun Microsoft Outlook 365:ssä, 2016:ssa, 2013:ssa ja 2010:ssä.
Pivot-taulukko ei toimi? Tässä on muutamia yleisiä korjauksia, joilla saat ongelman ratkaistua nopeasti ja helposti.










