Poista “Hyperlinkit voivat olla haitallisia tietokoneellesi ja tiedoillesi” -viesti käytöstä Office 365:ssä
Estä yleisen varoituksen ilmestyminen, kun avaat tiedostoja hyperlinkin kautta Microsoft Office 365 -sovelluksissa.
Microsoft OneNote on tehokas digitaalinen muistikirja. Sen avulla voit tehdä muistiinpanoja, järjestää ajatuksesi päiväkirjaan ja tarkastella niitä sitten kaikilla eri laitteillasi. Microsoft on jatkuvasti päivittänyt sovellusta runsaasti uusilla ominaisuuksilla, ja siitä on tullut monille defacto muistiinpanosovellus.
Tässä oppaassa tarkastellaan joitain suosikkivinkkejämme ja temppujamme, joiden avulla sinusta tulee OneNote Pro. Muista kuitenkin, että puhumme Microsoft Storesta ladatusta OneNote-sovelluksesta, ei OneNote 2016:sta.
Kuten muutkin Office 365 -sovellukset, OneNote on pitkälti riippuvainen nauhan käytöstä navigointiin. Voit kuitenkin säästää aikaasi kiireisenä päivänä ja kokeilla joitain pikanäppäimiä, jotta sinun ei tarvitse jatkuvasti klikata nauhaa yleisten tehtävien suorittamiseen. Jotkut suosikkipikanäppäimistämme näkyvät alla.
| Tehtävä | Pikanäppäin |
|---|---|
| Lisää uusi sivu valitun osion loppuun | Ctrl+N |
| Avaa muistikirja | Ctrl+O |
| Luo uusi sivu nykyisen sivun välilehden alapuolelle samalla tasolla | Ctrl+Alt+N |
| Siirrä tai kopioi nykyinen sivu | Ctrl+Alt+M |
| Avaa Koti-välilehti | Alt+H |
| Avaa Lisää-välilehti | Alt+N |
| Avaa Piirrä-välilehti | Alt+D |
| Avaa nauha | Alt |
| Aloita matemaattinen yhtälö tai muunna valittu teksti matemaattiseksi yhtälöksi | Alt+= |
On monia muita pikanäppäimiä, joita voit käyttää OneNotessa, joita emme maininneet edellä. Näitä ovat esimerkiksi muotoilu, kohteiden lisääminen sivulle, muistiinpanojen ja objektien valinta, muistiinpanojen merkitseminen ja paljon muuta. Näet täydellisen luettelon pikanäppäimistä täällä Microsoftissa.
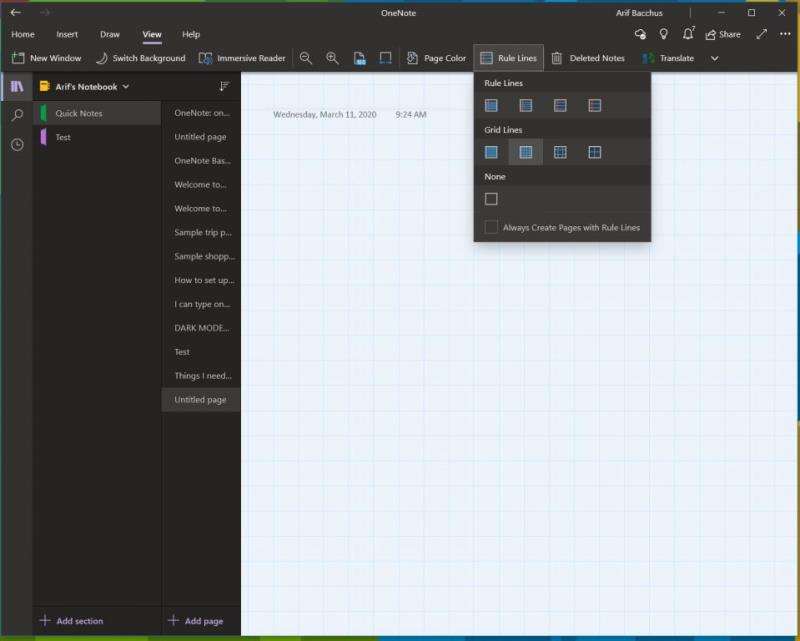
Oletuksena OneNote antaa sinulle tyhjän valkoisen kankaan työstettäväksi. Jos kuitenkin siirryt näkymävalikkoon, voit valita eri paperityypeistä. Tämä on hyödyllisempää erilaisissa tilanteissa, olipa kyseessä sitten kaavion kirjoittaminen tai perinteisten muistiinpanojen tekeminen viiralliseen muistikirjaan. Siirry katseluikkunaan ja valitse sitten Sivun väri, voit vaihtaa eri sivuvärien välillä. Voit myös lisätä sivullesi viivoja tai ruudukon erityyppisiä muistikirjoja varten, esimerkiksi kaavioiden piirtämistä tai muistiinpanojen tekemistä varten. Valitse vain Sääntörivit -vaihtoehto Näytä-palkista tehdäksesi tämän.
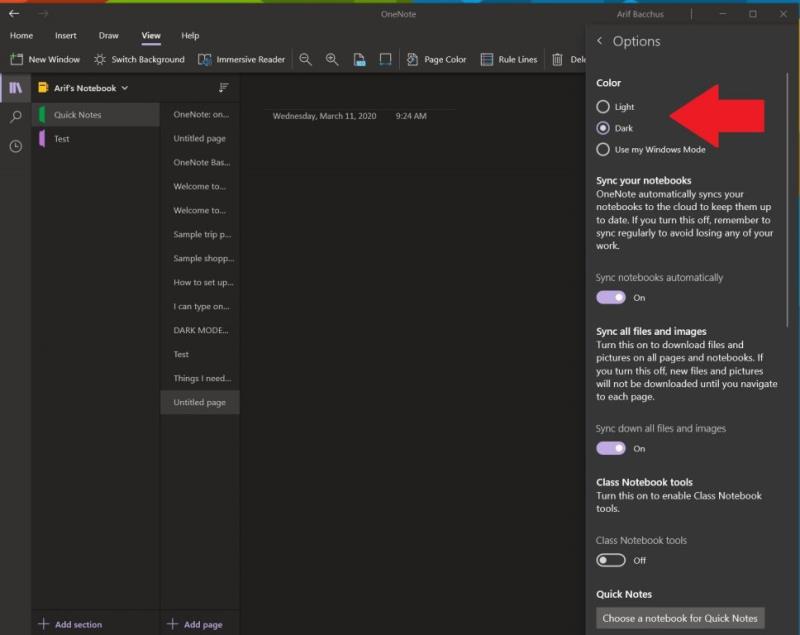
Valkoisen näytön tuijottaminen muistiinpanoja tehdessäsi ja OneNotea käytettäessä voi olla vaikeaa silmille. Kuten muutkin Windows 10:n sovellukset, OneNote tukee tummaa tilaa. Tämä tekee monista OneNote-käyttöliittymän osista helpompia lukea ja navigoida. Sivusi muuttuvat tummiksi, samoin kuin navigointipalkki. Voit ottaa sen käyttöön Windows 10:ssä napsauttamalla . . . Asetukset ja Lisää -valikko näytön oikeassa yläkulmassa ja valitse Asetukset-vaihtoehto ja sitten Asetukset. Tumma tila on valittavissa, ja sinun kannattaa valita se.
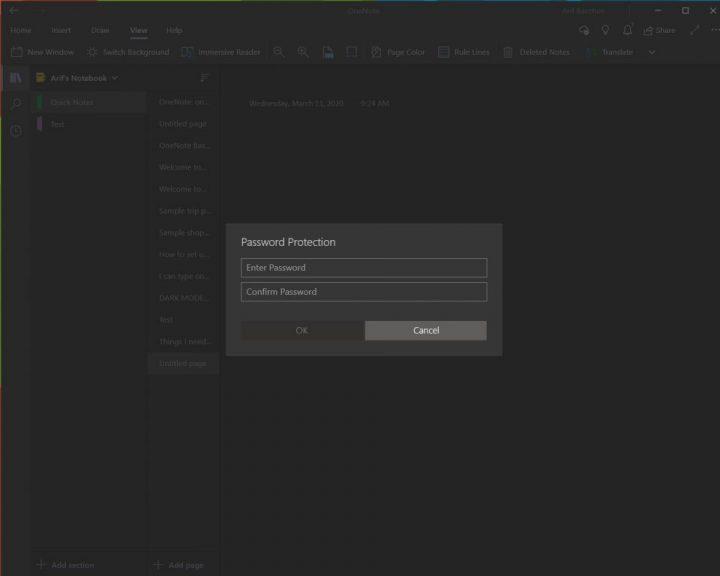
Mikään ei ole kauheampaa kuin joku kurkistaa henkilökohtaisia muistiinpanojasi tai supersalaisia asiakirjojasi. Kuten Word- ja PowerPoint-asiakirjoissa, voit suojata OneNote-osiot pitääksesi vakoojia loitolla. Voit tehdä tämän napsauttamalla hiiren kakkospainikkeella osion nimeä sivupalkissa, valitsemalla Salasanasuojaus ja valitsemalla sitten Lisää salasana. Sinun on sitten syötettävä salasanasi kahdesti sen vahvistamiseksi. Puhumme lisää salasanasuojauksesta toisessa OneNote- oppaassamme täällä , joten muista lukea se.
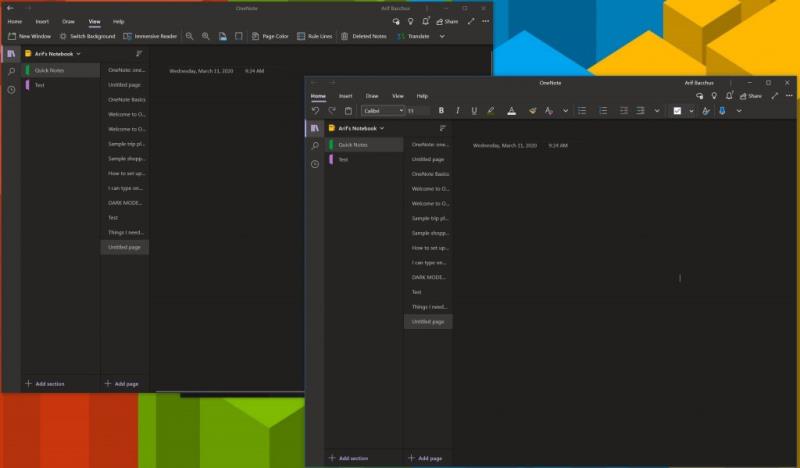
Moniajo on loistava tapa säästää aikaa kiireisen päivän aikana. Voit jo tehdä sen muiden Office 365 -sovellusten, kuten PowerPointin ja Wordin, kanssa avaamalla saman ohjelman kaksi istuntoa vierekkäin. Mutta voit tehdä tämän myös OneNotessa. Riittää, kun siirryt Näytä-välilehteen ja napsauta Uusi ikkuna -painiketta tämän näytön vasemmassa yläkulmassa. Tämä avaa uuden OneNoten esiintymän ja voit pinota kaksi sovelluksen versiota vierekkäin ja tehdä enemmän töitä. se on erityisen hyödyllinen, jos kopioit muistiinpanoja tai katsot kaaviota ja haluat silti tehdä muistiinpanoja OneNotessa.
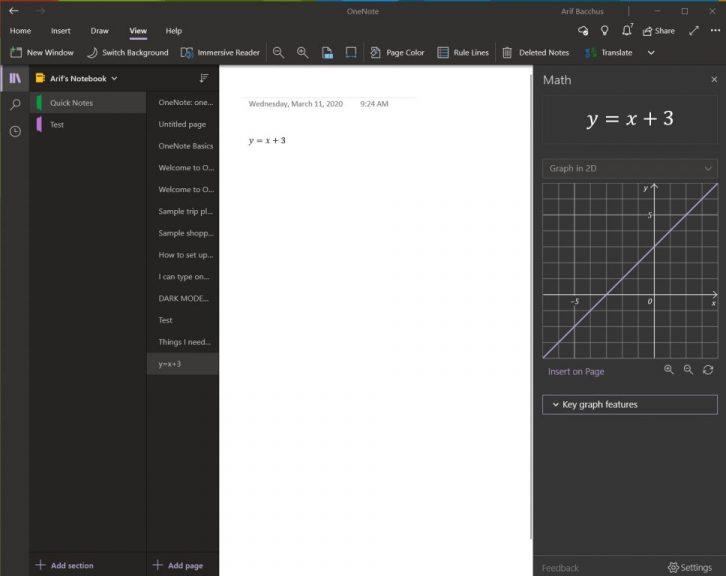
Yksi alue, jolla OneNote on parempi kuin kilpailevat palvelut, kuten Evernote, on sen tuki matemaattisille ongelmille. OneNoten avulla voit kirjoittaa matemaattisen kysymyksen ja jopa antaa sovelluksen ratkaista sen ja piirtää sen puolestasi. OneNote ei tietenkään korvaa matematiikan opettajaa, mutta se voi todella auttaa antamalla sinulle vaiheittaiset ohjeet. Aloittaaksesi tämän, sinun tarvitsee vain kirjoittaa yhtälö joko musteella kynällä tai kirjoittamalla se.
Kun olet valmis, sinun kannattaa napsauttaa Piirrä-välilehteä ja valita Lasso-työkalu ja piirtää ympyrä yhtälön ympärille. Voit sitten napsauttaa uudelleen Piirrä-välilehteä ja valita Matematiikka. Kun olet valmis, voit valita ratkaistavan toiminnon tai piirtää kaavion. Ratkaisu antaa vaiheittaisen ratkaisun ja graafinen piirtäminen antaa mahdollisuuden lisätä sen sivulle tutkittavaksi tai mustettavaksi.
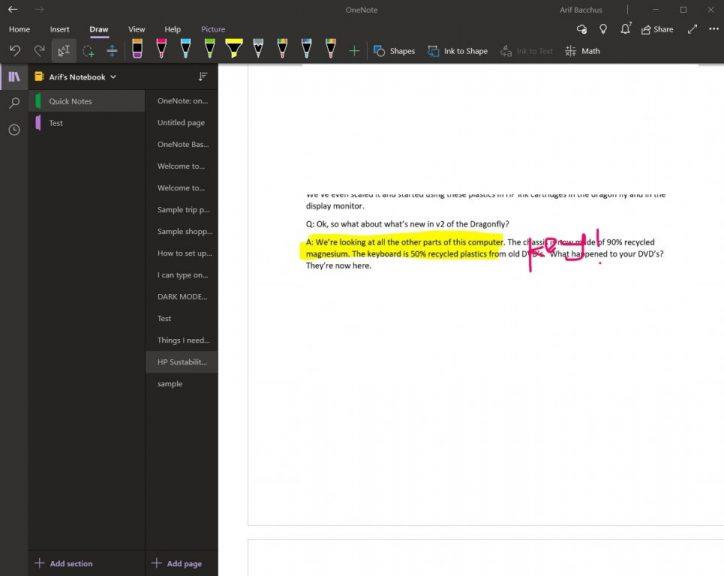
Jos aiot merkitä PDF-tiedoston omaan henkilökohtaiseen käyttöön, esimerkiksi oppikirjaan, OneNote voi auttaa. Lisää tulostuksen avulla OneNote lisää tiedoston kuvana. Et voi muokata tulostetta fyysisesti, mutta voit piirtää sen päälle ja säilyttää alkuperäisen muotoilun. Voit myös siirtää sen minne tahansa sivulla.
Voit tehdä tämän napsauttamalla kohtaa, johon haluat lisätä tiedostotulosteen. Siirry sitten kohtaan Lisää ja sitten Tiedostotulostus. Voit sitten napsauttaa tiedostoa, jonka haluat lisätä, ja napsauta Lisää. Kun olet valmis, voit musteella kuvan päälle haluamallasi tavalla. Voit myös kopioida tekstiä tulosteesta, jos haluat, napsauttamalla kuvaa hiiren kakkospainikkeella ja valitsemalla sitten Kopioi teksti tulosteen tältä sivulta.
Nämä ovat vain 7 parasta OneNoten temppuamme. On monia muita tapoja, joilla voit käyttää sovellusta tuottavuuden parantamiseksi, varsinkin jos käytät OneNote 2016:ta . Katso lisää OneNote-uutiskeskuksestamme ja kerro meille alla olevissa kommenteissa, kuinka käytät OneNotea!
Estä yleisen varoituksen ilmestyminen, kun avaat tiedostoja hyperlinkin kautta Microsoft Office 365 -sovelluksissa.
Opas, joka näyttää kuinka tuoda dioja toisesta Microsoft PowerPoint 365 esitystiedostosta.
Microsoft Teams for Android tukee nyt tekstiviestien kääntämistä eri kieliä puhuvien työntekijöiden välisen viestinnän mahdollistamiseksi.
Microsoft Teams saa joukon uusia Meetings-ominaisuuksia, mukaan lukien dynaaminen näkymä, Together-tila, videosuodattimet ja live-reaktiot.
Asana ilmoitti uudesta integraatiosta Microsoft Teamsin kanssa. Kumppanuuden ansiosta Teams/Asana-käyttäjät voivat virtaviivaistaa ja automatisoida työnkulkuja.
Microsoft Formsin avulla voit nyt jakaa digitaaliset kyselylomakkeesi tai kyselyvastaukset tietyille organisaatiosi käyttäjille tai ryhmille.
Microsoft Teamsin avulla voit nyt kopioida minkä tahansa olemassa olevan suunnitelman Teams-ryhmiin tai -ryhmiin. Yhteistyöalusta on integroitu Microsoft Planneriin.
Microsoft Teams -puhelinalustalle tehtiin useita ominaisuuspäivityksiä, mukaan lukien People-sovellus, live-tekstitykset ja Teams-Skype-yhteensopivuus.
Microsoft Planner on Kanban-tyylinen tehtävienhallintajärjestelmä, joka on suunnattu kiireisille ryhmille ja etätyöntekijöille. Planner voi auttaa sinua organisoimaan, osoittamaan ja seuraamaan tehtäviä
Office 2016 -apuohjelmien avulla voit laajentaa Office-asiakkaiden, kuten Wordin, Excelin, PowerPointin ja Outlookin, ominaisuuksia, toimintoja ja ominaisuuksia käyttämällä
siirry "Pääsy työpaikkaan tai kouluun" -sivulle Windows 10 sisältää yksinkertaistettuja vaihtoehtoja, joilla voit pysyä yhteydessä työ- tai koulutiliisi henkilökohtaisella laitteellasi.
Tässä on joitain yleisiä tekstiongelmia ja kuinka voit korjata ne
Voit lisätä yhteystietoja suoraan sähköpostista, alusta, tiedostosta, Excelistä ja paljon muuta. Selitä tässä oppaassa hyvin, kuinka voit tehdä sen.
Oletko koskaan halunnut upottaa Office 365 -asiakirjan verkkosivustollesi? Katso tässä oppaassa, kuinka voit tehdä juuri sen
Näin voit kirjautua esikatselemaan Microsoftin uutta Family Safety -sovellusta iOS:ssä ja Androidissa.
Tämän oppaan avulla voit näyttää, kuinka voit tehdä CV:n Microsoft Wordissa muutamassa minuutissa.
Valmistumisaika lähestyy, mikä tarkoittaa, että monet opiskelijat menettävät pian pääsyn koulun tarjoamiin Office 365 -tileihinsä. Jos käytät tällä hetkellä
Jos käytät Windows 10:tä, olet todennäköisesti huomannut ilmoituksen, joka ilmestyy satunnaisesti näytön oikeaan alakulmaan ja pyytää sinua kokeilemaan
Microsoft avasi aiemmin Office- ja Office 365 -tuottavuustyökalusarjansa rajoitetulle määrälle innokkaita testaajia vähän aikaa sitten. Lievästi
Video on tehokas tapa jakaa tietoa etätyöskentelyssä. Paikan löytäminen videosisällön saattamiseksi kaikkien sitä tarvitsevien saataville voi olla enemmän
Tutustu Windows 10:n 10 suosituimpaan pikanäppäimeen ja siihen, miten voit hyödyntää niitä tehokkaasti töissä, koulussa ja muissa asioissa.
Opas BitLockerin käyttöön, Windows 10:n tehokkaaseen salausominaisuuteen. Ota BitLocker käyttöön ja suojaa tiedostosi helposti.
Opas Microsoft Edge -selaushistorian tarkastelemiseen ja poistamiseen Windows 10:ssä. Saat hyödyllisiä vinkkejä ja ohjeita.
Katso, kuinka voit pitää salasanasi Microsoft Edgessä hallinnassa ja estää selainta tallentamasta tulevia salasanoja.
Kuinka eristää tekstin muotoilua Discordissa? Tässä on opas, joka kertoo, kuinka Discord-teksti värjätään, lihavoidaan, kursivoitu ja yliviivataan.
Tässä viestissä käsittelemme yksityiskohtaisen oppaan, joka auttaa sinua selvittämään "Mikä tietokone minulla on?" ja niiden tärkeimmät tekniset tiedot sekä mallin nimen.
Palauta viimeinen istunto helposti Microsoft Edgessä, Google Chromessa, Mozilla Firefoxissa ja Internet Explorerissa. Tämä temppu on kätevä, kun suljet vahingossa minkä tahansa välilehden selaimessa.
Jos haluat saada Boogie Down Emoten Fortnitessa ilmaiseksi, sinun on otettava käyttöön ylimääräinen suojakerros, eli 2F-todennus. Lue tämä saadaksesi tietää, miten se tehdään!
Windows 10 tarjoaa useita mukautusvaihtoehtoja hiirelle, joten voit joustaa, miten kohdistin toimii. Tässä oppaassa opastamme sinut läpi käytettävissä olevat asetukset ja niiden vaikutuksen.
Saatko "Toiminto estetty Instagramissa" -virheen? Katso tämä vaihe vaiheelta opas poistaaksesi tämän toiminnon, joka on estetty Instagramissa muutamalla yksinkertaisella temppulla!


























