Viisi parasta tapaa pysyä tuottavina Microsoft To Do -sovelluksella Windows 10:ssä

Tässä on katsaus siihen, kuinka voit pysyä tuottavana Microsoft To do -ohjelman avulla Windows 10:ssä
Jaetun luettelon luominen Microsoft To-Dossa:
Napsauta "Uusi luettelo" To-Do-sivupalkissa ja nimeä luettelosi.
Napsauta luettelon otsikon oikeassa alakulmassa olevaa henkilökuvaketta avataksesi "Luettelon jakaminen" -ponnahdusikkunan.
Lähetä näkyviin tuleva linkki ihmisille, joiden pitäisi liittyä luetteloon.
Microsoft To-Dossa on tuki jaetuille luetteloille, joiden avulla useat käyttäjät voivat tehdä yhteistyötä tehtävissä. Jakamismenettely on melko yksinkertainen, koska To-Do käyttää yksinkertaisia linkkejä myöntääkseen pääsyn luetteloihin.
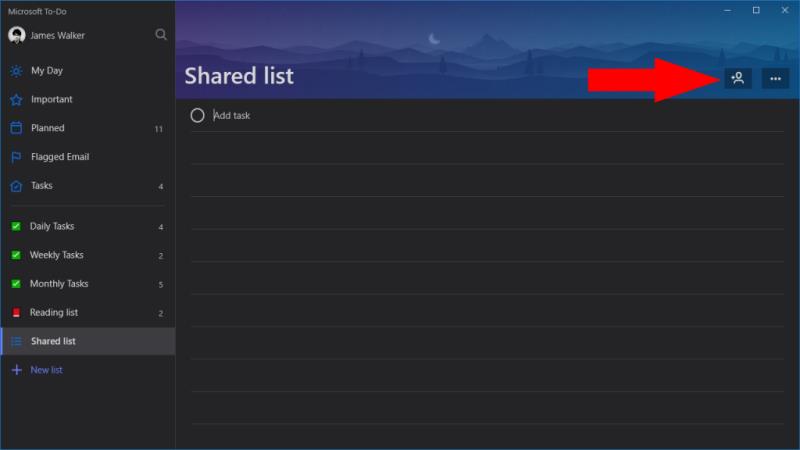
Voit muuntaa minkä tahansa olemassa olevan tehtäväluettelon jaetuksi luetteloksi. Valitse luettelo, jonka haluat jakaa, ja napsauta luettelon otsikon oikeassa alakulmassa olevaa henkilökuvaketta. Tämä näyttää "Listan jakaminen" -ponnahdusikkunan.

Napsauta sinistä "Luo kutsulinkki" -painiketta luodaksesi linkin luettelollesi. Voit nyt lähettää tämän linkin ihmisille, joiden kanssa haluat jakaa luettelon. Kuka tahansa, jolla on pääsy linkkiin, voi tarkastella ja muokata luettelossasi olevia kohteita. Heidän on kirjauduttava To-Doon Microsoft-tilillään, jotta To-Do voi seurata käyttöä ja näyttää käyttäjätunnukset.

Kun henkilö on liittynyt luetteloon, näet hänen nimensä "Luettelon jakaminen" -ponnahdusikkunassa. He voivat lisätä, muokata ja tarkastella tehtäviä, jotta voit työskennellä yhteistyössä To-Dossa. To-Do tukee myös tehtävien osoittamista luettelossa oleville käyttäjille, joten voit seurata, kuka työskentelee kunkin kohteen parissa.
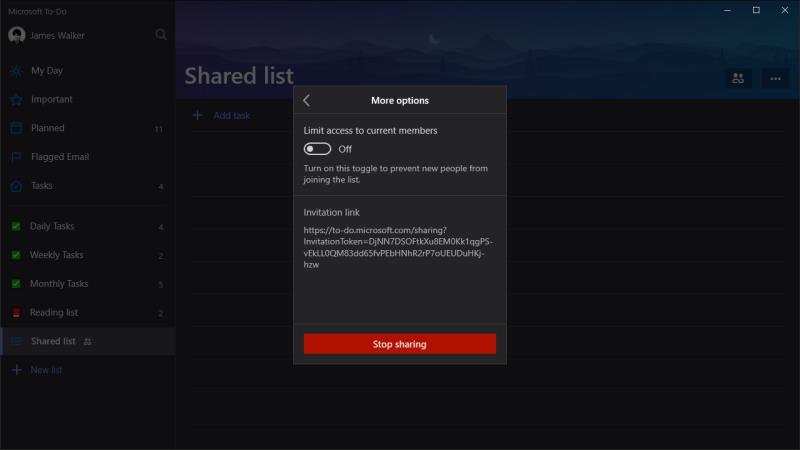
Jos haluat lopettaa luettelon jakamisen, palaa "Luettelon jakaminen" -ponnahdusikkunaan ja napsauta "Lisää vaihtoehtoja" -painiketta näytön alareunassa. Täällä voit käyttää kutsulinkkiä ja halutessasi poistaa sen käytöstä estääksesi uusien ihmisten liittymisen. Sivun alalaidasta löydät "Lopeta jakaminen" -painikkeen. Napsauta sitä peruuttaaksesi pääsyn kaikilta kolmannen osapuolen käyttäjiltä ja muuntaa luettelon takaisin tavalliseksi tehtäväluetteloksi tililläsi.
Tässä on katsaus siihen, kuinka voit pysyä tuottavana Microsoft To do -ohjelman avulla Windows 10:ssä
To Do on yksi uusimmista lisäyksistä Microsoftin tuottavuustyökalujen valikoimaan. Se sai äskettäin kattavan käyttöliittymän päivityksen lukuisten uusien ominaisuuksien jälkeen,
Microsoft To-Do tukee älykkäitä luetteloita, jotka automaattisesti kokoavat kohteet tavallisista tehtäväluetteloistasi. To-Do toimitetaan älykkäillä listoilla, jotka
Microsoft To-Do tarjoaa nyt kaikille käyttäjille tehtävänmääritystuen, jonka avulla voit määrittää yksittäisiä kohteita käyttäjille jaetuissa luetteloissa. Tyypillisesti tämä
Microsoft To-Dossa on tuki jaetuille luetteloille, joiden avulla useat käyttäjät voivat tehdä yhteistyötä tehtävissä. Jakamismenettely on melko yksinkertainen, kuten To-Do
Microsoft investoi enemmän resursseja tehtävienhallintasovelluksiinsa, joten ei ole koskaan ollut parempi aika käyttää Outlook Tasksia. Yhdistettynä Microsoft To-Doon,
Microsoft To-Do on kätevä sovellus tehtävien nopeaan muistiin kirjaamiseen ja työkohteiden tarkistamiseen. Käynnistämiseen on kuitenkin vielä muutama vaihe
Microsoft To-Do tukee nyt tehtäväliitteitä, joten voit tallentaa tarvittavat tiedostot tehtäviisi. Liitteet ovat nyt rajoitetun käyttöönoton jälkeen
Tässä on yksinkertainen tehtävä-vinkki, jonka olet ehkä unohtanut. Alatehtävien, joita kutsutaan myös vaiheiksi, avulla voit jakaa tehtävät useisiin erillisiin vaiheisiin
Microsoft To Do otti äskettäin käyttöön tuen luetteloryhmien luomiseen. Tämän ominaisuuden avulla voit siistiä navigointivalikkoa yhdistämällä siihen liittyviä tehtäväluetteloita
Microsoft julkaisi To-Don aiemmin tänä vuonna korvaamaan suositun Wunderlist-tehtävänhallintasovelluksen. To-Do on rakennettu Microsoftin olemassa olevien asioiden päälle
Tutustu Windows 10:n 10 suosituimpaan pikanäppäimeen ja siihen, miten voit hyödyntää niitä tehokkaasti töissä, koulussa ja muissa asioissa.
Opas BitLockerin käyttöön, Windows 10:n tehokkaaseen salausominaisuuteen. Ota BitLocker käyttöön ja suojaa tiedostosi helposti.
Opas Microsoft Edge -selaushistorian tarkastelemiseen ja poistamiseen Windows 10:ssä. Saat hyödyllisiä vinkkejä ja ohjeita.
Katso, kuinka voit pitää salasanasi Microsoft Edgessä hallinnassa ja estää selainta tallentamasta tulevia salasanoja.
Kuinka eristää tekstin muotoilua Discordissa? Tässä on opas, joka kertoo, kuinka Discord-teksti värjätään, lihavoidaan, kursivoitu ja yliviivataan.
Tässä viestissä käsittelemme yksityiskohtaisen oppaan, joka auttaa sinua selvittämään "Mikä tietokone minulla on?" ja niiden tärkeimmät tekniset tiedot sekä mallin nimen.
Palauta viimeinen istunto helposti Microsoft Edgessä, Google Chromessa, Mozilla Firefoxissa ja Internet Explorerissa. Tämä temppu on kätevä, kun suljet vahingossa minkä tahansa välilehden selaimessa.
Jos haluat saada Boogie Down Emoten Fortnitessa ilmaiseksi, sinun on otettava käyttöön ylimääräinen suojakerros, eli 2F-todennus. Lue tämä saadaksesi tietää, miten se tehdään!
Windows 10 tarjoaa useita mukautusvaihtoehtoja hiirelle, joten voit joustaa, miten kohdistin toimii. Tässä oppaassa opastamme sinut läpi käytettävissä olevat asetukset ja niiden vaikutuksen.
Saatko "Toiminto estetty Instagramissa" -virheen? Katso tämä vaihe vaiheelta opas poistaaksesi tämän toiminnon, joka on estetty Instagramissa muutamalla yksinkertaisella temppulla!


















