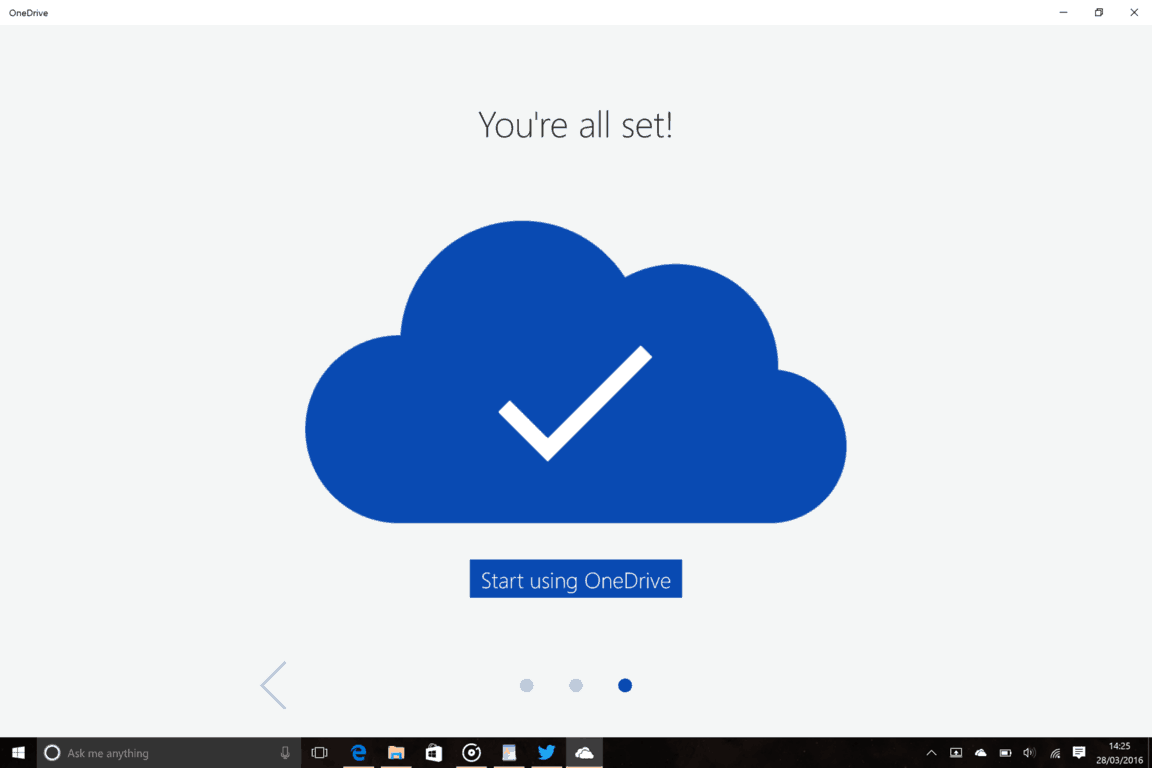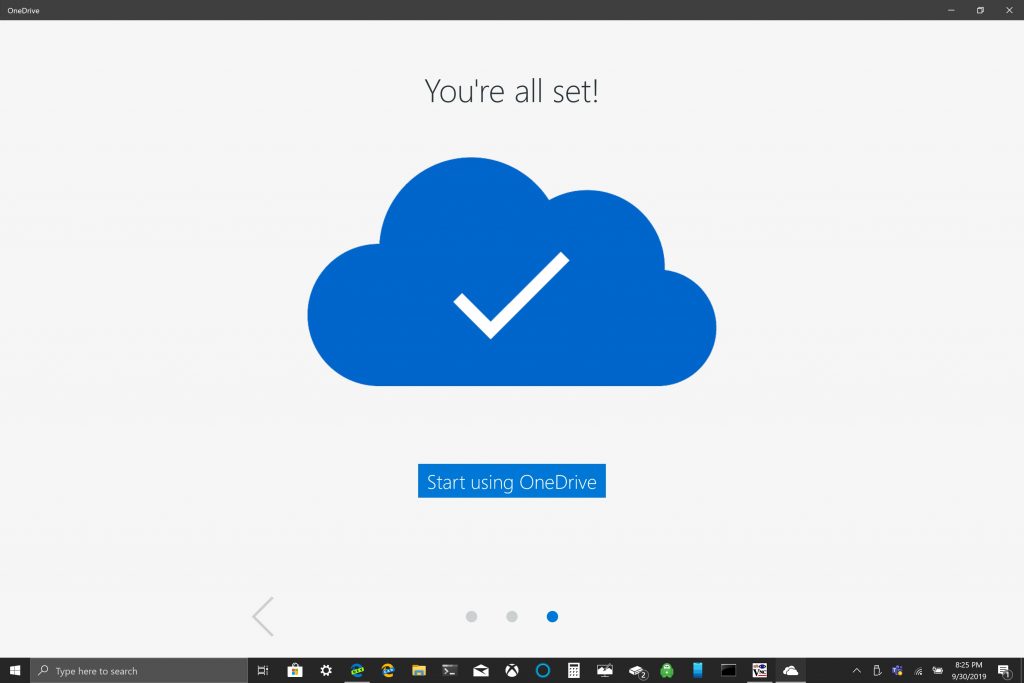Kuinka korjata OneDrive-virhekoodi 0x8004de88

Opi, kuinka korjata OneDrive-virhekoodi 0x8004de88, jotta pilvitallennuksesi toimisi jälleen.
Tee irrotettavasta tallennusasemasta pysyvä asema Windows 10:ssä noudattamalla näitä ohjeita.
1. Kirjoita Windows 10 -hakukenttään Luo ja alusta levyosiot ja napsauta sitä.
2. Etsi siirrettävän tallennuslaitteen asema.
3. Napsauta hiiren kakkospainikkeella siirrettävän tallennustilan asemaa ja valitse Muuta asemakirjainta ja polkuja.
4. Siirry siirrettävän tallennustilan NFTS-kansioon ja napsauta OK.
Mahdollisuus käyttää microSD-korttia pysyvänä tallennusratkaisuna Windows 10 :ssä, kun Windows 10 -tietokoneesi perustallennustila täyttyy, voi olla hyödyllinen ratkaisu, jos tarvitset lisää tallennustilaa. Mahdollisuus lisätä Windows 10 -tietokoneeseen lisätallennustilaa asiakirjojen, kuvien ja videoiden tallentamista varten antaa sinun käyttää tietokoneesi päämuistia sovelluksille ja peleille. Microsoft Surface -sarjan bonus on, että niissä kaikissa on käytettävissä MicroSD-korttipaikka ( Surface Book 2:ssa on täysi SD-korttipaikka) lisää tallennustilaa.
Vaikka Windows 10 -tietokoneessasi ei olisi MicroSD-korttia tai täyttä SD-korttipaikkaa, voit myös lisätä tallennustilaa USB-aseman kautta tai käyttää pilvitallennuspalveluita, kuten OneDrivea . Pilvitallennuspalvelut eivät kuitenkaan usein toimi hyvin pysyvänä tallennusratkaisuna Windows 10:ssä. USB-asemat ja microSD-kortit ovat parempia tallennusvaihtoehtoja, koska ne eivät vaadi Internet-yhteyttä synkronointiin.
Ensin sinun on alustettava irrotettava tallennuslaite, jotta se toimii pysyvänä asemana Windows 10:ssä. Varoitus: Tämä vaihe poistaa kaikki tiedostot siirrettävästä tallennustilasta. Muista tehdä varmuuskopio ennen tämän vaiheen suorittamista.
1. Aseta irrotettava tallennustila Windows 10 -tietokoneeseen.
2. Alusta siirrettävä tallennustila NTFS:ksi.
Seuraavaksi sinun on luotava uusi kansio pääasemallesi Windows 10:ssä.
1. Avaa File Explorer (pikanäppäin Windows Key + E)
2. Napsauta hiiren kakkospainikkeella ja luo uusi kansio pääasemaasi. Nimeä kansio haluamallasi tavalla. Tässä tapauksessa annoin uuden kansion nimeksi "SD Card".

Seuraavaksi sinun on asennettava alustettu asema Windows 10:ssä.
1. Kirjoita Windows 10 -hakukenttään Luo ja alusta levyosiot ja napsauta sitä .
2. Levynhallinta-ikkuna avautuu. Etsi irrotettavan tallennuslaitteen asema. Vihje: Irrotettava tallennuslaitteesi on luettelossa " Irrotettava ".
3. Napsauta hiiren kakkospainikkeella siirrettävän tallennustilan asemaa ja valitse " Muuta asemakirjainta ja polkuja... ".
4. Valitse Lisää ja valitse uusi luomasi kansio.

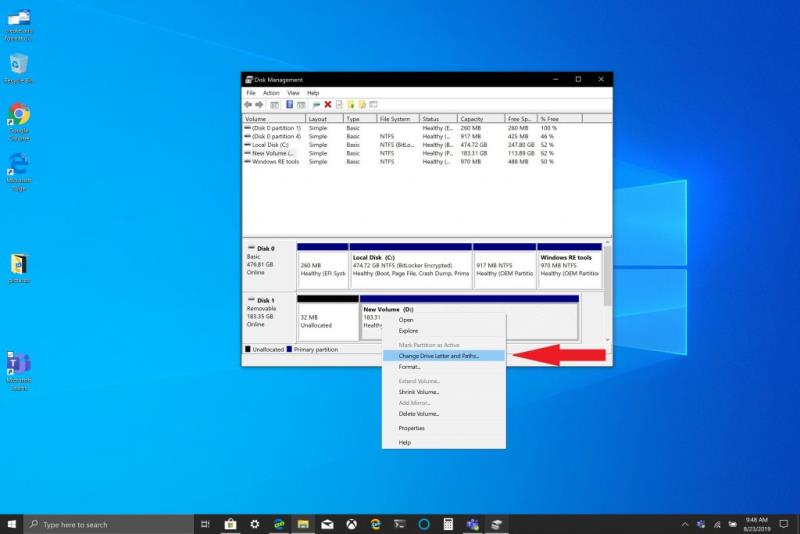
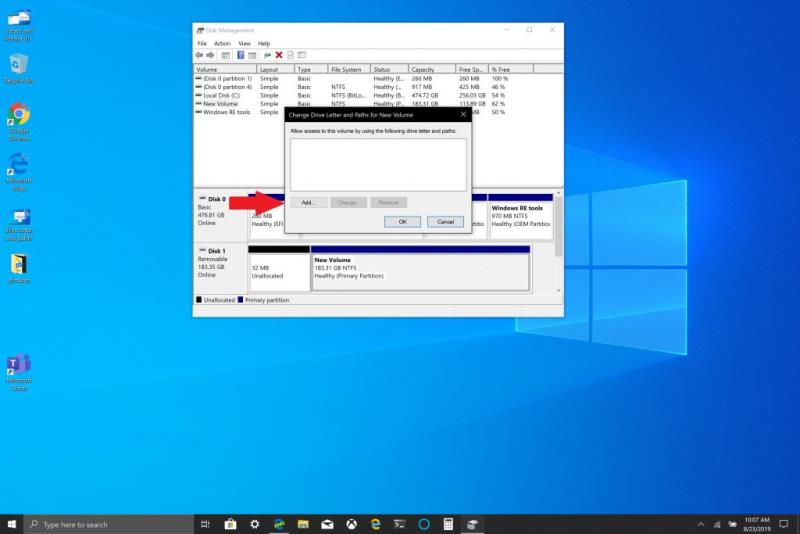
5. Napsauta OK .
6. Sulje Levynhallinta-ikkuna.
Jos haluat tarkistaa, että irrotettava tallennuslaitteesi on asennettu oikein, toimi seuraavasti:
1. Avaa File Explorer
2. Siirry pääasemallesi luomaasi kansioon.
3. Kansion pitäisi näkyä asemassasi, mutta sitä ei enää edusta kansiokuvake. Jos napsautat kansiota hiiren kakkospainikkeella ja siirryt kohtaan Ominaisuudet , sinun pitäisi löytää tämän kaltaisia tietoja:
Kun siirryt kansioon, näet, että olet siirrettävän tallennuslaitteen sisällä. Sen sijaan, että sinulla olisi eri polku, se on nyt asennettu pääasemaasi. Nyt voit määrittää uusien ohjelmistojen, sovellusten tai tiedostojen polun kansioon, jonka juuri liitit pääasemaasi.
Tässä ovat Amazon- linkit SanDisk SD-kortille ja BaseQi-microSD-aseman pidikkeeseen Surface Book 2:lle, joita käytin tässä opetusohjelmassa.
SanDisk 200GB Ultra microSDXC UHS-I -muistikortti sovittimella
BASEQI alumiininen MicroSD-sovitin Microsoft Surface Book 2:lle 15"
Opi, kuinka korjata OneDrive-virhekoodi 0x8004de88, jotta pilvitallennuksesi toimisi jälleen.
Jos Office ilmoittaa, että vaadittua toimintoa ei voitu suorittaa, päivitä ja korjaa Office Suite. Jos ongelma jatkuu, asenna Office uudelleen.
Samsung Galaxy Z Fold -sarja on ollut taittuvan älypuhelimen vallankumouksen eturintamassa, tarjoten käyttäjille ainutlaatuisen yhdistelmän innovaatiota ja toimivuutta.
Windows 10 -käyttäjät voivat käyttää uutta AutoCAD-verkkosovellusta DWG-tiedostojen avaamiseen suoraan SharePointista tai OneDrivesta.
Näin voit myös välttää säästöjesi menettämisen aiheuttaman sydänsurun käyttämällä OneDrivea henkilökohtaisena videopelipilvenä.
Asia, jota monet ihmiset eivät todennäköisesti tiedä Microsofts Groove Musicista (aiemmin Xbox Music), on se, että se voi toistaa musiikkia OneDrivesta. Varastointi
Valmistumisaika lähestyy, mikä tarkoittaa, että monet opiskelijat menettävät pian pääsyn koulun tarjoamiin Office 365 -tileihinsä. Jos käytät tällä hetkellä
Tiesitkö, että pääset nyt helposti käsiksi kaikkiin tietokoneesi tiedostoihin riippumatta siitä, missä päin maailmaa olet? OneDrive Windows 10:ssä mahdollistaa sen,
Microsoft poisti paikkamerkit OneDrive-integraatiossaan Windows 10:ssä. Oletuksena sinun on joko valittava synkronoida kaikki OneDrive-kansiosi
Tässä oppaassa tarkastelemme tarkemmin OneDrive-vinkkejämme, tallennustilan hallintaa ja paljon muuta.
Microsoftin OneDrive-pilvitallennuspalvelun avulla voit käyttää tiedostojasi missä tahansa. Yrityksellä on itse asiassa kaksi erilaista, mutta samannimistä
Microsoft tekee nykyisten ja uusien Windows 10 -tietokoneiden omistajien helpoksi varmuuskopioida tärkeät tiedostonsa OneDriven avulla. OneDrive on esiasennettu Windows 10:een
Tässä on katsaus yleisimpiin OneDrive-ongelmiin ja niiden korjaamiseen
Säilytystilaa monet yrittävät jatkuvasti löytää. Olipa kyse ohjelmista, sovelluksista, musiikista, peleistä tai mistä tahansa muusta tietokoneellasi, kun sinulla on laite
Microsoft julkaisi eilen OneDrive Personal Vaultin kaikille. Personal Vault on ilmainen uusi suojausominaisuus Office 365 -tilaajille, mutta kaikille
Jos käytät SharePointia Office 365:ssä tai paikallisessa palvelimessa, olet todennäköisesti joskus halunnut käyttää tiedostojasi Windows-työpöydältäsi. Sinä
Tässä on opas tilisi tallennustilan hallintaan ennen Microsoftin OneDrive-koon leikkauksia.
Microsoftin OneDrive-pilvitallennuspalvelu on esiasennettu uusiin Windows 10 -laitteisiin, mutta sinun on silti suoritettava sen asennus itse. OneDrive antaa sinun
Microsoft ilmoitti maanantaina, että se leikkaa OneDriven tallennustilavaihtoehtoja, pudottaa kaikkien OneDrive-käyttäjien ilmaista tallennustilaa 15 Gt:sta 5 Gt:iin ja rajoittaa.
Vaikka Microsoftin pilveen voi tallentaa paljon dataa, OneDrive-kansio itsessään vie tilaa tietokoneeltasi. Jos haluat liikkua
Tutustu Windows 10:n 10 suosituimpaan pikanäppäimeen ja siihen, miten voit hyödyntää niitä tehokkaasti töissä, koulussa ja muissa asioissa.
Opas BitLockerin käyttöön, Windows 10:n tehokkaaseen salausominaisuuteen. Ota BitLocker käyttöön ja suojaa tiedostosi helposti.
Opas Microsoft Edge -selaushistorian tarkastelemiseen ja poistamiseen Windows 10:ssä. Saat hyödyllisiä vinkkejä ja ohjeita.
Katso, kuinka voit pitää salasanasi Microsoft Edgessä hallinnassa ja estää selainta tallentamasta tulevia salasanoja.
Kuinka eristää tekstin muotoilua Discordissa? Tässä on opas, joka kertoo, kuinka Discord-teksti värjätään, lihavoidaan, kursivoitu ja yliviivataan.
Tässä viestissä käsittelemme yksityiskohtaisen oppaan, joka auttaa sinua selvittämään "Mikä tietokone minulla on?" ja niiden tärkeimmät tekniset tiedot sekä mallin nimen.
Palauta viimeinen istunto helposti Microsoft Edgessä, Google Chromessa, Mozilla Firefoxissa ja Internet Explorerissa. Tämä temppu on kätevä, kun suljet vahingossa minkä tahansa välilehden selaimessa.
Jos haluat saada Boogie Down Emoten Fortnitessa ilmaiseksi, sinun on otettava käyttöön ylimääräinen suojakerros, eli 2F-todennus. Lue tämä saadaksesi tietää, miten se tehdään!
Windows 10 tarjoaa useita mukautusvaihtoehtoja hiirelle, joten voit joustaa, miten kohdistin toimii. Tässä oppaassa opastamme sinut läpi käytettävissä olevat asetukset ja niiden vaikutuksen.
Saatko "Toiminto estetty Instagramissa" -virheen? Katso tämä vaihe vaiheelta opas poistaaksesi tämän toiminnon, joka on estetty Instagramissa muutamalla yksinkertaisella temppulla!